Inhaltsverzeichnis
- 1. Handbuch für Debian Edu 11 Codename Bullseye
- 2. Über Debian Edu und Skolelinux
- 3. Architektur
- 3.1. Netzwerk
- 3.1.1. Die Standard-Einrichtung des Netzwerks
- 3.1.2. Hauptserver
- 3.1.3. Dienste des Hauptservers
- 3.1.4. LTSP-Server
- 3.1.5. Thin Clients
- 3.1.6. Diskless Workstations
- 3.1.7. Netzwerk-Clients
- 3.2. Administration
- 4. Voraussetzungen
- 4.1. Hardwareanforderungen
- 4.2. Getestete Hardware
- 5. Voraussetzungen für die Einrichtung des Netzwerks
- 5.1. Standardinstallation
- 5.2. Router (Internet)
- 6. Installation und Optionen für das Herunterladen
- 6.1. Hinweise auf weitere Informationsquellen
- 6.2. Herunterladen des Installationsmediums für Debian Edu 11, Codename Bullseye
- 6.2.1. amd64 oder i386
- 6.2.2. Netzwerk-Installer-Images für amd64 oder i386
- 6.2.3. BD-ISO-Images für i386 oder amd64
- 6.2.4. Überprüfung heruntergeladener Image-Dateien
- 6.2.5. Quellen
- 6.3. Die Installation von Debian Edu
- 6.3.1. Szenarien der Installation eines Hauptservers
- 6.3.2. Arbeitsumgebungen
- 6.3.3. Modulare Installation
- 6.3.4. Installationsarten und Optionen
- 6.3.5. Der Installationsprozess
- 6.3.6. Anmerkungen zu einigen Eigenschaften
- 6.3.7. Installation per USB-Stick anstelle von CD / Blu-ray Disc
- 6.3.8. Installation und Booten über das Netzwerk via PXE
- 6.3.9. PXE-Installationen modifizieren
- 6.3.10. Angepasste Images
- 6.4. Screenshots
- 7. Erste Schritte
- 7.1. Unbedingt erforderliche erste Schritte
- 7.1.1. Dienste des Hauptservers
- 7.2. Einführung in GOsa²
- 7.3. Benutzerverwaltung mit GOsa²
- 7.3.1. Benutzer hinzufügen
- 7.3.2. Benutzer suchen, modifizieren und löschen
- 7.3.3. Passwörter setzen
- 7.3.4. Fortgeschrittene Nutzerverwaltung
- 7.4. Gruppen mit GOsa² verwalten
- 7.5. Rechnerverwaltung mit GOsa²
- 8. Druckerverwaltung
- 9. Zeitsynchronisation
- 10. Volle Partitionen erweitern
- 11. Wartung
- 11.1. Aktualisieren der Software
- 11.2. Verwaltung von Backups
- 11.3. Serverüberwachung (Monitoring)
- 11.3.1. Munin
- 11.3.2. Icinga
- 11.3.3. Sitesummary
- 11.4. Weitergehende Informationen über Anpassungen von Debian Edu
- 12. Upgrades
- 13. HowTo
- 14. HowTos für allgemeine Administration
- 14.1. Änderungen der Konfiguration: /etc/ mit dem Versionskontrollsystem Git verfolgen
- 14.1.1. Benutzungsbeispiele
- 14.2. Partitionsgrößen verändern
- 14.2.1. Verwaltung logischer Datenträger
- 14.3. Verwendung von ldapvi
- 14.4. NFS mittels Kerberos
- 14.4.1. Ändern der Voreinstellung
- 14.5. Standarddrucker (»Standardskriver«)
- 14.6. JXplorer, ein LDAP-Editor mit graphischer Benutzeroberfläche
- 14.7. ldap-createuser-krb, ein Werkzeug für die Befehlszeile
- 14.8. Verwenden von »stable-updates«
- 14.9. Mittels Backports neuere Software installieren
- 14.10. Upgrade mit einer CD oder einem vergleichbaren Medium
- 14.11. Automatisches Aufräumen übrig gebliebener Prozesse
- 14.12. Automatische Installation von Sicherheitsaktualisierungen
- 14.13. Automatisches Herunterfahren von Rechnern während der Nacht
- 14.14. Zugriff auf Debian-Edu-Server von außen (durch die Firewall)
- 14.15. Dienste auf separaten Rechnern zur Entlastung des Hauptservers installieren
- 14.16. HowTos von wiki.debian.org
- 15. HowTo für fortgeschrittene Administration
- 15.1. Angepasste Benutzerverwaltung mit GOsa²
- 15.2. Andere Anpassungen für Benutzer
- 15.3. Einen speziellen Dateiserver benutzen
- 15.4. Den SSH-Zugang beschränken
- 15.4.1. Setup ohne LTSP-Clients
- 15.4.2. Setup mit LTSP-Clients
- 15.4.3. Ein Hinweis für kompliziertere Setups
- 16. HowTos für die graphische Arbeitsumgebung
- 17. HowTos für Netzwerk-Clients
- 17.1. Einführung in Thin Clients (auch als Terminals bezeichnet) und Diskless Workstations (Arbeitsplatzrechner ohne Festplatte)
- 17.1.1. Typ des LTSP-Clients auswählen
- 17.1.2. Ein anderes LTSP-Client-Netzwerk verwenden
- 17.1.3. LTSP-Chroot für 32-Bit-PC-Rechner einrichten
- 17.1.4. Konfiguration von LTSP-Clients
- 17.1.5. Sound auf LTSP-Clients
- 17.1.6. Zugriff auf USB-Laufwerke und CD-ROMs/DVDs
- 17.1.7. An LTSP-Clients angeschlossene Drucker verwenden
- 17.2. Ändern des PXE-Setups
- 17.3. Netzwerkeinstellungen ändern
- 17.4. Remote Desktop (Entfernte Arbeitsfläche)
- 17.4.1. Xrdp
- 17.4.2. X2Go
- 17.4.3. Verfügbare Remote-Desktop-Clients
- 17.5. WLAN-Clients
- 17.6. Windows-Rechner mit Debian-Edu-Zugangsdaten unter Verwendung des pGina-LDAP-Plugins autorisieren
- 17.6.1. Hinzufügen eines pGina-Benutzers in Debian Edu
- 17.6.2. Den pGina-Fork installieren
- 17.6.3. pGina konfigurieren
- 18. Samba in Debian Edu
- 19. HowTos für Lehren und Lernen
- 20. HowTos für Anwender
- 20.1. Passwörter verändern
- 20.2. Java-Anwendungen ausführen
- 20.3. Verwendung von E-Mail
- 20.4. Thunderbird
- 21. Arbeiten Sie mit
- 21.1. Vor Ort mitarbeiten
- 21.2. Weltweit mitgestalten
- 21.3. Fehler berichten
- 21.4. Verfasser der Dokumentation und Übersetzer
- 22. Unterstützung
- 22.1. Unterstützung auf Freiwilligenbasis
- 22.1.1. auf Englisch
- 22.1.2. auf Norwegisch
- 22.1.3. auf Deutsch
- 22.1.4. auf Französisch
- 22.2. Professionelle Unterstützung
- 23. Neuerungen in Debian Edu Bullseye
- 24. Copyright und Autoren
- 25. Übersetzungen dieses Dokuments
- 26. Anhang A - The GNU General Public Licence
- 27. Anhang B - für Debian Edu Bullseye gibt noch keine Live-CDs/DVDs
- 28. Anhang C - Neuerungen in alten Veröffentlichungen
Übersetzung:
2007 Holger Levsen
2007 Patrick Winnertz
2007, 2009 Ralf Gesellensetter
2007, 2008, 2009 Roland F. Teichert
2007, 2009, 2011, 2014 Jürgen Leibner
2008, 2010 Ludger Sicking
2008 Kai Hatje
2009 Kurt Gramlich
2009 Franziska Teichert
2009 Philipp Hübner
2009, 2010 Andreas Mundt
2012-2022 Wolfgang Schweer
2024 Andreas Hunkeler

Dies ist das Handbuch für das Release Debian Edu 11 Bullseye.
Die (englischsprachige) Originalversion auf https://wiki.debian.org/DebianEdu/Documentation/Bullseye ist eine Wikiseite, die regelmäßig aktualisiert wird.
Übersetzungen sind Teil des Pakets
debian-edu-doc, das auf einem Webserver
installiert werden kann und auch online
verfügbar ist.
Debian Edu alias Skolelinux ist eine Linux-Distribution, die auf Debian basiert und eine Out-of-the-Box-Umgebung eines vollständig konfigurierten Schulnetzwerks bietet. Es implementiert einen Client-Server-Ansatz. Server und Clients sind Softwarebestandteile, die miteinander interagieren. Server stellen Informationen bereit, die von den Clients benötigt werden, um zu funktionieren. Wenn ein Server auf einem Rechner und sein Client auf einem anderen Rechner installiert ist, werden die Rechner selbst in Erweiterung des Begriffs als Server und Client bezeichnet.
Die Kapitel über Hardware- und Netzwerkanforderungen sowie über die Architektur enthalten grundlegende Detailinformationen zu dieser Umgebung.
Nach der Installation eines Hauptservers stehen alle für ein Schulnetzwerk notwendigen Dienste zur Verfügung (siehe Details dazu im nächsten Kapitel zu den Einzelheiten der Architektur dieses Setups) und das System ist gebrauchsfertig. Es müssen nur noch Benutzer und Maschinen hinzugefügt werden, was mit der komfortablen Weboberfläche von GOsa² oder einem anderen LDAP-Editor erfolgen kann. Eine Umgebung für das Booten über das Netzwerk mittels PXE/iPXE wurde ebenfalls vorbereitet; damit können nach der anfänglichen Installation des Hauptservers von CD, Blu-ray Disc oder USB-Stick alle anderen Rechner über das Netzwerk installiert werden - eingeschlossen mobile Arbeitsplatzrechner (also solche, die außerhalb des Schulnetzwerks benutzt werden können - in der Regel Laptops und Netbooks). Außerdem können Rechner über PXE/iPXE als Diskless Workstations oder Thin Clients gestartet werden.
Mehrere für den Unterricht geeignete Anwendungen wie GeoGebra, Kalzium, KGeography, GNU Solfege und Scratch sind in der Standardversion der graphischen Arbeitsumgebung enthalten; diese kann leicht und fast unbegrenzt durch in Debian verfügbare Pakete erweitert werden.
Debian Edu / Skolelinux ist eine Linux-Distribution, die vom Debian Edu-Projekt erstellt wird. Als ein »Debian Pure Blend« ist sie ein offizielles Unterprojekt von Debian.
Skolelinux stellt somit für Ihre Schule eine Version von Debian bereit, die eine gebrauchsfertige Umgebung für ein komplett konfiguriertes Schulnetzwerk bietet.
Das norwegische Skolelinux-Projekt wurde am 2.Juli 2001 gegründet; fast gleichzeitig begann in Frankreich Raphaël Hertzog mit Debian-Edu. Seit 2003 sind beide Projekte vereint, die beiden Namen blieben aber. Die Bezeichnungen »Skole« bzw. (Debian-)»Education« sind in beiden Regionen einfach sehr gut bekannt.
Heute ist das System in mehreren Ländern der Welt im Einsatz.
Dieser Abschnitt des Dokuments erläutert die Netzwerkstruktur und die Serverdienste einer Skolelinux-Installation.
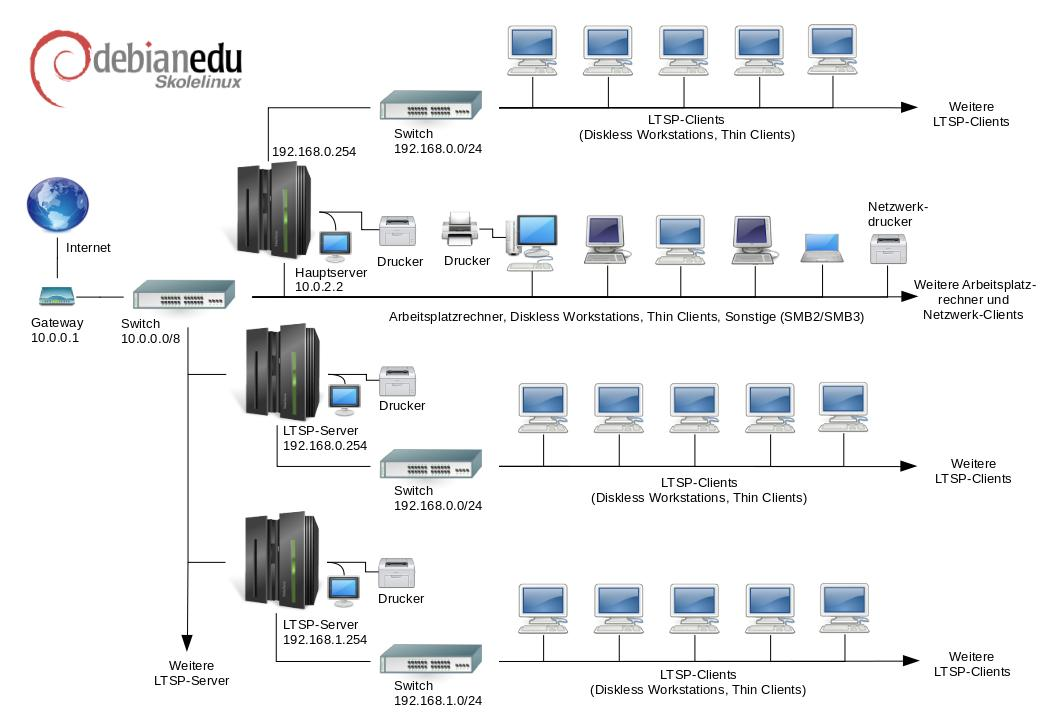
Die Abbildung skizziert die vorgesehene Netzwerkstruktur. Die Standardeinrichtung eines Skolelinux-Netzwerks setzt genau einen Hauptserver voraus; normale Arbeitsstationen und LTSP-Server (mit ihren zugehörigen Thin Clients und/oder Diskless Workstations) können eingebunden werden. Die Anzahl der Arbeitsstationen kann so groß oder klein sein, wie gewünscht: von keiner bis zu vielen. Gleiches gilt für LTSP-Server, die ihre Thin Clients jeweils auf einem separaten Netzwerk bedienen, so dass der Netzwerkverkehr zwischen den Clients und ihrem LTSP-Server den Rest der Netzwerkdienste nicht stört. Detaillierte Informationen zu LTSP gibt es im entsprechenden Handbuchkapitel.
Der Grund für nur einen Hauptserver in jedem Schulnetzwerk ist, dass der Hauptserver DHCP anbietet. Dies kann immer nur eine Maschine in einem Netzwerk machen. Es ist möglich, Dienste des Hauptservers auf andere Maschinen auszulagern, indem diese Dienste dort aufsetzt werden und die DNS-Konfiguration auf dem Hauptserver so abgeändert wird, dass der DNS-Alias für die geänderten Dienste auf die richtige Maschine zeigt.
Um die Standardinstallation von Skolelinux einfach zu halten, läuft die Internetverbindung über einen separaten Router, auch Gateway genannt. Das Kapitel Internet-Router enthält Informationen, wie ein solches Gateway aufgesetzt werden kann, wenn ein vorhandener Router keine entsprechende Konfiguration erlaubt.
Der DHCP-Server auf dem Hauptserver (»tjener«) bedient das Netzwerk 10.0.0.0/8; er stellt für das Booten ein PXE-Menü bereit, aus dem ausgewählt werden kann, ob ein neuer Server oder Arbeitsplatzrechner installiert, der Rechner als Thin Client bzw. als Diskless Workstation gestartet, ein Speichertest (Memtest) ausgeführt oder von der lokalen Festplatte gestartet werden soll.
Dies lässt sich ändern; Einzelheiten dazu gibt es im entsprechenden HowTo-Kapitel.
Auf den LTSP-Servern bedient der DHCP-Server auf der zweiten Netzwerkkarte ein dediziertes Netzwerk (192.168.0.0/24 und 192.168.1.0/24 sind vorkonfigurierte Optionen); der Dienst sollte nur selten geändert werden müssen.
Die Konfiguration aller Subnetze ist in LDAP gespeichert.
Ein Skolelinux-Netzwerk benötigt einen Hauptserver, der auch »tjener« genannt wird, was norwegisch ist und »Server« heißt. Dieser »tjener« hat die vorgegebene IP-Adresse 10.0.2.2 und wird durch Auswahl des Hauptserver-Profils installiert. Es ist möglich (aber nicht unbedingt notwendig), die Profile des LTSP-Servers und die des Arbeitplatzrechners ergänzend zum Hauptserver-Profil zu installieren.
Abgesehen von der Versorgung der Thin Clients werden alle Netzwerkdienste von einem zentralen Computer (dem Hauptserver) bereitgestellt. Es ist möglich, das LTSP-Server-Profil ebenfalls auf dem Hauptserver zu installieren (Kombiserver), wovon aber aus Performanzgründen abzuraten ist. Den unterschiedlichen Diensten wird ein festgelegter DNS-Name zugewiesen (IPv4). Dadurch lassen sich einzelne Dienste leicht auf dedizierte Server auslagern: Nachdem der Dienst auf einem anderen Server installiert wurde, wird dieser auf dem Hauptserver abgeschaltet und die DNS-Konfiguration entsprechend angepasst.
Aus Sicherheitsgründen werden Passwörter stets verschlüsselt übertragen, so dass keine Klartextpasswörter über das Netzwerk gesendet werden.
Es folgt eine Liste von Diensten, die voreingestellt in einem
Skolelinux-Netzwerk eingerichtet werden. Soweit möglich entspricht der
DNS-Name dem Dienstnamen in /etc/services,
sonst wurde die allgemeine Bezeichnung des Dienstes als DNS-Name
verwendet. Alle Konfigurationsdateien verwenden möglichst den DNS-Namen
(ohne Domäne), um die Änderung von IP-Bereichen oder Domänennamen zu
erleichtern.
|
Tabelle der Dienste | ||
|
Beschreibung des Dienstes |
Üblicher Name |
DNS-Name des Dienstes |
|
Zentralisierte Systemprotokollierung |
rsyslog |
syslog |
|
Domain-Name-System |
DNS (BIND) |
domain |
|
Automatische Netzwerkkonfiguration von Maschinen |
DHCP |
bootps |
|
Synchronisation der Systemzeit |
NTP |
ntp |
|
Home-Verzeichnisse über Netzwerk-Dateisysteme |
SMB / NFS |
homes |
|
Elektronisches Postamt |
IMAP (Dovecot) |
postoffice |
|
Verzeichnisdienst |
OpenLDAP |
ldap |
|
Benutzerverwaltung |
GOsa² |
--- |
|
Web-Server |
Apache/PHP |
www |
|
Zentrale Datensicherung |
sl-backup, slbackup-php |
backup |
|
Web-Zwischenspeicher |
Proxy (Squid) |
webcache |
|
|
CUPS |
ipp |
|
Sicherer Fernzugriff |
OpenSSH |
ssh |
|
Automatische Konfiguration |
CFEngine |
cfengine |
|
LTSP-Server |
LTSP |
ltsp |
|
Rechner- und Dienstüberwachung mit Fehlermeldungen, sowie Status und Verlauf (Web-Schnittstelle). Benachrichtigung per E-Mail im Fehlerfall |
Munin, Icinga und Sitesummary |
sitesummary |
Die persönlichen Dateien eines jeden Nutzers werden im (vom Server bereitgestellten) Home-Verzeichnis gespeichert. Home-Verzeichnisse sind von jedem Rechner aus verfügbar - unabhängig vom Arbeitsplatz, an dem der Nutzer gerade sitzt. Der Server ist betriebssystemunabhängig, der Zugang wird über NFS für Unix-Clients und über SMB2/SMB3 für andere Clients bereitgestellt.
Das E-Mail-System ist nur zur lokalen Auslieferung vorkonfiguriert (d.h. innerhalb der Schule). Die E-Mail-Zustellung kann aber, sofern die Schule einen festen Internetzugang hat, so konfiguriert werden, dass E-Mails auch in das Internet ausgeliefert werden. Alle Clients sind so konfiguriert, dass sie ihre E-Mails an den Server (als »Smarthost«) senden. Benutzer können auf ihre persönlichen E-Mails mittels IMAP zugreifen.
Alle Dienste können mit einheitlichen Zugangsdaten (Anmeldename/Kennwort) genutzt werden, da es eine zentrale Datenbank für Authentifizierung und Autorisierung gibt.
Um die Leistung bei häufig aufgerufenen Web-Seiten zu steigern, wird ein lokaler Proxy-Server (Squid) benutzt. Angefragte Web-Seiten werden für den wiederholten Zugriff gespeichert. In Verbindung mit der Sperrung des Netzwerkverkehrs durch den Router ermöglicht dies auch die Kontrolle über den Internetzugriff einzelner Maschinen.
Die Netzwerkeinrichtung der Client-Rechner erfolgt automatisch mittels DHCP. Alle Client-Typen können mit dem privaten Subnetz 10.0.0.0/8 verbunden werden und bekommen entsprechende IP-Adressen zugeteilt; LTSP-Clients sollten mit dem zugehörigen LTSP-Server über das entsprechende separate Subnetz 192.168.0.0/24 verbunden werden (damit der Netzwerkverkehr der LTSP-Clients nicht den Rest der Netzwerkdienste stört).
Das zentrale Protokollieren von Systemnachrichten ist so konfiguriert, dass alle Maschinen ihre Syslog-Meldungen zum Server übertragen. Der Syslog-Dienst akzeptiert ausschließlich aus dem lokalen Netzwerk eingehende Nachrichten.
Der DNS-Server ist voreingestellt mit einer Domain für nur interne Benutzung konfiguriert (*.intern), bis eine richtige (»externe«) DNS-Domain konfiguriert werden kann. Der DNS-Server ist als zwischenspeichernder DNS-Server konfiguriert, so dass alle Maschinen des Netzwerks ihn als Haupt-DNS-Server benutzen können.
Schüler und Lehrer können eigene Webseiten veröffentlichen. Der Webserver bietet Mechanismen zur Authentifizierung von Benutzern und der Einschränkung des Zugriffs auf individuelle Seiten und Unterverzeichnisse für bestimmte Benutzer und Gruppen. Serverseitig steht der Erstellung dynamischer Webseiten nichts im Wege.
Informationen über Benutzer und Maschinen können an zentraler Stelle geändert werden und sind automatisch von allen Maschinen abrufbar. Um dies zu erreichen, ist ein zentraler Verzeichnisserver eingerichtet, der Informationen über Benutzer, Benutzergruppen, Maschinen und »Netgroups« bereitstellt. Um eine Verwirrung des Benutzers zu vermeiden, wird kein Unterschied zwischen Dateigruppen und »Netgroups« gemacht. Da Gruppen von Maschinen die gleichen »Netgroups« teilen müssen, impliziert dies, dass sie den gleichen Namensraum wie Benutzergruppen und Mailinglisten haben.
Die Verwaltung von Diensten und Benutzern wird überwiegend webbasiert durchgeführt und folgt dabei etablierten Standards, die mit den in Skolelinux enthaltenen Webbrowsern gut funktionieren. Die Übertragung von bestimmten Aufgaben an individuelle Benutzer oder Benutzergruppen wird vom Verwaltungssystem ermöglicht.
Um bestimmte Probleme mit NFS zu vermeiden und um die Fehlersuche zu vereinfachen, muss die Zeit der verschiedenen Maschinen im Netzwerk synchronisiert werden. Um dies zu gewährleisten, ist der Skolelinux-Server als ein lokaler Netzwerk-Zeitserver (NTP) eingerichtet und alle Arbeitsstationen und Clients sind so konfiguriert, dass sie ihre Uhr mit der des Servers abgleichen. Der Server selbst sollte sich mit NTP über das Internet gegen Zeitserver höherer Ordnung synchronisieren, um sicherzustellen, dass das ganze Netzwerk die korrekte Zeit hat.
Drucker können entweder an das Hauptnetzwerk, an den Server, eine Workstation oder einen LTSP-Server angeschlossen werden. Zugriff auf Drucker kann für bestimmte Benutzer entsprechend ihrer Gruppenzugehörigkeit kontrolliert werden. Dies wird durch die Benutzung von Mengenbegrenzungen und Zugriffskontrolllisten für Drucker erreicht.
In einem Skolelinux-Netzwerk kann es mehrere LTSP-Server geben; die Installation erfolgt durch Auswahl des Profils »LTSP-Server«.
Der LTSP-Server ist so konfiguriert, dass er die Systemmeldungen (Syslog) der Thin Clients empfängt und an den zentralen Systemprotokollierungsdienst des Hauptservers weiterleitet.
Bitte beachten:
Diskless Workstations benutzen die auf dem Server installierten Programme.
Das Root-Dateisystem des Clients wird mittels NFS bereitgestellt. Nach jeder Veränderung des LTSP-Servers muss das entsprechende Image neu generiert werden; führen Sie dazu
debian-edu-ltsp-install --diskless_workstation yesauf dem LTSP-Server aus.
Durch Einrichtung als Thin Client kann ein gewöhnlicher Rechner als (X-)Terminal eingesetzt werden. Das heißt, dass diese Maschine via PXE direkt vom Server startet, ohne die lokale Festplatte zu benutzen. Die Einrichtung der Thin Clients verwendet nun X2Go, da LTSP die Unterstützung eingestellt hat.
Thin Clients sind ein guter Weg, um sehr alte (hauptsächlich 32-Bit-) Rechner zu verwenden, da alle Programme effektiv auf dem LTSP-Server ausgeführt werden. Dies funktioniert folgendermaßen: Der Dienst benutzt DHCP und TFTP, um dem Client zu ermöglichen, sich mit dem Netzwerk zu verbinden und davon zu starten. Als nächstes wird das Dateisystem mittels NFS vom LTSP-Server eingehängt, und letztlich wird der X2Go-Client gestartet.
Bei einer Diskless Workstation läuft alle Software auf dem Rechner; ein lokal installiertes Betriebssystem ist nicht notwendig. Das heißt, der Rechner startet mittels PXE, ohne auf der lokalen Festplatte installierte Software auszuführen.
Eine Diskless Workstation ermöglicht es, leistungsfähige Hardware mit ebenso niedrigem Wartungsaufwand wie bei Thin Clients einzusetzen. Die Software wird auf dem Server administriert und gewartet, ohne dass sie auf den Clients installiert werden muss. Ebenso werden Home-Verzeichnisse und Systemeinstellungen auf dem Server bereitgehalten.
Alle Linux-Rechner, die mittels Skolelinux-Installer installiert wurden,
können von einem zentralen Computer, üblicherweise dem Hauptserver,
verwaltet werden. Per SSH ist es möglich, sich auf allen Rechnern anzumelden
und damit vollen Zugriff auf die Maschinen zu bekommen. Der Benutzer »root«
muss vorher kinit ausführen, um ein
Kerberos TGT zu erhalten.
Alle Benutzerinformationen werden in einem LDAP-Verzeichnis gespeichert. Aktualisierungen von Benutzerkonten werden in dieser Datenbank durchgeführt, die auch von den Clients zur Authentifizierung der Benutzer verwendet wird.
Gegenwärtig gibt es zwei Arten von Installationsmedien: »netinst« und »BD«. Beide können auch von einem USB-Stick gebootet werden.
Die Idee ist, einmalig einen Server von irgendeiner Art von Medium und danach alle anderen Clients über das Netzwerk via PXE-Boot installieren zu können.
Nur die Netzwerk-Installer-CD benötigt während der Installation Internetzugang.
Die Installation sollte keine Fragen mit Ausnahme von gewünschter Sprache, Standort, Tastatur und Maschinenprofil (Hauptserver, Arbeitsplatzrechner, LTSP-Server) stellen. Alle anderen Einstellungen werden automatisch mit vernünftigen Werten versehen, die vom Systemadministrator von einer zentralen Stelle aus nach der Installation geändert werden können.
Jedem Skolelinux-Benutzerkonto ist ein Teil des Dateisystems auf dem Server zugeordnet. Dieser Bereich (Home-Verzeichnis) beinhaltet die individuelle Konfiguration, Dokumente, E-Mails und Webseiten des Benutzers. Etliche der Dateien sollten mit Lesezugriff für andere System-Benutzer ausgestattet sein, einige sollten im Internet für jedermann lesbar und manche ausschließlich dem Benutzer selbst zugänglich sein.
Um sicherzustellen, dass die Benennung aller Festplatten für
Home-Verzeichnisse oder gemeinsame Verzeichnisse auf allen installierten
Computern einheitlich erfolgt, können die Platten unter
/skole/host/VERZEICHNIS/ eingehängt
werden. Zu Beginn wird auf dem Hauptserver nur das Verzeichnis
/skole/tjener/home0/ erstellt, in dem alle
Home-Verzeichnisse angelegt werden. Weitere Verzeichnisse können bei Bedarf
erstellt werden, um bestimmte Benutzergruppen oder Nutzungsmuster
abzubilden.
Um den gemeinsamen Zugriff auf Dateien unter Verwendung der normalen UNIX-Berechtigungen zu realisieren, müssen Benutzer zusätzlichen Gruppen (wie »students«) sowie der primären persönlichen Gruppe (per Voreinstellung vorhanden) angehören. Benutzer müssen eine umask von 002 oder 007 haben, um neu erstellten Objekten Gruppenzugriff zu ermöglichen und die betreffenden Verzeichnisse müssen mittels »setgid« so mit Rechten versehen sein, dass Dateien die richtigen Gruppenrechte erben. Unter diesen Bedingungen ist ein kontrollierter gemeinsamer Dateizugriff unter den Mitgliedern einer Gruppe möglich.
Die anfängliche Einstellung der Zugriffsrechte für neu erstellte Dateien ist
eine Frage der zugrundeliegenden Philosophie. Debian verwendet die umask 022
als Voreinstellung; damit ist der oben beschriebene Gruppenzugriff nicht
möglich. Debian Edu benutzt als Voreinstellung 002 - was Lesezugriff für
alle Benutzer auf neu erstellte Dateien bedeutet, der später explizit durch
den Benutzer entfernt werden kann. Alternativ kann die umask von 002 durch
Editieren der Datei
/etc/pam.d/common-session in 007 geändert
werden - damit ist der Lesezugriff zunächst nicht erlaubt und müsste durch
den Benutzer später ausdrücklich gesetzt werden. Der erste Ansatz fördert
das Teilen von Wissen und macht das System transparenter, wohingegen die
zweite Methode das Risiko ungewünschter Verbreitung privater Inhalte
senkt. Das Problem mit der ersten Lösung ist, dass es für die Benutzer nicht
ersichtlich ist, dass das von ihnen erstellte Material von allen anderen
Benutzern lesbar ist. Dies ist nur durch die Untersuchung der
Home-Verzeichnisse erkennbar, wo ersichtlich ist, dass die Dateien lesbar
sind. Das Problem mit der zweiten Lösung besteht darin, dass wahrscheinlich
wenig Leute ihre Dateien lesbar machen möchten, selbst wenn sie keine
sensiblen Informationen enthalten, der Inhalt aber hilfreich für neugierige
Benutzer sein könnte, die lernen wollen, wie andere Benutzer bestimmte
Probleme gelöst haben (typischerweise Konfigurationseinstellungen).
Es gibt verschiedene Möglichkeiten, eine Skolelinux-Lösung einzurichten. Skolelinux kann einfach auf einem einzelnen PC oder für eine ganze Region mit vielen Schulen (bei zentralisierter Verwaltung) installiert werden. Diese Flexibilität hat große Unterschiede bezüglich der Konfiguration von Netzwerkkomponenten, Servern und Client-Rechnern zur Folge.
Die Bedeutung der verschiedenen Profile wird im Kapitel Netzwerk-Architektur erläutert.
 Falls LTSP zum Einsatz kommen soll, finden Sie auf der (englischsprachigen)
LTSP
Hardware Requirements wiki page weitere Informationen.
Falls LTSP zum Einsatz kommen soll, finden Sie auf der (englischsprachigen)
LTSP
Hardware Requirements wiki page weitere Informationen.
Rechner, auf denen Debian Edu / Skolelinux installiert werden soll, müssen entweder 32-Bit (Debian-Architektur 'i386', 686-Prozessoren als älteste) oder 64-Bit (Debian-Architektur 'amd64') x86-Prozessoren haben.
Thin Clients mit nur 256 MiB RAM und 400 MHz sind möglich, es werden aber mehr RAM und schnellere Prozessoren empfohlen.
Für Arbeitsplatzrechner, Diskless Workstations und Einzelplatzrechner sind mindestens 1500 Mhz und 1024 MiB RAM das absolute Minimum. Um moderne Webbrowser und LibreOffice nutzen zu können, werden mindestens 2048 MiB RAM empfohlen.
Die Minimalanforderung für den Plattenplatz hängt vom installierten Profil ab:
Hauptserver + LTSP-Server: 60 GiB (plus zusätzlicher Platz für Benutzerkonten).
LTSP-Server: 40 GiB.
Arbeitsplatzrechner oder Einzelplatzrechner: 30 GiB.
LTSP-Server benötigen zwei Netzwerkkarten, wenn sie die Standard-Netzwerkarchitektur nutzen sollen:
eth0 ist verbunden mit dem Hauptnetzwerk (10.0.0.0/8),
eth1 wird für LTSP-Clients verwendet.
Laptops sind mobile Arbeitsplatzrechner; es gelten daher dieselben Anforderungen wie für Arbeitsplatzrechner.
Eine Liste getesteter Hardware erhalten Sie unter https://wiki.debian.org/DebianEdu/Hardware/. Diese Liste ist aber
nicht einmal annähernd vollständig 
https://wiki.debian.org/InstallingDebianOn stellt einen Versuch dar, die Installation, Konfiguration und Benutzung von Debian auf spezieller Hardware zu dokumentieren. Potentielle Käufer oder Eigentümer dieser Hardware können sich ein Bild von eventuell auftretenden Problemen oder besonderer Konfiguration machen.
Die folgenden Regeln gelten, solange die Standard-Netzwerkarchitektur verwendet wird:
Sie benötigen genau einen Hauptserver, genannt »tjener«.
Sie können hunderte von Arbeitsplatzrechnern im Hauptnetzwerk einsetzen.
Sie können viele LTSP-Server im Hauptnetzwerk haben. In LDAP sind zwei verschiedene Subnetze vorkonfiguriert (DNS, DHCP), weitere können hinzugefügt werden.
Sie können hunderte von Thin Clients und/oder Diskless Workstations in jedem LTSP-Netzwerk verwenden.
Sie können mehrere Hundert weitere Rechner verwenden; diese bekommen ihre IP-Adresse dynamisch zugewiesen.
Um den Zugang zum Internet zu ermöglichen, benötigen Sie einen Router/Gateway (siehe unten).
Um Internetzugang zu haben, wird ein Router/Gateway benötigt, welcher über die externe Schnittstelle mit dem Internet verbunden ist und auf der internen Schnittstelle die IP-Adresse 10.0.0.1 sowie die Netzmaske 255.0.0.0 hat.
Auf dem Router sollte kein DHCP-Server laufen; ein DNS-Server kann laufen, ist aber nicht notwendig und wird auch nicht benutzt.
Wenn Sie bereits einen Router haben, diesen jedoch nicht nach Bedarf konfigurieren können (z.B. weil Sie das nicht dürfen oder aus technischen Gründen), kann ein älterer Computer mit zwei Netzwerkschnittstellen als Gateway zwischen dem bestehenden und dem Debian-Edu-Netzwerk verwendet werden.
Ein einfacher Weg ist, Debian Edu auf diesem Computer zu installieren. Wählen Sie während der Installation »Minimal« als Profil.
Führen Sie nach der Installation
/usr/share/debian-edu-config/tools/configure-edu-gateway
--firewall <yes|no> aus, wodurch die folgenden
Änderungen vorgenommen werden:
Die Datei »/etc/network/interfaces« anpassen.
Den Rechnernamen permanent auf »gateway« ändern.
Überflüssige Skripte löschen.
IP-Forwarding und NAT für das Netzwerk 10.0.0.0/8 einrichten.
Eine Firewall installieren (optional).
Für Hardwarerouter und Accesspoints kann OpenWRT benutzt werden, wobei Sie natürlich auch die Originalfirmware verwenden können. Das ist einfacher, allerdings haben Sie mit OpenWRT mehr Auswahlmöglichkeiten und Kontrolle. Eine Liste unterstützter Hardware finden Sie auf der Hardware-Seite von OpenWRT.
Es ist möglich, eine abweichende Netzwerk-Struktur zu verwenden. Wie das geht, ist hier dokumentiert. Wenn Sie dazu jedoch nicht aufgrund einer existierenden Netzwerk-Infrastruktur gezwungen sind, ist die Nutzung der Standard-Netzwerkarchitektur zu empfehlen.
Es wird empfohlen, die Veröffentlichungshinweise für Debian Buster vor einer Installation zu lesen - oder zumindest einen Blick darauf zu werfen, bevor Sie ein Produktivsystem installieren. Weitere Informationen über Debian Buster enthält die Installationsanleitung.
Bitte probieren Sie Debian Edu / Skolelinux aus, es sollte einfach
funktionieren. 
Es wird allerdings empfohlen, die Kapitel über Hardware- und Netzwerkanforderungen sowie über die Architektur zu lesen, bevor die Installation eines Hauptrechners begonnen wird.
 Bitte unbedingt in diesem Handbuch das Kapitel Erste Schritte lesen, da dort erklärt wird,
wie die erste Anmeldung funktioniert.
Bitte unbedingt in diesem Handbuch das Kapitel Erste Schritte lesen, da dort erklärt wird,
wie die erste Anmeldung funktioniert.
amd64 und
i386 sind die Namen von zwei
Debian-Architekturen für x86-CPUs, beide stammen oder stammten von AMD,
Intel und anderen Herstellern. amd64 ist
eine 64-Bit-Architektur und i386 ist eine
32-Bit-Architektur. Neue Installationen sollten heutzutage
amd64
verwenden. i386 sollte nur auf alter
Hardware eingesetzt werden.
Das Netzwerk-Installer-Image kann für die Installation mittels CD/DVD und USB-Stick benutzt werden, es ist für zwei Debian-Architekturen verfügbar: i386- bzw. amd64. Wie der Name schon sagt, ist während der Installation eine Internetverbindung notwendig.
Nach der Veröffentlichung von Bullseye werden diese Images hier zum Download zur Verfügung stehen:
Dieses ISO-Image ist etwa 5 GB groß; es eignet sich zur Installation von amd64- oder i386-Maschinen - auch bei fehlender Internetverbindung. Es kann wie das Netzwerk-Installer-Image auf einen USB-Stick oder eine USB-Festplatte geeigneter Größe kopiert werden.
Nach der Veröffentlichung von Bullseye werden diese Images hier zum Download zur Verfügung stehen:
Eine detaillierte Anleitung für das Überprüfen dieser Images ist Teil der Debian-CD FAQ.
Sources gibt es im Debian-Depot an den üblichen Orten, mehrere Medien sind hier verlinkt: https://get.debian.org/cdimage/release/current/source/
Wenn Sie Debian Edu installieren, haben Sie verschiedene Varianten zur Auswahl. Aber keine Angst, es sind nicht sehr viele. Es wurde versucht, die Komplexität von Debian während der Installation und darüber hinaus überschaubar zu gestalten. Aber Debian Edu ist ein Teil von Debian und mehr als 59000 Pakete mit einer Milliarde von Konfigurationsmöglichkeiten stehen zur Auswahl. Für die Mehrheit der Anwender sollten die Voreinstellungen sehr gut passen. Bitte beachten: Falls LTSP eingesetzt werden soll, dann ist die Wahl einer schlanken graphischen Oberfläche sinnvoll.
Typisches Schul- oder Heimnetzwerk mit Internet-Zugang per Router (mit DHCP):
Die Installation eines Hauptservers ist möglich, aber nach dem Neustart fehlt die Internet-Verbindung (wegen der IP-Adresse 10.0.2.2/8 für die erste Netzwerkschnittstelle).
Das Kapitel Internet-Router enthält Informationen, wie ein solches Gateway aufgesetzt werden kann, wenn ein vorhandener Router keine entsprechende Konfiguration erlaubt.
Verbinden Sie alle Komponenten so, wie es dem Kapitel Netzwerk-Architektur zu entnehmen ist.
Der Hauptserver sollte nach dem ersten Start in der richtigen Umgebung Zugang zum Internet haben.
Typisches Netzwerk einer Schule oder Institution (ähnlich wie oben, aber mit dem Zwang, einen Proxy verwenden zu müssen).
Den Eintrag 'debian-edu-expert' zur Kernel-Befehlszeile hinzufügen; weiter unten wird erklärt, wie die Bearbeitung vorgenommen wird.
Einige zusätzliche Fragen sind zu beantworten, darunter die nach dem Proxy-Server.
Netzwerk mit Router/Gateway-IP-Adresse 10.0.0.1/8 (ohne DHCP-Server) und Internet-Verbindung:
Nach dem Scheitern der automatischen Einrichtung des Netzwerks (wegen fehlendem DHCP) manuelle Konfiguration auswählen.
Als IP-Adresse 10.0.2.2/8 eingeben
Als Gateway-IP-Adresse 10.0.0.1 eingeben
Als Nameserver-IP-Adresse 8.8.8.8 eingeben (oder eine bekannte andere)
Der Hauptserver sollte nach dem ersten Start funktionieren.
Offline (keine Internet-Verbindung):
Das BD-ISO-Image verwenden.
Sicherstellen, dass alle (realen/virtuellen) Netzwerkverbindungen gekappt sind.
»Netzwerk unkonfiguriert lassen« auswählen (nachdem die automatische Konfiguration gescheitert ist und »Weiter« gewählt wurde).
Das System aktualisieren, sobald dieses erstmalig in der richtigen Umgebung mit Internet-Zugang gestartet wurde.
Es stehen mehrere Arbeitsumgebungen zur Verfügung:
Xfce hat einen etwas höheren Ressourcenbedarf als LXDE, aber eine sehr gute Sprachunterstützung (106 Sprachen).
KDE und GNOME bieten jeweils eine gute Unterstützung für viele Sprachen, haben aber für ältere Computer und für LTSP-Clients zu hohe Leistungsanforderungen.
Cinnamon ist eine leichtgewichtige Alternative zu GNOME.
MATE ist schlanker als die drei oben genannten, aber es fehlt eine gute Sprachunterstützung für mehrere Länder.
LXDE hat den geringsten Ressourcenbedarf und unterstützt 35 Sprachen.
LXQt ist eine leichtgewichtige Arbeitsumgebung (Sprachunterstützung ähnlich wie LXDE) mit einem moderneren Look and Feel (basierend auf Qt, genau wie KDE).
Als internationales Projekt hat sich Debian Edu für die Arbeitsumgebung Xfce als Standard entschieden; die Wahl einer Alternative wird weiter unten beschrieben.
Wenn die Installation eines Systems (auch) das Profil Arbeitsplatzrechner enthält, dann werden sehr viele bildungsbezogene Progamme installiert. Um nur das Basissystem zu installieren, muss der Kernel-Befehlszeilen-Parameter desktop=xxxx vor dem Start der Installation entfernt werden; weiter unten ist beschrieben, wie dies gemacht wird. Auf diese Weise lässt sich ein an die örtlchen Gegebenheiten angepasstes System installieren und auch eine Testinstallation kann so deutlich beschleunigt werden.
Bitte beachten: Falls anschließend eine Arbeitsumgebung installiert werden soll, dann verwenden Sie nicht die Debian-Edu-Metapakete wie z. B. education-desktop-mate (dies würde alle bildungsbezogenen Pakete mitinstallieren), sondern z. B. das Metapaket task-mate-desktop. Eines (oder mehrere) der schulstufenbezogenen Metapakete education-preschool, education-primaryschool, education-secondaryschool, education-highschool könnten passend zum Verwendungszweck installiert werden.
Auf der (englischsprachigen) Seite Debian Edu packages overview gibt es Informationen zu den Debian-Edu-Metapaketen.
Startmenü des Installers auf 64-Bit-Hardware

Graphical install benutzt das graphische Installationsprogramm mit Maus.
Install verwendet den Textmodus.
Advanced options > zeigt ein Untermenü mit weiteren Optionen.
Help zeigt einige Hinweise für die Benutzung des Installationsprogrammes; siehe Screenshot weiter unten.
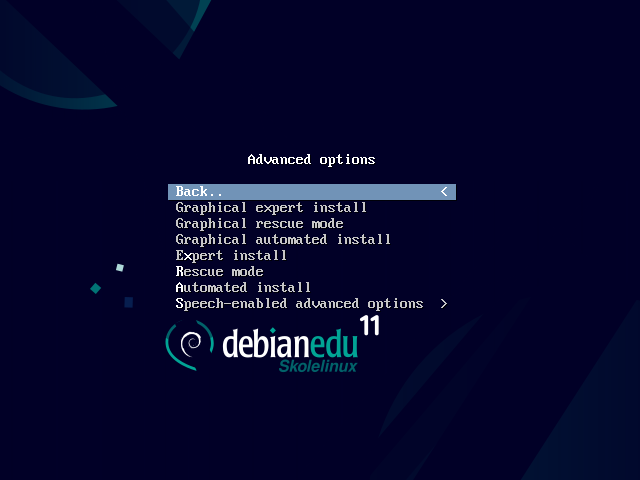
Back.. führt zum Hauptmenü zurück.
Graphical expert install zeigt alle verfügbaren Fragen; Maus ist benutzbar.
Graphical rescue mode verwendet dieses Installationsmedium als Rettungswerkzeug für Notfälle.
Graphical automated install benötigt eine Preseed-Datei.
Expert install zeigt alle verfügbaren Fragen für den Textmodus an.
Rescue mode Textmodus; verwendet dieses Installationsmedium als Rettungswerkzeug für Notfälle.
Automated install Textmodus; benötigt eine Preseed-Datei.
 Verwenden Sie weder
Verwenden Sie weder Graphical expert
install noch Expert
install, sondern verwenden Sie in Ausnahmefällen
debian-edu-expert als zusätzlichen
Kernelparameter.
Help screen
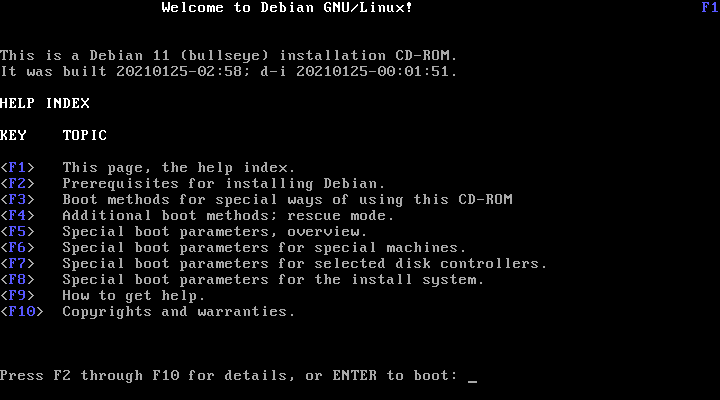
Diese Hilfeseite ist selbsterklärend; mittels der <F>-Tasten können Sie weitergehende Informationen zu den angegebenen Themen bekommen.
Boot-Parameter für die Installation ändern oder hinzufügen
In beiden Fällen können die Boot-Optionen durch Drücken der TAB-Taste (BIOS-Modus) oder der E-Taste (UEFI-Modus) im Boot-Menü bearbeitet werden; der Screenshot zeigt die Befehlszeile für Graphical install.
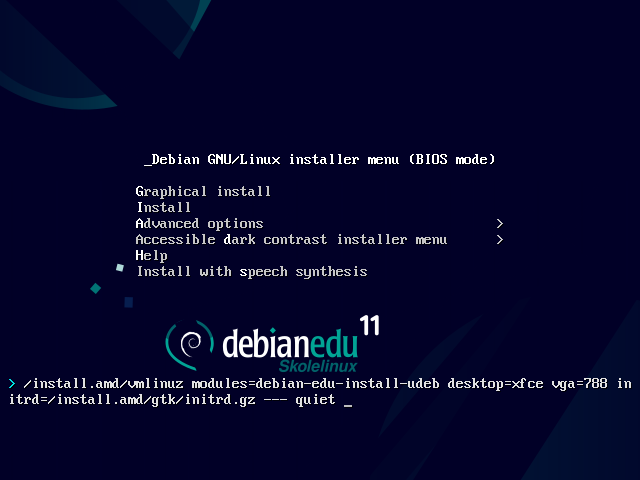
Sie können einen existierenden HTTP-Proxy in Ihrem Netzwerk benutzen, um die CD-Installation des »Hauptserver«-Profils zu beschleunigen. Verwenden Sie dazu beispielsweise
mirror/http/proxy=http://10.0.2.2:3128als zusätzlichen Boot-Parameter.Falls Sie bereits das »Hauptserver«-Profil auf einer Maschine installiert haben, sollten weitere Installationen via PXE erfolgen, da dann automatisch der Proxy des Hauptservers benutzt wird.
Um die GNOME-Arbeitsumgebung anstatt der standardmäßigen Xfce--Arbeitsumgebung zu installieren, ersetzen Sie
xfcedurchgnomeindesktop=xfce.Um alternativ die LXDE-Arbeitsumgebung zu installieren, verwenden Sie
desktop=lxde.Um alternativ die LXQt-Arbeitsumgebung zu installieren, verwenden Sie
desktop=lxqt.Um alternativ die KDE Plasma-Arbeitsumgebung zu installieren, verwenden Sie
desktop=kde.Um alternativ die Cinnamon-Arbeitsumgebung zu installieren, verwenden Sie
desktop=cinnamon.Und um alternativ die MATE-Arbeitsumgebung zu installieren, verwenden Sie
desktop=mate.
Denken Sie an die Systemvoraussetzungen und stellen Sie sicher, dass mindestens zwei Netzwerkkarten vorhanden sind, wenn Sie einen LTSP-Server einrichten wollen.
Wählen Sie eine Sprache (sowohl für die Installation als auch für das zu installierende System).
Wählen Sie ein Land, welches im Regelfall dasjenige ist, in dem Sie leben.
Wählen Sie eine Tastaturbelegung (üblicherweise ist die jeweilige Ländereinstellung das Beste).
Wählen Sie ein Profil (oder mehrere) von dieser Liste:
Hauptserver
Dies ist der Hauptserver (»tjener«) für Ihre Schule, bei dem alle Dienste vorkonfiguriert sind, damit diese sofort funktionieren. Sie dürfen nur einen Hauptserver pro Schule einrichten! Das Profil enthält keine graphische Arbeitsumgebung. Um letztere zu erhalten, wählen Sie zusätzlich »Arbeitsplatzrechner« oder »LTSP-Server«.
Arbeitsplatzrechner
Ein Computer, der von seiner eigenen lokalen Festplatte bootet, und bei dem alle Programme und Geräte lokal laufen, wie bei einem gewöhnlichen Computer. Nur die Benutzeranmeldung erfolgt am Hauptserver, wo die Nutzerdaten und das Arbeitsflächenprofil gespeichert sind.
Mobiler Arbeitsplatzrechner
Wie Arbeitsplatzrechner, aber mit der Fähigkeit, die Authentifizierung mittels gespeicherter Zugangsdaten vorzunehmen - somit auch außerhalb des Schulnetzwerks verwendbar. Benutzerdaten und Profile werden lokal gespeichert. Für Netbooks und Laptops von Einzelbenutzern sollte dieses Profil anstelle der früher empfohlenen Profile »Arbeitsplatzrechner« oder »Einzelplatzrechner« gewählt werden.
LTSP-Server
Ein Server für Thin Clients (und Diskless Workstations) wird LTSP-Server genannt. Rechner ohne Festplatte erhalten die Software zum Booten und ihre Programme von diesem Server. Der LTSP-Server benötigt zwei Netzwerkkarten, viel Speicher und idealerweise mehr als einen Prozessor oder Prozessorkern. Schauen Sie sich für mehr Informationen das Kapitel über Netzwerkrechner an. Die Auswahl dieses Profils aktiviert auch das Arbeitsplatzrechner-Profil (auch wenn dieses nicht explizit ausgewählt wird). Ein LTSP-Server kann immer auch als Arbeitsplatzrechner verwendet werden.
Einzelplatzrechner
Ein gewöhnlicher Computer, der ohne einen Hauptserver funktioniert, insbesondere nicht in ein Netzwerk eingebunden sein muss, Laptops eingeschlossen.
Minimal
Dieses Profil installiert die Basispakete und konfiguriert den Rechner so, dass er in das Debian-Edu-Netzwerk integriert werden kann - jedoch ohne irgendwelche Dienste und Anwendungen. Es kann genutzt werden, um einzelne Dienste manuell vom Server auf diesen Rechner zu verlagern.
Damit auch normale Benutzer ein solches System nutzen können, muss es mit GOsa² (ähnlich wie eine Workstation) hinzugefügt und das Paket libpam-krb5 installiert werden.
Die Profile Hauptserver, Arbeitsplatzrechner und LTSP-Server sind die Voreinstellung. Diese Profile können gleichzeitig auf einer Maschine installiert werden, wenn Sie einen sogenannten Kombiserver haben wollen. Damit ist der Hauptserver gleichzeitig ein LTSP-Server und kann auch als Arbeitsplatzrechner eingesetzt werden. Dies ist die Voreinstellung, da anzunehmen ist, dass dies in der Regel erwünscht ist. Bitte beachten: Eine Maschine, die als »Kombiserver« oder als »LTSP-Server« dienen soll, muss zwei Netzwerkkarten haben, damit sie dem Zweck entsprechend genutzt werden kann.
Bitte »ja« oder »nein« zur automatischen Partitionierung sagen. Beachten Sie, dass Ihre Zustimmung (»ja«) alle Daten auf den Festplatten zerstört! Andererseits erfordert die Ablehnung (»nein«) mehr Arbeit, da Sie alle Partitionen selbst anlegen und dabei auf ausreichende Größe achten müssen.
Bitte gestatten Sie die Übertragung von Informationen an https://popcon.debian.org/, damit festgestellt werden kann, welche Pakete populär sind und auch in Zukunft bereitgestellt werden sollten. Damit können Sie auf einfache Art helfen.

Bitte beachten: Falls sich das Profil »LTSP-Server« unter den gewählten Profilen befindet, wird das Installationsprogramm am Ende einige Zeit für den Punkt »Beende die Installation - Führe debian-edu-profile-udeb aus ...« benötigen.
Nach Eingabe des Passwortes für »root« werden Sie aufgefordert, ein normales Benutzerkonto für nichtadministrative Aufgaben einzurichten. Für Debian Edu ist dieses Konto sehr wichtig: Mit diesem Konto werden Sie das Skolelinux-Netzwerk verwalten.
 Das Passwort dieses Benutzers muss eine
Länge von mindestens 5 Zeichen aufweisen
und sich vom Benutzernamen unterscheiden,
da das Anmelden sonst nicht möglich ist. (Dies gilt, obwohl vom Installer
sowohl kürzere als auch mit dem Benutzernamen übereinstimmende Passwörter
akzeptiert werden).
Das Passwort dieses Benutzers muss eine
Länge von mindestens 5 Zeichen aufweisen
und sich vom Benutzernamen unterscheiden,
da das Anmelden sonst nicht möglich ist. (Dies gilt, obwohl vom Installer
sowohl kürzere als auch mit dem Benutzernamen übereinstimmende Passwörter
akzeptiert werden).
Im Falle eines Kombiservers gilt es nach dem Neustart des Systems erneut zu warten. Es wird einige Zeit benötigt, um das SquashFS-Image für Diskless Workstations zu erzeugen.
Im Falle eines separaten LTSP-Servers erfordert das Einrichten der Unterstützung von Diskless Workstations und/oder von Thin Clients einige manuelle Schritte. Details hierzu finden Sie im Kapitel Anleitung für Netzwerk-Clients.
Sehr wahrscheinlich wollen Sie das Profil »Mobiler Arbeitsplatzrechner« verwenden (s.o.). Bitte beachten Sie, dass alle Daten lokal gespeichert werden (also an Sicherungskopien denken) und dass Anmeldedaten zwischengespeichert werden (weshalb es nach einem Ändern des Passwortes erforderlich sein kann, das alte Passwort zu verwenden, wenn der Laptop nicht mit dem Netzwerk verbunden war und Sie sich auf dem Laptop mit einem neuen Passwort angemeldet haben).
Wenn Sie von einem USB-Stick / Blu-ray-Disc-Image installieren, enthält die
Datei /etc/apt/sources.list nur Quellen von
der DVD. Wenn Sie eine Internetverbindung haben, wird dringend empfohlen,
die folgenden Zeilen zu der Datei hinzuzufügen. Damit stellen Sie sicher,
dass (Sicherheits-)Aktualisierungen installiert werden können:
deb http://deb.debian.org/debian/ bullseye main deb http://security.debian.org bullseye-security main
Eine Installation mittels Netzwerk-Installer (Installationsart mit unserer CD) wird einige Pakete von der CD und den Rest aus dem Netz holen. Der Umfang der aus dem Netz geholten Pakete variiert von Profil zu Profil, bleibt aber unter einem Gigabyte (wenn nicht gerade alle Arbeitsumgebungen gewählt wurden). Sobald der Hauptserver installiert wurde (egal, ob reiner Hauptserver oder Kombiserver), nutzen alle weiteren Installationen dessen Proxy, um das mehrfache Herunterladen desselben Pakets aus dem Netz zu vermeiden.
Es ist möglich, ein CD/BD .iso Image auf
einen USB-Stick zu kopieren und von diesem zu booten. Dazu wird ein Befehl
wie der folgende ausgeführt, wobei Datei- und Device-Name angepasst werden
müssen:
sudo cat debian-edu-amd64-XXX.iso /dev/sdX
Führen Sie diesen Befehl vor und nach dem Einstecken des USB-Geräts aus, um den Wert von X zu bestimmen:
lsblk -p
Bitte beachten Sie, dass das Kopieren einige Zeit in Anspruch nimmt.
Je nach gewähltem Image wird sich der USB-Stick wie eine CD oder Blu-ray Disc verhalten.
Für diese Installationsmethode ist es erforderlich, dass Sie einen laufenden
Hauptserver haben. Wenn Clients über das Netzwerk booten, wird ein iPXE-Menü
mit Installations- und Boot-Auswahloptionen angezeigt. Wenn die
PXE-Installation mit einer Fehlermeldung fehlschlägt, die besagt, es fehle
eine XXX.bin-Datei, dann benötigt die Netzwerkkarte des Clients
höchstwahrscheinlich eine nicht freie Firmware. In diesem Fall muss die
Initrd des Debian-Installers modifiziert werden. Dies kann durch Ausführen
von /usr/share/debian-edu-config/tools/pxe-addfirmware
auf dem Server erreicht werden:.
So sieht das iPXE-Menü mit dem Hauptserver als alleinigem Profil aus:
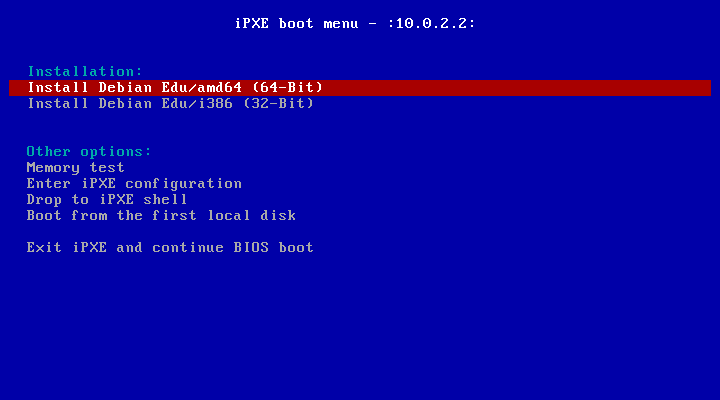
So sieht das iPXE-Menü bei Systemen mit LTSP-Server-Profil aus:
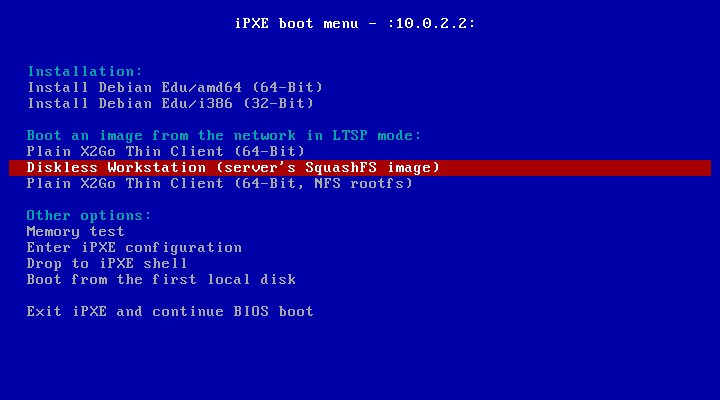
Dieses Setup erlaubt es auch, Diskless Workstations und Thin Clients im Hauptnetzwerk zu booten. Im Unterschied zu normalen Arbeitsplatzrechnern müssen Diskless Workstations nicht mittels GOsa² zu LDAP hinzugefügt werden.
Mehr Information über Netzwerk-Clients findet sich im Kapitel Netzwerk-Clients HowTo.
Die PXE-Installation benutzt eine Preseed-Datei für das Debian-Installationsprogramm. Diese Datei kann verändert werden, um weitere Pakete zu installieren.
Dafür muss eine Zeile wie die folgende in die Datei
tjener:/etc/debian-edu/www/debian-edu-install.dat
eingefügt werden.
d-i pkgsel/include string Meine_zusätzlichen_Pakete
Die PXE-Installation verwendet die Voreinstellungsdatei
/etc/debian-edu/www/debian-edu-install.dat.
Diese Datei kann geändert werden, um die Voreinstellung während der
Installation anzupassen und so weitere Fragen bei der Installation über das
Netz zu vermeiden. Eine andere Möglichkeit, dies zu erreichen, ist,
zusätzliche Einstellungen in
/etc/debian-edu/pxeinstall.conf und
/etc/debian-edu/www/debian-edu-install.dat.local
vorzunehmen und
/usr/sbin/debian-edu-pxeinstall
auszuführen, um die erzeugten Dateien zu aktualisieren.
Weitere Informationen finden Sie im Handbuch des Debian-Installers.
Um die Benutzung des Proxys während der Installation mittels PXE zu ändern
oder zu deaktivieren, müssen die Zeilen
mirror/http/proxy,
mirror/ftp/proxy und
preseed/early_command in der Datei
tjener:/etc/debian-edu/www/debian-edu-install.dat
geändert werden. Um die Benutzung des Proxys während der Installation zu
deaktivieren, kommentieren Sie die beiden ersten Zeilen mit '#' aus und
entfernen Sie den Teil export
http_proxy="http://webcache:3128"; in der letzten Zeile.
Einige Einstellungen können nicht voreingestellt werden, da sie benötigt
werden, bevor die Voreinstellungsdatei heruntergeladen wird. Sprache,
Tastaturlayout und Desktop-Umgebung sind Beispiele für solche
Einstellungen. Wenn Sie die Standardeinstellungen ändern wollen, bearbeiten
Sie die iPXE-Menü-Datei
/srv/tftp/ltsp/ltsp.ipxe auf dem
Hauptserver.
Angepasste CDs, DVDs oder Blu-ray Discs zu erstellen ist recht einfach, da der Debian-Installer verwendet wird, der ein modulares Design und andere schöne Eigenschaften hat. Mit dem sogenannten Preseeding können Antworten auf die Standardfragen des Installationsprogramms bereitgestellt werden.
Sie müssen nur eine Preseed-Datei mit Ihren Antworten erstellen (dies wird im Anhang des Debian-Installers näher beschrieben) und Ihre CD/DVD remastern.
Der Text-Modus und die graphische Installation sind bis auf das Aussehen identisch. Der graphische Modus erlaubt die Verwendung einer Maus und sieht natürlich schöner und moderner aus. Solange die Hardware keine Probleme mit der graphischen Darstellung hat, gibt es keinen Grund, diesen Modus nicht zu verwenden.
Hier folgt nun eine Serie von Screenshots einer graphischen Installation (Hauptserver + Arbeitsplatzrechner + LTSP-Server); gefolgt von Screenshots nach dem ersten Starten des Hauptservers sowie dem PXE-Start eines Rechners im Netzwerk für LTSP Clients (Thin Client Session-Bildschirm - und Login-Bildschirm nach dem Anklicken der Session auf der rechten Seite.)

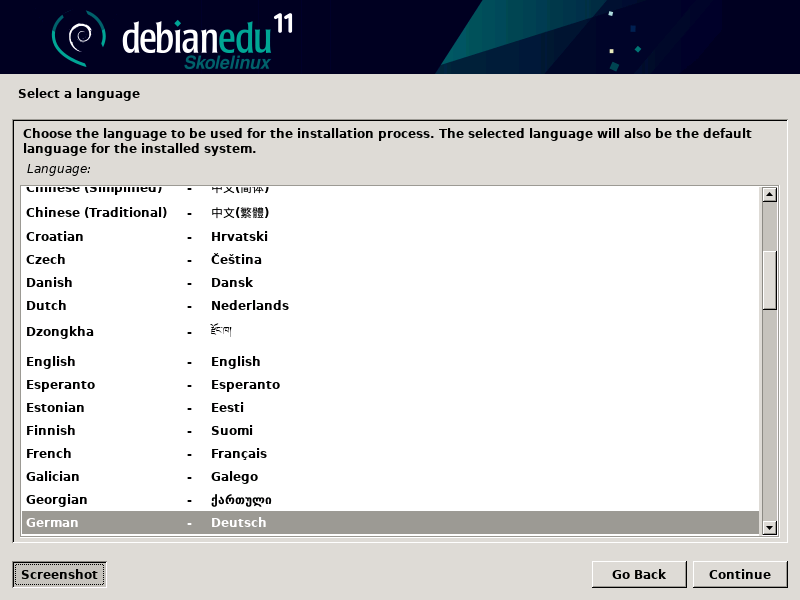
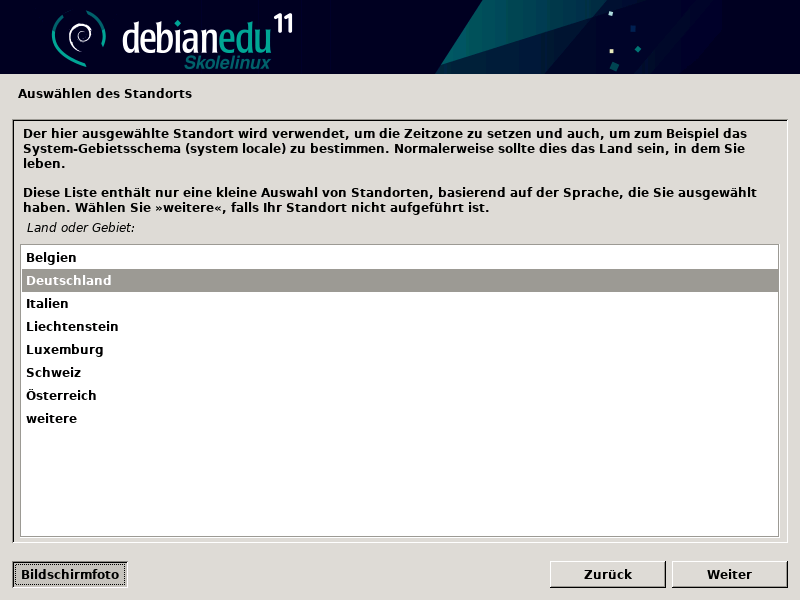
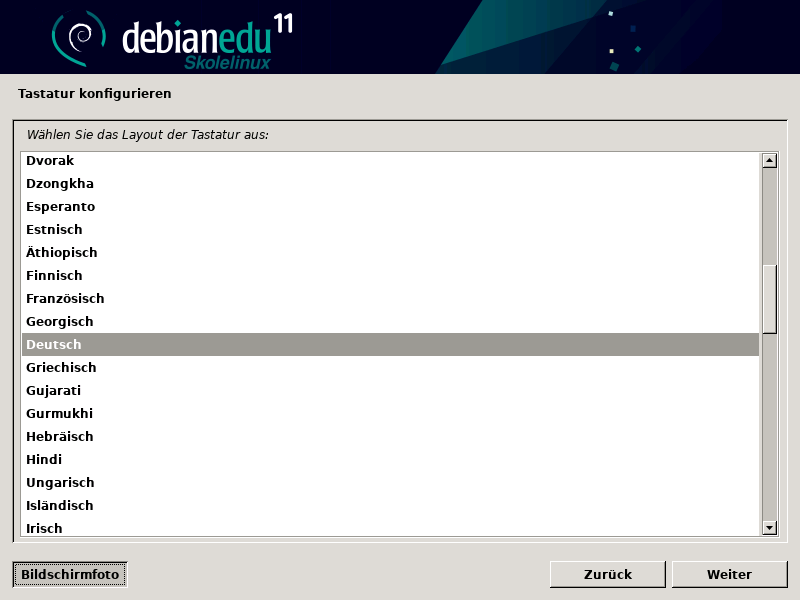
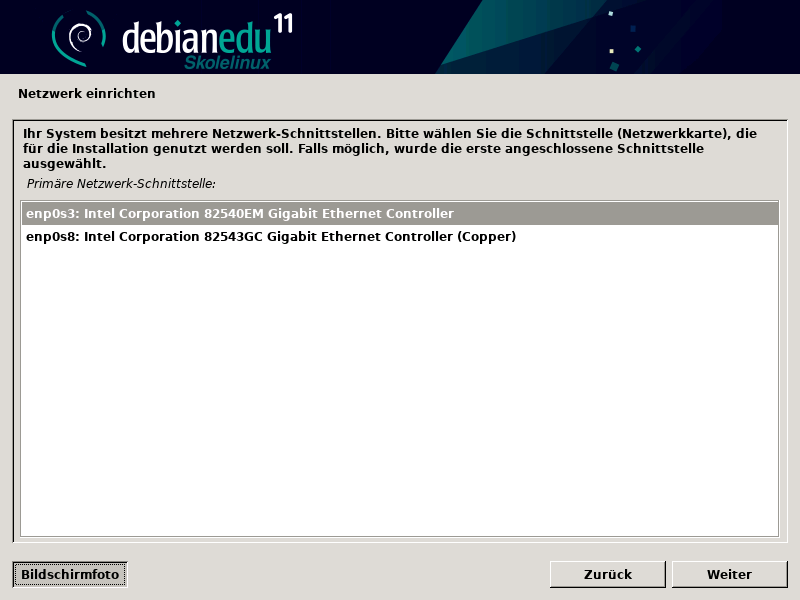
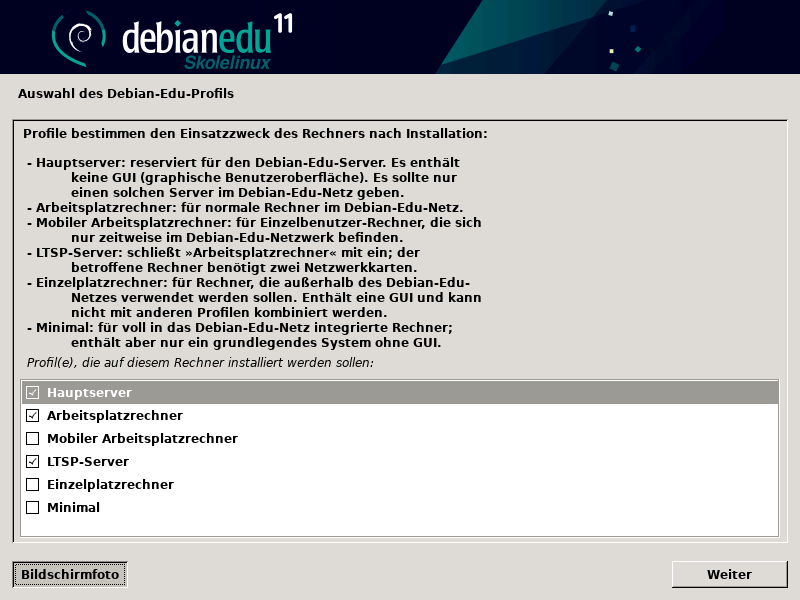
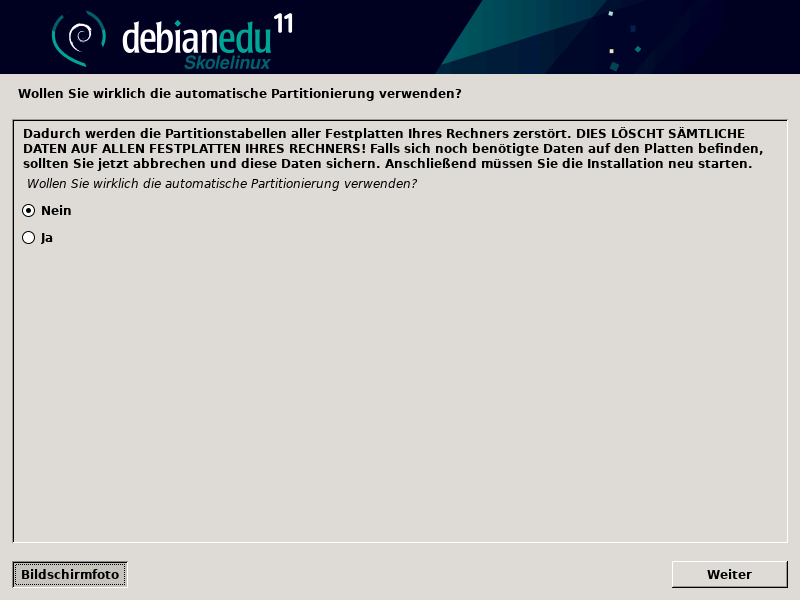
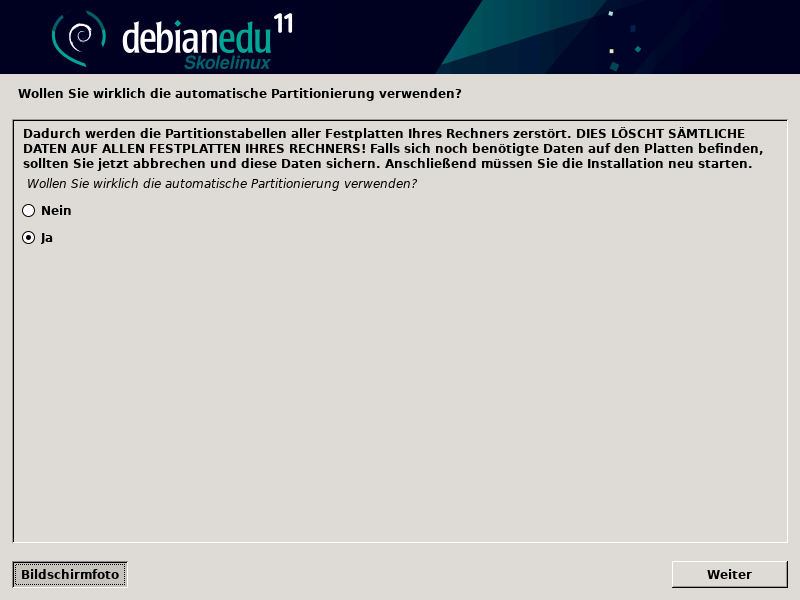
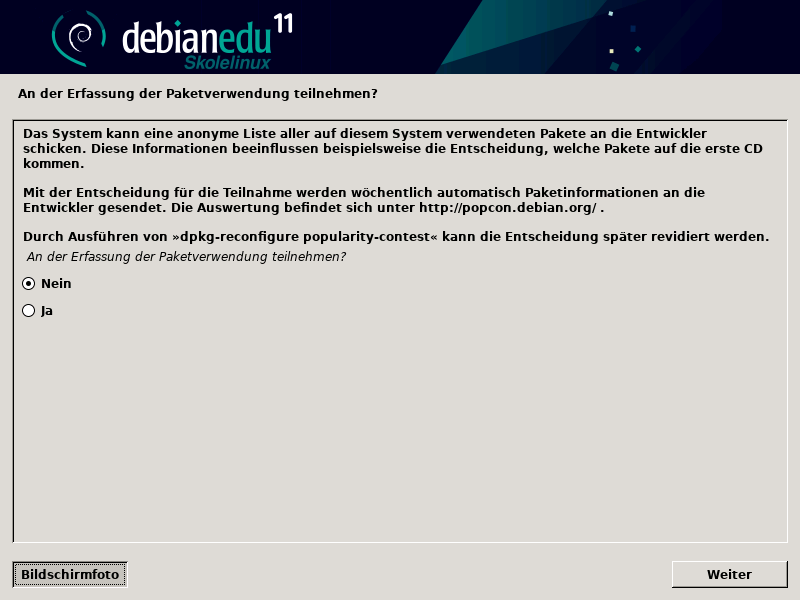
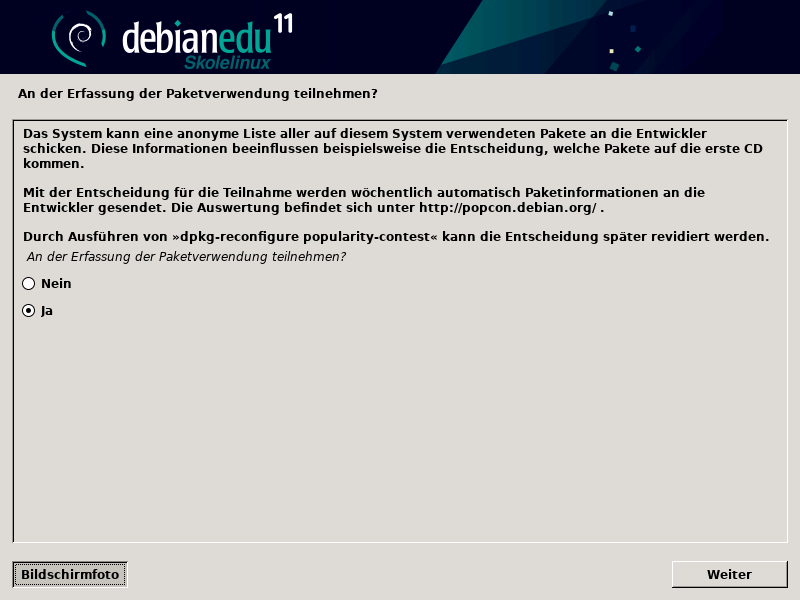
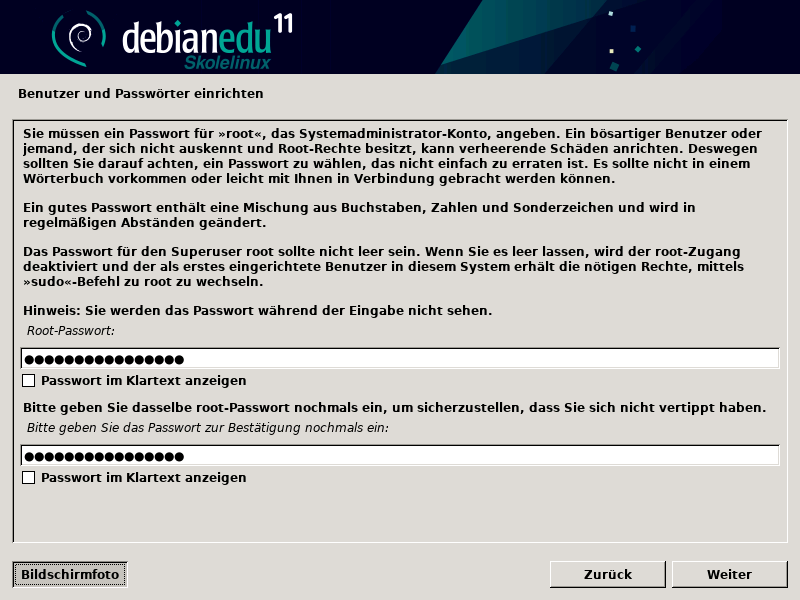
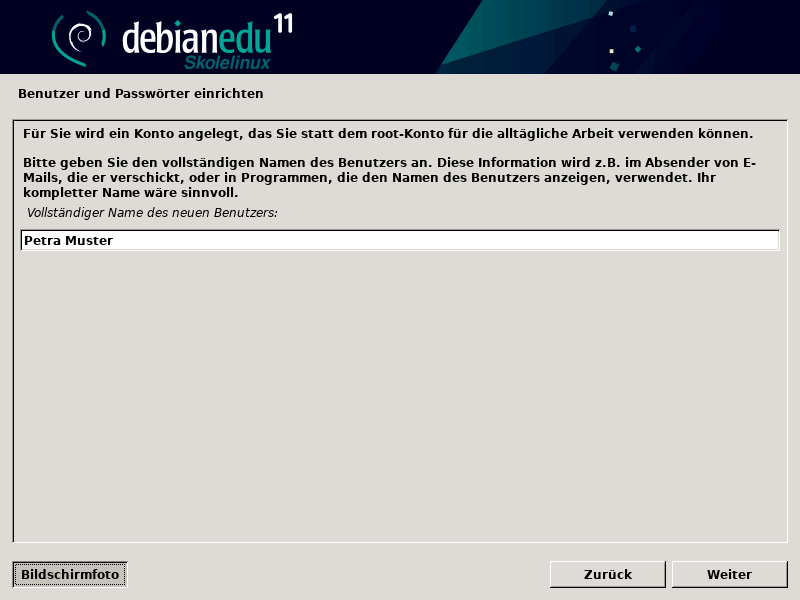
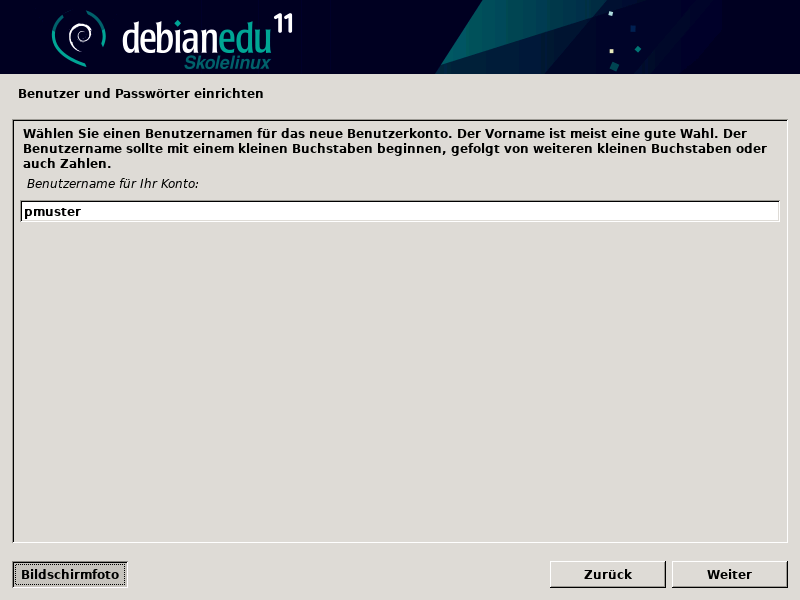
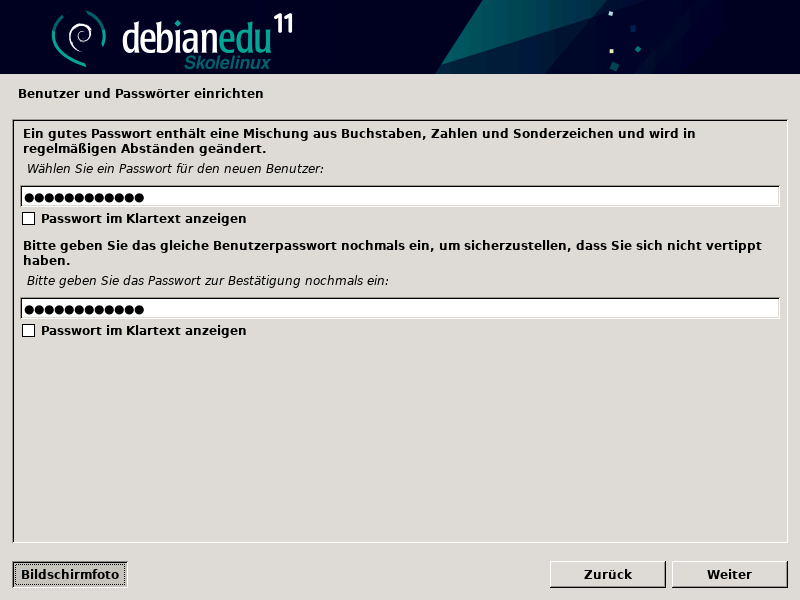
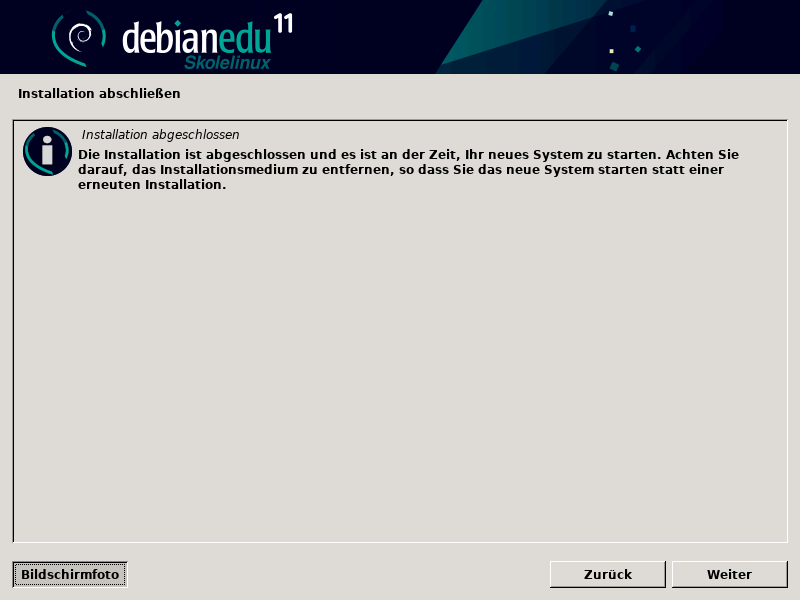
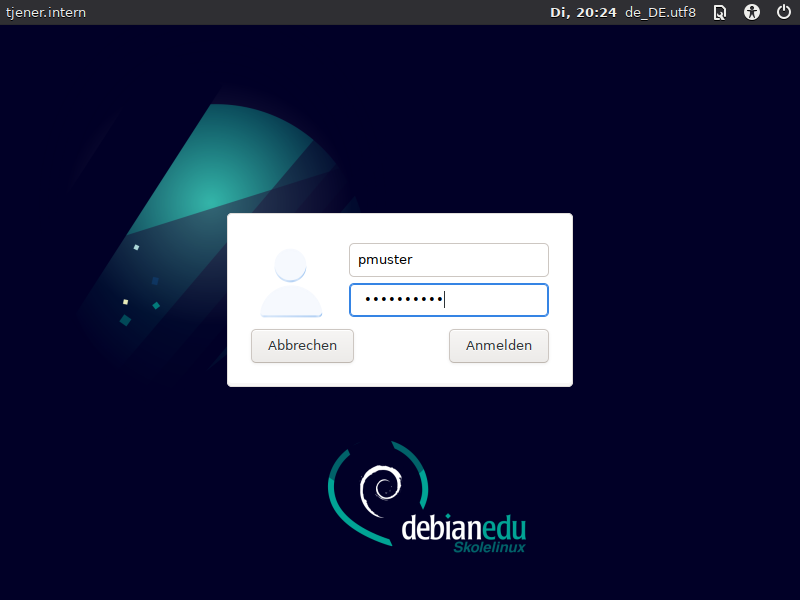
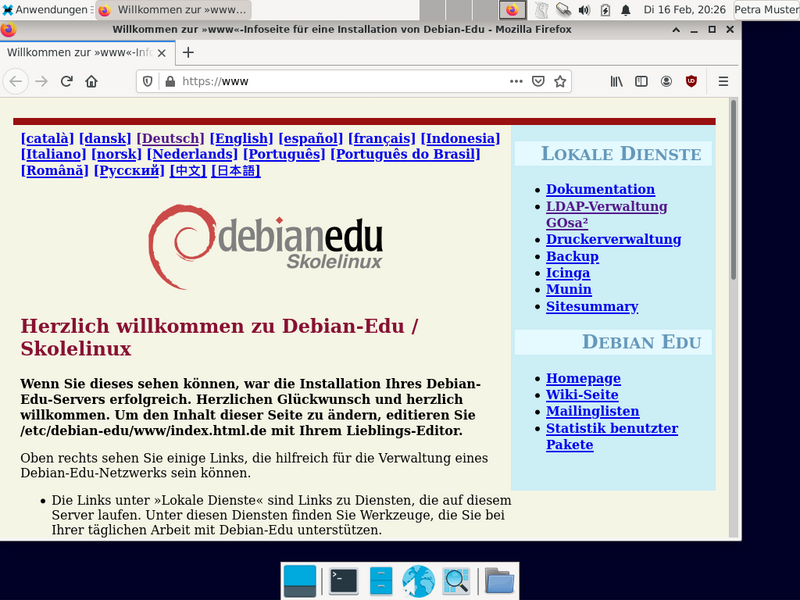
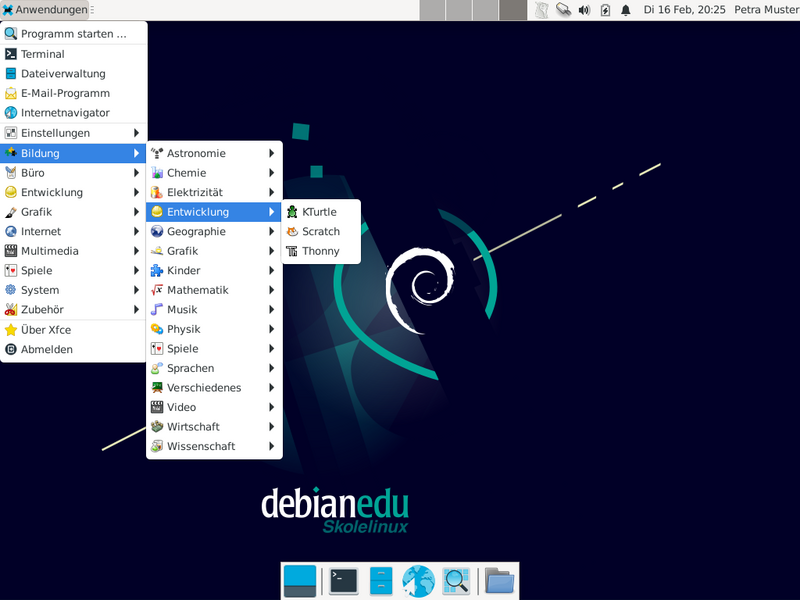
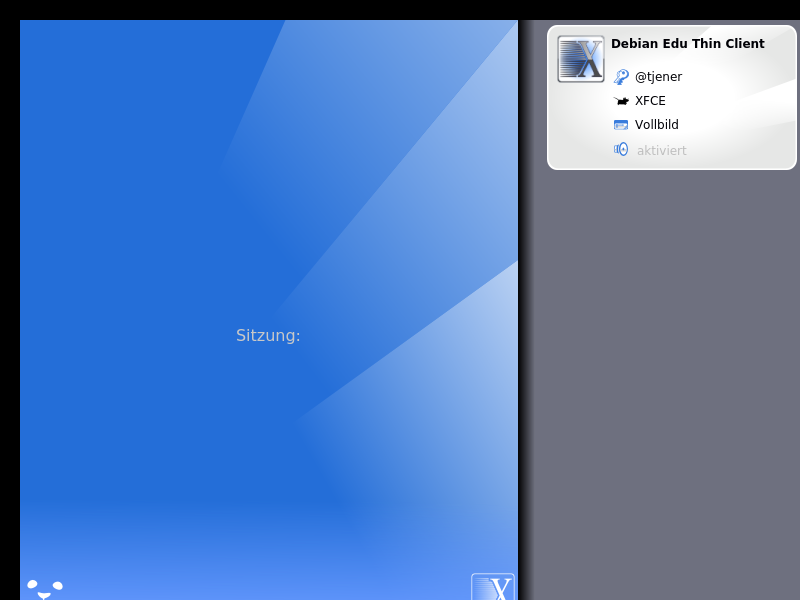
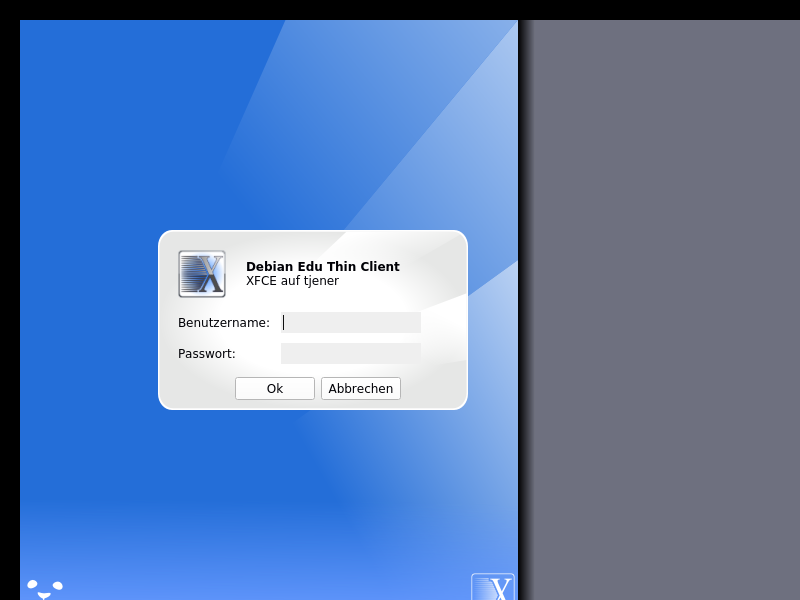
Bei der Installation des Hauptservers wurde ein erstes Benutzerkonto
angelegt. Im folgenden Text wird dieses Konto als »Erstbenutzer«
referenziert. Dieses Konto ist etwas Besonderes, da die Berechtigung für das
Home-Verzeichnis auf 700 gesetzt ist (daher ist das Ausführen von
chmod o+x ~ erforderlich, um persönliche
Webseiten zugänglich zu machen), und der erste Benutzer kann
sudo verwenden, um root zu werden.
Bevor Sie Benutzer hinzufügen, sollten Sie die Informationen über die spezifisch für Debian Edu geltende Konfiguration der Dateiberechtigungen lesen; passen Sie diese gegebenenfalls an die örtlichen Richtlinien an.
Nach der Installation müssen vom Erstbenutzer zuerst folgende Dinge erledigt werden:
Am Hauptserver anmelden.
Benutzerkonten mit GOsa² hinzufügen.
Hinzufügen von Arbeitsplatzrechnern mit GOsa².
Das Hinzufügen von Benutzern und Arbeitsplatzrechnern wird im Folgenden beschrieben; bitte lesen Sie deshalb das Kapitel vollständig. Es beschreibt die unbedingt notwendigen Schritte sowie all das, was wahrscheinlich für jedes System konfiguriert werden muss.
In diesem Handbuch gibt es noch an anderen Stellen zusätzliche Informationen: Das Kapitel Neue Features in Bullseye sollte von jedem gelesen werden, der mit früheren Releases vertraut ist. Und wer ein Upgrade von einem früheren Release durchführt, sollte auf jeden Fall das Kapitel Upgrades lesen.
 Falls in Ihrem Netzwerk DNS-Anfragen nach außen geblockt werden und ein
spezieller DNS-Server für das Nachschlagen von Rechnern im Internet
verwendet werden muss, dann muss dieser Server dem DNS-Server als sein
»forwarder« bekannt sein. Aktualisieren Sie /etc/bind/named.conf.options,
indem Sie die IP-Adresse des zu verwendenden DNS-Servers angeben.
Falls in Ihrem Netzwerk DNS-Anfragen nach außen geblockt werden und ein
spezieller DNS-Server für das Nachschlagen von Rechnern im Internet
verwendet werden muss, dann muss dieser Server dem DNS-Server als sein
»forwarder« bekannt sein. Aktualisieren Sie /etc/bind/named.conf.options,
indem Sie die IP-Adresse des zu verwendenden DNS-Servers angeben.
Im Kapitel HowTo gibt es mehr Tipps und Tricks, sowie Antworten auf häufig gestellte Fragen.
GOsa² ist ein webbasiertes Verwaltungswerkzeug, das Ihnen helfen wird, einige wichtige Teile Ihrer Debian-Edu-Installation einzurichten und zu bearbeiten. Mit GOsa² können Sie diese Hauptgruppen warten (hinzufügen, ändern, löschen):
Benutzerverwaltung
Gruppenverwaltung
»NIS Netgroup«-Verwaltung
Maschinenverwaltung
DNS-Verwaltung
DHCP-Verwaltung
Um auf GOsa² zugreifen zu können, benötigen Sie den Skolelinux-Hauptserver und ein (Client-)System mit installiertem Webbrowser; dabei kann es sich um den Hauptserver handeln, falls dieser als sogenannter »Kombiserver« (Hauptserver + LTSP-Server + Arbeitsplatzrechner) installiert wurde.
Falls Sie (wahrscheinlich aus Versehen) ein reines Hauptserver-Profil installiert haben und kein Client mit einem Webbrowser zur Verfügung steht, ist es leicht, eine minimale graphische Arbeitsumgebung auf dem Hauptserver zu installieren; führen Sie dazu die folgenden Befehle in einer Shell als derjenige Benutzer aus, der während der Installation des Hauptservers zuerst angelegt wurde (Erstbenutzer):
$ sudo apt update $ sudo apt install education-desktop-xfce lightdm education-menus ### Nach der Installation ausführen: 'sudo service lightdm start' ### Als Erstbenutzer anmelden
Verwenden Sie in einem Webbrowser die URL https://www/gosa, um auf GOsa² zuzugreifen; melden Sie sich mit der Kennung des Erstbenutzers an.
Falls Sie in Debian Edu Bullseye einen neu hinzugefügten Rechner verwenden, wird das Zertifikat der Site dem Browser bekannt sein.
Andernfalls werden Sie eine Fehlermeldung bezüglich des SSL-Zertifikats erhalten. Falls Sie der Einzige im Netzwerk sind, dann ignorieren Sie den Fehler und weisen Sie Ihren Browser an, das Zertifikat zu akzeptieren.
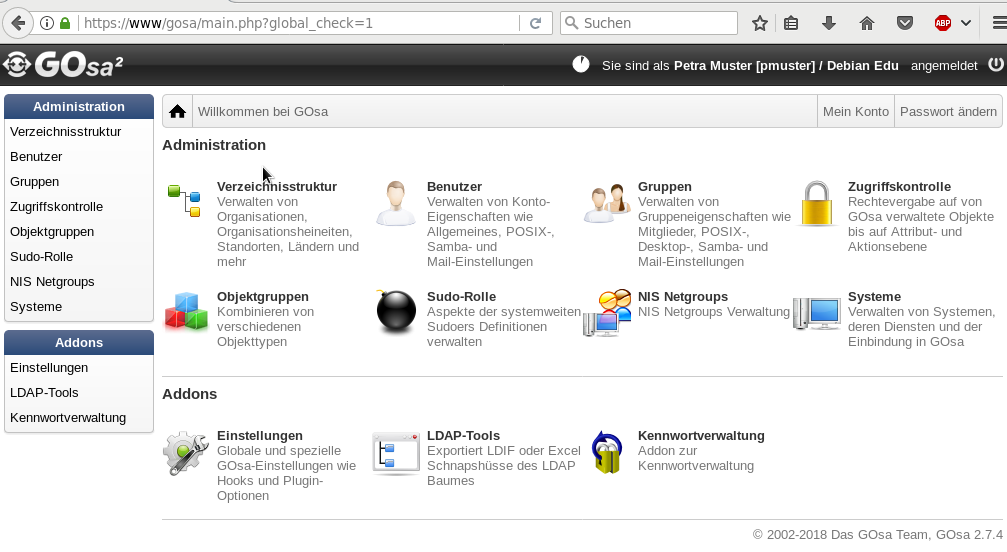
Nach der Anmeldung in GOsa² erscheint diese Übersichtsseite von GOsa².
Jetzt kann eine Aufgabe per Menüeintrag oder Anklicken eines der Symbole auf der Übersichtseite gewählt werden. Für die Navigation wird am besten das Menü auf der linken Seite des Fensters benutzt, da dieses bei allen Administrationsseiten von GOsa² sichtbar bleibt.
In Debian Edu werden die Daten von Benutzern, Gruppen und Systemen in einem LDAP-Verzeichnis gespeichert. Darauf greifen nicht nur der Hauptserver, sondern auch Arbeitsplatzrechner, Diskless Workstations, die LTSP-Server und andere Rechner im Netzwerk zu. So müssen die Informationen über Schüler, Lehrer usw. nur einmal eingegeben werden. Anschließend stehen sie allen Systemen im gesamten Skolelinux-Netzwerk zur Verfügung.
GOsa² ist ein Verwaltungswerkzeug, das LDAP benutzt, um Informationen zu speichern und eine hierarchisch gegliederte Abteilungsstruktur zur Verfügung zu stellen. Zu jeder »Abteilung« können Sie Benutzerkennungen, Gruppen, Systeme, »NIS Netgroups« usw. hinzufügen. Je nach Struktur Ihrer Institution können Sie die Abteilungsstruktur in GOsa²/LDAP nutzen, um Ihre Organisationsstruktur im LDAP-Baum auf dem Hauptserver von Debian Edu abzubilden.
Eine Standardinstallation des Debian-Edu-Hauptservers beinhaltet derzeit zwei »Abteilungen«: Teachers und Students, sowie die Basisebene des LDAP-Baums. Schülerkonten sollten zur »Students«-Abteilung hinzugefügt werden, Lehrerkonten zur »Teachers«-Abteilung; Systeme (Server, Workstations, Drucker usw.) werden derzeit zur Basisebene hinzugefügt. Sie könnten diese Struktur an Ihre Erfordernisse anpassen. (Ein Beispiel für das Anlegen von Benutzern in Jahrgangsgruppen, mit gemeinsamen Home-Verzeichnissen für jede Gruppe, finden Sie im Kapitel HowTo/AdvancedAdministration dieses Handbuchs).
Je nach zu erledigender Aufgabe (Benutzer verwalten, Gruppen verwalten, Systeme verwalten usw.) zeigt GOsa² eine angepasste Ansicht der betreffenden Abteilung (oder der Basisebene).
Klicken Sie auf »Benutzer« im Navigationsmenü auf der linken Seite. Die rechte Seite des Fensters zeigt dann eine Tabelle mit den Ordnern »Students« und »Teachers« sowie den Account des GOsa²-Administrators (Erstbenutzer). Über dieser Tabelle ist ein (Eingabe-)Feld namens Basis zu sehen; wenn Sie die Maus über dieses Feld bewegen, haben Sie die Möglichkeit, mittels Drop-Down-Menü durch die Baumstruktur zu navigieren und einen Basisordner für vorgesehene Aktionen zu wählen - wie z.B. für das Hinzufügen eines neuen Benutzers.
Rechts neben dem Basis-Feld ist das Menü »Aktionen« zu sehen. Beim Überfahren mit der Maus erscheint ein Untermenü; wählen Sie hier »Anlegen«, dann »Benutzer«. Ein Assistent führt Sie durch die nächsten Schritte.
Am wichtigsten ist es, die Vorlage (newstudent oder newteacher) und den vollständigen Namen des Benutzers anzugeben (siehe Bild).
Nach einem Klick auf »Fortsetzen« zeigt der Assistent dann die von GOsa² automatisch (aus Vornamen und Namen) generierte Kennung an, wobei eine noch nicht vorhandene Zeichenfolge gewählt wird. Benutzer mit übereinstimmenden Vor- und Nachnamen stellen also kein Problem dar. Bitte beachten: Umlaute und ß werden umgewandelt, andere Nicht-ASCII-Zeichen können jedoch zu ungültigen Kennungen führen.
Wenn Ihnen die generierte Kennung nicht gefällt, können Sie aus dem Drop-Down-Menü eine andere wählen - eine freie Wahl bietet der Assistent jedoch nicht. (Um den vorgeschlagenen Benutzernamen verändern zu können, öffnen Sie die Datei
/etc/gosa/gosa.confmit einem Editor und fügenallowUIDProposalModification="true"als zusätzliche Option der »location definition« hinzu.)Nach dem Generieren der Kennung durch den Assistenten wird eine GOsa²-Übersichtsseite für den neuen Benutzer angezeigt. Sie können durch Klick auf die Reiter den Inhalt aller ausgefüllten Felder kontrollieren.
Nach Anlegen des Benutzers (es ist nicht notwendig, Einträge in Feldern vorzunehmen, die vom Assistenten leer gelassen wurden) klicken Sie unten rechts auf die Schaltfläche »OK«.
Abschließend fordert GOsa² zur Eingabe eines Passworts für den neuen
Benutzer auf. Geben Sie dieses zweimal ein und klicken Sie dann unten rechts
auf »Passwort setzen«.  Einige Zeichen könnten als Bestandteil des Passwortes nicht erlaubt sein.
Einige Zeichen könnten als Bestandteil des Passwortes nicht erlaubt sein.
Wenn alles in Ordnung war, sehen Sie nun den neuen Benutzer in der »Liste der Benutzer«. Es sollte nun möglich sein, sich mit dieser Kennung an einer beliebigen Skolelinux-Maschine in Ihrem Netzwerk anzumelden.
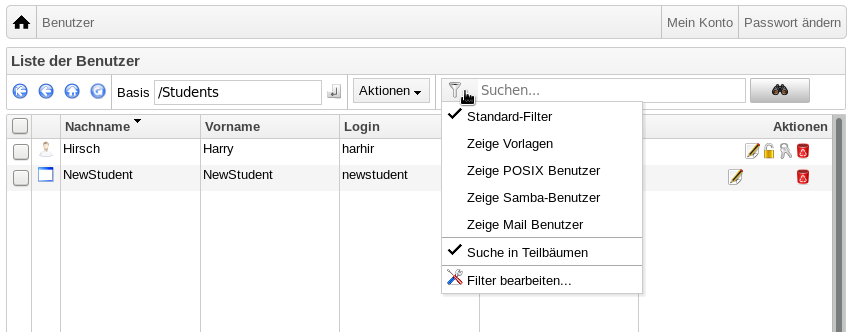
Um ein Benutzerkonto zu modifizieren oder zu löschen, verwenden Sie GOsa², um die Benutzerliste auf Ihrem System zu durchsuchen: Auf der Seitenmitte finden Sie die »Filter«-Box, das von GOsa² für die Suche bereitgestellte Werkzeug. Wenn Sie nicht genau wissen, an welcher Stelle sich das Benutzerkonto im Baum befindet, dann wechseln Sie auf die Basisebene des GOsa²/LDAP-Baums; benutzen Sie dort bei aktivierter »Filter«-Option die »Suche in Teilbäumen«.
Bei Verwendung der »Filterbox« erscheinen die Ergebnisse unmittelbar in der Liste der Benutzer. Jede Zeile repräsentiert eine Benutzerkennung; am rechten Ende einer Zeile stellen die Symbole Aktionen zur Verfügung: Bearbeiten, Kennung deaktivieren, Passwort setzen, löschen.
Es wird eine neue Seite angezeigt, auf der Sie die Informationen, die zu einem Benutzer gehören, modifizieren können; dort kann auch das Passwort und die Zugehörigkeit zu Gruppen geändert werden.
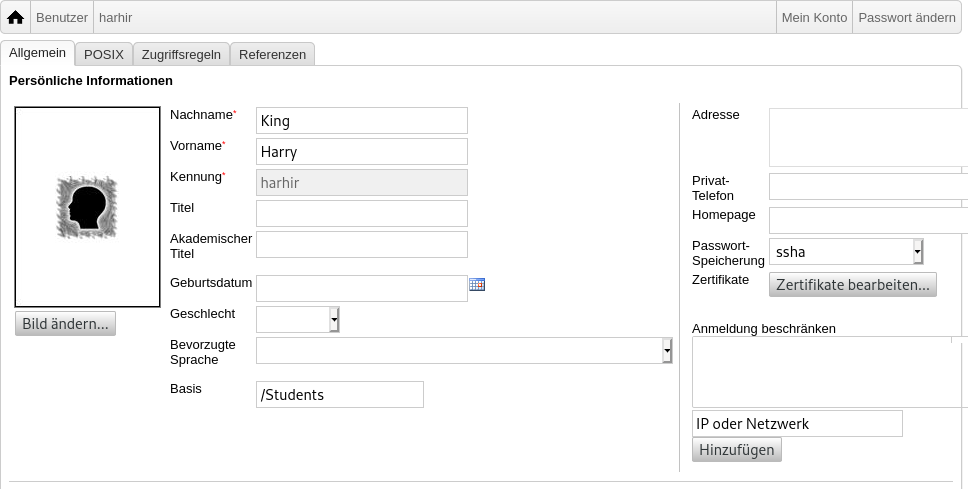
Benutzer der Abteilung »Students« können ihr eigenes Passwort ändern, indem sie sich bei GOsa² mit ihrer Kennung anmelden. Um das Auffinden der richtigen Webseite zu erleichtern, steht ein Menüeintrag »System/GOsa« bzw. »Systemeinstellungen/GOsa« zur Verfügung. Nach der Anmeldung wird eine Minimal-Version von GOsa² angezeigt, die ausschließlich Zugang zu den zur Kennung gehörenden Daten und die Möglichkeit zum Ändern des Passworts bietet.
Unter ihrer eigenen Kennung angemeldete Benutzer der Abteilung »Teachers« besitzen spezielle Privilegien in GOsa². Ihnen wird eine weitergehende Ansicht von GOsa² geboten, die es ihnen erlaubt, die Passwörter aller Kennungen der Abteilung »Students« zu ändern. Dies könnte sich während des Unterrichts als praktisch erweisen.
Neues Benutzerpasswort administrativ setzen
suchen Sie nach dem zu modifizierenden Benutzer wie oben beschrieben
klicken Sie auf das Schlüsselsymbol am Ende der zu dem Benutzer gehörenden Zeile
auf der anschließend gezeigten Seite können Sie ein selbst gewähltes Passwort setzen
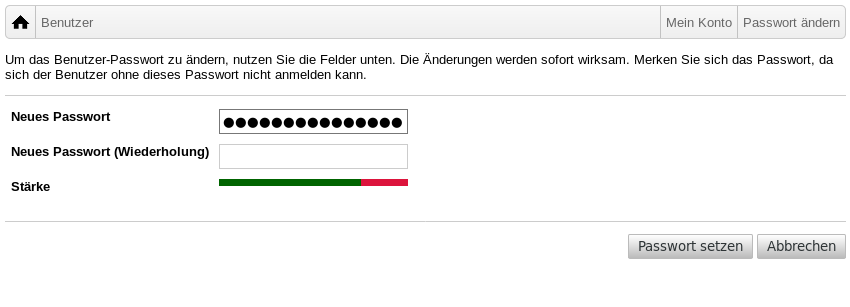
Beachten Sie die durch leicht zu erratende Passwörter entstehenden Sicherheitsaspekte!
Es ist mittels GOsa² möglich, viele Benutzerkonten auf einmal einzurichten;
dazu wird eine CSV-Datei benötigt, die sich mit jeder guten
Tabellenkalkulation (wie z.B. localc)
generieren lässt. Es müssen darin im Minimalfall Einträge für die Felder
Benutzername (uid), Nachname (sn), Vorname (givenName) und Passwort
vorhanden sein. Stellen Sie sicher, dass es im Feld »Benutzername« keine
doppelten Einträge gibt. Die Kontrolle auf Duplikate muss auch die bereits
in LDAP vorhandenen Benutzernamen einschließen. (Diese können Sie durch
Ausführen von getent passwd | grep tjener/home | cut -d":"
-f1 erhalten.)
Hier sind die Richtlinien für solch eine CSV-Datei (GOsa² ist in dieser Hinsicht ziemlich intolerant):
Als Feldtrenner "," benutzen
Keine Anführungszeichen verwenden
Die CSV-Datei darf keine Titelzeile enthalten (in der gewöhnlicherweise die Spaltennamen stehen)
Die Reihenfolge der Felder ist beliebig; diese kann beim Import in GOsa² festgelegt werden
Die Schritte für den Import massenhafter Kennungen:
klicken Sie auf »LDAP-Manager« im Navigationsmenü auf der linken Seite
klicken Sie auf den Reiter »Import« im rechten Teil der Seite
durchsuchen Sie die lokale Festplatte und wählen Sie eine CSV-Datei mit der Liste zu importierender Nutzer
wählen Sie eine vorhandene Vorlage (wie NewTeacher oder NewStudent), die während des Imports angewandt werden soll
klicken Sie auf die Schaltfläche »Import« in der oberen rechten Ecke
Es ist sinnvoll, diesen Vorgang zunächst mit einer CSV-Datei zu testen, die einige fiktive Nutzer enthält. Diese Konten können später wieder gelöscht werden.
Dies gilt ebenfalls für das Passwort-Management-Modul; es erlaubt das Zurücksetzen einer großen Menge von Passwörtern mittels einer CSV-Datei bzw. das Generieren neuer Passwörter für Benutzer, die einem spezifischen LDAP-Zweig zugeordnet sind.
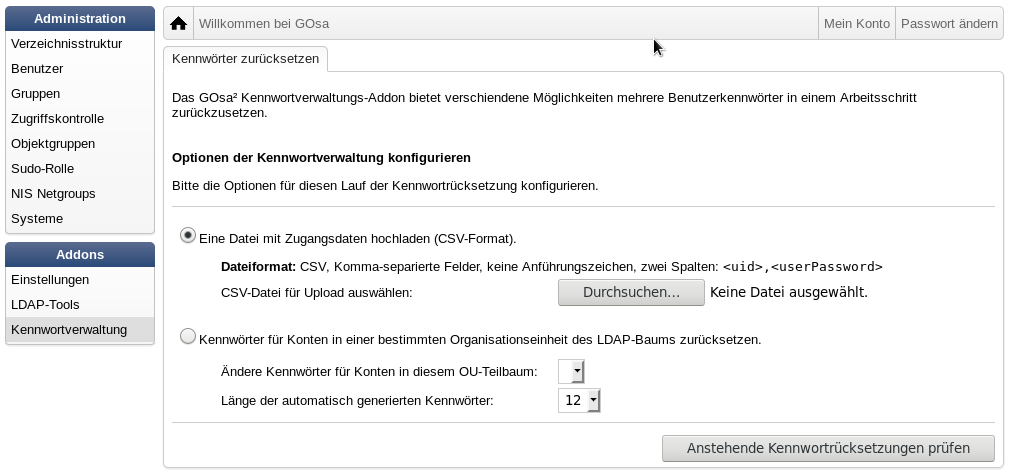
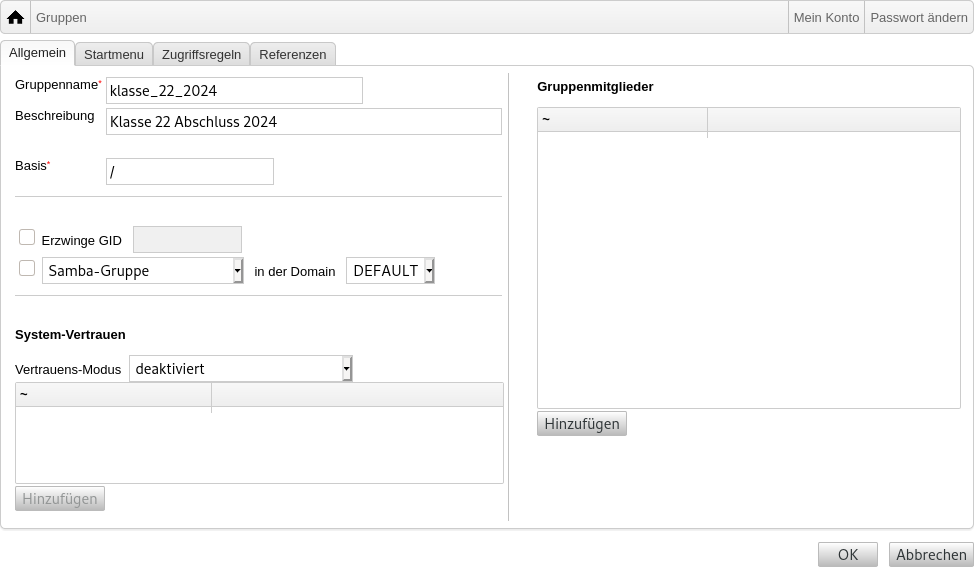
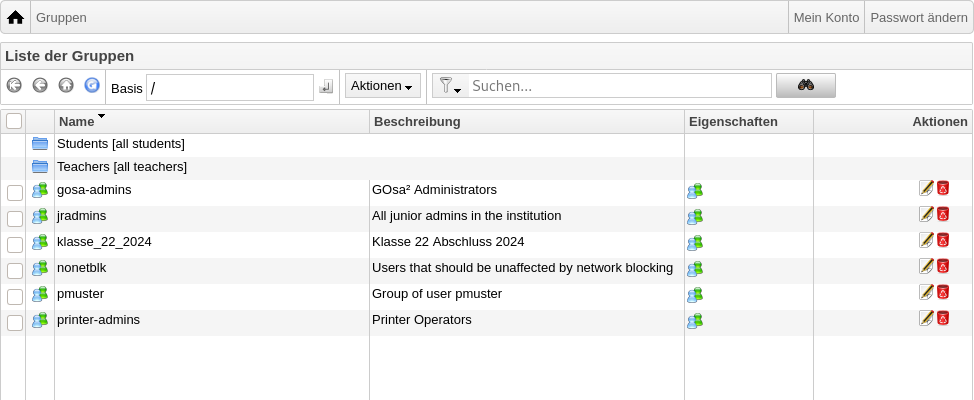
Die Verwaltung von Gruppen ist derjenigen von Benutzerkonten sehr ähnlich.
Sie können pro Gruppe einen Namen und eine Beschreibung eingeben. Stellen Sie sicher, dass Sie die richtige LDAP-Ebene wählen, wenn Sie die Gruppe anlegen.
Das Hinzufügen von Benutzern zu einer neu angelegten Gruppe bringt Sie zurück zur »Liste der Benutzer«; dort können Sie die Filterbox benutzen, um Benutzer herauszusuchen. Überprüfen Sie bitte auch die LDAP-Ebene.
Die mittels Gruppenverwaltung eingetragenen Gruppen sind reguläre UNIX-Gruppen; sie können daher zum Setzen von Zugriffsrechten verwendet werden.
Mit dem Maschinen-Management können grundsätzlich alle Netzwerkgeräte im Debian-Edu-Netzwerk verwaltet werden. Jedes Gerät, das mittels GOsa² zum LDAP-Verzeichnis hinzugefügt wird, hat einen Namen, eine IP-Adresse, eine MAC-Adresse und einen Domainnamen. Letzterer lautet üblicherweise "intern". Eine ausführlichere Beschreibung des Debian Edu-Netzwerks ist im Kapitel über die Netzwerkstruktur zu finden.
Diskless Workstations und Thin Clients funktionieren out-of-the-box im Falle eines Kombiservers.
Arbeitsstationen mit Festplatten (einschließlich separater LTSP-Server)
müssen mit GOsa² hinzugefügt
werden. Hinter den Kulissen werden sowohl ein maschinenspezifisches
Kerberos-Principal (eine Art Konto) als auch eine
zugehörige keytab-Datei (mit einem Schlüssel, der als
Passwort verwendet wird) erzeugt; die keytab-Datei muss
auf der Workstation vorhanden sein, um die Home-Verzeichnisse der Benutzer
mounten zu können. Nachdem das hinzugefügte System neu gebootet wurde,
melden Sie sich als root an und führen
/usr/share/debian-edu-config/tools/copy-host-keytab
aus.
Um Principal und keytab-Datei für ein bereits mit GOsa² konfiguriertes System zu erstellen, melden Sie sich auf dem Hauptserver als root an und führen aus
/usr/share/debian-edu-config/tools/gosa-modify-host <Rechnername> <IP-Adresse>
Bitte beachten: Ein »host keytab« kann für Systeme vom Typ workstations, servers und terminals aber nicht für solche vom Typ netdevices erzeugt werden. Siehe das Kapitel Anleitung für Netzwerk-Clients für NFS-Konfigurationsoptionen.
Um eine Maschine hinzuzufügen, benutzen Sie das GOsa²-Menü, dort »Systeme« und als Aktion »Hinzufügen«. Sie können eine IP aus dem vorkonfigurierten Bereich 10.0.0.0/8 verwenden. Gegenwärtig gibt es nur zwei vordefinierte feste IP-Adressen: 10.0.2.2 (tjener) und 10.0.0.1 (gateway). Die Adressen von 10.0.16.20 bis 10.0.31.254 (etwa 10.0.16.0/20 oder 4000 Rechner) sind für DHCP reserviert und werden dynamisch zugewiesen.
Um einem Rechner mit der MAC-Adresse 52:54:00:12:34:10 eine statische
IP-Adresse zuzuweisen, müssen Sie die MAC-Adresse, den Rechnernamen und die
IP eintragen; alternativ können Sie die Schaltfläche Schlage
IP vor klicken, wodurch die erste freie feste Adresse aus
dem Bereich 10.0.0.0/8 angezeigt wird - höchstwahrscheinlich etwas wie
10.0.0.2, wenn Sie die erste Maschine auf diesem Wege hinzufügen. Es wäre
gut, vorher über einen für Ihr Netzwerk geeigneten IP-Bereich nachzudenken:
Zum Beispiel könnten Sie 10.0.0.x mit x>10 und x<50 für Server und
x>100 für Arbeitsplatzrechner verwenden. Vergessen Sie nicht, das gerade
hinzugefügte System zu aktivieren. Mit Ausnahme des Hauptservers wird dann
für alle Systeme ein entsprechendes Icon angezeigt.
Wenn die Maschinen als Thin Clients bzw. Diskless Workstations gestartet
oder wenn sie unter Verwendung eines der Netzwerkprofile installiert wurden,
dann können Sie das Skript
sitesummary2ldapdhcp verwenden, um diese
Maschinen automatisch zu GOsa² hinzuzufügen; für einfache Maschinen
funktioniert das ohne weiteres, bei Maschinen mit mehreren MAC-Adressen muss
die aktuell benutzte ausgewählt werden, sitesummary2ldapdhcp
-h zeigt Hilfeinformationen an. Beachten Sie bitte, dass
die nach der Benutzung von
sitesummary2ldapdhcp angezeigten
IP-Adressen aus dem dynamischen IP-Bereich stammen. Diese Systeme können
anschließend aber so bearbeitet werden, dass sie zu Ihrem Netzwerk passen:
Jedes neue System umbenennen, DHCP und DNS aktivieren, zu Netgroups
hinzufügen (empfohlene Netgroups dem Screenshot weiter unten entnehmen), das
System anschließend neu starten. Einige Bilder zeigen, wie dies in der
Praxis erfolgen könnte:
root@tjener:~# sitesummary2ldapdhcp -a -i ether-22:11:33:44:55:ff info: Create GOsa machine for am-2211334455ff.intern [10.0.16.21] id ether-22:11:33:44:55:ff. Enter password if you want to activate these changes, and ^c to abort. Connecting to LDAP as cn=admin,ou=ldap-access,dc=skole,dc=skolelinux,dc=no enter password: ******** root@tjener:~#
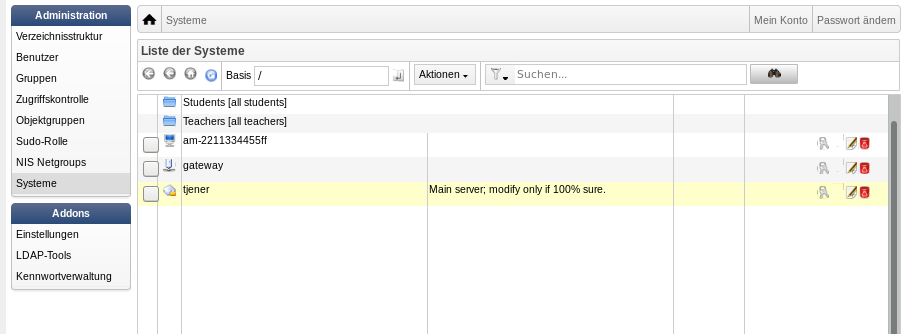
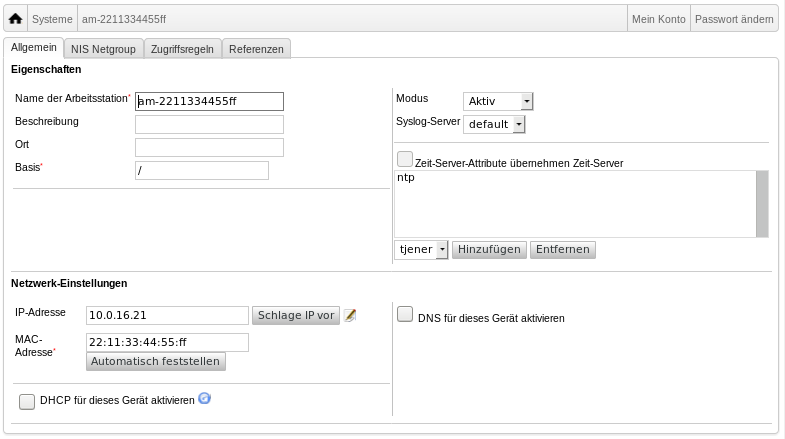
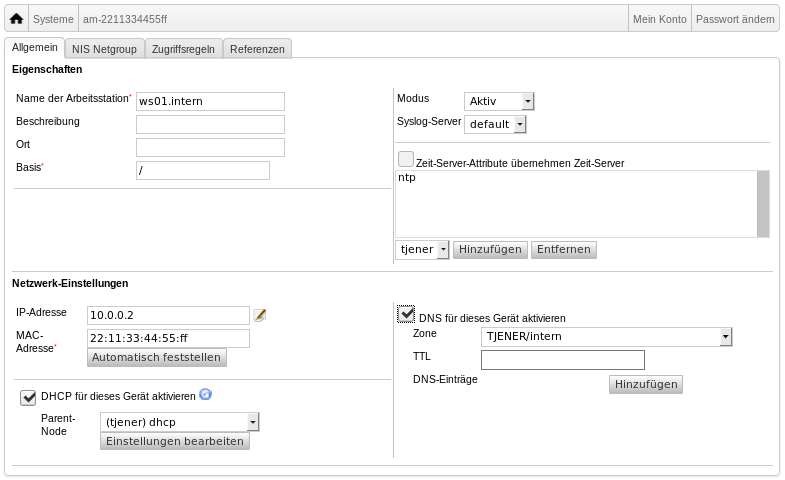
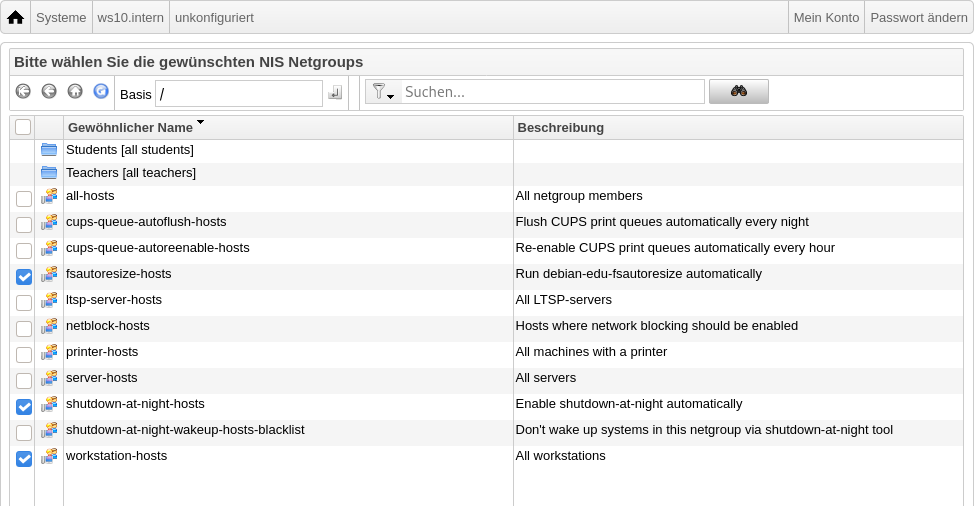
Stündlich läuft ein Cronjob, der DNS aktualisiert; das Skript
su -c ldap2bind kann verwendet werden, um
die Aktualisierung manuell durchzuführen.
Das Suchen und Löschen von Maschinen ist ebenso einfach wie das Suchen und Löschen von Benutzern; deshalb wird die Beschreibung hier nicht wiederholt.
Nachdem Sie mit GOsa² eine Maschine zum LDAP-Verzeichnis hinzugefügt haben, können Sie die Eigenschaften mit Hilfe der Suchfunktion und durch Klicken auf den entsprechenden Eintrag bearbeiten (so, wie Sie es auch mit Benutzern tun).
Die Vorlage, die Sie nach einem Klick auf einen Maschinennamen erreichen, ist einerseits die gleiche, wie Sie es von der Bearbeitung der Benutzer-Einträge her kennen. Andererseits aber haben die Einträge in diesem Zusammenhang eine andere Bedeutung.
Zum Beispiel ändert das Hinzufügen einer Maschine zu einer
NetGroup nicht die Rechte dieser Maschine
(oder der Nutzer, die auf dieser Maschinen angemeldet sind) in Bezug auf die
Berechtigung für Dateien und Programme auf dem Server. Es beschränkt
vielmehr die Dienste, die eine Maschine auf Ihrem Hauptserver nutzen kann.
Die Standardinstallation enthält die
NetGroups
all-hosts
cups-queue-autoflush-hosts
cups-queue-autoreenable-hosts
fsautoresize-hosts
ltsp-server-hosts
netblock-hosts
printer-hosts
server-hosts
shutdown-at-night-hosts
shutdown-at-night-wakeup-hosts-blacklist
workstation-hosts
Derzeit findet die NetGroup-Funktionalität
Verwendung für:
Ändern der Größe von Partitionen (fsautoresize-hosts)
Bei Debian-Edu-Maschinen dieser Gruppe werden LVM-Partitionen bei Bedarf automatisch vergrößert.
Systeme abends herunterfahren (shutdown-at-night-hosts und shutdown-at-night-wakeup-hosts-blacklist)
Debian-Edu-Maschinen dieser Gruppe werden über Nacht automatisch heruntergefahren, um Energie zu sparen.
Verwaltung von Druckern (cups-queue-autoflush-hosts und cups-queue-autoreenable-hosts)
Die Druckerwarteschlangen auf Debian-Edu-Maschinen dieser Gruppen werden über Nacht geleert; deaktivierte Druckerwarteschlangen werden stündlich erneut aktiviert.
Internetzugang sperren (netblock-hosts)
Die Debian-Edu-Maschinen dieser Gruppe werden nur mit Maschinen im lokalen Netzwerk Verbindung aufnehmen können. Kombiniert mit Einschränkungen durch den Web-Proxy könnte dies während Prüfungen Verwendung finden.
Für die zentrale Druckerverwaltung wechseln Sie mit Ihrem Webbrowser zu
https://www.intern:631. Dies ist die normale
CUPS-Verwaltungsoberfläche, über die Sie Ihre Drucker
hinzufügen/löschen/ändern und die Druckwarteschlange bereinigen
können. Standardmäßig ist nur der Erstbenutzer zugelassen, aber dies kann
durch Hinzufügen von Benutzern zur GOsa²-Gruppe
printer-admins geändert werden.
Das Paket p910nd ist auf allen Systemen mit dem Profil Arbeitsplatzrechner standardmäßig installiert.
Die Datei
/etc/default/p910ndbearbeiten (USB-Drucker):P910ND_OPTS="-f /dev/usb/lp0"
P910ND_START=1
Konfigurieren Sie den Drucker über die Website
https://www.intern:631; wählen Sie den Netzwerkdrucker-TypAppSocket/HP JetDirect(für alle Drucker gültig, egal welche Marke oder welches Modell) und geben Siesocket://<Arbeitsplatzrechner-IP>:9100als Verbindungs-URI ein.
Die Standardeinstellung in Debian Edu hält die Uhrzeit auf allen Rechnern synchron, aber nicht unbedingt korrekt. NTP wird eingesetzt, um die Zeit zu aktualisieren. Die Uhren werden voreingestellt mit einer externen Quelle synchronisiert. Dies kann dazu führen, dass Maschinen die Internetverbindung offen halten, wenn sie für diesen Zweck geöffnet wurde.
 Es ist ratsam, diese Voreinstellung zu ändern, falls eine Einwahl- oder
ISDN-Verbindung benutzt und dabei nach Verbindungszeit abgerechnet wird.
Es ist ratsam, diese Voreinstellung zu ändern, falls eine Einwahl- oder
ISDN-Verbindung benutzt und dabei nach Verbindungszeit abgerechnet wird.
Um die Synchronisation mit einer externen Uhr zu deaktivieren, muss die
Datei /etc/ntp.conf auf dem Hauptserver geändert werden. Fügen Sie
Kommentarzeichen ("#") vor den Einträgen
server ein. Danach muss der NTP-Server neu
gestartet werden, indem Sie service ntp
restart als root ausführen. Um zu testen, ob ein Rechner
die externen Zeitquellen verwendet, führen Sie ntpq -c
lpeer aus.
Wegen eines möglichen Fehlers in der automatischen Partitionierung könnten
einige Partitionen nach der Installation zu voll sein. Um diese zu
erweitern, führen Sie debian-edu-fsautoresize
-n als Root aus. Mehr Informationen zum Vergrößern und
Verkleinern von Partitionen finden Sie unter »Partitionen verändern« im
Kapitel Administrations-HowTo.
Dieser Abschnitt erklärt die Benutzung von apt
-full-upgrade.
Das Werkzeug apt ist nicht schwer zu
bedienen. Um ein System auf den neuesten Stand zu bringen, müssen Sie auf
der Befehlszeile nur zwei Befehle als Root ausführen: apt
update (erneuert die Liste der verfügbaren Pakete von den
apt-Quellen) und apt full-upgrade
(aktualisiert die installierten Pakete auf die neueste vorhandene Version).
Es ist auch eine gute Idee, während des Upgrades die Locale C zu verwenden, um eine englischsprachige Ausgabe zu erhalten; diese wird in Problemfällen vermutlich bessere Suchmaschinen-Ergebnisse liefern.
LC_ALL=C apt full-upgrade -y
 Nach dem Upgrade des
Nach dem Upgrade des
debian-edu-config-Pakets sind
möglicherweise geänderte CFEngine-Konfigurationsdateien vorhanden. Führen
Sie ls -ltr /etc/cfengine3/debian-edu/ aus,
um zu prüfen, ob dies der Fall ist. Um die Änderungen anzuwenden, führen Sie
LC_ALL=C cf-agent -D installation aus.
 Es ist wichtig,
Es ist wichtig, debian-edu-ltsp-install
--diskless_workstation yes nach LTSP-Server-Upgrades
auszuführen, um das SquashFS-Image für Diskless Workstations synchron zu
halten.
 Nach einem Point-Release-Upgrade eines Systems mit
Main-Server oder
LTSP-Server-Profil muss
Nach einem Point-Release-Upgrade eines Systems mit
Main-Server oder
LTSP-Server-Profil muss
debian-edu-pxeinstall ausgeführt werden, um
die PXE-Installationsumgebung zu aktualisieren.
Es empfiehlt sich auch, cron-apt und
apt-listchanges zu installieren und so zu
konfigurieren, dass Sie E-Mails an eine von ihnen gelesene Adresse schicken.
cron-apt informiert Sie einmal am Tag
darüber, ob es Pakete gibt, die aktualisiert werden können. Es installiert
diese Pakete jedoch nicht, sondern lädt sie nur herunter (meistens in der
Nacht), damit sie schon lokal verfügbar sind, wenn Sie apt
full-upgrade ausführen.
Falls gewünscht, können Aktualisierungen automatisch installiert
werden. Dazu muss lediglich das Paket
unattended-upgrades installiert und so
konfiguriert werden, wie es in wiki.debian.org/UnattendedUpgrades
beschrieben ist.
Das Paket apt-listchanges kann Ihnen neue
Änderungsmeldungen per E-Mail schicken oder diese alternativ in einem
Terminalfenster anzeigen, wenn
aptausgeführt wird.
Die Ausführung von cron-apt (wie oben
beschrieben) ist eine gute Möglichkeit, sich über das Vorhandensein
aktualisierter Pakete zu informieren. Sie können auch die Mailing-Liste
Debian
security-announce abonnieren, was den Vorteil hat, auch über den
Grund der Aktualisierung informiert zu werden. Nachteilig ist dabei nur,
dass im Gegensatz zu cron-apt auch
Informationen über Pakete geliefert werden, die gar nicht installiert sind.
Um Backups zu verwalten, gehen Sie mit Ihrem Browser auf https://www/slbackup-php. Diese Seite müssen Sie mit SSL aufrufen, da Sie für die Backupverwaltung das Root-Passwort eingeben müssen. Ein Zugriff ohne SSL ist nicht möglich.
 Hinweis: Diese Website wird nur funktionieren, wenn temporär der SSH-Zugang
auf dem Backup-Server (voreingestellt »tjener«) erlaubt ist.
Hinweis: Diese Website wird nur funktionieren, wenn temporär der SSH-Zugang
auf dem Backup-Server (voreingestellt »tjener«) erlaubt ist.
In der Standardeinstellung macht Tjener ein Backup von
/skole/tjener/home0,
/etc/,
/root/.svk und LDAP nach /skole/backup (LVM
gesteuert). Falls Sie alles nur einmal gesichert haben wollen (um
versehentlich gelöschte Dateien wieder herzustellen), genügt das.
 Sie sollten sich allerdings im Klaren darüber sein, dass diese Art des
Backups keinen Schutz vor defekten Festplatten darstellt.
Sie sollten sich allerdings im Klaren darüber sein, dass diese Art des
Backups keinen Schutz vor defekten Festplatten darstellt.
Falls Sie Ihre Daten auf einen externen Server, ein Bandlaufwerk oder eine andere Festplatte sichern wollen, müssen Sie die Konfiguration ein wenig anpassen.
Um ein ganzes Verzeichnis wiederherzustellen, nutzen Sie am besten die Befehlszeile:
$ sudo rdiff-backup -r <date> \ /skole/backup/tjener/skole/tjener/home0/user \ /skole/tjener/home0/user_<date>
Dies wird den Inhalt von
/skole/tjener/home0/user von
<date> im Verzeichnis
/skole/tjener/home0/user_<date>
ablegen.
Falls Sie nur eine einzelne Datei wiederherstellen möchten, sollten Sie nur diese Datei (in der entsprechenden Version) in der Web-Schnittstelle auswählen und herunterladen.
Wenn Sie ältere Sicherungskopien löschen wollen, dann wählen Sie »Wartung« (Maintenance) im Menü auf der Backup-Seite und wählen dort den ältesten zu bewahrenden Zustand (snapshot):
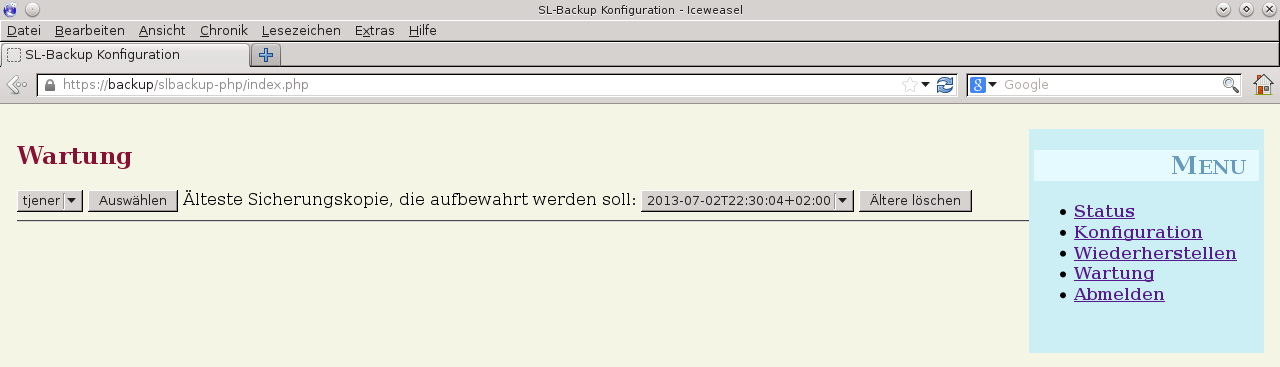
Das Munin Trend-Reporting-System findet sich unter https://www/munin/. Es stellt graphische Darstellungen von Systemstatusmessungen zur Verfügung, die in täglicher, wöchentlicher, monatlicher oder jährlicher Ansicht eingesehen werden können und dem Administrator helfen, Engpässe und Systemprobleme aufzuspüren.
Die Liste der von Munin überwachten Computer wird automatisch von den an
Sitesummery berichtenden Rechnern erstellt. Ein Rechner berichtet an den
Server, wenn das Paket »munin-node« installiert ist. Wegen der Reihenfolge
der Cronjobs dauert es normalerweise zwei Tage, bevor ein Rechner von Munin
registriert wird. Wenn Sie dies beschleunigen wollen, führen Sie
sitesummary-client als Root auf dem neuen
Rechner und anschließend
/etc/cron.daily/sitesummary (ebenfalls als
Root) auf dem Server aus, auf dem Sitesummary läuft (dies ist normalerweise
der Hauptserver).
Die Menge der zu sammelnden Messergebnisse wird automatisch auf jeder
Maschine generiert; dazu wird das Programm
munin-node-configure verwendet, das die
verfügbaren Plugins in
/usr/share/munin/plugins/ überprüft und für
die relevanten einen Symlink in
/etc/munin/plugins/ setzt.
Weitere Informationen über Munin gibt es unter http://munin-monitoring.org/.
Die System- und Dienstüberwachung Icinga ist unter https://www/icingaweb2/ verfügbar. Die Liste der zu überwachenden
Maschinen und Dienste wird automatisch aus Informationen des
Sitesummary-Systems generiert. Die Rechner mit Hauptserver- und
LTSP-Server-Profil werden vollständig kontrolliert. Arbeitsplatzrechner und
Thin Clients unterliegen vereinfachter Kontrolle. Zur vollständigen
Überwachung von Arbeitsplatzrechnern installieren Sie auf diesen das Paket
nagios-nrpe-server.
Icinga versendet voreingestellt keine E-Mails. Dies kann geändert werden,
indem in der Datei
/etc/icinga/sitesummary-template-contacts.cfg
der Eintrag notify-by-nothing durch
host-notify-by-email und
notify-by-email ersetzt wird.
Die benutzte Icinga-Konfiguration ist
/etc/icinga/sitesummary.cfg. Der
Sitesummary-Cron-Job generiert
/var/lib/sitesummary/icinga-generated.cfg
mit einer Liste von zu überwachenden Rechnern und Diensten.
Zusätzliche Icinga-Kontrollen können in der Datei
/var/lib/sitesummary/icinga-generated.cfg.post
hinzugefügt werden. Sie werden anschließend in der generierten Datei
berücksichtigt.
Informationen über Icinga können unter https://www.icinga.com/ oder in dem Paket
icinga-doc gefunden werden.
Hier sind Anleitungen, wie mit den häufigsten Warnungen von Icinga umzugehen ist.
Die Partition (im Beispiel /usr/) ist voll. Es gibt im allgemeinen zwei
Möglichkeiten, damit umzugehen: (1) einige Dateien löschen oder (2) die
Partition vergrößern. Falls die Partition /var/ ist, dann könnte (durch
apt clean) das Bereinigen des
Zwischenspeichers von Apt einige Dateien löschen. Falls in der
LVM-Datenträgergruppe noch Platz ist, könnte das Ausführen des Programms
debian-edu-fsautoresize zum Vergrößern von
Partitionen hilfreich sein. Um dieses Programm automatisch jede Stunde
ausführen zu lassen, kann der betreffende Rechner der »Netgroup«
fsautoresize-hosts hinzugefügt werden.
Neue Pakete stehen für Upgrades zur Verfügung. Die Bezeichnung »critical« tragen normalerweise Pakete, die Sicherheitslücken schließen. Um das Upgrade durchzuführen, benutzen Sie als Root »apt upgrade && apt full-upgrade« in einem Terminal - oder Sie melden sich via SSH an, um den Befehl auszuführen.
Falls Sie keine manuellen Upgrades von Paketen vornehmen wollen und Debian
zutrauen, mit neuen Versionen gut umzugehen, dann können Sie
unattended-upgrades so konfigurieren, dass
jede Nacht ein automatisches Upgrade neuer Pakete erfolgt. In LTSP-Chroots
werden auf diese Weise aber keine Upgrades vorgenommen.
Der laufende Kernel ist älter als der neueste installierte Kernel und ein Neustart ist erforderlich, um den neuesten installierten Kernel zu aktivieren. Dies ist normalerweise ziemlich dringend, da neue Kernel in Debian Edu gewöhnlich zur Verfügung gestellt werden, um Sicherheitslücken zu schließen.
Die CUPS-Druckerwarteschlangen enthalten viele unerledigte Aufträge. Dies
liegt höchstwahrscheinlich an einem nicht verfügbaren Drucker. Auf Rechnern,
die der »Netgroup«
cups-queue-autoreenable-hosts angehören,
werden inaktive Druckerwarteschlangen jede Stunde neu aktiviert; deshalb
sollte für solche Rechner ein manuelles Eingreifen unnötig sein. Auf
Rechnern, die der »Netgroup«
cups-queue-autoflush-hosts angehören,
werden alle Druckerwarteschlangen während der Nacht geleert. Sie könnten
einen Rechner, der viele Druckaufträge in der Warteschlange hat, einer oder
beiden dieser »Netgroups« zuordnen.
Sitesummary wird verwendet, um Informationen aller Rechner zu sammeln und
sie zum zentralen Server zu schicken. Die gesammelten Informationen befinden
sich in
/var/lib/sitesummary/entries/. Skripte in
/usr/lib/sitesummary/ sind zur Erstellung
von Berichten verfügbar.
Einen durch "sitesummary" erstellten einfachen Bericht gibt es unter https://www/sitesummary/.
Dokumentation über Sitesummary kann unter https://wiki.debian.org/DebianEdu/HowTo/SiteSummary gefunden werden
Für Systemadministratoren finden sich Informationen über Anpassungen von Debian Edu im Kapitel Administration-Howto und im Kapitel Fortgeschrittene Administration.
 Bevor Sie diese Anleitung für ein Upgrade lesen, beachten Sie bitte diesen
wichtigen Hinweis: Das Upgrade erfolgt auf eigene Gefahr. Debian Edu/Skolelinux bietet ABSOLUT KEINE GEWÄHRLEISTUNG für
Funktionstüchtigkeit und wird auf eigene Gefahr eingesetzt.
Bevor Sie diese Anleitung für ein Upgrade lesen, beachten Sie bitte diesen
wichtigen Hinweis: Das Upgrade erfolgt auf eigene Gefahr. Debian Edu/Skolelinux bietet ABSOLUT KEINE GEWÄHRLEISTUNG für
Funktionstüchtigkeit und wird auf eigene Gefahr eingesetzt.
Bitte lesen Sie dieses Kapitel sowie das Kapitel Neue Features in Bullseye in diesem Handbuch vollständig durch, bevor Sie ein Upgrade versuchen.
Ein Upgrade von Debian von einer Distribution zur nächsten ist im Allgemeinen recht einfach. Für Debian Edu ist dies leider etwas komplizierter, da wir Konfigurationsdateien auf eine Art und Weise verändern, wie es nicht geschehen sollte. Wir haben jedoch die notwendigen Schritte unten dokumentiert. (Siehe Debian-Fehler 311188 für weitere Informationen, wie Debian Edu Konfigurationsdateien modifizieren sollte).
Generell ist ein Upgrade der Server schwieriger als der von Arbeitsplatzrechnern und das Aktualisieren des Hauptservers ist am schwierigsten
Wenn Sie sicher gehen wollen, dass auch nach einem Upgrade noch alles funktioniert, sollten Sie das Upgrade zunächst auf einem Testsystem durchführen, welches genau wie das produktive System konfiguriert ist. So können Sie das Upgrade ohne Risiko ausprobieren und prüfen, ob alles so funktioniert wie es soll.
Bitte lesen Sie auch unbedingt die Informationen über das aktuelle stabile Debian-Release in dessen Installationsanleitung.
Es könnte klug sein, etwas abzuwarten und noch ein paar Wochen lang Oldstable zu verwenden, sodass andere das Upgrade testen und Probleme dokumentieren können. Debian Oldstable wird noch eine Zeit lang nach Veröffentlichung von »Stable« unterstützt werden, aber wenn Debian die Unterstützung für Oldstable einstellt, wird auch Debian Edu die Unterstützung einstellen (müssen).
 Achtung: Stellen Sie sicher, dass Sie das Upgrade von Buster in einer
Testumgebung getestet haben oder über Sicherungskopien verfügen, die es
ihnen ermöglichen, notfalls wieder zurückzugehen.
Achtung: Stellen Sie sicher, dass Sie das Upgrade von Buster in einer
Testumgebung getestet haben oder über Sicherungskopien verfügen, die es
ihnen ermöglichen, notfalls wieder zurückzugehen.
Bitte beachten Sie, dass sich das folgende Rezept auf die Standardinstallation eines Debian-Edu-Hauptservers bezieht (desktop=xfce, Profile Hauptserver, Arbeitsplatzrechner, LTSP-Server). (Eine allgemeinere Beschreibung zum Upgrade von Buster auf Bullseye finden Sie hier: https://www.debian.org/releases/bullseye/releasenotes.)
Benutzen Sie keine graphische Arbeitsumgebung; wechseln Sie zu einer virtuellen Konsole und melden Sie sich als root an.
Sollte apt mit einer Fehlermeldung
abbrechen, dann versuchen Sie, den Fehler zu finden und/oder führen Sie
apt -f install und danach
apt -y full-upgrade erneut aus.
Zuerst sicherstellen, dass das gegenwärtige System aktualisiert ist:
apt update apt full-upgrade
Den Paket-Cache leeren:
apt clean
Bereiten Sie das Upgrade auf Bullseye vor und starten Sie es (neuer security-Eintrag):
sed -i 's/buster/bullseye/g' /etc/apt/sources.list sed -i 's#/debian-security bullseye/updates# bullseye-security#g' /etc/apt/sources.list export LC_ALL=C # optional (englischsprachige Ausgabe) apt update apt full-upgrade
apt-list-changes: Stellen Sie sich darauf ein, eine Menge an NEWS zu lesen; <Return> drücken, um weiter zu blättern, <q> um das Anzeigeprogramm zu beenden. Alle Informationen werden als E-Mail an »root« geschickt, können also (mittels mailx oder mutt) noch einmal gelesen werden.
Lesen Sie alle Debconf-Informationen sorgfältig durch, wählen Sie »Die momentan installierte Version beibehalten« für die unten gelisteten Fragen (falls nicht anders angegeben); in den meisten Fällen wird das Drücken von »Enter« richtig sein.
Services neustarten: »yes« wählen.
openssh-server: »Die momentan installierte Version beibehalten« wählen.
/etc/plymouth/plymouthd.conf: »Y« wählen.
Samba Server: »Die momentan installierte Version beibehalten« wählen.
Kerberos servers: »kerberos« eingeben und »OK« drücken.
/etc/default/slapd: »N« wählen.
/etc/cups/cups-files.conf: »N« wählen.
/etc/munin/munin.conf: »N« wählen.
Konfiguration anpassen und anwenden:
cf-agent -v -D installation service squid restart
Einrichten und Konfigurieren der Icinga2-Web-Oberfläche:
Führen Sie
apt install icinga2-ido-mysqlaus, wählen Sie immer Nein, wenn Sie von Debconf gefragt werden.Führen Sie
/usr/share/debian-edu-config/tools/edu-icinga-setupaus
Installieren Sie das neue Debian-Edu-Homeworld-Design:
apt install debian-edu-artwork-homeworld apt purge debian-edu-artwork-buster # es sei denn, Buster-Artwork sollte als Alternative beibehalten werden
Konfiguration des Xfce-Panels anpassen:
rm -f /etc/xdg/xfce4/panel/default.xml.cfsaved mv /etc/xdg/xfce4/panel/default.xml.dpkg-new /etc/xdg/xfce4/panel/default.xml
Umgang mit dem neuen LTSP und den damit verbundenen Änderungen:
rm -f /etc/default/tftpd-hpa # zum Entfernen nicht mehr erforderlicher Modifikationen
rm -rf /var/lib/tftpboot # zum Entfernen des nicht mehr verwendeten tftp-Basisverzeichnisses
dpkg-reconfigure -p low tftpd-hpa # erste Eingabeaufforderung: »tftp« als System-Account beibehalten,
# zweite: TFTP-Root-Verzeichnis ändern in »/srv/tftp«,
# dritte: Addresse und Port beibehalten, letzte: »--secure« als Option eingeben
service tftpd-hpa restart
rm -rf /opt/ltsp # altes LTSP-Basisverzeichnis löschen
# Die nächsten Schritte werden einige Zeit in Anspruch nehmen.
debian-edu-ltsp-install --arch amd64 --diskless_workstation no thin_type bare # falls 64-Bit Thin-Client-Support erwünscht ist
debian-edu-ltsp-install --arch i386 --diskless_workstation no thin_type bare # falls 32-Bit Thin-Client-Support erwünscht ist
debian-edu-ltsp-install --diskless_workstation yes # um ein Image für Diskless Workstations aus dem Dateisystem des Servers zu erstellen
debian-edu-pxeinstall # zum Hinzufügen von PXE-Installationsdateien und zugehöriger iPXE-Menüpunkte Umgang mit der Umstellung auf iPXE:
Erstellen Sie eine Datei ipxe.ldif mit folgendem Inhalt:
dn: cn=dhcp,cn=tjener,ou=servers,ou=systems,dc=skole,dc=skolelinux,dc=no changetype: modify add: dhcpOption dhcpOption: space ipxe dhcpOption: ipxe-encap-opts code 175 = encapsulate ipxe dhcpOption: ipxe.menu code 39 = unsigned integer 8 dhcpOption: ipxe.no-pxedhcp code 176 = unsigned integer 8 dhcpOption: arch code 93 = unsigned integer 16
Führen Sie dann
ldapadd -ZD 'cn=admin,ou=ldap-access,dc=skole,dc=skolelinux,dc=no' -W -f ipxe.ldifaus, um die Änderungen anzuwenden.Ändern Sie einige weitere DHCP-Einstellungen im LDAP, z. B. mit einem Editor wie ldapvi. Stellen Sie sicher, dass die DHCP-bezogenen Einträge mit denen übereinstimmen, die in der Datei /etc/ldap/gosa-server.ldif enthalten sind. Die betroffenen Einträge sind:
81 cn=intern,cn=dhcp,cn=tjener,ou=servers,ou=systems,dc=skole,dc=skolelinux,dc=no 83 cn=subnet00.intern,cn=dhcp,cn=tjener,ou=servers,ou=systems,dc=skole,dc=skolelinux,dc=no 85 cn=subnet01.intern,cn=dhcp,cn=tjener,ou=servers,ou=systems,dc=skole,dc=skolelinux,dc=no
Umgang mit GOsa-Änderungen - neue gosa.conf verwenden, LDAP-Zugriff reparieren:
cp /etc/gosa/gosa.conf /etc/gosa/gosa.conf.buster # Backup anlegen
cp /usr/share/debian-edu-config/gosa.conf.template /etc/gosa/gosa.conf # Neue gosa.conf-Datei
Suchen Sie in /etc/gosa/gosa.conf nach adminPassword und snapshotAdminPassword und ersetzen Sie $GOSAPWD durch das Zufallspasswort, das in /etc/gosa/gosa.conf.orig in den entsprechenden Einträge enthalten ist.
rm /etc/gosa/gosa.secrets
Führen Sie
gosa-encrypt-passwordsausFühren Sie
service apache2 restartaus
Umgang mit Änderungen der Kerberos-Verschlüsselungsarten:
sed -i 's/supported_enctypes/#supported_enctypes/' /etc/krb5kdc/kdc.conf
Führen Sie
service krb5-kdc restartaus
Umgang mit Samba-Änderungen:
Erstellen Sie das Samba-Konto des ersten Benutzers durch Ausführen von
smbpasswd -a <first username>. Sobald schon vorhandene Benutzer ihr Passwort ändern, wird das zugehörige Samba-Konto erstellt.
Kontrollieren, ob das System nach dem Upgrade funktioniert:
Einen Neustart durchführen; als 'Erstbenutzer' anmelden und testen
ob die GOsa²-Webseite funktioniert,
ob sich LTSP-Clients und Arbeitsplatzrechner einbinden lassen,
ob sich die Mitgliedschaft eines Systems zu einer 'Netgroup' hinzufügen/entfernen lässt,
ob sich interne E-Mail versenden und empfangen lässt,
ob sich Drucker verwalten lassen,
und ob andere standortspezifische Dinge funktionieren.
Führen Sie alle grundlegenden Dinge wie auf dem Hauptserver durch - ausgenommen die nicht benötigten Schritte. Falls noch nicht geschehen, konfigurieren Sie den Rechner so, dass er Kerberos zum Einbinden von Home-Verzeichnissen verwendet, siehe das Kapitel Erste Schritte für Details.
Um von älteren Veröffentlichungen zu aktualisieren, müssen Sie zuerst auf das auf Buster basierende Debian Edu aktualisieren. Anschließend folgen Sie obiger Anleitung. Das Aktualisieren von Stretch auf Buster wird im Handbuch für Debian Edu Buster beschrieben; das Stretch-Handbuch beschreibt das Upgrade davor.
HowTos für die allgemeine Administration
HowTos für fortgeschrittene Administration
HowTos für die graphische Arbeitsumgebung
HowTos für Netzwerk-Clients
HowTos für Samba
HowTos für Lehren und Lernen
HowTos für Benutzer
Die Kapitel Erste Schritte und Wartung erklären den Einstieg in den Umgang und die Wartung von Debian Edu. Die HowTos in diesem Kapitel sind Tipps und Tricks für Fortgeschrittene.
Mittels etckeeper lassen sich alle
Änderungen an Dateien in /etc/ mit Hilfe
von Git als System für die
Versionskontrolle zurückverfolgen.
Dies ermöglicht es festzustellen, wann eine Datei hinzugefügt, verändert
oder entfernt wurde. Im Falle einer Textdatei lässt sich auch feststellen,
was geändert wurde. Das Git-Repository befindet sich in
/etc/.git/.
Änderungen werden automatisch stündlich protokolliert; damit ist es möglich, die Entwicklung der Konfiguration zurück zu verfolgen.
Um die Entwicklung anzusehen, kann der Befehl etckeeper vcs
log benutzt werden. Um Änderungen zwischen zwei Zeitpunkten
einzusehen, kann ein Befehl wie z.B. etckeeper vcs
diff verwendet werden.
Rufen Sie man etckeeper auf, um weitere
Optionen kennenzulernen.
Nützliche Befehle sind:
etckeeper vcs log etckeeper vcs status etckeeper vcs diff etckeeper vcs add . etckeeper vcs commit -a man etckeeper
Auf einem neu installierten System alle Änderungen herausfinden, seitdem das System installiert wurde:
etckeeper vcs log
Ansehen, welche Dateien gegenwärtig nicht kontrolliert werden und welche nicht auf aktuellem Stand sind:
etckeeper vcs status
Um eine Datei manuell einzureichen, weil Sie nicht eine Stunde lang warten wollen, verwenden Sie den folgenden Befehl:
etckeeper vcs commit -a /etc/resolv.conf
Mit Ausnahme der /boot/-Partition sind alle
Partitionen in Debian Edu auf logischen LVM-Datenträgern. Seit dem
Linux-Kernel 2.6.10 ist es möglich, Partitionen zu vergrößern, während sie
eingehängt sind. Um Partitionen zu verkleinern, müssen diese weiterhin
ausgehängt sein.
Es ist eine gute Idee, das Anlegen sehr großer Partitionen (etwa mehr als 20
GiB) zu vermeiden, weil es sehr lange dauert, um darauf
fsck auszuführen oder um sie per Backup
wiederherzustellen, wenn das notwendig sein sollte. Falls möglich, ist es
besser, statt einer großen mehrere kleine Partitionen zu erstellen.
Um die Vergrößerung voller Partitionen zu vereinfachen, wird das Skript
debian-edu-fsautoresize zur Verfügung
gestellt. Es liest die Konfiguration unter
/usr/share/debian-edu-config/fsautoresizetab,
/site/etc/fsautoresizetab und
/etc/fsautoresizetab ein und schlägt -
basierend auf den in diesen Dateien definierten Regeln - die Vergrößerung zu
kleiner Partitionen vor. Ohne Argumente aufgerufen gibt es nur die Befehle
aus, die zum Vergrößern der Dateisysteme nötig sind. Wenn die Dateisysteme
tatsächlich vergrößert werden sollen, muss das Skript mit dem Argument
-n ausgeführt werden.
Das Skript wird stündlich automatisch auf jedem Client der
fsautoresize-hosts-»Netgroup« ausgeführt.
Wenn die Größe der vom Squid-Proxy genutzten Partition geändert wird, muss
die Zwischenspeicher-Größe in
etc/squid/squid.conf entsprechend
aktualisiert werden. Das Skript
/usr/share/debian-edu-config/tools/squid-update-cachedir
leistet dies automatisch, indem es die gegenwärtige Partitionsgröße
ermittelt und Squid so konfiguriert, dass 80% der aktuellen Partitionsgröße
von /var/spool/squid/ als
Zwischenspeicher-Größe verwendet werden.
»Logical-Volume-Management« (LVM) erlaubt es, Partitionen zu vergrößern, während diese eingehängt sind und benutzt werden. Mehr Informationen zu LVM finden Sie unter LVM HowTo.
Um einen logischen Datentäger zu vergrößern, müssen Sie einfach dem
lvextend Befehl die Information mitgeben,
auf wie viel Sie die Partition vergrößern wollen. Um beispielsweise die
Partition home0 auf 30GiB zu vergrößern, verwenden Sie:
lvextend -L30G /dev/vg_system/skole+tjener+home0 resize2fs /dev/vg_system/skole+tjener+home0
Um home0 um 30GiB zu vergrößern, fügen Sie ein '+' (-L+30G) hinzu.
Mit ldapvi können Einträge in der LDAP-Datenbank mit einem normalen Texteditor von der Befehlszeile aus editiert werden.
Folgender Befehl muss ausgeführt werden:
ldapvi --ldap-conf -ZD '(cn=admin)'
Bemerkung: ldapvi verwendet den durch die
Umgebungsvariable EDITOR als Standard vorgegebenen Editor. Nach Ausführen
von beispielsweise export EDITOR=vim wird
vim als Editor verwendet.
Um ein LDAP-Objekt mittes ldapvi hinzuzufügen, verwenden Sie als
Objekt-Nummer die Zeichenfolge add vor dem
neuen LDAP-Objekt.
 Achtung:
Achtung: ldapvi ist ein sehr mächtiges
Werkzeug. Verwenden Sie es vorsichtig und richten Sie kein Durcheinander in
der LDAP-Datenbank an; dies gilt auch für JXplorer.
Die Verwendung von NFS mittels Kerberos für das Einhängen der Home-Verzeichnisse stellt ein Sicherheitsfeature dar. Die Level krb5, krb5i und krb5p werden unterstützt (krb5 bedeutet Kerberos Authentifizierung, i steht für Integritätsprüfung und p für Privatsphäre, d.h. Verschlüsselung); die Last auf Server und Arbeitsplatzrechner nimmt mit dem Sicherheitslevel zu, krb5i ist eine gute Wahl und daher die Voreinstellung.
Hauptserver
Als »root« anmelden.
Den Befehl
ldapvi -ZD '(cn=admin)'ausführen, nach sec=krb5i suchen und dies durch sec=krb5 oder sec=krb5p ersetzen.Die Datei
/etc/exports.d/edu.exportsbearbeiten und diese Einträge entsprechend anpassen:
/srv/nfs4 gss/krb5i(rw,sync,fsid=0,crossmnt,no_subtree_check) /srv/nfs4/home0 gss/krb5i(rw,sync,no_subtree_check)
führen Sie
exportfs -raus.
Dieses Tool erlaubt es, den Standarddrucker in Abhängigkeit von Ort,
Maschine oder Gruppenzugehörigkeit zu setzen. Weitere Informationen stehen
in der Datei
/usr/share/doc/standardskriver/README.md.
Die Konfigurationsdatei
/etc/standardskriver.cfg muss durch den
Admin erstellt werden, die Datei
/usr/share/doc/standardskriver/examples/standardskriver.cfg
kann als Beispiel dienen.
Wenn Sie für die Bearbeitung von Daten in LDAP einen Editor mit graphischer
Benutzeroberfläche bevorzugen, dann probieren Sie den standardmäßig
installierten jxplorer aus. Verwenden Sie
diese Einträge, um Schreibzugriff zu bekommen:
host: ldap.intern port: 636 Security level: ssl + user + password User dn: cn=admin,ou=ldap-access,dc=skole,dc=skolelinux,dc=no
ldap-createuser-krb ist ein kleines
Befehlszeilen-Werkzeug, um Benutzerkonten in LDAP anzulegen und deren
Kerberos-Passwort zu setzen. Es ist eher für Testzwecke vorgesehen.
Seit der Veröffentlichung von Squeeze im Jahr 2011 stellt Debian die früher unter volatile.debian.org betreuten Pakete im Repository stable-updates bereit.
Es ist möglich, aber nicht notwendig, stable-updates direkt zu verwenden: Stable-Updates werden regelmäßig (etwa alle zwei Monate) anlässlich der Veröffentlichung von Stable-Pointreleases in die Stable-Suite übernommen.
Sie benutzen Debian Edu, weil Sie seine Stabilität schätzen. Es läuft sehr gut, es gibt nur ein Problem: Manchmal ist eine Software ein wenig mehr veraltet als Ihnen recht ist. Hier kommt backports.debian.org ins Spiel.
Backports sind extra kompilierte Pakete aus Debian-Testing (meistens) und Debian-Unstable (allerdings nur in Ausnahmefällen, insbesondere Sicherheitsaktualisierungen), so dass sie ohne neue Bibliotheken (sofern das möglich ist) auf einer stabilen Debian-Distribution wie Debian Edu laufen. Es wird empfohlen, nur diejenigen Backports auszuwählen, die Sie benötigen und nicht alle verfügbaren zu benutzen.
Die Nutzung von Backports ist einfach:
echo "deb http://deb.debian.org/debian/ bullseye-backports main" >> /etc/apt/sources.list apt-get update
Anschießend können Pakete aus Backports einfach installiert werden; der folgende Befehl wird die Backports-Version von tuxtype installieren:
apt install -t bullseye-backports tuxtype
Backports werden (falls verfügbar) automatisch aktualisiert - genauso wie andere Pakete. So wie das normale Depot hat Backports drei Sektionen: main, contrib und non-free.
Falls Sie ein Upgrade von einer Version zu einer nächsten (wie z.B. von Bullseye 11.1 auf 11.2) durchführen wollen, aber keine Internetverbindung, nur physikalische Medien haben, dann führen Sie folgende Schritte aus:
Legen Sie die CD / DVD / Blu-ray Disc ein oder stecken Sie den USB-Stick ein und benutzen Sie den Befehl apt-cdrom:
apt-cdrom add
Zitat aus der Handbuchseite von apt-cdrom(8):
apt-cdrom wird benutzt, um eine neue CD-ROM zu APTs Liste der verfügbaren Quellen hinzuzufügen. apt-cdrom kümmert sich um die Feststellung der Struktur des Mediums, sowie um die Korrektur für mehrere mögliche Fehlbrennungen und prüft die Indexdateien.
Es ist notwendig, apt-cdrom zu benutzen, um CDs zum APT-System hinzuzufügen; dies kann nicht manuell erfolgen. Weiterhin muss jedes Medium in einer Zusammenstellung aus mehreren CDs einzeln eingelegt und gescannt werden, um auf mögliche Fehlbrennungen zu testen.
Dann sind diese beiden Befehle für das Upgrade auszuführen:
apt update apt full-upgrade
killer ist ein Perl-Skript, das
Hintergrundprozesse aufräumt. Hintergrundprozesse sind definiert als
Prozesse, die zu Nutzern gehören, die zur Zeit nicht am System angemeldet
sind. Das Skript wird per Cron-Job einmal in der Stunde ausgeführt.
unattended-upgrades ist ein Debian-Paket,
das automatisch Sicherheitsaktualisierungen (und andere Aktualisierungen)
installieren kann. Falls installiert, ist das Paket so vorkonfiguriert, dass
Sicherheitsaktualisierungen erfolgen. Die Log-Dateien gibt es in
/var/log/unattended-upgrades/; außerdem
gibt es immer /var/log/dpkg.log und
/var/log/apt/.
Um Energie und Geld zu sparen, können Rechner nachts abgeschaltet und
morgens automatisch wieder gestartet werden. Der im Paket
shutdown-at-night enthaltene Cronjob
versucht von 16 Uhr an, zu jeder vollen Stunde betroffene Rechner herunter
zu fahren, falls keine Benutzer mehr daran arbeiten. Es wird ausserdem
versucht, dem BIOS des Rechners mitzuteilen, den Rechner am Morgen gegen 7
Uhr wieder zu starten. Der Hauptserver versucht ebenfalls, die Maschinen ab
06:30 Uhr mittels Wake-on-LAN hochzufahren. Die Zeiten können in der Crontab
der jeweiligen Maschine konfiguriert werden.
Falls Sie das vorhaben, sollten folgende Punkte beachtet werden:
Die Client-Rechner sollen nicht ausgeschaltet werden, wenn sie noch von jemandem benutzt werden. Dies wird durch Überprüfen der Ausgabe des Befehls
whosichergestellt. Bei LTSP-Terminals wird geprüft, ob der SSH-Befehl von X2Go zur Verbindung mit dem Server noch läuft.Um das Herausspringen von Sicherungen zu vermeiden, sollte sichergestellt sein, dass nicht alle Client-Rechner gleichzeitig eingeschaltet werden.
Es gibt zwei Methoden, Client-Rechner aufzuwecken. Eine Methode nutzt eine BIOS-Eigenschaft und setzt eine korrekt arbeitende Hardware-Uhr voraus sowie eine Hauptplatine und eine BIOS-Version, die von
nvram-wakeupunterstützt wird. Die andere verlangt die Unterstützung von Wake-On-Lan auf allen Client-Rechnern sowie einen Server, der weiß, wie alle Clients aufzuwecken sind.
Legen Sie auf Rechnern, die über Nacht abgeschaltet werden sollen, die Datei
/etc/shutdown-at-night/shutdown-at-night
mit Hilfe von »touch« an - oder fügen Sie die entsprechenden Rechnernamen
(wie in 'uname -n' angegeben) der
»Netgroup« »shutdown-at-night-hosts« hinzu. Das Hinzufügen der Rechner zur
»Netgroup« in LDAP kann mit der
GOsa²Webschnittstelle erfolgen. Für diese
Rechner muss ggf. im BIOS die Wake-On-Lan-Funktion (WOL) aktiviert
werden. Außerdem muss sichergestellt werden, dass alle Router und Switches
auch dann WOL-Pakete weiterleiten, wenn die angesprochenen Rechner
ausgeschaltet sind. Von einigen Switches ist bekannt, dass sie keine
WOL-Pakete weiterleiten, wenn die Empfängeradresse nicht in deren
ARP-Tabelle vorhanden ist.
Um Wake-On-Lan auf dem Server einzuschalten, tragen Sie die Client-Rechner
in die Datei /etc/shutdown-at-night/clients
ein: Eine Zeile pro Client, zuerst die IP-Adresse, danach die MAC-Adresse
(bzw. Ethernet-Adresse), durch Leerzeichen voneinander getrennt. Alternativ
können Sie ein Skript
/etc/shutdown-at-night/clients-generator
schreiben, das eine solche Liste erstellt.
Hier sehen Sie ein Beispiel
/etc/shutdown-at-night/clients-generator,
das mit sitesummary genutzt werden kann:
#!/bin/sh PATH=/usr/sbin:$PATH export PATH sitesummary-nodes -w
Wenn die »Netgroup« benutzt wird, um shutdown-at-night auf den Clients zu
aktivieren, ist dieses Skript eine Alternative; es nutzt das
Netgroup-Werkzeug aus dem Paket ng-utils:
#!/bin/sh PATH=/usr/sbin:$PATH export PATH netgroup -h shutdown-at-night-hosts
Um Maschinen, die hinter einer Firewall liegen, vom Internet aus erreichen
zu können, könnten Sie das Paket autossh
installieren. Dies erlaubt das Einrichten eines SSH-Tunnels zu einer
Maschine im Internet, zu der Sie Zugang haben. Von dieser Maschine aus
können Sie dann über den SSH-Tunnel den Server hinter der Firewall
erreichen.
Bei der Standardinstallation laufen alle Dienste auf dem Hauptserver (tjener). Um auf einfache Weise einige Dienste auf eine andere Maschine zu verlagern, gibt es das Installationsprofil Minimal. Eine Installation unter Verwendung dieses Profils führt zu einer Maschine, die zum Debian-Edu-Netzwerk gehört, auf der aber (noch) keine Dienste laufen.
Diese Schritte sind erforderlich, um eine Maschine für einige Dienste aufzusetzen:
Installieren Sie das Profil Minimal mit der Boot-Option debian-edu-expert
Installieren Sie die Pakete für den gewünschten Dienst
Konfigurieren Sie den Dienst
Deaktivieren Sie den Dienst auf dem Hauptserver
Aktualisieren Sie (via LDAP/GOsa²) den DNS-Dienst auf dem Hauptserver
FIXME: The HowTos from https://wiki.debian.org/DebianEdu/HowTo/ are either user- or developer-specific. Let's move the user-specific HowTos over here (and delete them over there)! (But first ask the authors (see the history of those pages to find them) if they are fine with moving the howto and putting it under the GPL.)
In diesem Kapitel werden fortgeschrittene Administrationsaufgaben beschrieben.
In diesem Beispiel sollen Benutzerkonten in Jahrgangsgruppen angelegt werden, mit Home-Verzeichnissen in einem jeweiligen Gruppenverzeichnis (home0/2024, home0/2026 etc.). Die Konten sollen mittels CSV-Import angelegt werden.
(als Root auf dem Hauptserver)
Legen Sie das gewünschte Gruppenverzeichnis an
mkdir /skole/tjener/home0/2024
(als Erstbenutzer in GOsa²)
Abteilung
Wählen Sie im Hauptmenü »Verzeichnistruktur«. Klicken Sie auf die Abteilung »Students«. Im Basis-Feld sollte »/Students« angezeigt werden. Wählen Sie aus der »Aktionen«-Box »Anlegen/Abteilung«. Geben Sie Werte in die Felder »Name der Abteilung« (2024) und »Beschreibung« (Abschluss 2024) ein, lassen Sie das Basis-Feld unverändert (es sollte »/Students« zeigen). Klicken Sie zum Speichern auf »OK«. Die neue Abteilung (2024) sollte nun unterhalb von »/Students« angezeigt werden. Klicken Sie darauf.
Gruppe
Wählen Sie aus dem Hauptmenü »Gruppen«; dann »Aktionen/Anlegen/Gruppe«. Geben Sie den Gruppennamen ein (lassen Sie »Basis« unverändert, es sollte dort »/Students/2024« stehen) und klicken Sie »OK«, um zu speichern.
Vorlage
Wählen Sie aus dem Hauptmenü »Benutzer«. Wechseln Sie im Basis-Feld zu
»/Students«. Es sollte dort ein Eintrag
NewStudent vorhanden sein: klicken Sie
darauf. Dies ist die Vorlage »NewStudents«, kein normaler Benutzer. Für den
CSV-Import in Ihre Verzeichnisstruktur müssen Sie eine neue Vorlage anlegen,
die auf dieser basiert. Notieren Sie sich deshalb alle Einträge in den
Feldern der Reiter »Allgemein« und »POSIX«; eventuell Screenshots erstellen,
um Informationen für die neue Vorlage verfügbar zu haben.
Wechseln Sie nun im Basis-Feld zu »/Students/2024«; wählen Sie »Anlegen/Vorlage« und beginnen Sie mit dem Eintragen der von Ihnen gewünschen Werte, zuerst unter dem Reiter »Allgemein«, dann »POSIX«-Einstellungen hinzufügen (unter »POSIX« zusätzlich die neu erstellte Gruppe »2024« unter »Gruppenmitgliedschaft« hinzufügen).
Benutzerdaten importieren
Wählen Sie beim CSV-Import die neue Vorlage aus; ein Test mit einigen Benutzern ist zu empfehlen.
Mit diesem Skript kann der Administrator einen Ordner im Home-Verzeichnis eines jeden Nutzers erstellen und Zugriffsrechte sowie den Besitzer einstellen.
Im Beispiel unten mit group=teachers (die Gruppe Lehrer) und permissions=2770 (die Zugriffsrechte des Ordners für die gemeinsame Ablage) kann ein Nutzer eine Arbeit abgeben, indem er die Datei im Ordner »Arbeiten« speichert. In diesem Ordner besitzen Lehrer (genauer: alle Nutzer in der Gruppe teachers) Schreibrechte, um beispielsweise Kommentare hinzuzufügen.
#!/bin/bash
home_path="/skole/tjener/home0"
shared_folder="Arbeiten"
permissions="2770"
created_dir=0
for home in $(ls $home_path); do
if [ ! -d "$home_path/$home/$shared_folder" ]; then
mkdir $home_path/$home/$shared_folder
chmod $permissions $home_path/$home/$shared_folder
# Richtige Gruppe und richtigen Benutzer setzen
#"username" = "group name" = "folder name"
user=$home
group=teachers
chown $user:$group $home_path/$home/$shared_folder
((created_dir+=1))
else
echo -e "the folder $home_path/$home/$shared_folder already exists.\n"
fi
done
echo "$created_dir Verzeichnisse wurden angelegt"Führen Sie diese Schritte aus, um einen eigenen Dateiserver für das Speichern von Benutzerverzeichnissen - und möglicherweise auch anderen Daten - einzurichten.
Verwenden Sie GOsa², um ein neues System vom Typ
servereinzurichten - wie im KapitelErste Schritte dieses Handbuchs beschrieben.In diesem Beispiel wird 'nas-server.intern' als Servername verwendet. Sobald 'nas-server.intern' konfiguriert ist, sollte kontrolliert werden, ob die NFS-Exporte des neuen Dateiservers für die relevanten Subnetze bzw. Rechner zur Verfügung stehen:
root@tjener:~# showmount -e nas-server Export list for nas-server: /storage 10.0.0.0/8 root@tjener:~#Hier wird allem auf dem »backbone«-Netzwerk Zugang zum Export »/storage« gewährt. (Um den NFS-Zugang einzuschränken, könnte dies auf die Zugehörigkeit zu einer »netgroup« oder auf einzelne IP-Adressen beschränkt werden - ähnlich, wie dies in der Datei »tjener:/etc/exports« geschieht.
»automount«-Information für 'nas-server.intern' in LDAP hinzufügen, um allen Clients auf Anforderung das automatische Einhängen zu erlauben.
Dies kann nicht mittels GOsa² erfolgen, da dort ein Modul für »automount« fehlt. Verwenden Sie stattdessen »ldapvi« und fügen Sie die erforderlichen LDAP-Objekte mittels Editor hinzu.
ldapvi --ldap-conf -ZD '(cn=admin)' -b ou=automount,dc=skole,dc=skolelinux,dc=noSobald der Editor bereit ist, fügen Sie die folgenden LDAP-Objekte am Ende des Dokuments hinzu. (Der Bestandteil "/&" im letzten LDAP-Objekt ist ein Platzhalter für alle 'nas-server.intern'-Exporte; damit entfällt das Auflisten individueller Einhängepunkte in LDAP.)
add cn=nas-server,ou=auto.skole,ou=automount,dc=skole,dc=skolelinux,dc=no objectClass: automount cn: nas-server automountInformation: -fstype=autofs --timeout=60 ldap:ou=auto.nas-server,ou=automount,dc=skole,dc=skolelinux,dc=no add ou=auto.nas-server,ou=automount,dc=skole,dc=skolelinux,dc=no objectClass: top objectClass: automountMap ou: auto.nas-server add cn=/,ou=auto.nas-server,ou=automount,dc=skole,dc=skolelinux,dc=no objectClass: automount cn: / automountInformation: -fstype=nfs,tcp,rsize=32768,wsize=32768,rw,intr,hard,nodev,nosuid,noatime nas-server.intern:/&
Hinzufügen relevanter Einträge in der Datei »tjener.intern:/etc/fstab«, da »tjener.intern« zum Vermeiden von Endlosschleifen beim Einhängen kein »automount« verwendet:
Legen Sie die Einhängeverzeichnisse mittels
mkdiran, editieren Sie '/etc/fstab' entsprechend und führen Siemount -aaus, um die neuen Ressourcen einzuhängen.
Die Benutzer sollten nun Zugang zu den Dateien des Dateiservers 'nas-server.intern' haben, wenn Sie mit einer Anwendung auf das Verzeichnis '/tjener/nas-server/storage/' zugreifen - sei es von einer Workstation, einem LTSP-Thin-Client oder einem LTSP-Server aus.
Es gibt mehrere Wege, den SSH-Zugang zu beschränken; einige sind hier aufgeführt.
Falls keine LTSP-Clients verwendet werden, besteht eine einfache Lösung
darin, eine neue Gruppe (wie z.B. sshusers)
anzulegen und auf dem Rechner in der Datei /etc/ssh/sshd_config eine Zeile
zu ergänzen. Dann könnten sich nur Mitglieder der Gruppe
sshusers mittels ssh auf der Maschine von
überall her anmelden.
Dieser Fall kann mit GOsa² ziemlich einfach erledigt werden:
Legen Sie auf dem Basis-Level eine Gruppe
sshusersan; dort sind schon einige für das Systemmanagement wichtige Gruppen wiegosa-adminsvorhanden.Fügen Sie der neuen Gruppe
sshusersBenutzer hinzu.Ergänzen Sie den Inhalt der Datei /etc/ssh/sshd_config um die Zeile
AllowGroups sshusers.service ssh restartausführen.
Die standardmäßige LTSP-Diskless-Client-Einrichtung verwendet keine SSH-Verbindungen. Es genügt, das SquashFS-Image auf dem entsprechenden LTSP-Server zu aktualisieren, nachdem die SSH-Einrichtung geändert wurde.
X2Go-Thin-Clients verwenden SSH-Verbindungen zum entsprechenden LTSP-Server. Es ist also ein anderer Ansatz mit PAM erforderlich.
Auf dem LTSP-Server pam_access.so in der Datei /etc/pam.d/sshd aktivieren.
In der Datei /etc/security/access.conf den Zugang für die (Beispiel-)Benutzer alice, jane, bob and john von überall her sowie für alle anderen Benutzer nur aus den internen Netzwerken ermöglichen durch Einfügen dieser Zeilen:
+ : alice jane bob john : ALL + : ALL : 10.0.0.0/8 192.168.0.0/24 192.168.1.0/24 - : ALL : ALL #
Das Netzwerk 10.0.0.0/8 könnte aus der Liste entfernt und damit der interne SSH-Zugang verhindert werden, falls dedizierte LTSP-Server Verwendung finden. Hinweis: Jemand, der seinen Rechner mit einem der dedizierten LTSP-Client-Netzwerke verbindet, hat dann auch ssh-Zugang zu dem jeweiligen LTSP-Server.
Wenn X2Go-Clients an das Backbone-Netzwerk 10.0.0.0/8 angeschlossen würden, wären die Dinge noch komplizierter und vielleicht würde nur ein ausgeklügeltes DHCP-Setup (in LDAP), das den Vendor-Class-Identifier prüft, zusammen mit einer entsprechenden PAM-Konfiguration es ermöglichen, den internen SSH-Zugang zu deaktivieren.
Um mehrere Sprachen zu unterstützen, müssen diese Schritte erfolgen:
Als Benutzer »root«
dpkg-reconfigure localesausführen und die Sprachen wählen (UTF-8-Varianten).Führen Sie dies als »root« aus, um die entsprechenden Pakete zu installieren:
apt update /usr/share/debian-edu-config/tools/install-task-pkgs /usr/share/debian-edu-config/tools/improve-desktop-l10n
Benutzern wird es dann möglich sein, die Sprache vor dem Anmelden über den
LightDM-Displaymanager zu wählen; dies trifft für Xfce, LXDE und LXQt
zu. GNOME und auch KDE haben eigene Einstellmöglichkeiten für Region und
Sprache; diese sollten benutzt werden. MATE verwendet (zusätzlich zu
LightDM) den Arctica-Greeter, der kein Sprachwahlmodul hat. Nach dem
Ausführen von apt purge arctica-greeter ist
der normale LightDM-Greeter vorhanden.
Um die meisten kommerziellen DVDs abzuspielen, benötigen Sie das Paket
libdvdcss. Dies ist aus rechtlichen Gründen nicht in Debian (Edu)
enthalten. Wenn Sie libdvdcss legal verwenden dürfen, können Sie eigene
lokale Pakete mittels libdvd-pkg selbst
bauen; dazu muss contrib in
/etc/apt/sources.list aktiviert sein.
apt update apt install libdvd-pkg
Beantworten Sie die Debconf-Fragen und führen Sie dann
dpkg-reconfigure libdvd-pkg aus.
Eine allgemeine Bezeichnung für sowohl Thin Clients wie auch «Diskless-Workstations« ist LTSP-Client.
 Beginnend mit Bullseye unterscheidet sich LTSP deutlich von den vorherigen
Versionen. Dies betrifft sowohl die Einrichtung als auch die Wartung.
Beginnend mit Bullseye unterscheidet sich LTSP deutlich von den vorherigen
Versionen. Dies betrifft sowohl die Einrichtung als auch die Wartung.
Ein Hauptunterschied besteht darin, dass das SquashFS-Image für Diskless -Workstations nun standardmäßig aus dem LTSP-Server-Dateisystem erzeugt wird. Dies geschieht auf einem Kombi-Server beim ersten Start und nimmt einige Zeit in Anspruch.
Thin Clients sind nicht mehr Teil von LTSP. Debian Edu verwendet X2Go, um die Verwendung von Thin Clients weiterhin zu unterstützen.
Im Falle eines separaten oder zusätzlichen LTSP-Servers sind die erforderlichen Informationen zur Einrichtung der LTSP-Client-Umgebung zum Zeitpunkt der Installation nicht vollständig. Die Einrichtung kann erfolgen, nachdem das System mit GOsa² hinzugefügt wurde.
Informationen über LTSP im Allgemeinen finden Sie auf der LTSP-Homepage. Auf Systemen mit
LTSP-Server-Profil liefert man
ltsp weitere Informationen.
Bitte beachten Sie, dass das zu LTSP gehörende Werkzeug
ltsp mit Vorsicht verwendet werden muss. Zum Beispiel
würde ltsp image / das SquashFS-Image bei
Debian-Rechnern nicht erzeugen (diese haben standardmäßig eine separate
/boot-Partition), ltsp ipxe würde das
iPXE-Menü nicht korrekt erzeugen (aufgrund der Thin-Client-Unterstützung von
Debian Edu), und ltsp initrd würde den
Start des LTSP-Clients komplett durcheinander bringen.
Das debian-edu-ltsp-install Werkzeug ist
ein Wrapper-Skript für ltsp image,
ltsp initrd und ltsp
ipxe. Es wird verwendet, um Unterstützung für Diskless
Workstations und Thin Clients einzurichten und zu konfigurieren (sowohl
64-Bit- als auch 32-Bit-PC). Siehe man
debian-edu-ltsp-install oder den Inhalt des Skripts, um zu
sehen, wie es funktioniert. Die gesamte Konfiguration ist im Skript selbst
enthalten (HERE-Dokumente), um standortspezifische Anpassungen zu
erleichtern.
Beispiele, wie Sie das Wrapper-Skript debian-edu-ltsp-install verwenden können:
debian-edu-ltsp-install --diskless_workstation yesaktualisiert das SquashFS-Image für Diskless Workstations (vom Server-Dateisystem)debian-edu-ltsp-install --diskless_workstation yes --thin_type bareerstellt Unterstützung für Diskless Workstations und 64-Bit Thin Clients.debian-edu-ltsp-install --arch i386 --thin_type bareerstellt zusätzliche 32-Bit-Thin-Client-Unterstützung (Chroot und SquashFS-Image).
Neben bare (kleinstes Thin-Client-System) stehen auch display und desktop als Optionen zur Verfügung. Der Display-Typ bietet eine Schaltfläche zum Herunterfahren, der Desktop-Typ führt Firefox ESR im Kiosk-Modus auf dem Client selbst aus (mehr lokaler RAM und CPU-Leistung erforderlich, aber weniger Serverlast).
Das debian-edu-ltsp-ipxe Werkzeug ist ein
Wrapper-Skript für ltsp ipxe. Es stellt
sicher, dass die Datei /srv/tftp/ltsp/ltsp.ipxe für Debian Edu passend
ist. Der Befehl muss ausgeführt werden, nachdem iPXE-Menü-Einträge (wie
Menü-Timeout oder Standard-Boot-Einstellungen) in der /etc/ltsp/ltsp.conf
[server] Sektion geändert wurden.
Das debian-edu-ltsp-initrd Werkzeug ist
ein Wrapper-Skript für ltsp initrd. Es
sorgt dafür, dass eine anwendungsspezifische Initrd
(/srv/tftp/ltsp/ltsp.img) erzeugt und dann in das anwendungsspezifische
Verzeichnis verschoben wird. Der Befehl muss ausgeführt werden, nachdem der
Abschnitt /etc/ltsp/ltsp.conf [clients] geändert wurde.
Das debian-edu-ltsp-chroot Werkzeug ist ein Ersatz für das ltsp-chroot Werkzeug, das zu LTSP5 gehörte. Es wird verwendet, um Befehle in einem bestimmten LTSP-Chroot auszuführen (wie z.B. Installieren, Upgrade und Entfernen von Paketen).
Diskless Workstation
Bei einer Diskless Workstation laufen alle Anwendungen lokal. Die Maschine bootet ohne lokale Festplatte direkt vom LTSP-Server. Die Software wird auf dem LTSP-Server administriert und gewartet, läuft aber auf der Diskless Workstation. Ebenso werden Home-Verzeichnisse und Systemeinstellungen auf dem Server gespeichert. Diskless Workstations sind eine hervorragende Möglichkeit zur Wiederverwendung älterer (aber leistungsfähiger) Hardware mit den gleichen geringen Wartungskosten wie bei Thin Clients.
Im Unterschied zu Arbeitsplatzrechnern benötigen LTSP Diskless Workstations keine Konfiguration in GOsa².
Thin Client
Ein Thin-Client-Setup ermöglicht es, einen gewöhnlichen PC als (X-)Terminal zu verwenden, wobei die gesamte Software auf dem LTSP-Server läuft. Das bedeutet, dass dieser Rechner über PXE gebootet wird, ohne eine lokale Client-Festplatte zu verwenden, und dass der LTSP-Server ein leistungsstarker Rechner sein muss.
Debian Edu unterstützt nach wie vor die Verwendung von Thin Clients, um die Nutzung von sehr alter Hardware zu ermöglichen.
 Da Thin Clients X2Go verwenden, sollten Benutzer das Compositing
deaktivieren, um Anzeigeartefakte zu vermeiden. Im Standardfall
(Xfce-Desktop-Umgebung): Einstellungen -> Feineinstellungen der
Fensterverwaltung -> Komposit.
Da Thin Clients X2Go verwenden, sollten Benutzer das Compositing
deaktivieren, um Anzeigeartefakte zu vermeiden. Im Standardfall
(Xfce-Desktop-Umgebung): Einstellungen -> Feineinstellungen der
Fensterverwaltung -> Komposit.
Firmware der LTSP-Clients
Der Start von LTSP-Clients wird scheitern, falls für die Netzwerkschnittstelle des Clients Firmware aus »non-free« erforderlich ist. Eine PXE-Installation könnte zur Fehlersuche bei Problemen mit solchen Maschinen verwendet werden: Falls der Debian-Installer wegen fehlender XXX.bin-Dateien abbricht, dann ist es notwendig, die Initrd des LTSP-Servers mit Firmware aus »non-free« zu ergänzen.
Gehen Sie auf dem LTSP-Server wie folgt vor:
Rufen Sie zunächst Informationen über Firmware-Pakete ab:
apt update && apt search ^firmware-
Entscheiden Sie, welches Paket für die Netzwerkschnittstelle(n) installiert werden muss, höchstwahrscheinlich wird dies firmware-linux sein, führen Sie dann aus::
apt -y -q install firmware-linux
Aktualisieren Sie das SquashFS-Image für Diskless-Workstations, führen Sie aus:
debian-edu-ltsp-install --diskless_workstation yes
Falls X2Go Thin Clients verwendet werden, führen Sie diesen Befehl aus:
/usr/share/debian-edu-config/tools/ltsp-addfirmware -h
und verfahren Sie entsprechend den Nutzungsinformationen.
Aktualisieren Sie dann das SquashFS-Image; führen Sie z.B. für den /srv/ltsp/x2go-bare-amd64 Chroot aus:
ltsp image x2go-bare-amd64
Jeder LTSP-Server hat zwei Ethernet-Schnittstellen. Eine ist für das Subnetz 10.0.0.0/8 (in dem auch der Hauptserver liegt) konfiguriert. Die andere ist mit einem lokalen Subnetz verbunden. (Jeder LTSP-Server versorgt ein eigenes Subnetz.)
In beiden Fällen kann Diskless Workstation oder Thin Client aus dem iPXE-Menü gewählt werden. Nach einer Wartezeit von 5 Sekunden bootet das Gerät als Diskless Workstation.
Das Standard-Boot-Menüelement und sein Standard-Timeout-Wert können beide in
/etc/ltsp/ltsp.conf konfiguriert
werden. Ein Timeout-Wert von -1 wird verwendet, um das
Menü nicht anzuzeigen. Führen Sie
debian-edu-ltsp-ipxe aus, damit alle
Änderungen wirksam werden.
192.168.0.0/24 ist das vorgegebene LTSP-Client-Netzwerk, wenn für die
Installation einer Maschine das Profil »LTSP-Server« gewählt wird. Falls
sehr viele LTSP-Clients betrieben werden oder wenn i386- und
amd64-Chroot-Umgebungen von verschiedenen LTSP-Servern zur Verfügung
gestellt werden sollen, dann kann auch das zweite vorkonfigurierte Netzwerk
192.168.1.0/24 verwendet werden. Öffnen Sie die Datei
/etc/network/interfaces und passen Sie die
Einstellungen für »eth1« entsprechend an. Verwenden Sie
ldapvi oder einen anderen LDAP-Editor, um
die DNS- und DHCP-Konfiguration einzusehen.
Um Chroot und SquashFS-Image zu erstellen, führen Sie aus:
debian-edu-ltsp-install --arch i386 --thin_type bare
Siehe man debian-edu-ltsp-install für
Details über Thin Client-Typen.
Führen Sie den Befehl man ltsp.conf aus, um
eine Übersicht über verfügbare Optionen zu bekommen. Auch online verfügbar:
https://ltsp.org/man/ltsp.conf/
Fügen Sie Konfigurationseinträge zum Abschnitt /etc/ltsp/ltsp.conf [clients] hinzu. Damit die Änderungen wirksam werden, führen Sie diesen Befehl aus:
debian-edu-ltsp-initrd
LTSP Thin Clients benutzen vernetztes Audio zur Tonweiterleitung vom Server zu den Clients.
LTSP Diskless Workstations.
Wenn Benutzer ein USB-Gerät oder eine DVD / CD-ROM an eine Diskless Workstation anschließen, erscheint ein entsprechendes Symbol auf dem Desktop und ermöglicht den Zugriff auf den Inhalt wie auf einer Workstation.
Wenn Benutzer ein USB-Gerät an einen X2Go-Thin-Client des Typs bare (standardmäßige Kombiserver-Installation) anschließen, wird das Medium aktiviert, sobald ein Doppelklick auf das vorhandene Ordnersymbol auf dem Xfce-Desktop erfolgt. Je nach Medieninhalt kann es einige Zeit dauern, bis der Inhalt im Dateimanager angezeigt wird
Schließen Sie den Drucker an den LTSP-Client-Rechner an (USB- und Parallel-Port möglich).
Konfigurieren Sie den LTSP-Client mit GOsa² für die Verwendung einer festen IP-Adresse.
Richten Sie den Drucker über die Website
https://www.intern:631auf dem Hauptserver ein; wählen Sie den Netzwerkdrucker-TypAppSocket/HP JetDirect(für alle Drucker gültig, egal welche Marke oder welches Modell) und geben Siesocket://<LTSP-Client-IP>:9100als Verbindungs-URI ein.
PXE steht für Preboot eXecution Environment. Debian Edu verwendet jetzt die iPXE-Implementierung, um die LTSP-Integration zu vereinfachen.
Der iPXE-Menüpunkt zu Systeminstallationen wird mit dem Skript
debian-edu-pxeinstall erzeugt. Es erlaubt,
dass einige Einstellungen mit in der Datei
/etc/debian-edu/pxeinstall.conf enthaltenen
Ersatzwerten überschrieben werden können.
Die PXE-Installation wird Sprache, Tastaturlayout und weitere Einstellungen
vom Hauptserver übernehmen. Alles andere (Profil, Popcon-Teilnahme,
Partitionierung und Root-Passwort) wird während der Installation
abgefragt. Um diese Fragen zu vermeiden, kann die Datei
/etc/debian-edu/www/debian-edu-install.dat
so modifiziert werden, dass sie vorgegebene Antworten für debconf-Werte
bereithält. Einige Beispiele für vorhandene debconf-Werte sind schon
kommentiert in
/etc/debian-edu/www/debian-edu-install.dat
vorhanden. Ihre Änderungen werden allerdings verloren gehen, sobald
debian-edu-pxeinstall benutzt wird, um die
PXE-Installationsumgebung neu zu erzeugen. Um debconf-Werte bei Erzeugung
der Umgebung mit debian-edu-pxeinstall in
/etc/debian-edu/www/debian-edu-install.dat
einzufügen, kann die Datei
/etc/debian-edu/www/debian-edu-install.dat.local
mit den zusätzlichen debconf-Werten hinzugefügt werden.
Weitere Informationen zum Anpassen einer PXE-Installation befinden sich im Kapitel Installation.
Um ein eigenes Depot hinzuzufügen, wird
/etc/debian-edu/www/debian-edu-install.dat.local
beispielsweise um die folgenden Zeilen ergänzt:
# Ein lokales Depot hinzufügen d-i apt-setup/local1/repository string http://example.com/debian stable main contrib non-free d-i apt-setup/local1/comment string Example Software Repository d-i apt-setup/local1/source boolean true d-i apt-setup/local1/key string http://example.com/key.asc
und dann einmal
/usr/sbin/debian-edu-pxeinstall ausführen.
Das Paket debian-edu-config enthält ein Werkzeug, mit dessen Hilfe das
Netzwerk von 10.0.0.0/8 in ein anderes geändert werden kann. Sehen Sie sich
dazu
/usr/share/debian-edu-config/tools/subnet-change
an. Dieses Skript sollte unmittelbar nach der Installation des Hauptservers
ausgeführt werden, um LDAP und andere Dateien zu aktualisieren, die für den
Wechsel des Subnetzes bearbeitet werden müssen.
 Bitte beachten Sie, dass der Wechsel zu einem der bereits von Debian-Edu
benutzten Subnetze nicht funktionieren wird. 192.168.0.0/24 und
192.168.1.0/24 sind bereits als LTSP-Client-Netzwerke eingerichtet. Ein
Wechsel zu diesem Subnetz erfordert manuelles Bearbeiten der Konfiguration
zur Beseitigung von Doppeleinträgen.
Bitte beachten Sie, dass der Wechsel zu einem der bereits von Debian-Edu
benutzten Subnetze nicht funktionieren wird. 192.168.0.0/24 und
192.168.1.0/24 sind bereits als LTSP-Client-Netzwerke eingerichtet. Ein
Wechsel zu diesem Subnetz erfordert manuelles Bearbeiten der Konfiguration
zur Beseitigung von Doppeleinträgen.
Es gibt keinen einfachen Weg, um den DNS-Domain-Namen zu ändern. Dazu wären sowohl an der LDAP-Struktur wie auch an mehreren Dateien auf dem Hauptserver Änderungen erforderlich. Es gibt auch keinen einfachen Weg, um den Host- und DNS-Namen des Hauptservers (tjener.intern) zu ändern. Dazu wären ebenfalls Änderungen in LDAP sowie an Dateien auf dem Hauptserver und auf allen Clients notwendig. In beiden Fällen wären zusätzlich Änderungen an der Konfiguration von Kerberos notwendig.
Bei Verwendung des Profils »LTSP-Server« und bei Kombiservern werden jeweils auch die Pakete xrdp und x2goserver installiert.
Xrdp verwendet das Remote Desktop Protocol, um für entfernte Clients eine graphische Anmeldung zur Verfügung zu stellen. Benutzer von Microsoft Windows können sich mit einem LTSP-Server (auf dem xrdp läuft) verbinden, ohne zusätzliche Software installieren zu müssen - sie starten einfach eine Remote-Desktop-Verbindung auf ihrer Windows-Maschine und melden sich an.
Zusätzlich kann xrdp die Verbindung zu einem VNC-Server oder einem anderen RDP-Server herstellen.
Xrdp bietet nach der Installation keine Sound-Unterstützung; das folgende Skript könnte zum Kompilieren der erforderlichen Module verwendet werden.
#!/bin/bash
# Script to compile / recompile xrdp PulseAudio modules.
# The caller needs to be root or a member of the sudo group.
# Also, /etc/apt/sources.list must contain a valid deb-src line.
set -e
if [[ $UID -ne 0 ]] ; then
if ! groups | egrep -q sudo ; then
echo "ERROR: You need to be root or a sudo group member."
exit 1
fi
fi
if ! egrep -q ^deb-src /etc/apt/sources.list ; then
echo "ERROR: Make sure /etc/apt/sources.list contains a deb-src line."
exit 1
fi
TMP=$(mktemp -d)
PULSE_UPSTREAM_VERSION="$(dpkg-query -W -f='${source:Upstream-Version}' pulseaudio)"
XRDP_UPSTREAM_VERSION="$(dpkg-query -W -f='${source:Upstream-Version}' xrdp)"
sudo apt -q update
# Get sources and build dependencies:
sudo apt -q install dpkg-dev
cd $TMP
apt -q source pulseaudio xrdp
sudo apt -q build-dep pulseaudio xrdp
# For pulseaudio 'configure' is all what is needed:
cd pulseaudio-$PULSE_UPSTREAM_VERSION/
./configure
# Adjust pulseaudio modules Makefile (needs absolute path)
# and build the pulseaudio modules.
cd $TMP/xrdp-$XRDP_UPSTREAM_VERSION/sesman/chansrv/pulse/
sed -i 's/^PULSE/#PULSE/' Makefile
sed -i "/#PULSE_DIR/a \
PULSE_DIR = $TMP/pulseaudio-$PULSE_UPSTREAM_VERSION" Makefile
make
# Copy modules to Pulseaudio modules directory, adjust rights.
sudo cp *.so /usr/lib/pulse-$PULSE_UPSTREAM_VERSION/modules/
sudo chmod 644 /usr/lib/pulse-$PULSE_UPSTREAM_VERSION/modules/module-xrdp*
# Restart xrdp, now with sound enabled.
sudo service xrdp restartMit X2Go ist es möglich, von einem Rechner mit Linux, Windows oder macOS aus über eine schmal-oder breitbandige Verbindung eine graphische Arbeitsfläche auf dem LTSP-Server zu nutzen. Auf dem Client-PC muss zusätzliche Software installiert werden, weiterführende Informationen gibt es im (englischsprachigen) X2Go wiki.
Bitte beachten: Das Paket killer sollte am
besten deinstalliert werden, wenn X2Go auf dem LTSP-Server benutzt wird,
siehe Bug 890517.
freerdp-x11wird voreingestellt installiert; es unterstützt RDP und VNC.RDP - der einfachste Weg, um auf einen Windows-Terminal-Server zuzugreifen. Eine Alternative auf der Clientseite ist das Paket
rdesktop.Ein VNC-Client (Virtual Network Computer) ermöglicht entfernten Zugang zu Skolelinux. Eine Alternative auf der Clientseite ist das Paket
xvncviewer.
x2goclientist ein graphischer Client für das X2Go-System (nicht standardmäßig installiert). Sie können diesen benutzen, um sich mit laufenden Sitzungen zu verbinden oder neue Sitzungen zu starten.
Der freeRADIUS-Server könnte verwendet werden, um
sichere Netzwerkverbindungen bereitzustellen. Damit dies funktioniert,
installieren Sie die Pakete freeradius und
winbind auf dem Hauptserver und führen
/usr/share/debian-edu-config/tools/setup-freeradius-server
aus, um eine grundlegende, standortspezifische Konfiguration zu
erzeugen. Auf diese Weise werden sowohl die Methoden EAP-TTLS/PAP als auch
PEAP-MSCHAPV2 bereit gestellt. Die gesamte Konfiguration ist im Skript
selbst enthalten, um standortspezifische Anpassungen zu erleichtern. Siehe
die freeRADIUS-Homepage für
Details.
Zusätzliche Konfiguration ist erforderlich, um
Zugangspunkte (APs) über ein shared secret zu aktivieren/zu deaktivieren (/etc/freeradius/3.0/clients.conf).
den WLAN-Zugriff über LDAP-Gruppen zu erlauben/zu verweigern (/etc/freeradius/3.0/users).
Zugangspunkte in dedizierten Gruppen zusammenzufassen (/etc/freeradius/3.0/huntgroups)
 Endbenutzergeräte müssen richtig konfiguriert werden, diese Geräte müssen
für die Verwendung von EAP-(802.1x)-Methoden PIN-geschützt sein. Und das
Wichtigste: Die Benutzer müssen geschult werden, das freeradius
CA-Zertifikat auf ihren Geräten zu installieren, um sicher zu sein, dass sie
sich mit dem richtigen Server verbinden. Auf diese Weise kann das Passwort
im Falle eines bösartigen Servers nicht abgefangen werden. Das
standortspezifische Zertifikat ist im internen Netzwerk verfügbar.
Endbenutzergeräte müssen richtig konfiguriert werden, diese Geräte müssen
für die Verwendung von EAP-(802.1x)-Methoden PIN-geschützt sein. Und das
Wichtigste: Die Benutzer müssen geschult werden, das freeradius
CA-Zertifikat auf ihren Geräten zu installieren, um sicher zu sein, dass sie
sich mit dem richtigen Server verbinden. Auf diese Weise kann das Passwort
im Falle eines bösartigen Servers nicht abgefangen werden. Das
standortspezifische Zertifikat ist im internen Netzwerk verfügbar.
https://www.intern/freeradius-ca.pem (für Endanwendergeräte unter Linux)
https://www.intern/freeradius-ca.crt (Linux, Android)
https://www.intern/freeradius-ca.der (macOS, iOS, iPadOS, Windows)
Bitte beachten Sie, dass die Konfiguration von Endgeräten aufgrund der Gerätevielfalt eine echte Herausforderung sein wird. Für Windows-Geräte könnte ein Installer-Skript erstellt werden, für Apple-Geräte eine mobileconfig-Datei. In beiden Fällen kann das freeRADIUS-CA-Zertifikat integriert werden, allerdings werden betriebssystemspezifische Tools zur Erstellung dieser Skripte benötigt.
Um pGina (oder eine andere Autorisierungsservice-Anwendung eines Drittanbieters) nutzen zu können, sollten Sie über ein spezielles Benutzerkonto verfügen, das für die Suche innerhalb von LDAP verwendet wird.
Fügen Sie einen speziellen Benutzer, z.B. pguser mit Passwort pwd.777, mittels https://www/gosa hinzu.
Laden Sie pGina 3.9.9.12 herunter und installieren Sie die Software wie gewohnt. Achten Sie darauf, dass das LDAP-Plugin im pGina-Plugin-Ordner vorhanden ist:
C:\Programme\pGina.fork\Plugins\pGina.Plugin.Ldap.dl
In Anbetracht der Debian-Edu-Einstellungen erfolgt die Verbindiung mit LDAP mit SSL und Port 636.
Die notwendigen Einstellungen in einem pGina-LDAP-Plugin sind wie unten angeben vorzunehmen
(sie werden unter HKEY_LOCAL_MACHINE\SOFTWARE\pGina3.fork\Plugins\\0f52390b-c781-43ae-bd62-553c77fa4cf7 gespeichert).
LDAP-Host(s): 10.0.2.2 [10.0.3.3] (oder jeder andere mit »Leerzeichen« als Trennzeichen)
LDAP Port: 636 (für SSL-Verbindung)
Timeout: 10
Use SSL: Ja (Kontrollkästchen anklicken)
Start TLS: Nein (Kontrollkästchen nicht anklicken)
Validate Server Certificate: Nein (Kontrollkästchen nicht anklicken)
Search DN: uid=pguser,ou=people,ou=Students,dc=skole,dc=skolelinux,dc=no
(»pguser« ist ein Benutzer, der in LDAP authentifiziert wird, um Benutzer in einer Anmeldesitzung zu suchen)
Search Password: pwd.777 (dies ist das Passwort von »pguser«)
Bind Tab:
Allow Empty Passwords: Nein (Kontrollkästchen nicht anklicken)
Search for DN: Ja (Kontrollkästchen anklicken)
Search Filter: (&(uid=%u)(objectClass=person))
Default: Allow
Deny when LDAP authentication fails: Ja (Kontrollkästchen anklicken)
Allow when server is unreachable: Nein (Kontrollkästchen nicht anklicken, optional)
LDAP: Authentication [v], Authorization [v], Gateway[v], Change Password [_]
Local Machine: Authentication [v], Gateway [v] (nur zwei Kontrollkästchen anklicken)
Authentication: LDAP, Local Machine
Gateway: LDAP, Local Machine
Quellen:
Samba ist jetzt als Standalone-Server mit moderner
SMB2/SMB3-Unterstützung und aktivierten Usershares konfiguriert, siehe
/etc/samba/smb-debian-edu.conf auf dem
Hauptserver. Auf diese Weise werden unprivilegierte Benutzer in die Lage
versetzt, Freigaben bereitzustellen.
Da Samba das unsichere SMB1-Protokoll zurückgezogen hat, ist die Option entfallen, Samba als PDC im NT4-Stil einzurichten.
Für standortspezifische Änderungen kopieren Sie /usr/share/debian-edu-config/smb.conf.edu-site in das Verzeichnis /etc/samba. Die Einstellungen in smb.conf.edu-site setzen die in smb-debian-edu.conf enthaltenen Einstellungen außer Kraft.
Bitte beachten:
Standardmäßig sind die Home-Verzeichnisse schreibgeschützt. Dies kann in /etc/samba/smb.conf.edu-site geändert werden.
Samba-Passwörter werden mittels
smbpasswdgespeichert und bei einer Passwortänderung unter Verwendung von GOsa² aktualisiert.Um das Samba-Konto eines Benutzers vorübergehend zu deaktivieren, führen Sie
smbpasswd -d <username>aus,smbpasswd -e <username>schaltet es wieder ein.Wenn Sie
chown root:teachers /var/lib/samba/usersharesauf dem Hauptserver ausführen, werden usershares für »students« deaktiviert.
Verbindungen zum Home-Verzeichnis eines Benutzers und zu zusätzlichen standortspezifischen Freigaben (falls konfiguriert) sind für Geräte mit Linux, Android, macOS, iOS, iPadOS, Chrome OS oder Windows möglich. Andere Geräte wie Android-basierte benötigen einen Dateimanager mit SMB2/SMB3-Unterstützung, auch bekannt als LAN-Zugriff. X-plore oder Total Commander mit LAN-Plugin könnten eine gute Wahl sein.
Verwenden Sie \\tjener\<Benutzername>
oder smb://tjener/<Benutzername>, um
auf das Home-Verzeichnis zuzugreifen.
Alle auf dieser Seite erwähnten Debian-Pakete können mittels
apt install <package> (als Root)
installiert werden.
stable/education-development ist ein Metapaket, das viele Programmierungs-Werkzeuge installiert. Bitte beachten: Die Installation erfordert fast 2 GiB an zusätzlichem Plattenplatz. Weitere Informationen (um möglicherweise nur einige Pakete zu installieren) stehen auf der englischsprachigen Seite Debian Edu Development packages zur Verfügung.
 Achtung: Stellen Sie sicher, dass Ihnen
die Rechtslage bezüglich der Überwachung und Einschränkung der Aktivitäten
von Computerbenutzern klar ist.
Achtung: Stellen Sie sicher, dass Ihnen
die Rechtslage bezüglich der Überwachung und Einschränkung der Aktivitäten
von Computerbenutzern klar ist.
Einige Schule benutzen Überwachungswerkzeuge wie Epoptes oder Veyon, um ihre Schüler zu kontrollieren. Siehe auch die: Epoptes Homepage und die Veyon Homepage (beide englischsprachig).
Einige Schulen verwenden Squidguard oder e2guardian, um den Zugang zum Internet einzuschränken.
Benutzer sollten ihr Passwort mit GOsa² ändern. Dies geht einfach über den
Aufruf von https://www/gosa/ mittels
Browser.
Die Verwendung von GOsa² zur Änderung des Passworts stellt sicher, dass die Passwörter von Kerberos (krbPrincipalKey), LDAP (userPassword) und Samba identisch sind.
Das Ändern von Passwörtern mittels PAM funktioniert auch während der Anmeldung via GDM; allerdings wird so nur das Kerberos-Passwort, aber weder das Passwort für Samba, noch dasjenige für GOsa² (LDAP) aktualisiert. Wenn Sie also Ihr Passwort an der Eingabeaufforderung geändert haben, sollten Sie dies sofort ebenfalls mit GOsa² durchführen.
Java-Anwendungen werden durch die OpenJDK-Java-Laufzeitumgebung voreingestellt unterstützt.
Alle Nutzer können im internen Netzwerk E-Mails senden und empfangen;
Zertifikate werden bereitgestellt, um per TLS abgesicherte Verbindungen
verwenden zu können. Um E-Mail auch außerhalb des internen Netzwerks zu
ermöglichen, muss der Administrator den Mailserver
exim4 den lokalen Gegebenheiten
entsprechend anpassen. Das Ausführen von dpkg-reconfigure
exim4-config ist dazu ein erster Schritt.
Jeder Benutzer, der Thunderbird verwenden will, muss die Konfiguration wie folgt vornehmen (für einen Benutzer mit dem Benutzernamen jdoe lautet die interne E-Mail-Adresse jdoe@postoffice.intern).
Thunderbird starten
Die Schaltfläche 'Überspringen und meine existierende E-Mail-Adresse verwenden' klicken
Die E-Mail-Adresse eingeben
Das Passwort nicht eingeben, da Single-Sign-On mittels Kerberos verwendet wird
Auf 'Weiter' klicken
Für IMAP und SMTP sollten die Einstellungen jeweils 'STARTTLS' und 'Kerberos/GSSAPI sein'; anpassen, falls dies nicht automatisch erkannt wird
Auf 'Fertig' klicken
Zur Zeit gibt es regionale Teams in Norwegen, Deutschland, in der Region Extremadura in Spanien, in Taiwan und Frankreich. Zudem gibt es einzelne Mitarbeiter und Benutzer in Griechenland, den Niederlanden, Japan und anderswo.
Das Kapitel Unterstützung erklärt und verlinkt regionale Ressourcen, da Mithilfe und Unterstützung zwei Seiten derselben Medaille sind.
Es gibt verschiedene internationale Teams, die an unterschiedlichen Themen arbeiten.
Die Entwicklermailingliste ist meistens das Hauptkommunikationsmittel. Zudem finden monatliche Treffen im IRC in #debian-edu auf irc.debian.org und - weniger regelmäßig - auch persönliche Treffen im realen Leben statt. Neue Mitarbeiter sollten https://wiki.debian.org/DebianEdu/ArchivePolicy lesen.
Eine gute Möglichkeit, die Entwicklung von Debian Edu zu verfolgen, besteht darin, die (englischsprachige) commit mailinglist zu abonnieren.
Debian Edu verwendet das Debian Bug Tracking System (BTS). Sie können bestehende Fehlerberichte und Funktionsanforderungen ansehen oder neue erstellen. Bitte melden Sie alle Fehler gegen das Paket debian-edu-config. Werfen Sie einen Blick auf die (englischsprachige) Seite How To Report Bugs für weitere Informationen über das Melden von Fehlern in Debian Edu.
Dieses Dokument benötigt Ihre Hilfe! Zuallererst, es ist noch nicht komplett: Beim Lesen werden Sie verschiedentliche FIXMEs in einem Text bemerken. Bitte überlegen Sie, ob Sie Ihre Kenntnisse nicht mit uns teilen wollen, wenn Sie (etwas) über die Thematik des betroffenen Sachverhalts wissen.
Die Quellen dieses Textes sind in einem Wiki gespeichert und können mit einem Webbrowser editiert werden. Um mitzuwirken, einfach auf https://wiki.debian.org/DebianEdu/Documentation/Buster/ gehen; dort können Sie Ihren Beitrag leisten. Bitte beachten: Ein Benutzerkonto ist notwendig, um Seiten bearbeiten zu können. Dieses können Sie unter create a wiki user einrichten.
Ein anderer Weg um mitzuwirken und anderen Benutzern zu helfen, ist Software und Dokumentation zu übersetzen. Übersetzungshinweise zu diesem Dokument findet gibt es im Kapitel Übersetzungen dieses Handbuchs. Bitte helfen Sie beim Übersetzen!
https://lists.debian.org/debian-edu - Unterstützungs-Mailingliste
#debian-edu auf irc.debian.org - IRC-Kanal, hauptsächlich entwicklungsbezogen. Erwarten Sie keine sofortige Hilfe, auch wenn dies manchmal vorkommt

#skolelinux auf irc.debian.org - IRC-Kanal zur Unterstützung norwegischer Benutzer/-innen
https://lists.debian.org/debian-edu-german - Unterstützungs-Mailingliste
https://www.skolelinux.de - offizielle deutsche Vertretung
#skolelinux.de auf irc.debian.org - IRC-Kanal zur Unterstützung deutscher Benutzer/-innen
http://lists.debian.org/debian-edu-french - Unterstützungs-Mailingliste
Listen von Firmen, die professionelle Unterstützung anbieten, finden Sie unter https://wiki.debian.org/DebianEdu/Help/ProfessionalHelp
Neue Version des Debian-Installationsprogramms von Debian Bullseye, siehe dessen Installationsanleitung für weitere Informationen.
Neue graphische Elemente basierend auf dem Homeworld-Theme, dem Standard für Debian 11 Bullseye.
Der Debian-Installer unterstützt die LTSP-Chroot-Einrichtung nicht mehr. Im Falle einer Kombiserver-Installation (Profile »Hauptserver« und »LTSP-Server« ) erfolgt die Einrichtung der Thin-Client-Unterstützung (jetzt unter Verwendung von X2Go) am Ende der Installation. Das Erzeugen des SquashFS-Images für die Diskless-Client-Unterstützung (aus dem Dateisystem des Servers) erfolgt beim ersten Start.
Bei separaten LTSP-Servern müssen beide Schritte über ein Tool nach dem ersten Booten innerhalb des internen Netzwerks durchgeführt werden, weil erst dann genügend Informationen vom Hauptserver verfügbar sind.
Alles, was in Debian 11 Bullseye neu ist, z. B.:
Linux kernel 5.10
Arbeitsumgebungen KDE Plasma 5.20, GNOME 3.38, Xfce 4.16, LXDE 11, MATE 1.24
LibreOffice 7.0
Lehrprogramme GCompris 1.0
Musikprogramm Rosegarden 20.12
LTSP 21.01
Debian Bullseye enthält mehr als 59.000 installierbare Pakete.
Weitere Information zu Debian 11 Bullseye sind in den Veröffentlichungshinweisen und in der Debian-Installationsanleitung zu finden.
Während der Installation ist die Profilauswahlseite in 29 Sprachen verfügbar, von denen 22 vollständig übersetzt sind.
Das Debian Edu Bullseye Handbuch ist vollständig übersetzt in Niederländisch, Französisch, Deutsch, Italienisch, Japanisch, Norwegisch Bokmål, Portugiesisch (Portugal) und Vereinfachtes Chinesisch.
Teilweise übersetzte Versionen gibt es für Dänisch und Spanisch.
Verbesserte Unterstützung für TLS/SSL innerhalb des internen Netzwerks. Auf allen Rechnern ist das Debian Edu Root-CA-Zertifikat im systemweiten Zertifikatspaket enthalten.
Neues LTSP, von Grund auf neu geschrieben, ohne Unterstützung für Thin Clients. Thin Clients werden jetzt mittels X2Go unterstützt.
Netboot wird unter Verwendung von iPXE anstelle von PXELINUX bereitgestellt, um mit LTSP konform zu sein.
Das Verzeichnis /srv/tftp wird jetzt als Netboot-Basis anstelle von /var/lib/tftpboot verwendet.
Nach einem Point-Release-Upgrade eines Systems mit Main-Server oder LTSP-Server-Profil muss
debian-edu-pxeinstallausgeführt werden, um die PXE-Installationsumgebung zu aktualisieren.DuckDuckGo wird als Standardsuchanbieter sowohl für Firefox ESR als auch für Chromium verwendet.
Chromium verwendet die interne Website anstelle von Google als Standardstartseite.
Auf Diskless Workstations ist das Kerberos-TGT nach der Anmeldung automatisch verfügbar.
Ein neues Tool zum Einrichten von freeRADIUS mit Unterstützung der beiden Methoden EAP-TTLS/PAP und PEAP-MSCHAPV2 wurde hinzugefügt.
Samba ist als »Standalone-Server« mit Unterstützung für SMB2/SMB3 konfiguriert; es ist nicht mehr möglich, einer Domäne beizutreten.
Die GOsa²-Web-Oberfläche zeigt keine Samba-bezogenen Einträge mehr an, da die Samba-Kontodaten nicht mehr in LDAP gespeichert werden.
Der grafische Modus des Debian-Installers wird nun für PXE-Installationen verwendet (anstelle des Textmodus).
Zentraler CUPS-Druckserver ipp.intern; Benutzer, die zur Gruppe »printer-admins« gehören, dürfen CUPS administrieren.
Die Icinga-Administration über die Weboberfläche ist auf den Erstbenutzer beschränkt.
Dieses Dokument wurde u. a. von folgenden Personen verfasst: Holger Levsen (2007-2022), Petter Reinholdtsen (2001, 2002, 2003, 2004, 2007, 2008, 2009, 2010, 2012, 2014), Daniel Heß (2007), Patrick Winnertz (2007), Knut Yrvin (2007), Ralf Gesellensetter (2007), Ronny Aasen (2007), Morten Werner Forsbring (2007), Bjarne Nielsen (2007, 2008), Nigel Barker (2007), José L. Redrejo Rodríguez (2007), John Bildoy (2007), Joakim Seeberg (2008), Jürgen Leibner (2009, 2010, 2011, 2012, 2014), Oded Naveh (2009), Philipp Hübner (2009, 2010), Andreas Mundt (2010), Olivier Vitrat (2010, 2012), Vagrant Cascadian (2010), Mike Gabriel (2011), Justin B Rye (2012), David Prévot (2012), Wolfgang Schweer (2012-2022), Bernhard Hammes (2012), Joe Hansen (2015) und Serhii Horichenko (2022). Es ist unter der GPL2 oder einer späteren Version lizenziert. Viel Freude!
Wenn Sie Inhalte hinzufügen wollen: Bitte nur, wenn Sie auch dessen Autor sind und beabsichtigen, es unter den gleichen Bedingungen zu lizenzieren! Dann fügen Sie hier Ihren Namen hinzu und lizenzieren Sie die Inhalte unter der GPL v2 oder einer späteren Version.
Das Debian Edu Bullseye Handbuch ist vollständig übersetzt in Niederländisch, Französisch, Deutsch, Italienisch, Japanisch, Norwegisch Bokmål, Portugiesisch (Portugal) und Vereinfachtes Chinesisch.
Teilweise übersetzte Versionen gibt es für Dänisch und Spanisch.
Auf Weblate wird an Übersetzungen ins Polnische, Rumänische, Schwedische und Traditionelle Chinesisch gearbeitet.
Es gibt eine Online-Übersicht der bereitgestellten Übersetzungen.
Wie bei vielen anderen Software-Projekten werden Übersetzungen dieses
Dokuments mit PO-Dateien organisiert. Mehr Information über den Prozess
finden Sie in
usr/share/doc/debian-edu-doc/README.debian-edu-buster-manual-translations.
Einige Übersetzungsteams haben sich dazu entschlossen mittels Weblate zu übersetzen. Weitere Informationen gibt es unter https://hosted.weblate.org/projects/debian-edu-documentation/debian-edu-bullseye/.
Bitte melden Sie Fehler.
Copyright (C) 2007-2018 Holger Levsen < holger@layer-acht.org > und andere; die vollständige Liste der Copyright-Inhaber gibt es im Copyright-Kapitel.
This program is free software; you can redistribute it and/or modify it under the terms of the GNU General Public License as published by the Free Software Foundation; either version 2 of the License, or (at your option) any later version.
This program is distributed in the hope that it will be useful, but WITHOUT ANY WARRANTY; without even the implied warranty of MERCHANTABILITY or FITNESS FOR A PARTICULAR PURPOSE. See the GNU General Public License for more details.
You should have received a copy of the GNU General Public License along with this program; if not, write to the Free Software Foundation, Inc., 51 Franklin Street, Fifth Floor, Boston, MA 02110-1301 USA.
Version 2, June 1991
Copyright (C) 1989, 1991 Free Software Foundation, Inc. 51 Franklin Street, Fifth Floor, Boston, MA 02110-1301, USA. Everyone is permitted to copy and distribute verbatim copies of this license document, but changing it is not allowed.
0. This License applies to any program or other work which contains a notice placed by the copyright holder saying it may be distributed under the terms of this General Public License. The "Program", below, refers to any such program or work, and a "work based on the Program" means either the Program or any derivative work under copyright law: that is to say, a work containing the Program or a portion of it, either verbatim or with modifications and/or translated into another language. (Hereinafter, translation is included without limitation in the term "modification".) Each licensee is addressed as "you".
Activities other than copying, distribution and modification are not covered by this License; they are outside its scope. The act of running the Program is not restricted, and the output from the Program is covered only if its contents constitute a work based on the Program (independent of having been made by running the Program). Whether that is true depends on what the Program does.
1. You may copy and distribute verbatim copies of the Program's source code as you receive it, in any medium, provided that you conspicuously and appropriately publish on each copy an appropriate copyright notice and disclaimer of warranty; keep intact all the notices that refer to this License and to the absence of any warranty; and give any other recipients of the Program a copy of this License along with the Program.
You may charge a fee for the physical act of transferring a copy, and you may at your option offer warranty protection in exchange for a fee.
2. You may modify your copy or copies of the Program or any portion of it, thus forming a work based on the Program, and copy and distribute such modifications or work under the terms of Section 1 above, provided that you also meet all of these conditions:
a) You must cause the modified files to carry prominent notices stating that you changed the files and the date of any change.
b) You must cause any work that you distribute or publish, that in whole or in part contains or is derived from the Program or any part thereof, to be licensed as a whole at no charge to all third parties under the terms of this License.
c) If the modified program normally reads commands interactively when run, you must cause it, when started running for such interactive use in the most ordinary way, to print or display an announcement including an appropriate copyright notice and a notice that there is no warranty (or else, saying that you provide a warranty) and that users may redistribute the program under these conditions, and telling the user how to view a copy of this License. (Exception: if the Program itself is interactive but does not normally print such an announcement, your work based on the Program is not required to print an announcement.)
These requirements apply to the modified work as a whole. If identifiable sections of that work are not derived from the Program, and can be reasonably considered independent and separate works in themselves, then this License, and its terms, do not apply to those sections when you distribute them as separate works. But when you distribute the same sections as part of a whole which is a work based on the Program, the distribution of the whole must be on the terms of this License, whose permissions for other licensees extend to the entire whole, and thus to each and every part regardless of who wrote it.
Thus, it is not the intent of this section to claim rights or contest your rights to work written entirely by you; rather, the intent is to exercise the right to control the distribution of derivative or collective works based on the Program.
In addition, mere aggregation of another work not based on the Program with the Program (or with a work based on the Program) on a volume of a storage or distribution medium does not bring the other work under the scope of this License.
3. You may copy and distribute the Program (or a work based on it, under Section 2) in object code or executable form under the terms of Sections 1 and 2 above provided that you also do one of the following:
a) Accompany it with the complete corresponding machine-readable source code, which must be distributed under the terms of Sections 1 and 2 above on a medium customarily used for software interchange; or,
b) Accompany it with a written offer, valid for at least three years, to give any third party, for a charge no more than your cost of physically performing source distribution, a complete machine-readable copy of the corresponding source code, to be distributed under the terms of Sections 1 and 2 above on a medium customarily used for software interchange; or,
c) Accompany it with the information you received as to the offer to distribute corresponding source code. (This alternative is allowed only for noncommercial distribution and only if you received the program in object code or executable form with such an offer, in accord with Subsection b above.)
The source code for a work means the preferred form of the work for making modifications to it. For an executable work, complete source code means all the source code for all modules it contains, plus any associated interface definition files, plus the scripts used to control compilation and installation of the executable. However, as a special exception, the source code distributed need not include anything that is normally distributed (in either source or binary form) with the major components (compiler, kernel, and so on) of the operating system on which the executable runs, unless that component itself accompanies the executable.
If distribution of executable or object code is made by offering access to copy from a designated place, then offering equivalent access to copy the source code from the same place counts as distribution of the source code, even though third parties are not compelled to copy the source along with the object code.
4. You may not copy, modify, sublicense, or distribute the Program except as expressly provided under this License. Any attempt otherwise to copy, modify, sublicense or distribute the Program is void, and will automatically terminate your rights under this License. However, parties who have received copies, or rights, from you under this License will not have their licenses terminated so long as such parties remain in full compliance.
5. You are not required to accept this License, since you have not signed it. However, nothing else grants you permission to modify or distribute the Program or its derivative works. These actions are prohibited by law if you do not accept this License. Therefore, by modifying or distributing the Program (or any work based on the Program), you indicate your acceptance of this License to do so, and all its terms and conditions for copying, distributing or modifying the Program or works based on it.
6. Each time you redistribute the Program (or any work based on the Program), the recipient automatically receives a license from the original licensor to copy, distribute or modify the Program subject to these terms and conditions. You may not impose any further restrictions on the recipients' exercise of the rights granted herein. You are not responsible for enforcing compliance by third parties to this License.
7. If, as a consequence of a court judgment or allegation of patent infringement or for any other reason (not limited to patent issues), conditions are imposed on you (whether by court order, agreement or otherwise) that contradict the conditions of this License, they do not excuse you from the conditions of this License. If you cannot distribute so as to satisfy simultaneously your obligations under this License and any other pertinent obligations, then as a consequence you may not distribute the Program at all. For example, if a patent license would not permit royalty-free redistribution of the Program by all those who receive copies directly or indirectly through you, then the only way you could satisfy both it and this License would be to refrain entirely from distribution of the Program.
If any portion of this section is held invalid or unenforceable under any particular circumstance, the balance of the section is intended to apply and the section as a whole is intended to apply in other circumstances.
It is not the purpose of this section to induce you to infringe any patents or other property right claims or to contest validity of any such claims; this section has the sole purpose of protecting the integrity of the free software distribution system, which is implemented by public license practices. Many people have made generous contributions to the wide range of software distributed through that system in reliance on consistent application of that system; it is up to the author/donor to decide if he or she is willing to distribute software through any other system and a licensee cannot impose that choice.
This section is intended to make thoroughly clear what is believed to be a consequence of the rest of this License.
8. If the distribution and/or use of the Program is restricted in certain countries either by patents or by copyrighted interfaces, the original copyright holder who places the Program under this License may add an explicit geographical distribution limitation excluding those countries, so that distribution is permitted only in or among countries not thus excluded. In such case, this License incorporates the limitation as if written in the body of this License.
9. The Free Software Foundation may publish revised and/or new versions of the General Public License from time to time. Such new versions will be similar in spirit to the present version, but may differ in detail to address new problems or concerns.
Each version is given a distinguishing version number. If the Program specifies a version number of this License which applies to it and "any later version", you have the option of following the terms and conditions either of that version or of any later version published by the Free Software Foundation. If the Program does not specify a version number of this License, you may choose any version ever published by the Free Software Foundation.
10. If you wish to incorporate parts of the Program into other free programs whose distribution conditions are different, write to the author to ask for permission. For software which is copyrighted by the Free Software Foundation, write to the Free Software Foundation; we sometimes make exceptions for this. Our decision will be guided by the two goals of preserving the free status of all derivatives of our free software and of promoting the sharing and reuse of software generally.
NO WARRANTY
11. BECAUSE THE PROGRAM IS LICENSED FREE OF CHARGE, THERE IS NO WARRANTY FOR THE PROGRAM, TO THE EXTENT PERMITTED BY APPLICABLE LAW. EXCEPT WHEN OTHERWISE STATED IN WRITING THE COPYRIGHT HOLDERS AND/OR OTHER PARTIES PROVIDE THE PROGRAM "AS IS" WITHOUT WARRANTY OF ANY KIND, EITHER EXPRESSED OR IMPLIED, INCLUDING, BUT NOT LIMITED TO, THE IMPLIED WARRANTIES OF MERCHANTABILITY AND FITNESS FOR A PARTICULAR PURPOSE. THE ENTIRE RISK AS TO THE QUALITY AND PERFORMANCE OF THE PROGRAM IS WITH YOU. SHOULD THE PROGRAM PROVE DEFECTIVE, YOU ASSUME THE COST OF ALL NECESSARY SERVICING, REPAIR OR CORRECTION.
12. IN NO EVENT UNLESS REQUIRED BY APPLICABLE LAW OR AGREED TO IN WRITING WILL ANY COPYRIGHT HOLDER, OR ANY OTHER PARTY WHO MAY MODIFY AND/OR REDISTRIBUTE THE PROGRAM AS PERMITTED ABOVE, BE LIABLE TO YOU FOR DAMAGES, INCLUDING ANY GENERAL, SPECIAL, INCIDENTAL OR CONSEQUENTIAL DAMAGES ARISING OUT OF THE USE OR INABILITY TO USE THE PROGRAM (INCLUDING BUT NOT LIMITED TO LOSS OF DATA OR DATA BEING RENDERED INACCURATE OR LOSSES SUSTAINED BY YOU OR THIRD PARTIES OR A FAILURE OF THE PROGRAM TO OPERATE WITH ANY OTHER PROGRAMS), EVEN IF SUCH HOLDER OR OTHER PARTY HAS BEEN ADVISED OF THE POSSIBILITY OF SUCH DAMAGES.
END OF TERMS AND CONDITIONS
 Debian Edu Live-CD/DVDs für Bullseye gibt es zur Zeit nicht.
Debian Edu Live-CD/DVDs für Bullseye gibt es zur Zeit nicht.
XFCE-Desktop
Alle Pakete des Profils »Einzelplatzrechner«
Alle Pakete der »Laptop-Task«
XFCE-Desktop
Alle Pakete des Profils »Arbeitsplatzrechner«
Alle Pakete der »Laptop-Task«
Um eine spezielle Übersetzung zu aktivieren, booten Sie mit
locale=ll_CC.UTF-8 als Boot-Option, wobei
ll_CC für den Locale-Namen steht. Um ein Tastaturlayout zu aktivieren
benutzen Sie die keyb=KB-Option. Dabei ist
KB das gewünschte Layout. Es folgt eine Liste von oft genutzten
Länder-Codes:
|
Sprache (Region) |
Lokale-Wert |
Tastaturbelegung (layout) |
|
Norwegisch Bokmål |
nb_NO.UTF-8 |
no |
|
Norwegisch Nynorsk |
nn_NO.UTF-8 |
no |
|
Deutsch |
de_DE.UTF-8 |
de |
|
Französisch (Frankreich) |
fr_FR.UTF-8 |
fr |
|
Griechisch (Griechenland) |
el_GR.UTF-8 |
el |
|
Japanisch |
ja_JP.UTF-8 |
jp |
|
Nördliches Sami (Norwegen) |
se_NO |
no(smi) |
Eine vollständige Liste von Länder-Codes ist unter
/usr/share/i18n/SUPPORTED zu finden, von
den Live-Images werden bisher nur UTF-8 Lokalisierungen unterstützt. Jedoch
sind nicht für alle auch Übersetzungen installiert. Die Namen der
verschiedenen Tastaturlayouts können in /usr/share/keymaps/amd64/ gefunden
werden.
Erstmalig sind Debian Edu Installation-Images auf https://cdimage.debian.org verfügbar; es sind also offizielle Debian Images.
Neue Version des Debian-Installationsprogramms von Debian Buster, siehe Debian-Installationsanleitung für weitere Informationen.
Neue graphische Elemente basierend auf dem futurePrototype theme, dem vorgegebenen Theme für Debian 10 Buster.
Neue Standard-Arbeitsumgebung Xfce (ersetzt KDE).
Neues CFEngine-Konfigurations-Management (das nicht länger betreute Paket cfengine2 wurde durch cfengine3 ersetzt); es handelt sich um eine größere Änderung, siehe Einzelheiten in der (englischsprachigen) offiziellen CFEngine Dokumentation.
Die Architektur des LTSP-Chroots stimmt nun standardmäßig mit derjenigen des Servers überein.
Alles, was in Debian 10 Buster neu ist, z. B.:
Linux-Kernel in der Version 4.19
Graphische Arbeitsumgebungen KDE Plasma Workspace 5.14, GNOME 3.30, Xfce 4.12, LXDE 0.99.2, MATE 1.20
Die Webbrowser Firefox 60.7 ESR und Chromium 73.0
LibreOffice 6.1
Lehrprogramme GCompris 0.95
Musikprogramm Rosegarden 18.12
GOsa 2.7.4
LTSP 5.18
Debian Buster enthält mehr als 57000 Pakete, die zur Installation zur Verfügung stehen.
Weitere Information zu Debian 10 Buster sind in den Veröffentlichungshinweisen und in der Debian-Installationsanleitung zu finden.
Aktualisierte Übersetzungen für die Einträge im Installationsprogramm. Diese liegen nun für 76 Sprachen vor; 31 Übersetzungen sind vollständig. Die Profilauswahlseite ist in 29 Sprachen übersetzt; 19 Übersetzungen sind vollständig.
Vollständige Übersetzungen des Benutzerhandbuchs für Debian Edu Buster gibt es für Französich, Deutsch, Italienisch, Dänisch, Niederländisch, Norwegisch Bokmål und Japanisch.
Teilweise übersetzte Versionen gibt es für Polnisch, Spanisch, Vereinfachtes Chinesisch und Traditionelles Chinesisch.
Das BD-ISO-Image kann wieder für Offline-Installationen verwendet werden.
Neue, auf Schulstufen bezogene Meta-Pakete education-preschool, education-primaryschool, education-secondaryschool and education-highschool stehen zur Verfügung. Keines davon ist standardmäßig installiert.
Einige eher für Vorschulen oder Grundschulen geeignete Pakete (wie gcompris-qt, childsplay, tuxpaint oder tuxmath) werden nicht mehr standardmäßig installiert.
Ortsspezifische Installation. Es ist nun möglich, nur die ausdrücklich gewünschten Pakete mit Lernprogrammen zu installieren. Weitere Informationen dazu gibt es im Kapitel installation.
Ortsspezifische Unterstützung für mehrere Sprachen. Mehr Informationen dazu im Desktop-Kapitel.
LXQt 0.14 wird als neue Auswahlmöglichkeit für die Arbeitsumgebung angeboten.
Neues GOsa²-Modul Password-Management.
Nicht nutzbare Optionen wurden von der GOsa²-Weboberfläche entfernt.
Neue »Netgroup« verfügbar, um zur »Netgroup« shut-down-at-night-hosts gehörende Rechner vom morgendlichen Einschalten auszuschließen.
Neues Tool Standardskriver (Standarddrucker). Siehe das Kapitel Administration für weitere Informationen.
Neues Tool Desktop-autoloader. Es ermöglicht, die Performance von Diskless Clients (LTSP) zu verbessern. Mehr Informationen stehen im NetworkClients-Kapitel.
Verbesserte Unterstützung für TLS/SSL innerhalb des internen Netzwerks. Ein RootCA-Zertifikat wird verwendet, um Server-Zertifikate zu signieren, es wird zudem beim Einrichten von Benutzerkonten als akzeptiertes Zertifikat integriert; neben Firefox ESR können nun auch Chromium und Konqueror HTTPS verwenden, ohne dass ein unsicheres Zertifikat akzeptiert werden muss.
Kerberos-Unterstützung für ssh. Für Verbindungen innerhalb des internen Netzwerks ist kein Passwort mehr erforderlich; der Benutzer »root« muss vorher
kinitausführen, damit dies funtioniert.NFS mittels Kerberos. Eine erhöhte Sicherheit beim Zugriff auf das Home-Verzeichnis ist nun möglich, siehe das Kapitel Administration für weitere Informationen.
Die Konfigurationsdatei
/etc/debian-edu/pxeinstall.conf(mit Beispielen) wurde hinzugefügt, um ortsspezifische Anpassungen zu erleichtern.Die Konfigurationsdatei
/etc/ltsp/ltsp-build-client.conf(mit Beispielen) wurde hinzugefügt, um ortsspezifische Anpassungen zu erleichtern.Neues Tool
/usr/share/debian-edu-config/tools/edu-ldap-from-scratch. Es ermöglicht die erneute Erstellung der LDAP-Datenbank (Zustand wie unmittelbar nach der Installation eines Hauptservers). Dieses Tool könnte auch ortsspezifische Änderungen erleichtern.Da X2Go-Server nun in Debian verfügbar ist, werden die entsprechenden Pakete auf allen Systemen mit dem Profil LTSP-Server installiert.
Die Unterstützung für Java-Applets im Firefox-ESR-Browser wurde eingestellt.
Der Firefox-ESR-Browser hat die Unterstützung für das unfreie Flash-Plugin eingestellt.
Wie vor Stretch installiert Debian 10 das Paket
unattended-upgradesnicht automatisch; weitere Informationen über Sicherheitsaktualisierungen enthält das Kapitel Maintenance.
Neue Version des Debian-Installationsprogramms von Debian Stretch, siehe Debian-Installationsanleitung für weitere Informationen.
Das Profil »Thin-Client-Server« wurde umbenannt in »LTSP-Server«.
Neue graphische Elemente basierend auf demTheme »soft Waves«, dem vorgegebenen Theme für Debian 9 Stretch.
Alles, was in Debian 9 Stretch neu war, z. B.:
Linux-Kernel in der Version 4.9
Graphische Arbeitsumgebungen KDE Plasma Workspace 5.8, GNOME 3.22, Xfce 4.12, LXDE 0.99.2, MATE 1.16
KDE Plasma Workspace wird als Standard installiert; sehen Sie im Handbuch nach, um eine der anderen zu installieren.
Die Webbrowser Firefox 45.9 ESR und Chromium 59
Iceweasel wurde wieder umbenannt in Firefox!

Icedove wurde wieder umbenannt in Thunderbird und wird nun standardmäßig installiert.
LibreOffice 5.2.6
Lehrprogramme GCompris 15.10
Musikprogramm Rosegarden 16.06
GOsa 2.7.4
LTSP 5.5.9
Debian Stretch enthält mehr als 50.000 installierbare Pakete.
Weitere Information zu Debian 9 Stretch sind in den release notes und in der Debian-Installationsanleitung zu finden.
Aktualisierte Übersetzungen für die Einträge im Installationsprogramm. Diese liegen nun für 29 Sprachen vor.
Das Benutzerhandbuch für Debian Edu »Stretch« wurde vollständig ins Deutsche, Französische, Italienische, Dänische, Niederländische, in Norwegisch Bokmål und ins Japanische übersetzt. Die japanische Übersetzung wurde für Stretch neu hinzugefügt.
Teilweise übersetzte Versionen gibt es für Spanisch, Polnisch und Vereinfachtes Chinesisch.
Icinga ersetzt Nagios als Monitoring-Tool.
kde-spectacle ersetzt ksnapshot als Screenshot-Tool.
Der freie Flash-Player »gnash« steht wieder zur Verfügung.
Plymouth ist installiert und standardmäßig auch aktiviert (mit Ausnahme der Profile »Hauptserver« und »Minimal«; durch Drücken von ESC werden die Meldungen beim Starten und Herunterfahren sichtbar.
Nach einem Upgrade von Jessie muss die LDAP-Datenbank (auf dem Hauptserver) angepasst werden. Mittels GOsa² oder einem LDAP-Editor muss der Wert »tjener« von »sudoHost« durch »tjener.intern« ersetzt werden.
Die Unterstützung für 32-Bit-PCs (auch bekannt als Debian-Architektur i386) umfasst nicht mehr einfache i586-Prozessoren. Die neue Ausgangsbasis ist nun i686, obwohl noch einige i586-Prozessoren (wie z. B. der »AMD Geode«) weiterhin unterstützt werden.
In Debian 9 werden bei Neuinstallationen unbeaufsichtigte Aktualisierungen (unattended upgrades) standardmäßig aktiviert (für Sicherheits-Updates). Dies könnte zu einer Verzögerung von bis zu 15 Minuten führen, wenn ein System schon nach kurzer Laufzeit abgeschaltet wird.
LTSP benutzt nun NBD anstelle von NFS für das Root-Dateisystem. Nach jeder noch so kleinen Änderung innerhalb des LTSP-Chroots muss das betreffende NBD-Image mittels
ltsp-update-imageneu generiert werden, damit die Änderungen wirksam werden.Das gleichzeitige Anmelden desselben Nutzers auf einem LTSP-Server und einem LTSP-Thin-Client ist nicht mehr erlaubt.
Die folgenden Debian-Edu-Releases gab es davor:
Neuerungen in Debian Edu 8+edu0, Codename Jessie veröffentlicht am 02.07.2016.
Neuerungen in Debian Edu 7.1+edu0, Codename Wheezy, freigegeben am 28.09.2013.
Debian Edu 6.0.7+r1, Codename »Squeeze«, freigegeben am 03.03.2013.
Debian Edu 6.0.7+r1, Codename »Squeeze«, freigegeben am 03.03.2013.
Debian Edu 6.0.4+r0, Codename »Squeeze«, freigegeben am 11.03.2012.
Debian Edu 5.0.6+edu1 »Lenny«, freigegeben am 05.10.2010.
Debian Edu 5.0.4+edu0 »Lenny«, freigegeben am 08.02.2010.
Ddian Edu »3.0r1-Terra«, freigegeben am 05.12.2007.
Debian Edu "3.0r0 Terra", freigegeben am 22.7.2007. Basierend auf Debian-4.0 »Etch«, freigegeben am 08.04.2007.
Debian Edu 2.0, freigegeben am14.3. 2006. Basierend auf Debian-3.1, Codename »Sarge«, freigegeben am 06.06.2005.
Debian Edu "1.0 Venus", freigegeben am 20.6.2004. Basierend auf Debian-3.0 »Woody«, freigegeben am 19.07.2002.
Eine vollständige und detaillierte Übersicht älterer Releases gibt es im Anhang C des Jessie-Handbuchs; Sie finden die betreffenden Release-Handbücher auch auf der Dokumentations-Übersichtsseite.
