Tabla de contenidos
- 1. Manual para Debian-Edu 11 nombre del código Bullseye
- 2. Sobre Debian Edu y Skolelinux
- 3. Arquitectura
- 3.1. Red
- 3.1.1. La configuración de red predeterminada
- 3.1.2. Servidor principal
- 3.1.3. Servicios que corren en el servidor principal
- 3.1.4. Servidor(es) LTSP
- 3.1.5. Clientes ligeros
- 3.1.6. Estaciones sin disco
- 3.1.7. Clientes en red
- 3.2. Administración
- 3.2.1. Instalación
- 3.2.2. Configuración del acceso al sistema de archivos
- 4. Requisitos
- 5. Requerimientos para una instalación de red
- 6. Instalación y opciones de descarga
- 6.1. Donde encontrar información adicional
- 6.2. Descargar un medio de instalación para Debian Edu 11 nombre código Bullseye
- 6.2.1. amd64 o i386
- 6.2.2. Imagen ISO netinst para amd64 o i386
- 6.2.3. Imagen ISO BD para arquitectura i386 y amd64
- 6.2.4. Verificación de archivos de imagen descargados
- 6.2.5. Fuentes
- 6.3. Instalacion de Debian Edu
- 6.3.1. Escenarios de instalación del servidor principal
- 6.3.2. Entorno de Escritorio
- 6.3.3. Instalación modular
- 6.3.4. Tipos de instalación y opciones
- 6.3.5. El proceso de instalación
- 6.3.6. Notas en algunas características
- 6.3.7. Instalación utilizando memorias USB en lugar de CD / Blu-ray
- 6.3.8. Instalación y arranque a través de la red mediante PXE
- 6.3.9. Modificar instalaciones PXE
- 6.3.10. Imágenes personalizadas
- 6.4. Paseo de captura de pantalla
- 7. Iniciando
- 7.1. Pasos mínimos para iniciar
- 7.2. Introducción a GOsa²
- 7.2.1. Login GOsa² más Overview
- 7.3. Gestión de los usuarios con GOsa²
- 7.3.1. Agregar usuarios
- 7.3.2. Buscar, modificar y borrar usuarios
- 7.3.3. Establecer contraseñas
- 7.3.4. Administración avanzada de usuarios
- 7.4. Gestión de los usuarios con GOsa²
- 7.5. Administración de equipos con GOsa²
- 8. Gestión de impresión
- 9. Sincronización del reloj
- 10. Redimensionando particiones completas
- 11. Mantenimiento
- 11.1. Actualizar el software
- 11.2. Gestión de las copias de seguridad
- 11.3. Monitorización del servidor
- 11.3.1. Munin
- 11.3.2. Icinga
- 11.3.3. Sitesummary
- 11.4. Más información sobre personalizaciones de Debian Edu
- 12. Actualizaciones
- 13. Guías
- 14. Guías para administración general
- 14.1. Seguimiento de /etc usando el sistema de control de versiones git
- 14.1.1. Ejemplos de uso
- 14.2. Redimensionando Particiones
- 14.2.1. Gestión de volúmenes lógicos
- 14.3. Usar ldapvi
- 14.4. NFS Kerberos
- 14.5. Standardskriver
- 14.6. JXplorer, una interfaz gráfica para LDAP
- 14.7. ldap-createuser-krb, una herramienta para línea de comando
- 14.8. Usando stable-updates
- 14.9. Usar backports para instalar software más reciente
- 14.10. Actualizar con un CD o similar
- 14.11. Limpieza automática de los procesos sobrantes
- 14.12. Instalación automática de actualizaciones de seguridad
- 14.13. Apagado automático de los ordenadores durante la noche
- 14.13.1. Como configurar shutdown-at-night
- 14.14. Acceso a servidores Debian-Edu ubicados detrás de un firewall
- 14.15. Instalación de máquinas de servicio adicionales para repartir la carga del servidor principal
- 14.16. HowTos de wiki.debian.org
- 15. Howto administración avanzada
- 16. HowTos para el escritorio
- 17. HowTos para clientes en red
- 17.1. Introducción a clientes ligeros y estaciones de trabajo sin disco
- 17.1.1. Selección del tipo de cliente LTSP
- 17.1.2. Utiliza una red cliente LTSP diferente
- 17.1.3. Añade chroot LTSP para soportar clientes de 32 bits-PC
- 17.1.4. Configuración del cliente LTSP
- 17.1.5. Sonido con clientes LTSP
- 17.1.6. Acceso a dispositivos USB y CD-ROMs/DVDs
- 17.1.7. Utilizar impresoras conectadas a clientes LTSP
- 17.2. Modificando instalación de PXE
- 17.3. Cambiando parámetros de red
- 17.4. Escritorio remoto
- 17.4.1. Xrdp
- 17.4.2. X2Go
- 17.4.3. Clientes de escritorio remoto disponible
- 17.5. Clientes inalámbricos
- 17.6. Autorizar la máquina Windows con las credenciales de Debian Edu usando el plugin LDAP pGina
- 17.6.1. Añadir usuario pGina en Debian Edu
- 17.6.2. Instalar pGina fork
- 17.6.3. Configurar pGina
- 18. Samba en Debian Edu
- 19. HowTos para enseñar y aprender
- 20. HowTos para usuarios
- 20.1. Cambio de contraseñas
- 20.2. Ejecutando aplicaciones de Java independientes
- 20.3. Uso del correo electrónico
- 20.4. Thunderbird
- 21. Contribuir
- 21.1. Contribuir localmente
- 21.2. Contribuye a nivel global
- 21.3. Informar bugs
- 21.4. Documentación para editores y traductores
- 22. Soporte
- 22.1. Soporte basado en voluntarios
- 22.1.1. en Inglés
- 22.1.2. en noruego
- 22.1.3. en alemán
- 22.1.4. en francés
- 22.2. Soporte profesional
- 23. Nuevas características en Debin Edu Bullseye
- 24. Copyright y autores
- 25. Traducciones de este documento
- 26. Apéndice A- La Licencia General Pública GPL GNU
- 27. Apéndice B - Aún no hay CD/DVDs live de Debian Edu Bullseye
- 28. Apéndice C - Características de publicaciones anteriores
Traducción:
2007 José L. Redrejo Rodríguez
2009-2012, 2015 Rafael Rivas
2010, 2012-2013 Norman Garcia
2021 Adolfo Jayme Barrientos
2021-2023 Eulalio Barbero Espinosa
2022 Javier Serrador
2023-2024 Francisco Javier Carro Orgeira
2024 Rafael Fontenelle

Este es el manual de la versión 11 Bullseye de Debian Edu.
La versión en https://wiki.debian.org/DebianEdu/Documentation/Bullseye es una wiki que se actualiza con frecuencia.
Las Traduccionesson parte del paquete
debian-edu-doc que se pueden instalar en un
servidor web, y que están disponibles en
línea.
Debian Edu, también conocido como Skolelinux, es una distribución Linux basada en Debian que brinda un entorno listo para implantar en una red escolar. Fue pensada para funcionar en un entorno de tipo cliente-servidor. Los servidores y los clientes son elementos de software que interactúan entre sí. Los servidores brindan la información que requieren los clientes para funcionar. Cuando se instala un servidor en una máquina y su cliente en otra, ambas se conocen como el servidor y el cliente, por extensión del concepto.
Los capítulos sobre requisitos de hardware y red y sobre la arquitectura contienen detalles básicos del entorno.
Tras la instalación de un servidor principal, se configuran todos los servicios necesarios para una red escolar y el sistema está listo para utilizarse. Sólo es necesario añadir usuarios y máquinas a través de GOsa², una cómoda Web-UI o cualquier otro editor LDAP. También se ha preparado un entorno de arranque en red mediante PXE/iPXE, de modo que, tras la instalación inicial del servidor principal desde un CD, un disco Blu-ray o una unidad flash USB, todos los demás equipos se pueden instalar a través de la red, lo que incluye las "estaciones de trabajo itinerantes" (las que pueden sacarse de la red de la escuela, normalmente portátiles o netbooks). Además, las máquinas pueden arrancar mediante PXE/iPXE como estaciones de trabajo sin disco o clientes ligeros.
Se han incluído múltiples aplicaciones educativas como GeoGebra, Kalzium, KGeography, GNU Solfege y Scratch, en el escritorio predeterminado, que se puede ampliar fácilmente casi de forma ilimitada, vía el universo Debian.
Debian Edu / Skolelinux es una distribución de Linux, hecha por el proyecto Debian Edu. Como distribución Debian Pure Blend es un subproyecto oficial de Debian.
Lo que esto significa, es que Skolelinux es una versión de Debian que proporciona un ambiente "fuera de lo normal" de una red escolar completamente configurada.
El proyecto Skolelinux fue fundado en Noruega el 2 de julio de 2001, y casi a la vez Raphaël Hertzog iniciaba el proyecto Debian Edu en Francia. Desde el 2003, ambos proyectos trabajan unidos, aunque se mantienen ambos nombres. «Skole» y (Debian-)«Educativo» son dos términos bien conocidos en estas regiones.
Actualmente, el sistema se utiliza en muchos países por todo el mundo.
Esta sección del documento describe la arquitectura de red y los servicios proporcionados por una instalación Skolelinux.
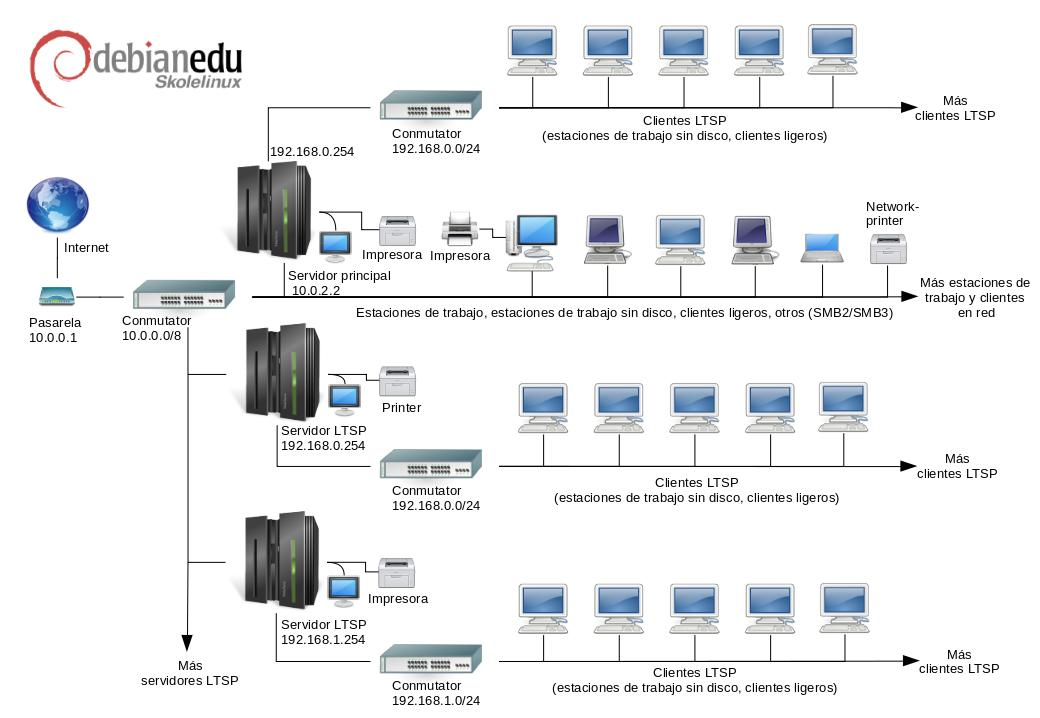
La figura es un esquema propuesto de la topología de red. La configuración predeterminada de Skolelinux asume que hay un (y sólo uno) servidor principal, y permite incluir tanto servidores LTSP (con clientes ligeros y/o estaciones sin disco asociados) como estaciones de trabajo. El número de estaciones de trabajo puede ser tan grande o pequeño como se quiera (desde ninguno a muchísimos). Lo mismo para los servidores LTSP, cada uno de los cuales está en una red separada, de forma que el tráfico entre los clientes ligeros y el servidor LTSP no afecte al resto de los servicios de red. LTSP se explica en detalle en el capítulo el HowTo relacionado.
La razón por la que sólo puede haber un servidor principal en cada red es que el servidor principal proporciona DHCP, y sólo puede haber una máquina haciendo eso en cada red. Es posible trasladar servicios del servidor principal a otras máquinas configurando el servicio en otra máquina, y posteriormente, actualizando la configuración de DNS para que apunte al alias DNS de ese servicio a la máquina correcta.
Para simplificar la configuración estándar de Skolelinux, la conexión a Internet se ejecuta sobre un router separado, también llamado puerta de entrada. Ver el capítulo Internet router para tener más información sobre cómo configurar una puerta de entrada si no es posible configurar una existente según sea necesario.
DHCP en el servidor principal da servicio a la red 10.0.0.0/8, proporcionando un menú de arranque PXE en el que puedes elegir si instalar un nuevo servidor/estación de trabajo, arrancar un cliente ligero o una estación de trabajo sin disco, ejecutar memtest o arrancar desde el disco duro local.
Esto está diseñado para modificarse; para más detalles ver el capítulo el HowTo relacionado .
DHCP en los servidores LTSP sólo sirve para una red dedicada en la segunda interfaz (192.168.0.0/24 y 192.168.1.0/24 son opciones preconfiguradas) y rara vez debería ser necesario cambiarlo.
La configuración de todas las subredes se almacena en LDAP.
Una red Skolelinux necesita un servidor principal (también llamado "tjener" que significa "servidor" en Noruego) que por defecto tenga la dirección IP 10.0.2.2 y se instale seleccionando el perfil Servidor Principal. Es posible (pero no requerido) seleccionar e instalar también los perfiles de servidor LTSP y estación de trabajo en el perfil del servidor principal.
A excepción del control de los clientes ligeros, todos los servicios se configuran inicialmente en un ordenador central (el servidor principal). Por razones de rendimiento, los servidores LTSP deben estar separados (aunque es posible instalar los perfiles del Servidor Principal y del Servidor LTSP en la misma máquina). Todos los servicios tienen asignado un nombre DNS dedicado y se ofrecen exclusivamente a través de IPv4. El nombre DNS asignado facilita mover servicios individuales del servidor principal a una máquina diferente, simplemente deteniendo el servicio en el servidor principal, y cambiando la configuración DNS para que apunte a la nueva ubicación del servicio (que, por supuesto, primero se debe configurar en esa máquina).
Para garantizar la seguridad, siempre que se transmitan contraseñas por la red, se hace en canal encriptado. Por tanto, no se envía ninguna contraseña en texto plano.
Abajo se encuentra una lista de los servicios que se tienen por defecto en una red Skolelinux, con el nombre del DNS en cada servicio. Si es posible, todos los archivos de configuración se referirán al servicio por su nombre (sin el nombre del dominio), haciendo más fácil para las escuelas el cambio de dominio (si se tiene un dominio DNS) o la dirección IP que utilizan.
|
Tabla de servicios | ||
|
Descripción de servicios |
Nombre común |
Nombre de servicio DNS |
|
Registros centralizados |
Ryslog |
Syslog |
|
Sistema de Nombre de Dominio |
DNS (BIND) |
dominio |
|
Configuración automática de equipos en red |
DHCP |
Bootps |
|
Sincronización de reloj |
NTP |
Ntp |
|
Directorios de usuarios vía sistema de archivos de red |
SMB / NFS |
inicio |
|
Correo Electrónico |
IMAP (Dovecot) |
oficina de correos |
|
Servicio de Directorio |
OpenLDAP |
Protocolo ligero de acceso a directorios (ldap) |
|
Administración de usuarios |
GOsa² |
--- |
|
Servidor Web |
Apache/PHP |
www |
|
Copia de seguridad Central |
sl-backup, slbackup-php |
backup |
|
Caché Web |
Proxy (Squid) |
caché web |
|
Impresión |
CUPS |
ipp |
|
Inicio de sesión remoto seguro |
OpenSSH |
ssh |
|
Configuración Automática |
CFEngine |
cfengine |
|
Servidor/es LTSP |
LTSP |
ltsp |
|
Vigilancia de máquinas y servicios con notificación de errores, además de estado e historial en la web. Notificación de errores por correo electrónico |
Munin, Icinga y Sitesummary |
Resumen del sitio |
Cada usuario almacena sus archivos personales en su directorio home que está disponible en el servidor. Los directorios Home son accesibles desde todas las máquinas, dando a los usuarios acceso independientemente del puesto que estén usando. El servidor opera sin importar el sistema operativo, ofreciendo acceso vía NFS para clientes Unix y vía SMB2/SMB3 para otros clientes.
Por defecto, el correo está configurado para envío local (dentro de la escuela), aunque se puede configurar el envío a todo Internet si la escuela tiene una conexión a Internet fija. Los clientes están configurados para enviar correo al servidor (usando 'smarthost'), y los usuarios pueden acceder a su correo personal mediante IMAP.
Todos los servicios usan el mismo nombre de usuario y contraseña, gracias a la base de datos centralizada para autenticación y autorización de usuarios.
Para incrementar el rendimiento al acceder frecuentente a los mismos sitios de internet hay un proxy que cachea localmente los archivos (Squid). Junto al bloqueo de tráfico web en el router este también permite el control de acceso a Internet individualmente para cada puesto.
La configuración de red en los clientes se hace automáticamente con DHCP. Los clientes normales reciben direcciones IP en el rango privado 10.0.0.0/8, y los clientes LTSP se conectan a su servidor LTSP mediante la subred separada 192.168.0.0/24 (esto asegura que el tráfico de los clientes LTSP no interfiera con el resto de los servicios de red).
El registro de sucesos está centralizado, de forma que todas las computadoras envían sus mensajes al servidor. El servicio syslog está configurado para aceptar sólo mensajes entrantes desde la red local.
Por defecto, el servidor de DNS está configurado con un dominio para uso interno (*.intern), contra un servidor de DNS real ("externo") que puede configurarse. El servidor de DNS actua como un caché de DNS, de forma que todos los puestos de la red pueden usarlo como su servidor de DNS principal.
Los alumnos y profesores pueden publicar sitios web. El servidor web proporciona mecanismos para autenticar los usuarios, y para limitar el acceso a páginas individuales y subdirectorios a ciertos usuarios y grupos. Los usuarios pueden crear páginas web dinámicas, ya que el servidor web puede ejecutar programas del lado del servidor.
La información sobre los ordenadores y los usuarios se puede cambiar en una ubicación central y es accesible a todos los ordenadores de la red automáticamente. Para conseguirlo, hay un servidor de directorio centralizado. El directorio tendrá información sobre los usuarios, grupos, máquinas y grupos de máquinas. Para evitar confusión entre los usuarios no habrá ninguna diferencia entre los grupos de archivos y grupos de red. Esto implica que los grupos de máquinas que van a estar en grupos de red, usarán el mismo namespace como grupos de usuarios.
La administración de los usuarios y servicios se hace mediante web, y sigue estándares establecidos. Son funcionales en los navegadores que incluye Skolelinux. Es posible delegar algunas tareas a usuarios o grupos de usuarios mediante los sistemas de administración.
Para evitar algunos problemas con NFS, y hacer más simple la depuración de errores, es necesario sincronizar los relojes de todas las máquinas. Para lograr esto, el servidor Skolelinux tiene configurado un servidor NTP, y todas las estaciones y clientes se configuran para sincronizar sus relojes con el servidor. El servidor debe sincronizar su propio reloj mediante NTP con alguna de las máquinas disponibles en Internet para asegurarse de que toda la red tenga la hora correcta.
Las impresoras se conectan donde sean necesarias, bien directamente en la red, o conectadas a un servidor, estación de trabajo o servidor LTSP El acceso a las impresoras se puede controlar para los usuarios de acuerdo con el grupo al que pertenezcan, y puede hacerse con cuota y control de acceso a las impresoras.
Una red Skolelinux puede tener muchos servidores LTSP, que SE pueden instalar seleccionando el perfil servidor LTSP.
EL servidor LTSP está configurado para recibir los registros de los clientes ligeros y reenviarlos al servidor central.
Tener en cuenta:
Las estaciones de trabajo sin disco LTSP utilizan los programas instalados en el servidor.
El sistema de archivos raíz cliente se proporciona utilizando NFS. Después de cada modificación en el servidor LTSP, la imagen relacionada se tiene que regenerar; ejecuta
debian-edu-ltsp-install --diskless_workstation yesen el servidor LTSP.
Una configuración de cliente ligero permite a un PC ordinario funcionar como un terminal (X). Esto significa que la computadora arranca desde el servidor a través de la red usando PXE, sin usar el disco duro local. La configuración de cliente ligero ahora usa X2Go, porque la LTSP ya no tiene soporte.
Los clientes ligeros son una buena forma de usar máquinas viejas (principalmente de 32 bit), ya que los programas se ejecutan en el servidor LTSP. Funciona así: El servicio usa DHCP y TFTP para conectarse a la red y arrancar desde la red. Después, se monta el sistema de archivos desde el servidor LTSP usano NFS, y finalmente el cliente de X2Go se inicia.
Una estación sin disco, ejecuta todas las aplicaciones localmente, sin necesidad de un S.O instalado. Esto significa que las máquinas cliente arrancan vía PXE sin ejecutar el software instalado en un disco duro local.
Las estaciones sin disco son una forma excelente para reutilizar hardware reciente, con el mismo costo bajo de mantenimiento que los clientes ligeros. Las aplicaciones son administradas y mantenidas en el servidor, sin necesidad de instalaciones en los clientes. Los directorios de los usuarios y las configuraciones de sistema son almacenadas en el servidor.
Todas las máquinas Linux que se instalan con el instalador de Skolelinux se
pueden administrar desde una computadora central, es decir el servidor. Se
puede acceder a todas las máquinas por SSH y, por tanto hay acceso completo
a todos los puestos. Como root primero es necesario ejecutar
kinit para obtener un TGT de Kerberos.
Toda la información de los usuarios se guarda en un directorio LDAP. Las actualizaciones de las cuentas de usuario se hacen en esta base de datos, que es la que usan los clientes para autenticarse.
Actualmente hay dos medios de instalación: por red y BD. Ambos medios pueden ser cargados desde memorias USB.
La idea es poder instalar un servidor desde cualquier medio una sola vez e instalar los demás clientes por la red arrancando a través de la red.
Solo la instalación en red necesita acceso a Internet durante la instalación.
La instalación no debería hacer ninguna pregunta, a excepción del idioma deseado, la ubicación, el teclado y el perfil de la máquina (Servidor principal, Estación de trabajo, Servidor LTSP, ...). Todas las demás configuraciones se harán automáticamente con valores razonables, que el administrador del sistema cambiará desde una ubicación central después de la instalación.
Cada cuenta de usuario de Skolelinux tiene asignada una sección del sistema de archivos en el servidor de archivos. Esta sección (directorio home) contiene los archivos de configuración del usuario, documentos, correos electrónicos y páginas web. Algunos de los archivos deberían tener acceso de lectura para otros usuarios del sistema, algunos podrían ser de lectura para todos a través de Internet, y algunos no deberían ser accesibles por nadie que no fuera el usuario.
Para asegurar que todos los discos serán utilizados para directorios de
datos de los usuarios o directorios compartidos, pueden poseer nombres
únicos entre todas los ordenadores durante la instalación al ser montados
como /skole/host/directory/. Inicialmente,
se crea un directorio en el servidor de archivos,
/skole/tjener/home0/ en el que se crean
todas las cuentas de usuarios. Se pueden crrear más directorios cuando sea
necesario acomodar grupos de usuarios particulares o patrones particulares
de uso.
Para habilitar el acceso compartido de archivos según el sistema de permisos de UNIX, los usuarios necesitan estar en un grupo compartido adicional (como "students") así como al grupo inicial al que pertenecen de manera predeterminada.Si los usuarios tienen una umask apropiada para hacer artículos de nueva creación y compartir archivos en grupos accesibles (002 o 007), y si los directorios en los que están trabajando están configurados para garantizar que los archivos hereden la propiedad del grupo correcta, el resultado es un intercambio de archivos controlado entre los miembros de un grupo.
La configuración de acceso inicial para los archivos recién creados es una
cuestión de política. El umask predeterminado de Debian es 022 (que no
permitiría acceso a grupos como los ya descritos), pero Debian Edu utiliza
uno predeterminado de 002 - lo que significa que los archivos se crean con
acceso de lectura para todos, que se pueden eliminar posteriormente por
acción explícita del usuario. Esto se puede cambiar alternativamente (por la
edición de /etc/pam.d/common-session) a un
umask de 007 - significa que el acceso leído está bloqueado inicialmente,
necesitando la acción del usuario para hacerlo accesible. El primer
acercamiento fomenta el intercambio de conocimientos y hace que el sistema
resulte más transparente, mientras que el segundo método disminuye el riesgo
de propagación no deseada de información sensible. El problema con la
primera solución es que no es evidente para los usuarios que el material que
crean será accesible a los demás usuarios. Sólo pueden detectar esto
inspeccionando los directorios de otros usuarios y viendo que sus archivos
son legibles. El problema con la segunda solución es que es probable que
pocas personas hagan que sus archivos sean accesibles, incluso si no
contienen información sensible y el contenido fuera útil para los usuarios
curiosos que quieren aprender cómo otros han resuelto problemas particulares
(típicamente problemas de configuración).
Hay diferentes formas de usar una solución Skolelinux. Puede instalarse en un sólo PC o en una amplia región con muchas escuelas operadas centralmente. Esta flexibilidad marca una gran diferencia en la configuración de los componentes de la red, los servidores y las máquinas cliente.
El propósito de los diferentes perfiles se explica en el capítulo Arquitecturas de red.
 Si se pretende utilizar LTSP, echar un vistazo a la LTSP
página wiki de Requisitos de Hardware.
Si se pretende utilizar LTSP, echar un vistazo a la LTSP
página wiki de Requisitos de Hardware.
Las computadoras ejecutando Debian Edu / Skolelinux deben tener procesadores, ya sea de 32 bits (Debian arquitectura 'i386', procesadores más antiguos son compatibles 686) o 64 bits (arquitectura Debian «amd64») procesadores x86.
Los clientes ligeros pueden funcionar con 256 MB de RAM y 400 MHZ de procesador, aunque se recomienda más RAM y procesadores de mayor velocidad.
Para estaciones de trabajo, terminales sin disco e instalaciones individuales, PC's con velocidad de 1500 MHz y 1024 Mb de RAM son los requisitos mínimos. Para ejecutar navegadores modernos y LibreOffice se recomienda 2048 Mb de RAM.
El requerimiento mínimo de espacio depende del perfil que se instale:
combinado servidor principal + servidor LTSP: 60 GiB (más espacio adicional para cuentas de usuario).
servidor LTSP: 40Gb.
Estación de trabajo, o independiente: 30 Gb.
Los servidores LTSP necesitan dos tarjetas de red cuando se usa la arquitectura de red por defecto:
eth0 conectada a la red principal (10.0.0.0/8),
eth1 se utiliza para servir a los clientes LTSP.
Los portátiles son estaciones de trabajo móviles, por lo que tienen los mismos requerimientos de las estaciones de trabajo.
En https://wiki.debian.org/DebianEdu/Hardware/ se aprecia una
lista del hardware testeado. Esta lista no está ni mucho menos completa 
https://wiki.debian.org/InstallingDebianOn es un esfuerzo para documentar el proceso de instalación, configuración y uso de Debian en hardware específico. Por lo tanto los potenciales compradores sabrán si su hardware es soportado y los propietarios podrán saber como obtener el máximo de sus equipos.
Se aplican las siguientes reglas cuando se usa la arquitectura de red por defecto:
Necesita exactamente, un servidor principal, el tjener.
Puede tener hasta cientos de estaciones de trabajo en la red principal.
Puede tener muchos servidores LTSP en la red principal; se preconfiguarn dos subredes diferentes (DNS, DHCP) en LDAP, aunque se pueden agregar más.
Puede tener cientos de clientes ligeros y/o estaciones de trabajo sin disco en cada red de servidores LTSP.
Puede tener cientos de otras computadoras que tendrán direcciones IP asignadas de manera dinámica.
Para acceder a Internet necesita un enrutador/pasarela (ver más abajo).
Es necesario para conectarse a internet un enrutador/pasarela conectado a Internet en la interfaz externa y con la dirección IP 10.0.0.1 y máscara de red 255.0.0.0 en la interfaz interna.
El enrutador no debería ejecutar un servidor DHCP, puede ejecutar un servidor DNS, aunque no es necesario y no se usará.
En caso de que ya tengas un router pero no puedas configurarlo como se necesita (por ejemplo, porque no se te permite hacerlo, o por razones técnicas), un equipo antiguo con dos interfaces de red se puede convertir en una puerta de entrada entre la red existente y Edu Debian.
Una manera sencilla es instalar Debian Edu en este equipo; selecciona 'Minimal' como perfil durante la instalación.
Después de la instalación ejecuta
/usr/share/debian-edu-config/tools/configure-edu-gateway
--firewall <yes|no> que efectuará los siguientes
cambios:
Ajusta el archivo /etc/network/interfaces.
Cambiar el nombre de host permanentemente a la 'gateway'..
Quitar scripts superfluos.
Activar la IP reenviada y NAT para la red 10.0.0.0/8.
Instalar un firewall (opcional).
Si necesita algo para un enrutador empotrado, o un punto de acceso le recomendamos usar OpenWRT, así podrá usar también el firmware original. Utilizar el firmware original es más fácil, utilizar OpenWRT le proporciona más opciones y control. Revise la web de OpenwRT para una lista completa del supported hardware.
Es posible usar una configuración diferente de red (existe un proceso documentado para hacer esto), pero si usted no tiene una infraestructura de red preexistente, le recomendamos abstenerse de hacerlo, y mantener la configuración predeterminada de la arquitectura de red.
Antes de comenzar a instalar un sistema para uso en producción, se recomienda leer, o al menos ver las release notes for Debian Bullseye. Más información sobre la distribución Debian Bullseye está disponible en el manual de instalación.
Por favor, dale a Debian Edu/Skolelinux una oportunidad, simplemente debe
funcionar. 
Se recomienda, sin embargo, leer los capítulos sobre requisitos de hardware y red y sobre la arquitectura antes de comenzar a instalar un servidor principal.
 Asegúrese de leer el capítulo Iniciando con
Debian Edu de este manual, ya que explica como iniciar sesión por
primera vez.
Asegúrese de leer el capítulo Iniciando con
Debian Edu de este manual, ya que explica como iniciar sesión por
primera vez.
amd64 e
i386 son los nombres de dos arquitecturas
de Debian para CPU x86, ambas son o han sido construídas por AMD, Intel y
otros fabricantes. amd64 es una
arquitectura de 64-bit e i386 es una
arquitectura de 32-bit. Una nueva instalación actualizada ha de hacerse
usando
amd64.
i386 solo ha de usarse para hardware
antiguo.
La imagen iso de instalación por red se puede usar para instalar desde un CD/DVD o una tarjeta flash y está disponsible para dos arquitecturas Debian: amd64 o i386. Como dice su nombre, para su instalación se necesita conexión a internet.
Una vez que Bullseye haya sido lanzada estas imágenes estarán disponibles para su descarga desde:
Esta imagen ISO tiene un tamaño aproximado de 5 GB y puede utilizarse para la instalación de máquinas amd64 o i386, también sin acceso a Internet. Al igual que la imagen netinst se puede instalar en memorias USB o discos de tamaño apropiado.
Una vez que Bullseye haya sido lanzada estas imágenes estarán disponibles para su descarga desde:
Las instrucciones detalladas para verificar estas imágenes se encuentran en Debian-CD FAQ.
Los archivos fuentes están disponibles en los lugares habituales de Debian, varios medios están conectados en https://get.debian.org/cdimage/release/current/source/
Cuando haces una instalación de Debian Edu, tienes algunas opciones donde elegir. No tengas miedo; no hay muchas. Hemos hecho un buen trabajo para ocultar la complejidad de Debian durante la instalación y más aún. Sin embargo, Debian Edu es Debian, y si deseas hay más de 57.000 paquetes donde elegir y un millón de opciones de configuración. Para la mayoría de nuestros usuarios, los valores por defectos han de ser apropiados. Ten en cuenta: si LTSP está destinado a ser utilizado, elije un entorno de escritorio ligero.
Típica red escolar o doméstica con acceso a Internet a través de un router que proporciona DHCP:
Es posible la instalación de un servidor principal, pero después de reiniciar no habrá acceso a Internet (debido a la interfaz de red principal IP 10.0.2/8).
Mirar el capítulo Internet routerpara detalles de cómo configurar una puerta de entrada si no es posible configurar una existente como se necesita.
Conectar todos los componentes tal como se muestra en el capítulo arquitectura.
El servidor principal ha de tener conexión a Internet una vez que arranque la primera vez en el entorno correcto.
Típica red escolar o institucional, parecida a la anterior, pero requiriéndose uso de proxy.
Añadir 'debian-edu-expert' a la línea de comandos del kernel; ver más abajo para obtener más detalles de cómo se hace esto.
Se deben de responder algunas preguntas adicionales, incluída una relacionada con el servidor proxy.
Red con router/gateway IP 10.0.0.1/8 (que no proporciona un servidor DHCP) y acceso a Internet:
En cuanto falle la configuración de red automática (debido a la falta de DHCP,) selecciona configuración de red manual.
Introduce 10.0.2.2/8 como host IP
Introduce 10.0.0.1 como gateway IP
Introduce 8.8.8.8 como IP de servidor de nombres a menos que sepas más
El servidor principal debe funcionar después del primer boot.
Fuera de línea (sin conexión a Internet):
Usa la imagen ISO BD.
Asegúrate de que todos los cables de red (real/virtual) estén desconectados.
Selecciona 'No configurar la red en este momento' (después de que DHCP no configurase la red y presionastes 'Continuar').
Actualiza el sistema una vez arranques la primera vez en el entorno correcto con acceso a Internet.
Están disponibles varios entornos de escritorio:
Xfce tiene una huella ligeramente mayor que LXDE pero muy buen soporte para idiomas (106 idiomas).
KDE y GNOME tienen un buen soporte de idiomas, pero una huella demasiado grande tanto para ordenadores antiguos como para clientes de LTSP.
Cinnamon es una alternativa más ligera a GNOME.
MATE es más ligero que los tres anteriores, pero carece de un buen apoyo lingüístico para varios países.
LXDE tiene la huella más pequeña y soporta 35 idiomas.
LXQt es un entorno de escritorio ligero (con soporte de idiomas similar a LXDE) con un aspecto y sensación más modernos (basado en Qt como KDE).
Debian Edu como un proyecto internacional ha elegido utilizar Xfce como el entorno de escritorio predeterminado; mira a continuación cómo configurar uno diferente.
Al instalar un sistema con perfil Workstation se instalan muchos programas relacionados con la educación. Para instalar sólo el perfil básico, retira el parámetro de la línea de comandos del kernel desktop=xxxx antes de comenzar la instalación; consulta más abajo para obtener más información sobre cómo se hace esto. Esto permite instalar un sistema específico del sitio y se puede utilizar para acelerar las instalaciones de prueba.
Ten en cuenta: Si después deseas instalar un entorno de escritorio, no utilices los meta-paquetes de Debian Edu como education-desktop-mate porque esto repercutiría en todos los programas relacionados con la educación; mejor instala por ejemplo task-mate-desktop. Se pueden instalar uno o más de los nuevos metapaquetes relacionados con el nivel escolar education-preschool, education-primaryschool, education-secondaryschool, education-highschool para coincidir con el supuesto de uso.
Para más detalles sobre los metapaquetes Debian Edu, ver la página Debian Edu packages overview .
Menú de arranque del instalador en hardware de 64 bits

Instalador gráfico usa el instalador GTK en el que puedes usar el ratón.
Instalar realiza la instalación en modo texto.
Opciones avanzadas > muestra un submenú con opciones más detalladas para elegir.
Ayuda brinda algunos consejos sobre como usar el instalador; vea la captura de pantalla a continuación.
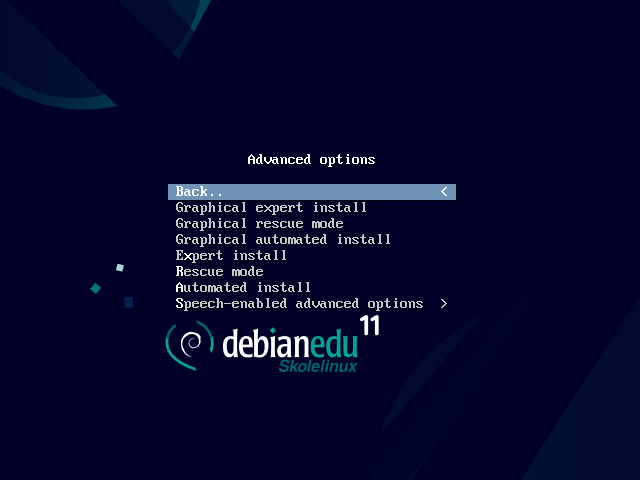
Atrás.. lo lleva de nuevo al menú principal.
Instalación gráfica experta da acceso a todas las opciones disponibles en modo gráfico.
Modo gráfico de rescate hace que este medio de instalación se convierta en un disco de rescate para tareas de emergencia.
Instalación gráfica automática necesita un archivo preconfigurado.
Instalación experta da acceso a todas las opciones disponibles en modo texto.
Modo de rescate modo texto; hace que este medio de instalación se convierta en un disco de rescate para tareas de emergencia.
Instalación automática en modo texto; necesita un archivo preconfigurado.
 No usar
No usar Instalación gráfica exoerta o
instalación de Experto, usar, en su lugar,
debian-edu-expert como un parámetro
adicional del kernel en casos excepcionales.
Pantalla de ayuda
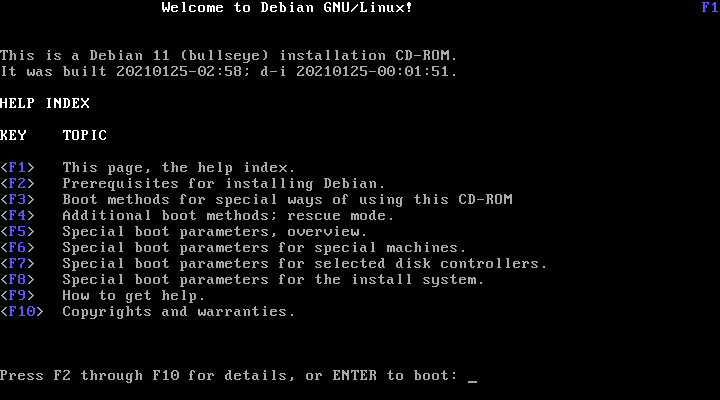
Está pantalla de ayuda se explica por si sola y habilita las teclas <F> en el teclado para tener ayuda más detallada en los temas descritos.
Añadir o cambiar los parámetros de boot para las instalaciones
En ambos casos, se pueden editar las opciones de arranque pulsando la tecla TAB (modo BIOS) o la tecla E (modo UEFI) en el menú de inicio; la captura muestra la línea de comandos para la Instalación gráfica.
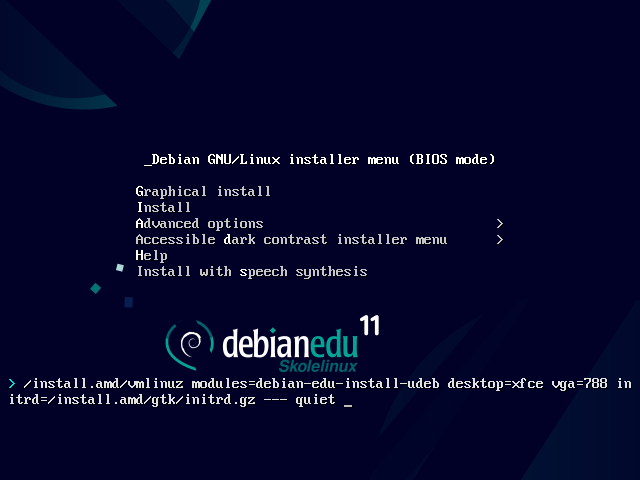
Puede utilizar un servicio proxy HTTP existente en la red para agilizar la instalación del servidor principal desde CD. Agregar
mirror/http/proxy=http://10.0.2.2:3128/como un parámetro adicional de carga.Si ya tiene instalado el perfil de servidor principal en un ordenador, las futuras instalaciones se podrían hacer vía PXE, ya que utilizará automáticamente el proxy del servidor principal.
Para instalar el escritorio GNOME en lugar del escritorio por defecto Xfce, sustituye
xfceporgnomeen el parámetrodesktop=xfce.Para instalar el escritorio LXDE en su lugar, usa
desktop=lxde.Para instalar el escritorio LXQt, usa
desktop=lxqt.Para instalar el escritorio KDE Plasma, usa
desktop=kde.Para instalar el escritorio Cinnamon, usa
desktop=cinnamon.Y para instalar el entorno de escritorio MATE en su lugar, usa
desktop=mate.
Recuerda los requerimientos del sistema y asegúrate que tenga al menos dos tarjetas de red (NIC) si planeas configurar un servidor de clientes ligeros.
Elige el idioma (para la instalación y el sistema instalado).
Elige un lugar que normalmente sería el lugar donde vives.
Selecciona una disposición de teclado (la predeterminada para tu país es la mejor opción).
Elige el(los) perfil(es) de la siguiente lista:
Servidor Principal
Este es el servidor principal (tjener) para tu escuela, el cual provee todos los servicios preconfigurados listos para trabajar. ¡Solo debes instalar un servidor principal por escuela! este perfil no incluye una interfaz gráfica para el usuario. Si deseas una interfaz gráfica, hay que seleccionar la opción de estación de trabajo, o servidor LTSP para agregarla.
Estación de trabajo
Un ordenador que arranca desde su disco duro, y funciona con todos los programas y dispositivos localmente como un ordenador común, pero el usuario será autenticado por el servidor principal, donde se guardan los archivos de los usuarios y las configuraciones para escritorio.
Workstation itinerante
Igual que la estación de trabajo pero capaz de autenticación usando credenciales caché, lo que significa que se puede usar fuera de la red escolar. Los archivos y perfiles de los usuarios se almacenan en el disco local. Para notebooks y portátiles de usuarios individuales se debe seleccionar este perfil y no Workstation o Standalone como se sugería en versiones anteriores.
Servidor LTSP
Un servidor para clientes ligeros (y estaciones sin disco), también se suele llamar servidor LTSP. Clientes sin disco duro, inician y utilizan aplicaciones desde el servidor. Estos ordenadores necesitan al menos, dos tarjetas de red, mucha memoria e idealmente más de un procesador o núcleo. Ver el capítulo relacionado clientes de red para mayor información sobre este tema. Seleccionar este perfil también habilita el perfil de estación de trabajo (aún si no se selecciona), siempre se puede usar un servidor LTSP como estación de trabajo.
Independiente
Un ordenador común que puede funcionar sin un servidor (esto quiere decir, que no necesita estar en la red). Incluídos portátiles.
Mínima
Este perfil instalará los paquetes básicos y configurará el ordenador para integrarse en la red Debian Edu, pero sin ningún servicio ni aplicaciones. Es útil como plataforma para servicios simples manualmente migrados desde el servidor principal.
En caso de que los usuarios simples puedan usar dicho sistema, debe agregarse usando GOsa² (similar a una estación de trabajo) y debe instalarse el paquete libpam-krb5.
Los perfiles Servidor principal, Estación de trabajo y Servidor LTSP son preseleccionados. Estos perfiles pueden ser instalados en un mismo ordenador si se desea instalar el llamado servidor principal combinado. Esto significa que el servidor principal será un servidor LTSP y también se usará como una estación de trabajo. Esta es la opción prederterminada, ya que asumimos que la mayoría de la gente lo querrá. Tener en cuenta que debe tener dos tarjetas de red instalado en la computadora que se va a usar como servidor principal combinado o como servidor de clientes ligeros para que pueda ser útil después de su instalación.
Seleccione "si" o "no" para particionamiento automático. Tener claro que al seleccionar sí, ¡se eliminarán todos los datos en el disco duro!, al seleccionar no, se requerirá más trabajo y necesitará que se creen las particiones requeridas y tengan suficiente espacio.
Por favor, seleccione "sí" para enviar información a https://popcon.debian.org/ para permitirnos saber que paquetes son populares y deberían de mantenerse para futuras versiones. No es obligatorio hacerlo, pero es la manera más fácil de colaborar.

Espere. Si en los perfiles seleccionados se incluye Servidor LTSP, entonces el instalador tardará un poco mas al final "Finalizando la instalación - Ejecutando debian'edu'profile'udeb....."
Después de introducir la contraseña de root, pedirá crear una cuenta de usuario normal "para tareas no administrativas". Para Debian Edu esta cuenta de usuario es muy importante: es la cuenta que se usará para administrar la red Skolelinux.
 La contraseña para este usuario debe
tener una longitud de al menos 5
caracteres y y debe ser
diferente del nombre de usuario username, de los contrario, el ingreso al sistema
no será posible (aunque el instalador acepte una contraseña menor).
La contraseña para este usuario debe
tener una longitud de al menos 5
caracteres y y debe ser
diferente del nombre de usuario username, de los contrario, el ingreso al sistema
no será posible (aunque el instalador acepte una contraseña menor).
Esperar de nuevo en caso de un servidor principal conectado después de reiniciar el sistema. Pasará bastante tiempo generando la imagen SquashFS para estaciones de trabajo sin disco.
En caso de un servidor LTSP separado, la configuración de la estación de trabajo sin disco y/o del cliente ligero necesita algunos pasos manuales. Para más detalles, ver el capítulo HowTo de clientes de red.
Lo más probable es que desees utilizar el perfil de 'Roaming workstation' (ver arriba). Ten en cuenta que todos los datos se almacenan localmente (así que ten algún cuidado extra con las copias de seguridad) y las credenciales de inicio de sesión están en la caché (así que después de un cambio de contraseña, los logins pueden requerir tu contraseña antigua si no has conectado el portátil a la red y se ha conectado con la nueva contraseña).
Después de instalar desde una imagen USB / Blu-ray,
/etc/apt/sources.list contendrá fuentes de
esa imagen. Si tiene conexión a Internet, le sugerimos agregar las
siguientes lineas para que las actualizaciones de seguridad disponible se
puedan instalar:
deb http://deb.debian.org/debian/ bullseye main deb http://security.debian.org bullseye-security main
Una instalación por red (que es el tipo de instalación que ofrece nuestro CD) tomará algunos paquetes del CD y el resto lo tomará de Internet. El monto de paquetes tomados desde la red varia de perfil en perfil pero se mantiene menor a un gigabyte (al menos que elijas instalar todos los escritorios posibles). Una vez que tienes instalado el servidor principal (ya sea un servidor principal o un servidor combinado), futuras instalaciones usarán el proxy para prevenir la descarga de los mismos paquetes muchas veces desde Internet.
Es posible copiar directamente las imágenes
.iso de CD/DVD/BD a una unidad USB (también
conocida como "memoria USB")y arrancar desde ellas. Sólo ejecuta un comando
como este, pon el nombre del archivo y la ruta al dispositivo que deseas
instalar:
sudo cat debian-edu-amd64-XXX.iso >
/dev/sdX
Para determinar el valor de X, ejecuta este comando antes y después que se haya insertado el dispositivo USB:
lsblk -p
Ten en cuenta que la copia tardará algún tiempo.
Dependiendo de la imágen seleccionada, la unidad USB se comportará como un CD o Blu-ray.
Para este método de instalación es necesario que el servidor principal esté
encendido. Cuando los clientes arrancan a través de la red, se visualizará
un nuevo menú iPXE con un instalador y opciones de selección de carga. Si la
instalación PXE falla con un mensaje de error mencionando que no se
encuentra un archivo XXX.bin, es más probable que la tarjeta de red del
cliente requiera un firmware no libre. En este caso se debe modificar el
initrd del instalador de Debian. Esto se puede lograr ejecutando el comando
/usr/share/debian-edu-config/tools/pxe-addfirmware
en el servidor.
Así es como el menú iPXE se ve solo con el perfil Main-Server:
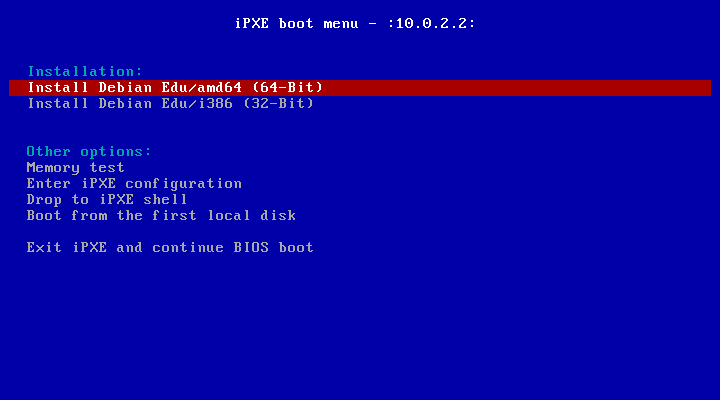
Esto es como se ve el menú iPXE con el pérfil Servidor LTSP:
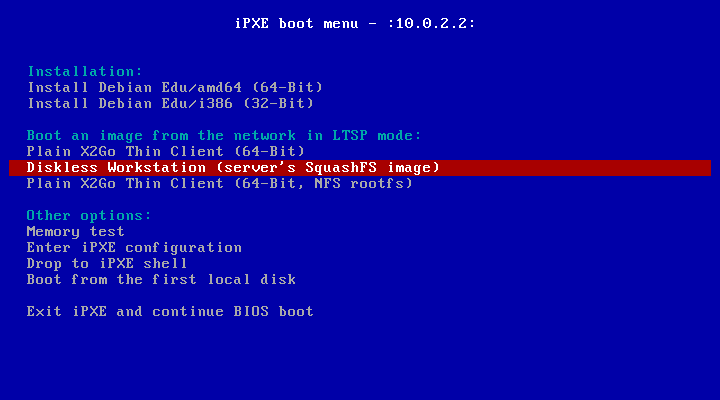
Esta configuración permite iniciar a las estaciones sin disco y clientes ligeros a través de la red principal. A diferencia de las estaciones de trabajo y servidores LTSP las estaciones de trabajo sin disco no necesitan agregarse a LDAP con GOsa².
Se puede encontrar más información sobre los clientes de red en el capítulo clientes de red.
La instalación PXE utiliza un archivo de preconfiguración para debian-installer, que se puede modificar y solicitar más paquetes para instalar.
Se ha de agregar una línea como esta
atjener:/etc/debian-edu/www/debian-edu-install.dat
d-i pkgsel/include string my-extra-package(s)
La instalación PXE utiliza el fichero de preconfiguración
/etc/debian-edu/www/debian-edu-install.dat.
Este archivo se puede cambiar para ajustar la preconfiguración utilizada
durante la instalación, para evitar más preguntas al instalar a través de la
red. Otra forma de conseguirlo es proporcionar configuraciones extra en
/etc/debian-edu/pxeinstall.conf y
/etc/debian-edu/www/debian-edu-install.dat.local
y ejecutar /usr/sbin/debian-edu-pxeinstall
para actualizar los ficheros generados.
Se puede ver más información en el manual of the Debian Installer.
Para desactivar o cambiar el uso del proxy cuando instale vía PXE, necesita
cambiar las lineas que contengan
mirror/http/proxy,
mirror/ftp/proxy y
preseed/early_command en el archivo
tjener:/etc/debian-edu/www/debian-edu-install.dat
. Para desactivar el uso de proxy cuando instale, anteponga
el signo '#' al inicio de las primeras dos lineas y elimine
"export http_proxy="http://webcache:3128";
" de la última linea.
Algunas configuraciones no pueden preconfigurarse porque se necesita antes
descargar el archivo de preconfiguración. El idioma, la distribución del
teclado y el entorno de escritorio son ejemplos de tales configuraciones. Si
desea cambiar la configuración predeterminada, edite el archivo de menú iPXE
/srv/tftp/ltsp/ltsp.ipxe en el servidor
principal.
Crear CDs, DVDs o Blu-rays personalizados es bastante fácil, ya que se utilizamos el debian installer, que es de diseño modular, y posee otras características útiles. La Preconfiguración le permite definir las respuestas a las preguntas realizadas regularmente.
Así que todo lo que necesitas hacer es crear un archivo de preconfiguración con tus respuestas (esto se describe en el apéndice del manual del instalador de Debian) y remasterizar el CD/DVD .
El modo de texto y modo gráfico de instalación son idénticos, sólo la apariencia es diferente. El modo gráfico ofrece la oportunidad de utilizar un ratón y por supuesto, el modo gráfico se ve mucho mejor y más moderno. A menos que el hardware presente problemas con el modo gráfico, no hay razón para no usarlo.
Así que aquí hay un vista de una captura a través de la instalación de un servidor gráfico principal de 64 bits + estación de trabajo + LTSP y cómo se ve en el primer arranque del servidor principal y en el arranque PXE en la red cliente LTSP (pantalla de sesión del cliente ligero - y pantalla de inicio tras el inicio correcto de sesión).

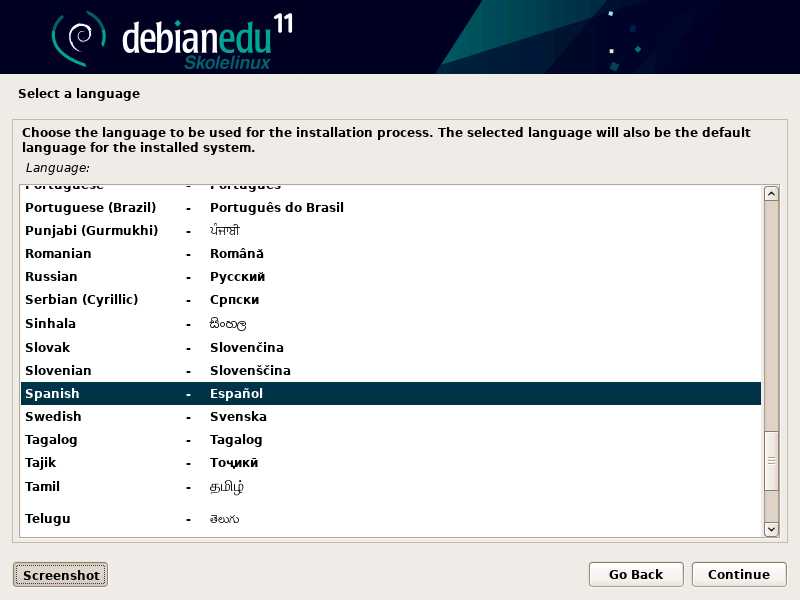
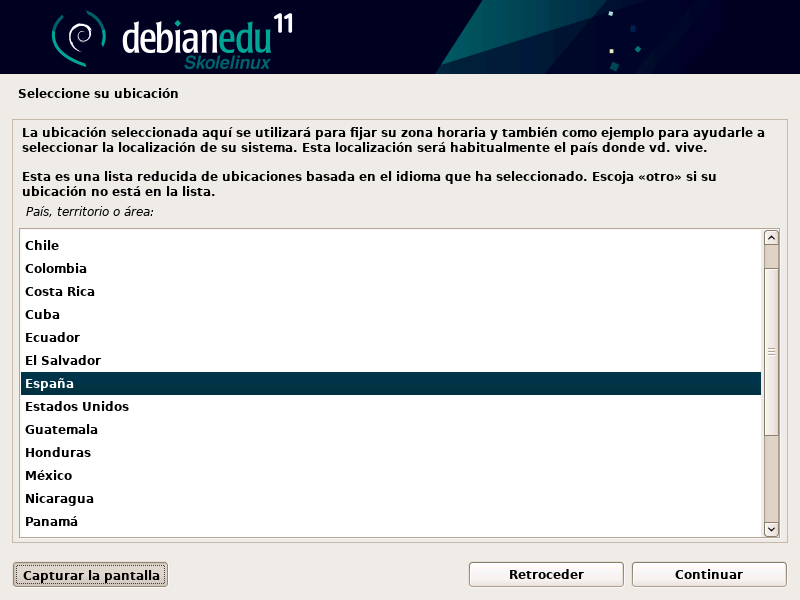
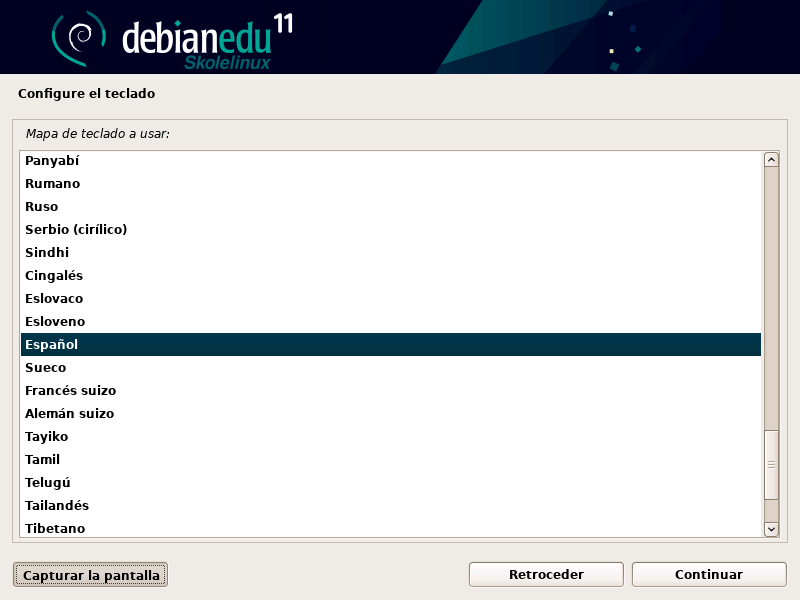
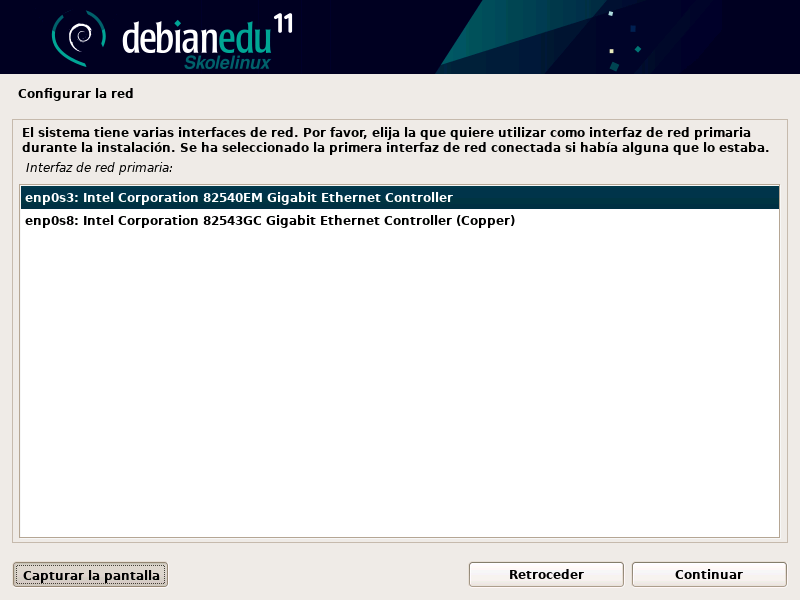
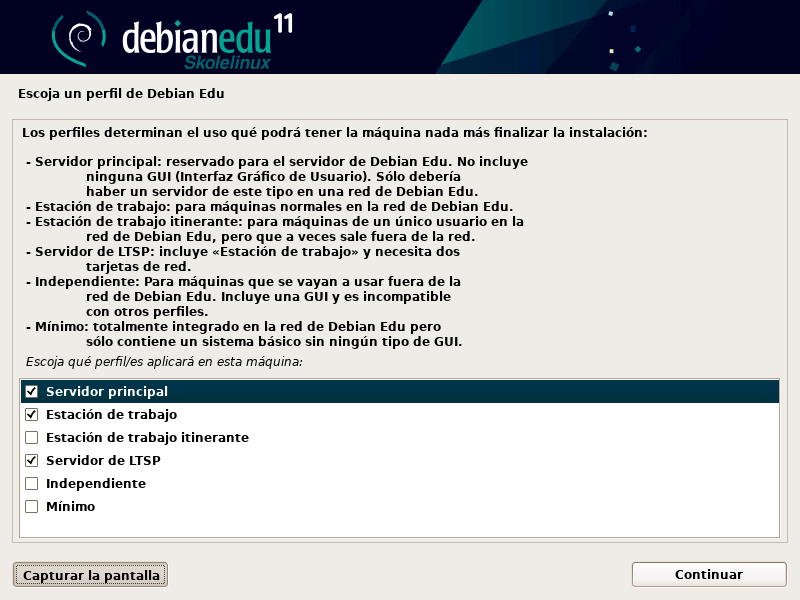
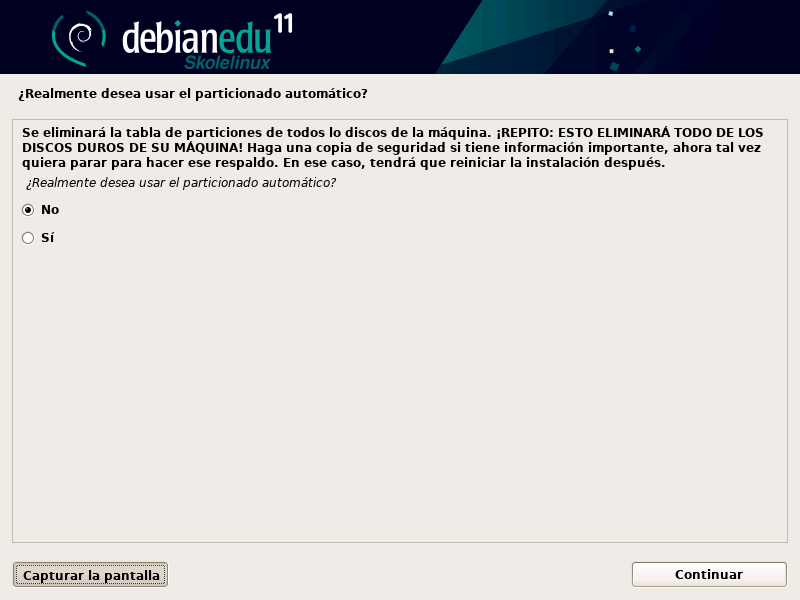
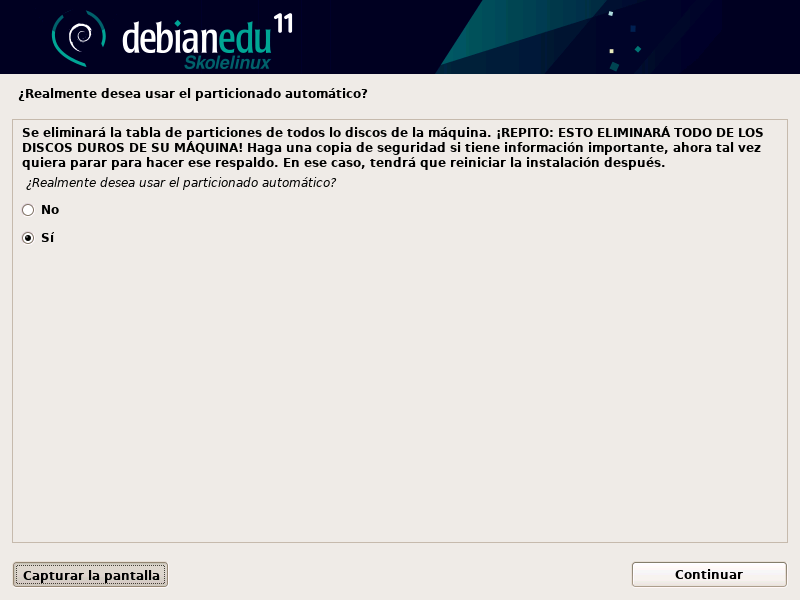
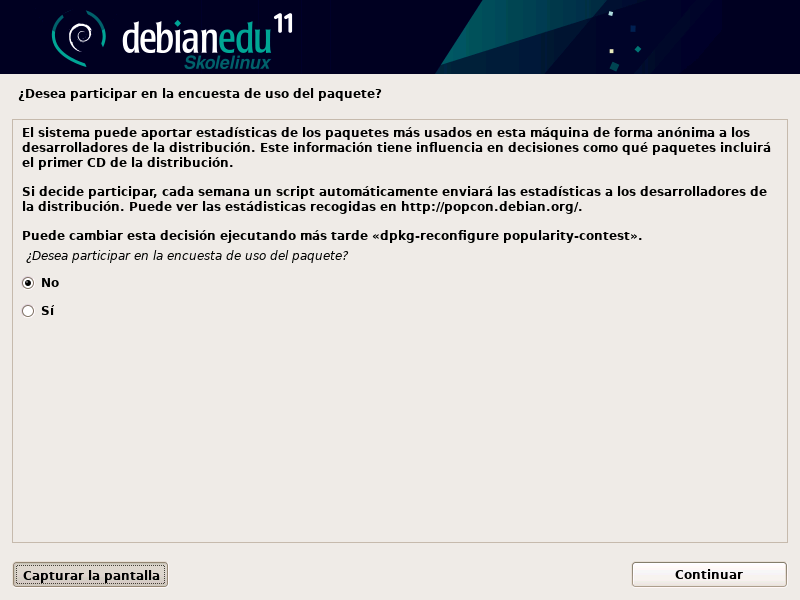
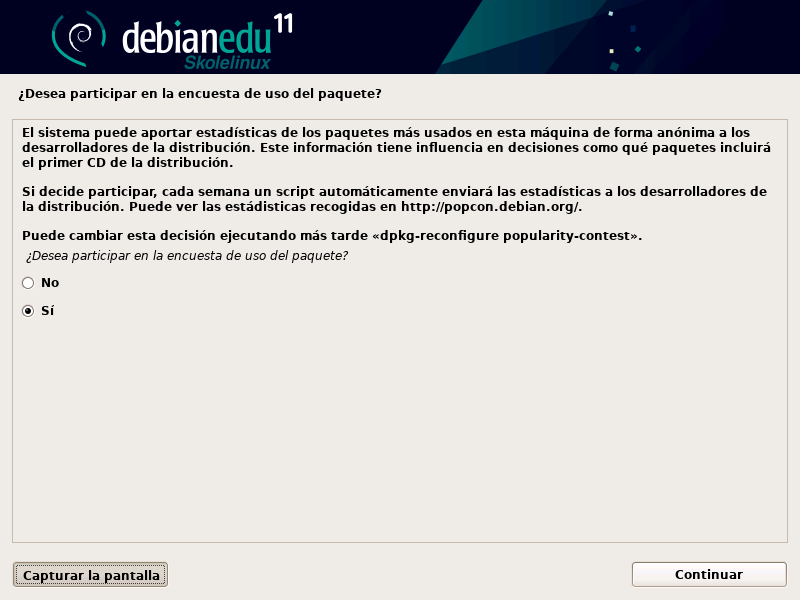
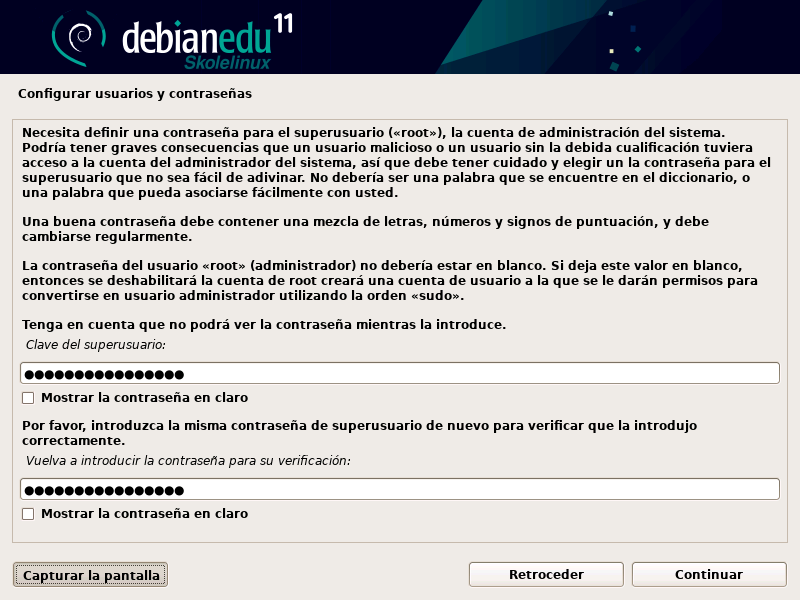
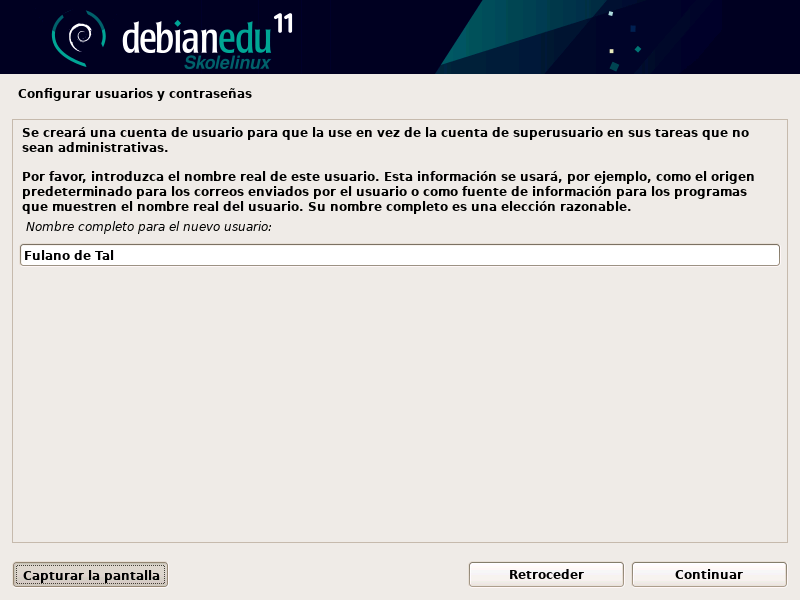
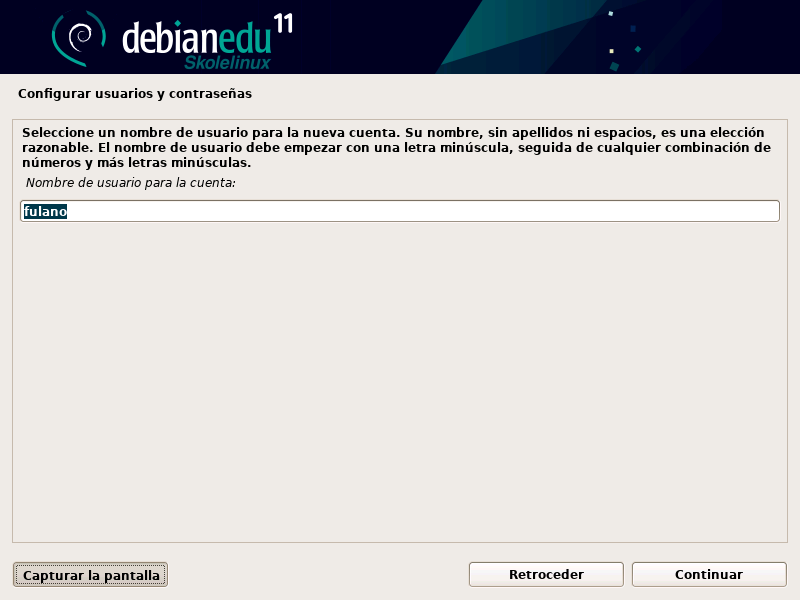

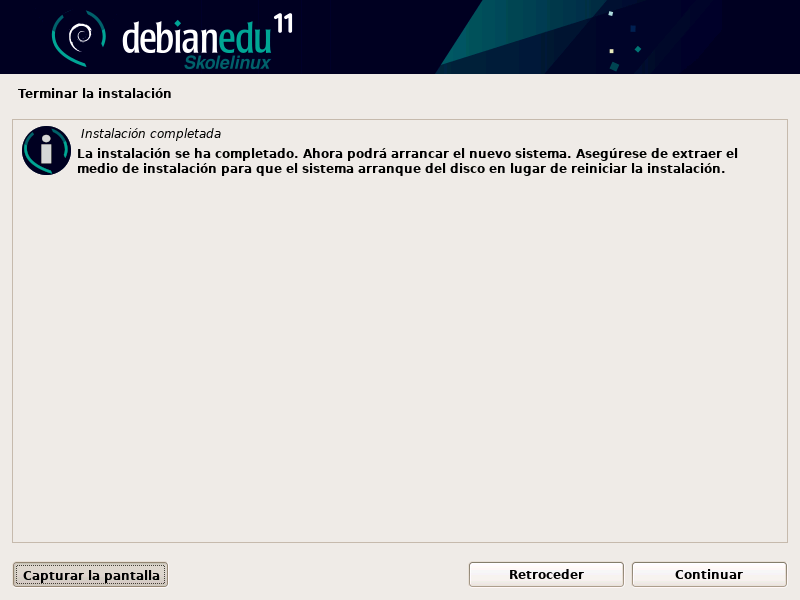
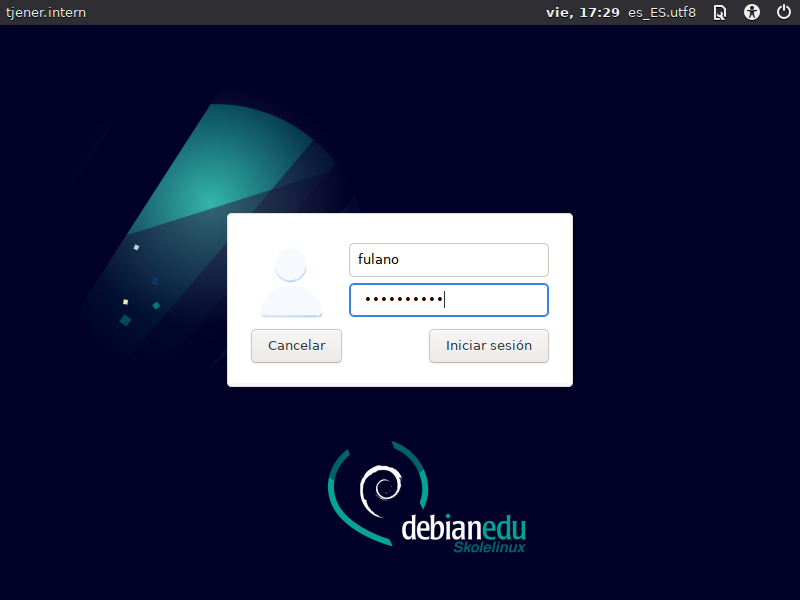
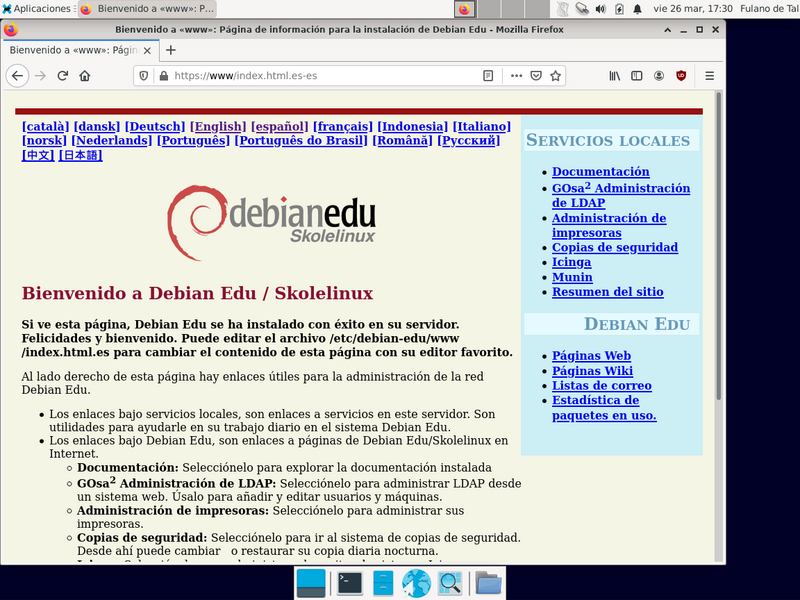
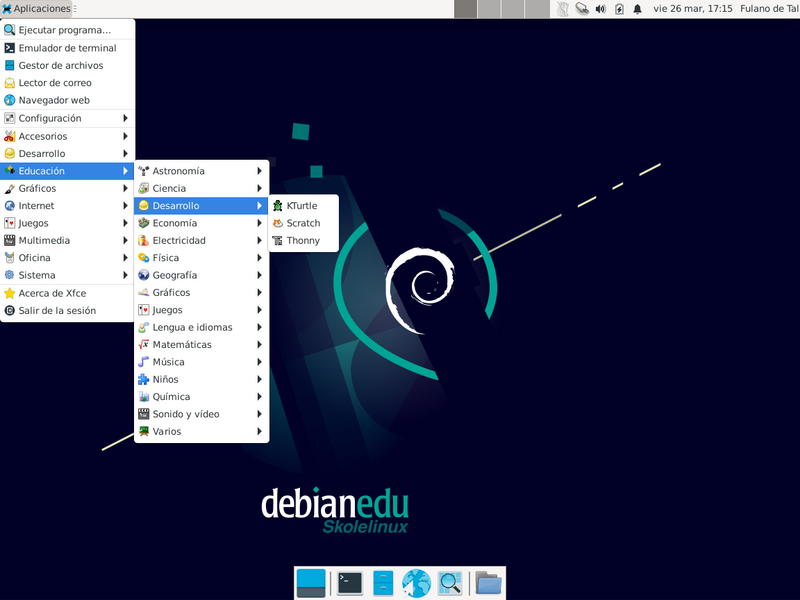
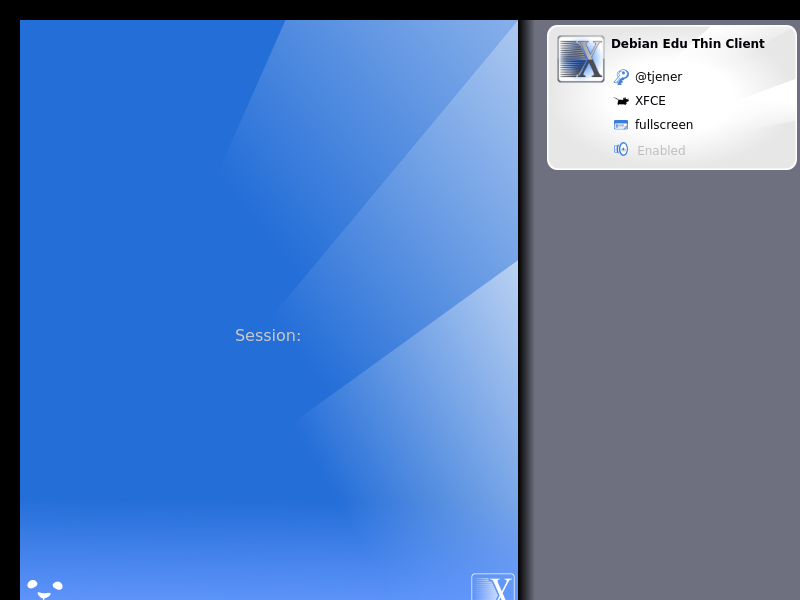
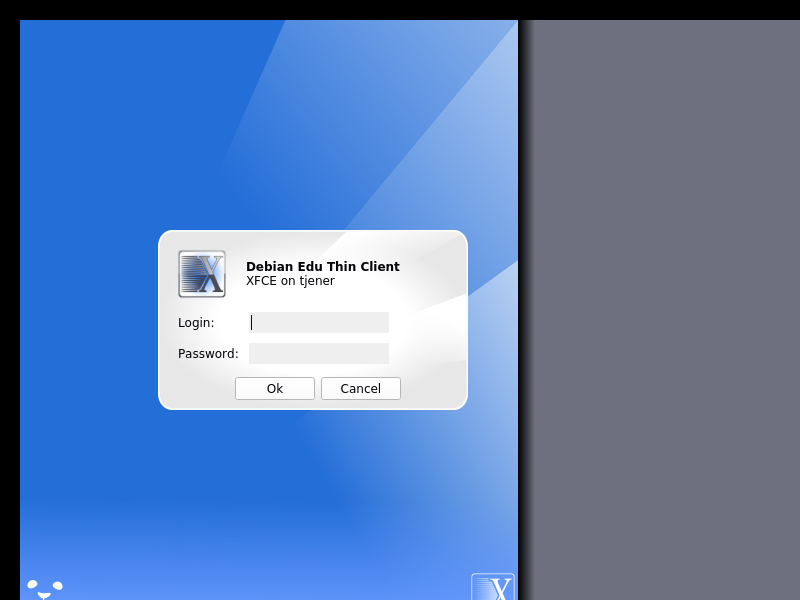
Durante la instalación del servidor principal, se creó una cuenta de primer
usuario. A partir de ahora, esta cuenta aparecerá "primer usuario". Esta
cuenta es especial, ya que el permiso del directorio home está establecido
en 700 (así se necesita chmod o+x ~ para
hacer accesibles las páginas web personales), y el primer usuario puede
utilizar sudo para convertirse en root.
Ver la información específica sobre Debian Edu configuración de acceso al sistema de archivos antes de añadir usuarios; si es necesario ajústalo a la política de tu sitio.
Después de la instalación, las primeras cosas que necesita hacer como usuario son:
Entra en el servidor.
Agregar usuarios con GOsa².
Agregar estaciones de trabajo con GOsa².
Como agregar usuarios y estaciones de trabajo se describe con más detalle a continuación. Por favor, lea este capítulo completamente. Abarca como realizar estos pasos mínimos correctamente, además de otras cosas que probablemente todos necesitan hacer.
Hay información adicional disponible en otro sitio de este manual: todo el que esté familiarizado con versiones anteriores ha de leerse el capítulo Nuevas funciones en Bullseye. Y para aquellos que actualizan de una versión anterior, asegurarse de leer el capítulo Upgrades .
 Si está bloqueado el tráfico genérico DNS fuera de tu red y necesitas
utilizar algún servidor DNS específico para buscar hosts de Internet,
necesitas decirle al servidor DNS que use este servidor como su
"reenviador". Actualiza /etc/bind/named.conf.options y especifica la
dirección IP del servidor DNS a usar.
Si está bloqueado el tráfico genérico DNS fuera de tu red y necesitas
utilizar algún servidor DNS específico para buscar hosts de Internet,
necesitas decirle al servidor DNS que use este servidor como su
"reenviador". Actualiza /etc/bind/named.conf.options y especifica la
dirección IP del servidor DNS a usar.
El capítulo HowTo describe más trucos, pistas y algunas preguntas de uso frecuente.
GOsa²es una herramienta de administración web, que le ayudará a administrar algunas de las partes importantes de su configuración de Debian Edu. Podrá administrar (agregar, modificar o eliminar) estos principales grupos:
Administración de usuarios
Administración de grupos
Administración de usuarios NIS
Administración del ordenador
Administración DNS
Administración DHCP
Para acceder a GOsa², necesita el servidor principal Skolelinux y un ordenador con un navegador web, puede ser el mismo servidor principal si se instaló como un servidor combinado (servidor principal + servidor LTSP + estación de trabajo).
Si has instalado (probablemente de forma accidental) un perfil de servidor principal puro y no tienes un cliente con un servidor web útil, es fácil instalar un escritorio mínimo en el servidor principal utilizando esta secuencia de comandos en la shell (no gráfica) como el usuario que creaste durante la instalación del servidor principal (primer usuario):
$ sudo apt update $ sudo apt install task-desktop-xfce lightdm education-menus ### después de la instalación, run 'sudo service lightdm start' ### Inicia sesión como primer usuario
Desde un navegador web, utilice https://www/gosa para acceder a GOsa² e ingrese por primera vez.
Si está utilizando un ordenador nuevo con Debian Edu Bullseye, el navegador reconocerá el certificado de seguridad del sitio web.
En caso contrario, obtendrá un mensaje de error sobre certificado SSL equivocado. Si sabe que solamente usted se encuentra conectado a la red, acepte e ignórelo.
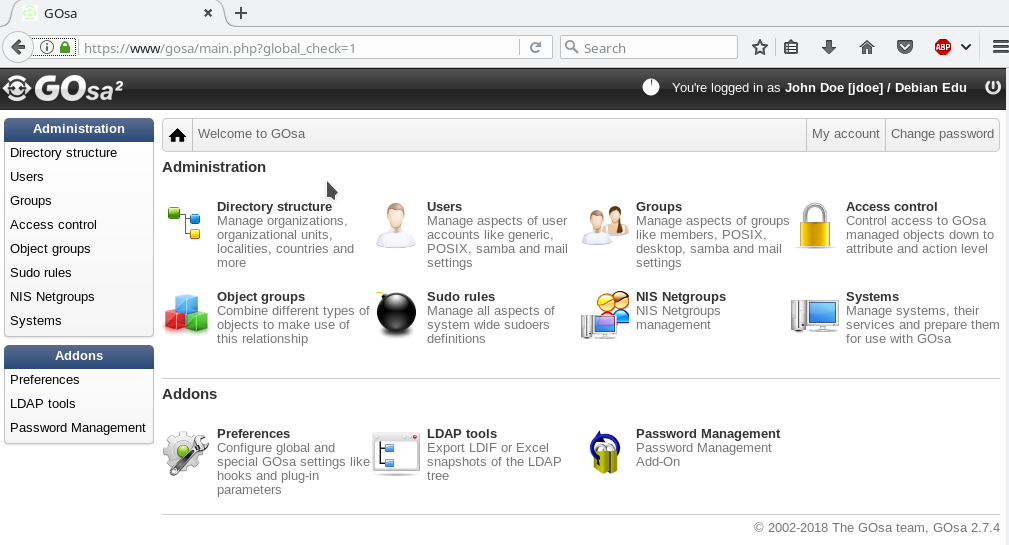
Después de iniciar sesión en GOsa² verás la página de vista general de GOsa².
A continuación, puedes elegir una tarea en el menú o hacer clic en cualquiera de los iconos de tarea en la página de vista general. Para navegar, recomendamos utilizar el menú del lado izquierdo de la pantalla, ya que se mantendrá visible en todas las páginas de administración ofrecidas por GOsa2.
En Debian Edu, la información del sistema, grupos y cuentas de usuario se guarda en un directorio de LDAP. Esta información es utilizada no solo por el servidor principal, sino también por las estaciones sin disco, los servidores LTSP y otras máquinas en la red. Con LDAP, solo se necesita ingresar una vez la información sobre estudiantes, docentes y resto. Una vez ingresada la información en LDAP, estará disponible para todos los sistemas en toda la red Skolelinux.
GOsa² es una herramienta de administración que usa LDAP para almacenar su información y provee una estructura jerárquica por departamento. Para cada "departamento" puede agregar cuentas de usuario, grupos, sistemas, grupos de red y demás. En dependencia de la estructura de su institución, puede usar la estructura en GOsa²/LDAP para transferir su estructura organizativa al árbol de datos LDAP del servidor principal Debian Edu.
Una instalación predeterminada del servidor principal de Debian Edu actualmente proporciona dos "departamentos": Profesores y Estudiantes, además del nivel base del árbol LDAP. Las cuentas de estudiantes están destinadas a agregarse al departamento "Estudiantes", las de profesores al departamento "Profesores"; Los sistemas (servidores, estaciones de trabajo, impresoras, etc.) se agregan actualmente al nivel base. Encuentre su propio esquema para personalizar esta estructura. (Puede encontrar un ejemplo de cómo crear usuarios en grupos por años, con directorios de inicio comunes para cada grupo en el capítulo HowTo/AdvancedAdministration de este manual.)
Dependiendo de la tarea que desee realizar (administrar usuarios, grupos, sistemas, etc) GOsa² le mostrará una vista diferente en el departamento seleccionado (o el nivel básico).
En primer lugar, clic en "Usuarios" en el menú de navegación de la izquierda. El lado derecho de la pantalla cambiará para mostrar una tabla con las carpetas de departamento para "Estudiantes" y "Maestros" y la cuenta GOsa² Administrador (el primer usuario creado). Sobre esta tabla se puede ver un campo llamado Base que le permite navegar a través de su estructura de árbol (mueve el ratón sobre esa zona y aparecerá un menú desplegable) y selecciona una carpeta base para tus operaciones previstas (por ejemplo, añadir un nuevo usuario).
Al lado de ese elemento de navegación de árbol se puede ver el menú "Acciones". Mueve el ratón sobre este ítem y se mostrará un submenú en la pantalla; selecciona "Crear", y luego "Usuario". Desde aquí te guiará el asistente de creación de usuarios.
Lo más importante es agregar un perfil (nuevoestudiante o nuevoprofesor) y el nombre completo del usuario (ver imágen).
Al seguir al asistente, verás que GOsa2 genera automáticamente un nombre de usuario basado en el nombre real. Escoge automáticamente un nombre de usuario que no existe todavía, por lo que varios usuarios con el mismo nombre completo no son un problema. Ten en cuenta que GOsa2 puede generar nombres de usuario inválidos si el nombre completo contiene caracteres no ASCII.
Si no te gusta el nombre de usuario generado puedes seleccionar otro nombre de usuario mostrado en el menú desplegable, pero aquí en el asistente no tienes una opción libre. (Si quieres ser capaz de editar el nombre de usuario propuesto, abre
/etc/gosa/gosa.confcon un editor y añadeallowUIDProposalModification="true"como una opción adicional a la "definición de ubicación".)Cuando el asistente ha terminado, aparecerá la pantalla GOsa2 para tu nuevo objeto de usuario. Utiliza las pestañas de la parte superior para comprobar los campos completados.
Después de haber creado el usuario (no necesitas personalizar los campos que el asistente ha dejado vacío por ahora), clic en el botón "Ok" en la esquina inferior derecha.
Como último paso GOsa2 te pedirá una contraseña para el nuevo
usuario. Escríbela dos veces y luego clic en "Fijar contraseña" en la
esquina inferior derecha.  No se permiten algunos caracteres como parte de la contraseña.
No se permiten algunos caracteres como parte de la contraseña.
Si todo va bien, ahora puedes ver al nuevo usuario en la lista de usuarios. Ahora debes poder conectarte con ese nombre de usuario en cualquier máquina Skolelinux dentro de tu red.
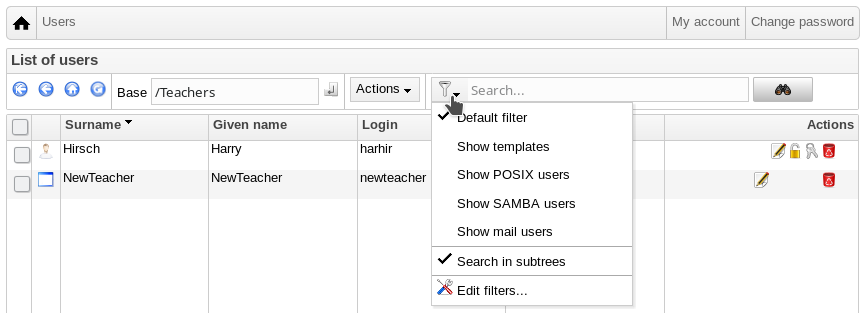
Para modificar o eliminar un usuario, utiliza GOsa2 para navegar por la lista de usuarios en tu sistema. En medio de la pantalla puedes abrir el menú "Filtro", una herramienta de búsqueda proporcionada por GOsa2. Si no conoces la ubicación exacta de tu cuenta de usuario en tu árbol, cambia a la base del árbol GOsa2/LDAP y busca allí con la opción "Buscar en subárboles".
Al utilizar el menú "Filter", los resultados aparecerán inmediatamente en el centro del texto en la vista de la lista de tabla. Cada línea representa una cuenta de usuario y los items más alejados a la derecha en cada línea son pequeños iconos que te proporcionan acciones: editar usuario, bloquear cuenta, establecer contraseña y eliminar usuario.
Una nueva página se mostrará donde podrá modificar la información pertinente al usuario directamente, cambiar su contraseña y modificar la lista de grupos a los que pertenece.
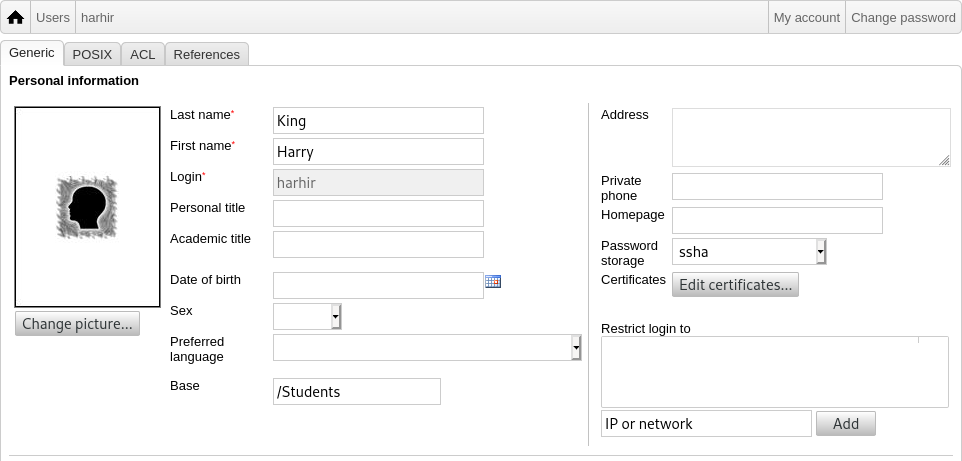
Los estudiantes pueden cambiar sus contraseñas ingresando a GOsa² con sus propios usuarios. Para facilitar el acceso a GOsa², aparece un acceso directo llamado Gosa en el menú escritorio (o en configuración del sistema). Una sesión de estudiante tendrá una versión mínima de GOsa² que solamente da acceso a la cuenta de información del usuario y a la opción de cambio de contraseña.
Los profesores que ingresan con sus propios nombres de usuarios, tienen privilegios especiales en GOsa². Ellos poseen una vista con más privilegios y pueden cambiar la contraseña de todas las cuentas de estudiantes. Esto puede ser muy practico durante las clases.
Para establecer una nueva contraseña para el usuario
Busque el usuario que desea modificar, tal como se explicó anteriormente
clic en el símbolo de la clave al final de la línea en la que se muestra el nombre de usuario
En la siguiente página, puede escribir la nueva contraseña elegida por ti
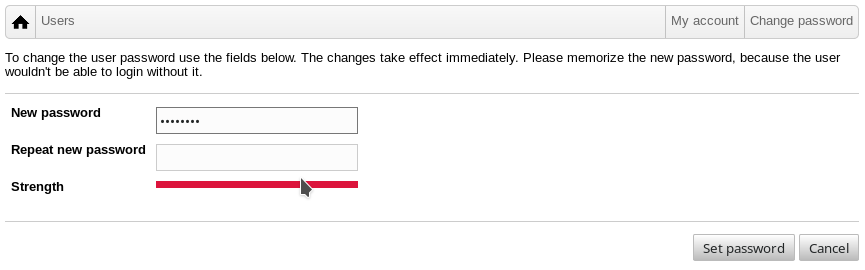
¡Cuidado con las consecuencias a la seguridad, debido a la facilidad de las contraseñas!
Es posible crear usuarios masivamente con GOsa² usando un archivo CSV, que
se puede crear con una hoja de cálculo
(localc por ejemplo). Se deben proveer, al
menos, datos para los siguientes campos: uid, last name (sn), first name
(givenName) y password. Asegúrese de no duplicar datos en el campo uid. Note
que la revisión de duplicados debe incluir los registros ya existentes en
LDAP (que se puede obtener ejecutando getent passwd | grep
tjener/home | cut -d":" -f1 en la linea de comando).
Estas son las directrices de formato para un archivo CSV (GOsa² es bastante intolerante con ellos):
Use "," como separador de campos
No utilices citas
El archivo CSV no debe contener un encabezado (del tipo que normalmente contiene los nombres de las columnas)
El orden de los campos no es relevante, y se puede definir en GOsa² durante la importación masiva
Los pasos para importe masivo son:
clic en el enlace "LDAP Manager" en el menú de navegación a la izquierda
clic en la pestaña "Importar" al lado derecho de la pantalla
Busque en el disco local el archivo CSV con la lista de usuarios que desea importar
seleccionar una plantilla de usuarios disponible que se aplicará durante la importación masiva (como NewTeacher o NewStudent)
clic en el botón "Importar" en la esquina inferior derecha
Es una buena idea el hacer alguna prueba antes, de preferencia con un archivo CSV con usuarios ficticios, que se pueden eliminar después.
Lo mismo se aplica al módulo de gestión de contraseñas, que permite restablecer muchas contraseñas usando un archivo CSV o regenerar nuevas contraseñas para usuarios pertenecientes a un subárbol especial de LDAP.
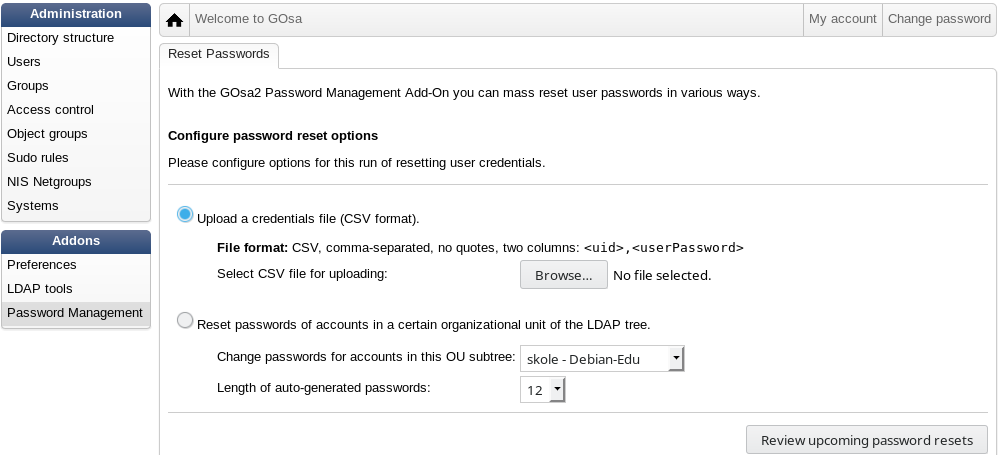
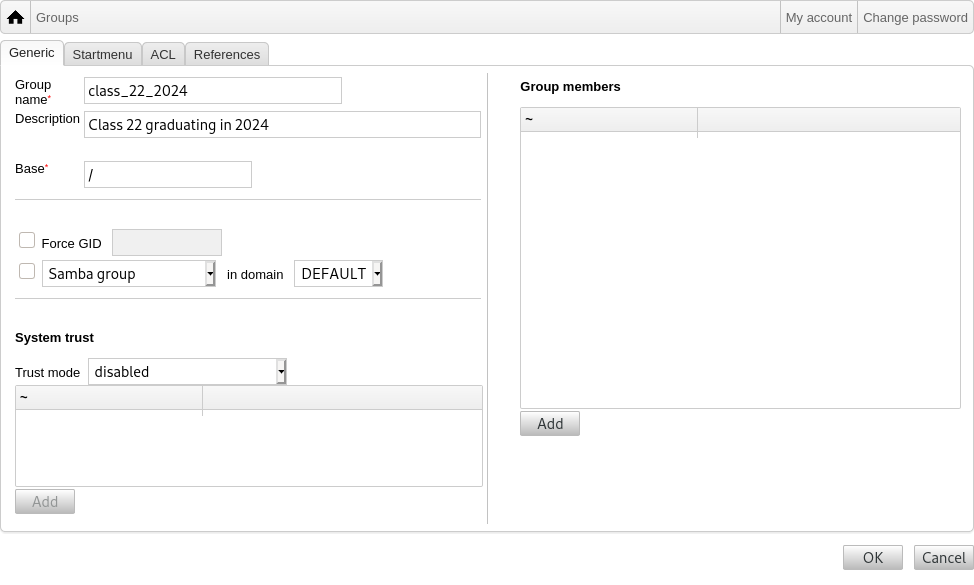
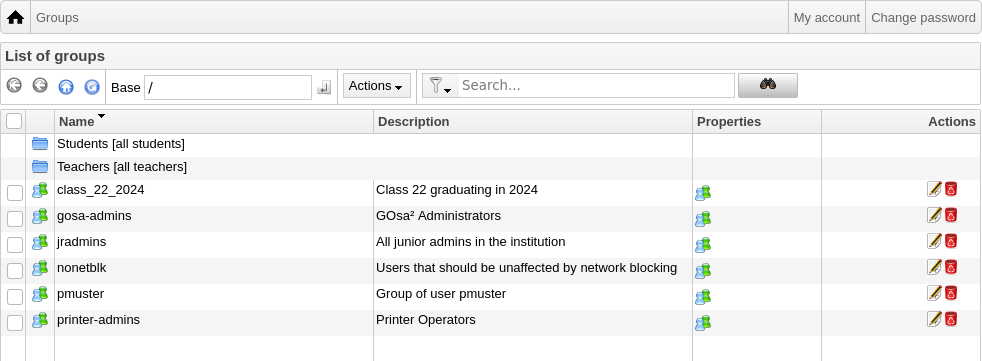
La gestión de grupos es muy similar a la gestión de usuarios.
Puedes ingresar un nombre y una descripción por grupo. Asegúrate de elegir el nivel correcto en el árbol LDAP cuando crees un nuevo grupo.
Agregar usuarios a un grupo recién creado te vuelve a la lista de usuarios, donde te gustaría posiblemente utilizar el cuadro de filtros para encontrar usuarios. Revisa, también, el nivel del árbol LDAP.
Los grupos incluidos en el manejo de grupos, son también grupos regulares de Unix, así que pueden utilizarse también para los permisos de archivos.
La gestión de máquinas básicamente te permite gestionar todos los dispositivos conectados en tu red Debian Edu. Cada máquina agregada al directorio LDAP usando GOsa2 tiene un nombre de host, una dirección IP, una dirección MAC y un nombre de dominio (que suele ser "interno"). Para una descripción más completa de la arquitectura Debian Edu ver el capítulo de este manual arquitectura .
Las estaciones de trabajo sin discos y los clientes ligeros trabajan fuera de la red en el caso de un servidor principal integrado.
Las estaciones de trabajo con discos (incluidos los servidores LTSP
separados) han de ser añadidas con
GOsa². En segundo plano, se generan tanto una máquina específica Kerberos
Principal (un tipo de cuenta) como un archivo keytab
relacionado (conteniendo una clave como contraseña); el
archivo keytab necesita estar presente en la estación de trabajo para poder
montar el directorio home de los usuarios. Una vez reiniciado el sistema,
ingresa en él como root y ejecuta
/usr/share/debian-edu-config/tools/copy-host-keytab.
Para crear un archivo Principal y keytab para un sistema ya configurado con GOsa², inicia sesión en el servidor principal como root y ejecutar
/usr/share/debian-edu-config/tools/gosa-modify-host <hostname> <IP>
Ten en cuenta que: la creación de teclado host es posible para sistemas de tipo estaciones de trabajo, servidores y terminales pero no para los del tipo dispositivos de red. Lee el capítulo HowTo clientes de red para las opciones de configuración NFS.
Para agregar una máquina, utiliza el menú principal GOsa2, systems, añadir. Puedes usar una dirección IP/hostname de la dirección preconfigurada 10.0.0.0/8. Actualmente sólo hay dos direcciones fijas predefinidas: 10.0.2.2 (tjener) y 10.0.0.1 (gateway). Las direcciones de 10.0.16.20 a 10.0.31.254 (aproximadamente 10.0.16.0/20 o 4000 anfitriones) se reservan para DHCP y se asignan dinámicamente.
Para asignar un host con la dirección MAC 52:54:00:12:34:10 una dirección IP
estática en GOsa² tienes que introducir la dirección MAC, el nombre del host
y la IP; alternativamente podrías hacer clic en el botón
Propose ip que mostrará la primera
dirección fija libre en 10.0.0.0/8, probablemente algo como 10.0.0.2 si
agregas la primera máquina de esta manera. Puede ser mejor pensar primero en
tu red: por ejemplo, podrías usar 10.0.0.x con x x>10 y x<50 para
servidores, y x>100 para estaciones de trabajo. No te olvides de activar
el sistema recién añadido. Con la excepción del servidor principal, todos
los sistemas llevan emparejado un icono.
Si las máquinas han arrancado como estaciones de trabajo clientes/sin hd
ligeros sin recursos o se han instalado utilizando cualquiera de los
perfiles en red, se puede usar el script
sitesummary2ldapdhcp para agregar
automáticamente máquinas a GOsa2. Para máquinas simples funcionará de forma
predefinida, para máquinas con más de una dirección mac se tiene que elegir
la utilizada, sitesummary2ldapdhcp -h
muestra la información de uso. Ten en cuenta que las direcciones IP
mostradas después del uso de
sitesummary2ldapdhcppertenecen al rango IP
dinámico. Se pueden modificar estos sistemas para adaptarlos a tu red:
renombrar cada nuevo sistema, activar DHCP y DNS, añadirlo a los grupos de
red (mira el screenshot para los grupos recomendados), reiniciar el sistema
después. Los siguientes volcados de pantalla muestran cómo se ve esto en la
práctica:
root@tjener:~# sitesummary2ldapdhcp -a -i ether-22:11:33:44:55:ff info: Crear una máquina GOsa para am-2211334455ff.intern [10.0.16.21] id ether-22:11:33:44:55:ff. Introduce la contraseña si quieres activar estos cambios, y ^c para abortar. Conectando a LDAP como cn=admin,ou=ldap-access,dc=skole,dc=skolelinux,dc=no enter password: ******** root@tjener:~#
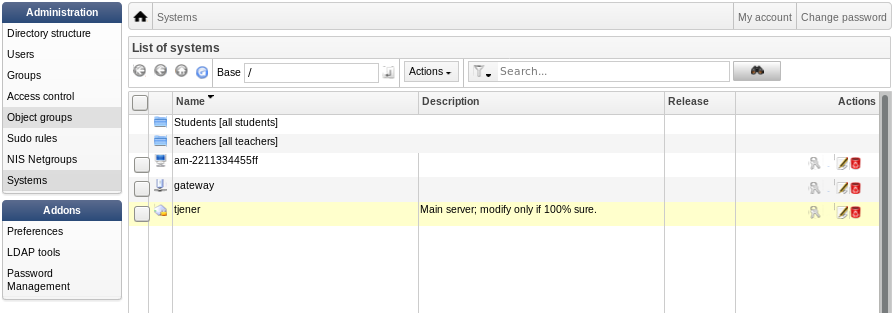
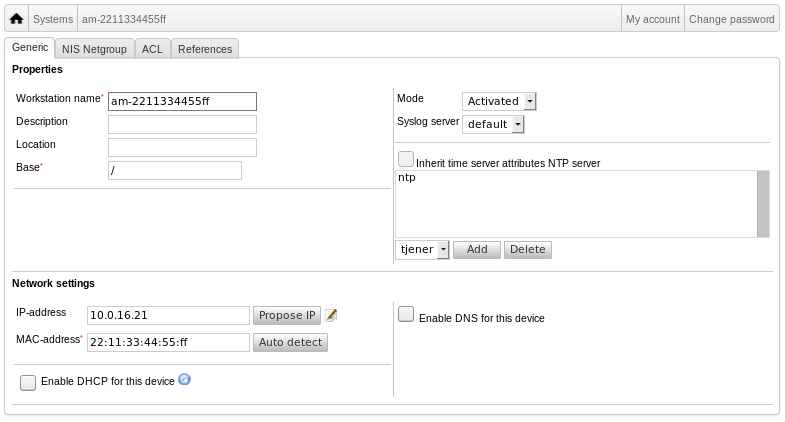
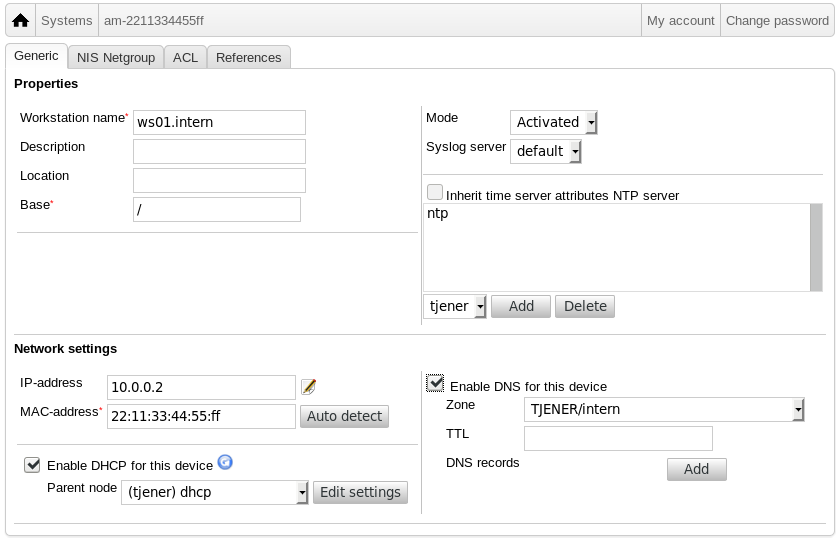
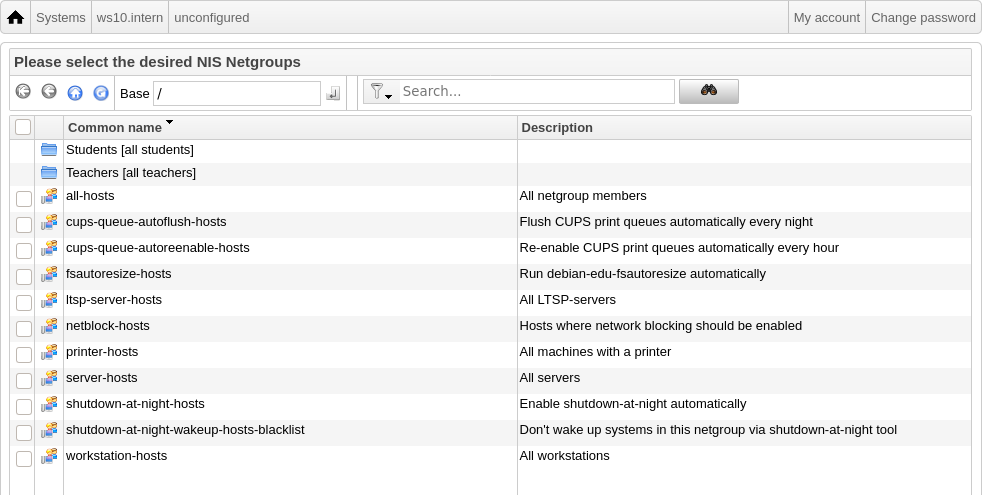
Un cronjob que actualiza el DNS se ejecuta cada hora; su -c
ldap2bind se puede usar para activar la actualización
manualmente.
Buscar ordenadores para eliminarlos, es bastante similar a buscar usuarios para eliminar, por lo que no se repite la información.
Después de añadir una máquina al árbol LDAP utilizando GOsa², puedes modificar sus propiedades utilizando la función de búsqueda y haciendo clic en el nombre de la máquina (como lo harías con los usuarios).
El formato de estas entradas del sistema es similar al que ya conoces de modificar las entradas del usuario, pero los campos significan cosas diferentes en este contexto.
Por ejemplo, al añadir una máquina a un
NetGroup no se modifica el acceso de
archivo o los permisos de ejecución de comandos para esa máquina o los
usuarios conectados a esa máquina; en cambio, restringe los servicios que la
máquina puede utilizar en tu servidor principal.
La instalación por defecto proporciona el Grupo de
Red
all-hosts
cups-queue-autoflush-hosts
cups-queue-autoreenable-hosts
fsautoresize-hosts
ltsp-server-hosts
netblock-hosts
printer-hosts
server-hosts
shutdown-at-night-hosts
shutdown-at-night-wakeup-hosts-blacklist
workstation-hosts
Actualmente, la funcionalidad de NetGroup
se usa para:
Cambiar el tamaño de las particiones (fsautoresize-hosts)
Los equipos con Debian Edu en este grupo, automáticamente acondicionarán las particiones LVM que estén próximas a quedarse sin espacio disponible.
Apagar máquinas por la noche (apagar-por-la-noche-hosts y apagar-por-la-noche-despertar-hosts-lista negra)
Los equipos con Debian Edu en este grupo, se apagarán automáticamente por las noches para ahorrar energía.
Gestión de impresoras (cups-queue-autoflush-hosts y cups-queue-autoreenable-hosts)
Los equipos con Debian Edu en estos grupos vaciarán automáticamente todas las colas de impresión cada noche, y volverán a habilitar cualquier cola de impresión deshabilitada cada hora.
Bloquear el acceso a Internet (netblock-hosts)
Se permitirá a las máquinas Debian Edu en este grupo conectarse a las máquinas sólo en la red local. Combinado con restricciones de proxy web, esto se podría usar en los exámenes.
Para la gestión centralizada de las impresoras, dirige tu navegador web a
https://www.intern:631. Esta es la interfaz normal de gestión
de las CUPS donde puedes añadir/borrar/modificar tus impresoras y puedes
limpiar la cola de impresión. Por defecto sólo se permite al primer usuario,
pero esto puede cambiarse añadiendo usuarios al grupo GOsa²
printer-admins.
Se instala por defecto el paquete p910nd en un sistema con el perfil Workstation.
Editar
/etc/default/p910ndcomo esta (impresora USB):P910ND_OPTS="-f /dev/usb/lp0"
P910ND_START=1
Configurar la impresora mediante la interfaz web
https://www.intern:631; elegir el tipo de impresora de redAppSocket/HP JetDirect(para todas las impresoras, independientemente de la marca o el modelo) y establecersocket://<workstation ip>:9100como conexión URI.
La configuración predeterminada en Debian Edu es mantener los relojes en todas las máquinas sincronizadas pero no necesariamente correctas. NTP se utiliza para actualizar la hora. Los relojes se sincronizarán con una fuente externa por defecto. Esto puede hacer que las máquinas mantengan la conexión externa de Internet abierta si se crea cuando se utiliza.
 Si usa conexión dialup o ISDN y paga por minuto, es posible que desee
cambiar esta configuración predeterminada.
Si usa conexión dialup o ISDN y paga por minuto, es posible que desee
cambiar esta configuración predeterminada.
Para desactivar la sincronización con un reloj externo, es necesario
modificar el archivo /etc/ntp.conf en el servidor principal. Añade marcas de
comentario ("#") delante de las entradas
server. Después de esto, el servidor NTP
necesita reiniciarse ejecutando service ntp
restart como root. Para probar si una máquina está usando
las fuentes de reloj externas, ejecuta ntpq -c
lpeer.
Debido a un posible error con el particionamiento automático, algunas
particiones podrían estar demasiado llenas después de la instalación. Para
ampliar estas particiones, ejecuta debian-edu-fsautoresize
-n como root. Para más información ver el HowTo "Resizing
Partitions" en el capítulo HowTo
administración.
Esta sección explica como usar apt
full-upgrade.
Usar apt es muy sencillo. Para actualizar
un sistema es necesario ejecutar dos órdenes en la línea de comandos como
root: apt update (que actualiza las listas
de paquetes disponibles) y apt full-upgrade
(que actualiza los paquetes para los que hay una actualización disponible).
También es una buena idea actualizar utilizando la configuración regional C para obtener una salida en inglés que, en caso de problemas, es más probable que produzca resultados en los motores de búsqueda.
LC_ALL=C apt full-upgrade -y
 Tras actualizar el paquete
Tras actualizar el paquete
debian-edu-config, pueden estar disponibles
los archivos de configuración Cfengine modificados. Ejecuta
ls -ltr /etc/cfengine3/debian-edu/ para
comproborar que es así. Para aplicar los cambios, ejecuta
LC_ALL=C cf-agent -D installation.
 Es importante ejecutar
Es importante ejecutar debian-edu-ltsp-install
--diskless_workstation yes después de actualizar el
servidor LTSP para mantener la imagen SquashFS para el menú de clientes sin
disco sincronizados.
 Tras una actualización puntual de un sistema con el perfil Main
Server o LTSP Server,
Tras una actualización puntual de un sistema con el perfil Main
Server o LTSP Server,
debian-edu-pxeinstall debe ejecutarse para
actualizar el entorno de instalación PXE.
También es buena idea instalar cron-apt y
apt-listchanges y configurarlos para que
envíe correos electrónicos a la dirección que indiques.
cron-apt te notificará una vez al día por
correo electrónico los paquetes que se pueden actualizar. No instala estas
actualizaciones, pero las descarga (normalmente por la noche), así no tienes
que esperar la descarga para hacer apt
full-upgrade.
Si lo deseas, puedes realizar fácilmente la instalación automática de las
actualizaciones, solo necesitas instalar el paquete
unattended-upgrades y configurarlo como se
describe en wiki.debian.org/UnattendedUpgrades.
apt-listchanges puede enviarte las nuevas
entradas del changelo por correo electrónico, o, alternativamente,
mostrarlos en la terminal al ejecutar apt.
Ejecutar cron-apt como se ha descrito
anteriormente es una buena forma de aprender cuando están disponibles las
actualizaciones de seguridad para los paquetes instalados. Otra forma de
mantenerse informado sobre las actualizaciones de seguridad es suscribirse a
Debian
security-announce mailinglist, que tiene la ventaja de decirte
también qué actualización de seguridad hay. La desventaja (comparado a
cron-apt) es que también incluye
información sobre actualizaciones para paquetes que no están instalados.
Para la gestión de las copias de seguridad, ve con tu navegador a https://www/slbackup-php. Ten en cuenta que necesitas acceder a este sitio a través de SSL, ya que tienes que introducir allí la contraseña de root. Si intentas acceder a este sitio sin usar SSL, fallarás.
 Nota: el sitio solo funcionará si permites temporalmente iniciar una sesión
root por ssh en el servidor de respaldo (servidor principal 'tjener' de
forma predeterminada).
Nota: el sitio solo funcionará si permites temporalmente iniciar una sesión
root por ssh en el servidor de respaldo (servidor principal 'tjener' de
forma predeterminada).
Por defecto tjener hará copia de seguridad en
/skole/tjener/home0,
/etc/,
/root/.svk y LDAP a /skole/backup que está
bajo LVM.Si sólo quieres tener copias de repuesto de las cosas (en caso de
eliminarlas) esta configuración la debes tener correcta.
 Tener en cuenta que este esquema de respaldo no protege de daños en el disco
duro.
Tener en cuenta que este esquema de respaldo no protege de daños en el disco
duro.
Si quieres hacer una copia de seguridad de tus datos en un servidor externo, un dispositivo de cinta u otro disco duro, tendrás que modificar un poco la configuración existente.
Si quieres restaurar un directorio, la mejor opción es usar la línea de comandos:
$ sudo rdiff-backup -r <date> \
/skole/backup/tjener/skole/tjener/home0/user \
/skole/tjener/home0/user_<date>Esto pondrá el contenido de
/skole/tjener/home0/user para
<date> en el directorio
/skole/tjener/home0/user_<date>
Si desea restablecer un archivo, debería de ser capaz de seleccionar el archivo (y la versión) de la interfaz web y descargar solamente ese archivo.
Si desea deshacerse de los respaldos viejos, elija "Maintenance" en el menú de la página respaldo y seleccione la instantánea más vieja que desee conservar:
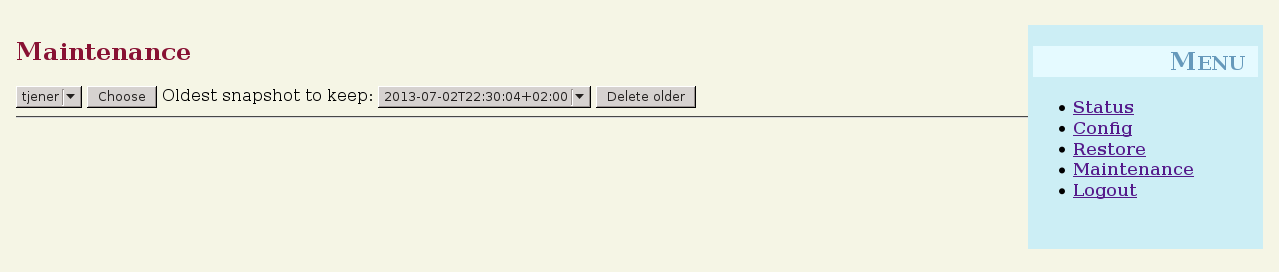
Los informes de Munin están disponible en https://www/munin/. Proporciona gráficos de medición del estado del sistema de forma diaria, semanal, mensual y anual, y proporciona al administrador del sistema ayuda a la hora de buscar cuellos de botella y el origen de los problemas del sistema.
La lista de ordenadores monitoreados por Munin se genera automáticamente,
basándose en la lista de hosts reportados a sitesummary. Todos los hosts con
el paquete munin-node instalado sen registran para que Munin los
monitoree. Normalmente pasará un día desde que se instala el ordenador hasta
que Munin inicia el monitoreo, debido a la orden de ejecución de las tareas
de cron. Para acelerar el proceso, ejecute
sitesummary-update-munin como root en el
servidor sitesummary (generalmente el servidor principal). Esto actualizará
el archivo /etc/munin/munin.conf.
El conjunto de mediciones se genera automáticamente en cada ordenador usando
el programa munin-node-configure, que
prueba los complementos disponibles en
/usr/share/munin/plugins/ y vincula
simbólicamente los relevantes a
/etc/munin/plugins/.
La información sobre Munin está disponible en http://munin-monitoring.org/.
El sistema y servicio de monitoreo Icinga está disponible en https://www/icingaweb2/. Se genera automáticamente la lista de
ordenadores y servicios monitoreados con información obtenida por el sistema
sitesummary. Los ordenadores con perfil de servidor principal y
LTSP-servidor se monitorean completamente, mientras que los clientes ligeros
y las estaciones de trabajo se monitorean de forma simple. Para habilitar el
monitoreo completo en una estación de trabajo, instala el paquete
nagios-nrpe-server en la estación de
trabajo.
Por defecto Icinga no envia correos electrónicos. Esto se puede cambiar
reemplazando notify-by-nothing por
host-notify-by-email y
notify-by-email en el archivo
/etc/icinga/sitesummary-template-contacts.cfg.
El archivo de configuración de Icinga usado es
/etc/icinga/sitesummary.cfg. El cron job de
sitesummary genera
/var/lib/sitesummary/icinga-generated.cfg
con la lista de equipos y servicios por monitorear.
Se pueden poner revisiones extras de Icinga en el archivo
/var/lib/sitesummary/icinga-generated.cfg.post
para que se incluyan en el archivo generado.
La información sobre Icinga está disponible en https://www.icinga.com/ o en el paquete
icinga-doc.
Aquí hay instrucciones sobre como manejar las advertencias más comunes de Icinga.
La partición (/usr/ en el ejemplo) está llena. Existen dos maneras para
resolver esto: (1) elimina algunos archivos o (2) aumenta el tamaño de la
partición. Si la partición es /var/, purgando la caché de APT al ejecutarse
apt clean debería eliminar algunos
archivos. Si hay más espacio disponible en el volumen LVM, debería ayudar
ejecutar el programa
debian-edu-fsautoresize para aumentar las
particiones. Para ejecutar este programa cada hora de forma automática, hay
que añadir el host en cuestión al grupo de red
fsautoresize-hosts.
Hay nuevos paquetes disponibles para actualizar. Los paquetes críticos normalmente son mejoras de seguridad. Para actualizar, ejecuta 'apt upgrade && apt full-upgrade' como root en una consola o ingresa por SSH y haz lo mismo.
Si no quieres actualizar paquetes manualmente y confías en que Debian haga
un buen trabajo con las nuevas versiones, puedes configurar el paquete
unattended-upgrades para que actualice
automáticamente todos los paquetes cada noche. Esto no actualizará los
chroot LTSP.
El kernel en ejecución es más viejo que el kernel recién instalado más actual, siendo necesario un reinicio del equipo para ejecutar el kernel recién instalado. Normalmente esto es urgente, ya que los nuevos kernels corrigen fallos de seguridad en Debian Edu.
Las colas de impresión en CUPS tienen muchos trabajos pendientes. Lo más
probable es que esto se deba a una impresora no disponible. Las colas de
impresión deshabilitadas se habilitan cada hora en los hosts que son
miembros del grupo
cups-queue-autoreenable-hosts, por lo que
para estos hosts no debería ser necesaria ninguna acción manual. Las colas
de impresión se vacían cada noche en los hosts que son miembros de la red
cups-queue-autoflush-hosts. Si un host
tiene muchos trabajos en su cola, considera añadir este host a uno o ambos
de estos grupos.
Se usa Sitesummary para obtener información de cada ordenador y enviarla al
servidor principal. La información obtenida se encuentra disponible en
/var/lib/sitesummary/entries/. Los scripts
están disponibles en /usr/lib/sitesummary/,
para generar informes.
Se encuentra disponible un sencillo informe de sitesummary sin detalles en https://www/sitesummary/.
Hay disponible documentación sobre sitesummary http://wiki.debian.org/DebianEdu/HowTo/SiteSummary
Se puede encontrar más información sobre personalizaciones de Debian Edu útil para administradores de sistema en el capítulo Administración y en el capítulo Administración avanzada
 Antes de leer está guía de actualización, ten en cuenta eres responsables de
las actualizaciones en tus servidores de producción.Debian Edu/Skolelinux no tiene ABSOLUTAMENTE NINGUNA GARANTÍA
más allá de las que indique la ley aplicable.
Antes de leer está guía de actualización, ten en cuenta eres responsables de
las actualizaciones en tus servidores de producción.Debian Edu/Skolelinux no tiene ABSOLUTAMENTE NINGUNA GARANTÍA
más allá de las que indique la ley aplicable.
Asegúrate de leer el capítulo New features in Bullseye de este manual antes de intentar una actualización a una nueva versión.
Actualizar Debian de una distribución a otra es, por lo general, bastante fácil. En el caso de Debian Edu esto es, por desgracia, un poco más complicado, ya que modificamos los archivos de configuración de manera que no deberíamos. Sin embargo, a continuación, hemos documentado los pasos necesarios. (para más información de cómo debe Debian Edu modificar los archivos de configuración ver Debian bug 311188.)
En general, actualizar los servidores es más difícil que las estaciones de trabajo y el servidor principal es el más difícil de actualizar.
Si quiere asegurase de que después de la actualización todo va como antes, debería probarlo en un sistema de pruebas o en un sistema configurado igual que su servidor en producción. Ahí puede probar la actualización sin riesgo y ver si todo funciona como debiera.
Asegúrate de leer la información sobre la versión de Debian Stable actual en el manual de instalación.
También sería inteligente esperar un poco y seguir con la versión anterior durante algunas semanas más, así que otros prueben la actualización y documenten cualquier problema que experimenten. La versión estable anterior de Debian Edu continuará recibiendo soporte por algún tiempo después de publicarse la siguiente, pero cuando Debian cese el soporte de la versión estable antigüa, Debian Edu hará igual.
 Prepárate: asegúrate de haber probado la actualización desde Buster en un
entorno de prueba o tener una copia de seguridad lista para poder volver.
Prepárate: asegúrate de haber probado la actualización desde Buster en un
entorno de prueba o tener una copia de seguridad lista para poder volver.
Ten en cuenta que la siguiente fórmula se aplica a una instalación predeterminada del servidor principal de Debian Edu (desktop=xfce, profiles Main Server, Workstation, LTSP Server). (Para obtener una visión general de la actualización de Buster a Bullseye, ver: https://www.debian.org/releases/bullseye/releasenotes)
No uses X, usa una consola virtual, inicia sesión como root.
Si apt termina con un error, intentar
arreglarlo y/o ejecutar apt -f install y a
continuación de nuevo apt -y full-upgrade.
Comienza por asegurarte de que el sistema actual está actualizado:
apt update apt full-upgrade
Limpia la caché de paquete:
apt clean
Prepara y comienza la actualización a Bullseye (nueva entrada de seguridad):
sed -i 's/buster/bullseye/g' /etc/apt/sources.list sed -i 's#/debian-security bullseye/updates# bullseye-security#g' /etc/apt/sources.list export LC_ALL=C # opcional (para obtener la salida en inglés) apt update apt full-upgrade
apt-list-changes: prepárate para leer muchas NEWS; pulsa <return> para desplazarte hacia abajo, <q> para dejar el localizador. Toda la información se enviará por correo a root que puedas volver a leerlas (usando mailx o mutt).
Lee toda la información de debconf cuidadosamente, elige 'mantener la versión local actualmente instalada' a menos que se indique lo contrario; en la mayoría de los casos, si se da a return, irá bien.
reiniciar servicios: Elige Sí.
openssh-server: Elige 'mantener la versión local actualmente instalada'.
/etc/plymouth/plymouthd.conf: Elige Y.
Servidor y utilidades Samba: Elige 'mantener la versión local actualmente instalada'.
Servidores Kerberos: Escribe 'kerberos' y pulsa 'OK'.
/etc/default/slapd: Elige N.
/etc/cups/cups-files.conf: Elige N.
/etc/munin/munin.conf: Elige N.
Aplicar y ajustar la configuración:
cf-agent -v -D installation servicio de reinicio de squid
Instalar y configurar la interfaz web Icinga2:
Ejecuta
apt install icinga2-ido-mysql, elige siempre No si debconf pregunta.Ejecuta
/usr/share/debian-edu-config/tools/copy-host-keytab
Consigue el nuevo entorno gráfico de Debian Edu Homeworld:
apt install debian-edu-artwork-homeworld apt purge debian-edu-artwork-buster # a menos que se mantenga el entorno gráfico de Buster como una alternativa
Ajusta la configuración del panel Xfce:
rm -f /etc/xdg/xfce4/panel/default.xml.cfsaved mv /etc/xdg/xfce4/panel/default.xml.dpkg-new /etc/xdg/xfce4/panel/default.xml
Mira la nueva LTSP y los cambios relacionados:
rm -f /etc/default/tftpd-hpa # para eliminar las modificaciones ya no necesarias
rm -rf /var/lib/tftpboot # para eliminar el ya no utilizado directorio base tftp
dpkg-reconfigure -p low tftpd-hpa # primera entrada: manten ''tftp'' como cuenta del sistema, segunda: cambia el directorio root TFTP a ''/srv/tftp''
# tercero: dirección y puerto, lo último: introduce ''--secure'' como opción adicional
service tftpd-hpa restart
rm -rf /opt/ltsp # vaciar el antiguo directorio base LTSP
# Los próximos pasos necesitarán bastante tiempo de ejecución.
debian-edu-ltsp-install --arch amd64 --diskless_workstation no thin_type bare # si se desea un soporte de cliente de ligero de 64-bit
debian-edu-ltsp-install --arch i386 --diskless_workstation no thin_type bare # si se desea un soporte de cliente de ligero de 32-bit
debian-edu-ltsp-install --diskless_workstation yes # para crear imagen de estación de trabajo sin disco del sistema de archivos del servidor
debian-edu-pxeinstall # para agregar archivos de instalación PXE y los elementos relacionados de menú iPXE Usa mover a iPXE:
Crear un archivo ipxe.ldif con el contenido siguiente:
dn: cn=dhcp,cn=tjener,ou=servers,ou=systems,dc=skole,dc=skolelinux,dc=no changetype: modify add: dhcpOption dhcpOption: space ipxe dhcpOption: ipxe-encap-opts code 175 = encapsulate ipxe dhcpOption: ipxe.menu code 39 = unsigned integer 8 dhcpOption: ipxe.no-pxedhcp code 176 = unsigned integer 8 dhcpOption: arch code 93 = unsigned integer 16
A continuación ejecuta
ldapadd -ZD 'cn=admin,ou=ldap-access,dc=skole,dc=skolelinux,dc=no' -W -f ipxe.ldifpara efectuar los cambios.Modificar algunos ajustes DHCP más en LDAP, p.e. usando un editor como ldapvi. Asegúrate de que las entradas relacionadas con DHCP coincidan con las contenidas en el archivo /etc/ldap/gosa-server.ldif. Las entradas relacionadas son:
81 cn=intern,cn=dhcp,cn=tjener,ou=servers,ou=systems,dc=skole,dc=skolelinux,dc=no 83 cn=subnet00.intern,cn=dhcp,cn=tjener,ou=servers,ou=systems,dc=skole,dc=skolelinux,dc=no 85 cn=subnet01.intern,cn=dhcp,cn=tjener,ou=servers,ou=systems,dc=skole,dc=skolelinux,dc=no
Haz frente a los cambios de GOsa - utiliza el nuevo gosa.conf, solucione el acceso LDAP:
cp /etc/gosa/gosa.conf /etc/gosa/gosa.conf.buster # backup
cp /usr/share/debian-edu-config/gosa.conf.template /etc/gosa/gosa.conf # nuevo archivo gosa.conf
Busca adminPassword y snapshotAdminPassword en /etc/gosa/gosa.conf y reemplaza $GOSAPWD con la contraseña aleatoria encontrada en /etc/gosa/gosa.conf.orig para esas entradas.
rm /etc/gosa/gosa.secrets
Ejecuta
gosa-encrypt-passwordsEjecuta
service apache2 restart
Enfréntate con los cambios de tipo de cifrado de Kerberos:
sed -i 's/supported_enctypes/#supported_enctypes/' /etc/krb5kdc/kdc.conf
Ejecuta
service krb5-kdc restart
Enfréntate a los cambios de Samba:
Añadir la cuenta del primer usuario de Samb:
smbpasswd -a <first username>. Una vez que los usuarios cambien su contraseña, se creará la cuenta Samba concreta.
Comprueba si el sistema de actualización funciona:
Reboot; iniciar la sesión como primer usuario y probar
si el gui GOsa² funciona,
si uno es capaz de conectar clientes y estaciones de trabajo LTSP,
si se puede añadir/eliminar una membresía de grupo de red de un sistema,
si se puede enviar y recibir correo electrónico interno,
si uno puede manejar las impresoras,
y si otras cosas específicas del sitio están funcionando.
Haz todas las cosas básicas como en el servidor principal pero no las que no se necesiten. Si aún no está hecho, configura la máquina para utilizar Kerberos para montar directorios home, para más detalles ver el capítulo getting started.
Para actualizar desde cualquier versión anterior, necesitarás primero actualizar a la versión de Debian Edu basada en Buster, antes de poder seguir las instrucciones proporcionadas anteriormente. Las Instrucciones están en el Manual de Debian Edu Buster sobre cómo actualizar a Buster desde la versión anterior, Stretch. Del mismo modo el manual de Stretch describe cómo actualizar desde Jessie.
Guía para Administración general
HowTos para administración avanzada
Guía para el escritorio
Guía para clientes en red
Guía para Samba
Guía para enseñar y aprender
HowTos para users
Los capítulos Comenzando y Mantenimiento describen como empezar con Debian Edu y como realizar el trabajo de mantenimiento básico. Las guías en estos capítulos, tienen también trucos y recomendaciones más "avanzadas".
Usando etckeeper se siguen todos los
archivos en /etc/ utilizando Git como sistema de control de
versiones.
Esto hace posible ver cuando se agrega, modifica o elimina un archivo,
también ver lo que se cambió si el archivo es un archivo de texto. El
repositorio de git se guarda en /etc/.git/.
Cada hora se registra cualquier cambio, permitiendo tener un histórico de la configuración para extraerse y revisarse.
Para ver el historial, se usa la orden etckeeper vcs
log. Para comprobar las diferencias entre dos puntos en el
tiempo, se puede usar una orden como etckeeper vcs diff
.
Revise la salida de man etckeeper para más
información.
Lista de comandos útiles:
etckeeper vcs log etckeeper vcs status etckeeper vcs diff etckeeper vcs add . etckeeper vcs commit -a man etckeeper
En un sistema recién instalado pruebe esto para ver todos los cambios realizados desde que se instaló el sistema:
etckeeper vcs log
Ver que archivos no se están siguiendo, o los que no están actualizados:
etckeeper vcs status
Para confirmar manualmente un archivo, porque no quieres esperar hasta una hora:
etckeeper vcs commit -a /etc/resolv.conf
En Debian Edu, todas las particiones que no sean la partición
/boot/ están en volúmenes lógicos LVM. Con
los núcleos de Linux desde la versión 2.6.10, es posible extender las
particiones mientras están montadas. La reducción de las particiones todavía
se tiene que hacer mientras está desmontada la partición.
Es una buena idea evitar la creación de particiones muy grandes (de más de,
por ejemplo, 20GiB), debido al tiempo que se tarda en ejecutar
fsck en ellas o en restaurarlas desde una
copia de seguridad si surge la necesidad. Es mejor, si es posible, crear
varias particiones pequeñas que una muy grande.
Se proporciona el script de ayuda
debian-edu-fsautoresize para facilitar la
ampliación de particiones completas. Cuando se invoca, lee la configuración
de
/usr/share/debian-edu-config/fsautoresizetab,
/site/etc/fsautoresizetab y
/etc/fsautoresizetab. A continuación,
propone ampliar las particiones con muy poco espacio libre, según las reglas
proporcionadas en estos archivos. Si se ejecuta sin argumentos, sólo
mostrará los comandos necesarios para ampliar el sistema de archivos. Se
necesita el argumento -n para ejecutar
realmente estos comandos para ampliar los sistemas de archivos.
La secuencia de comandos se ejecuta automáticamente cada hora en todos los
clientes incluidos en el grupo de red
fsautoresize-hosts.
Cuando se redimensiona la partición utilizada por el proxy Squid, se
necesita, también, actualizar el valor del tamaño de la caché en
etc/squid/squid.conf. Se proporciona el
script de ayuda
/usr/share/debian-edu-config/tools/squid-update-cachedir
para hacer esto automáticamente, comprobando el tamaño actual de la
partición de /var/spool/squid/ y
configurando Squid para que use el 80% de esto como su tamaño de caché.
La Gestión de Volúmenes Lógicos (LVM) permite redimensionar las particiones mientras están montadas y en uso. Puedes obtener más información sobre LVM en el LVM HowTo.
Para extender un volumen lógico de forma manual simplemente le dices al
comando lvextend el tamaño al que quieres
que aumente. Por ejemplo, para ampliar home0 a 30GiB se utilizan los
siguientes comandos:
lvextend -L30G /dev/vg_system/skole+tjener+home0 resize2fs /dev/vg_system/skole+tjener+home0
Para ampliar home0 en 30GiB adicionales, inserta un '+' (-L+30G)
ldapvi es una herramienta para editar la base de datos LDAP con un editor de texto en la linea de comandos.
Se necesita ejecutar lo siguiente:
ldapvi --ldap-conf -ZD '(cn=admin)'
Nota: ldapvi usará el editor de texto
predeterminado. Ejecutar export EDITOR=vim
en el intérprete de comandos puede configurar el entorno para tener un clon
de vi como editor.
Para añadir un objeto LDAP mediante ldapvi, utiliza el número de secuencia
del objeto con la cadena add frente al
nuevo objeto LDAP.
 Atención:
Atención: ldapvi es una herramienta
poderosa. Sea cuidadoso y no dañe la base de datos de LDAP, la misma
advertencia sirve para JXplorer.
El uso de Kerberos en NFS para montar directorios personales es una característica de seguridad. A partir de Bullseye, los clientes LTSP no funcionan sin Kerberos. Los niveles krb5, krb5i y krb5p son compatibles (krb5 significa autenticación Kerberos, i representa la comprobación de la integridad y p de la privacidad, p.e. encriptación); la carga del servidor y del puesto de trabajo aumenta con el nivel de seguridad, krb5i es una buena opción y ha sido elegida por defecto.
Servidor principal
iniciar sesión como root
ejecuta
ldapvi -ZD '(cn=admin)', busca sec=krb5i y sustitúyelo con sec=krb5 o sec=krb5p.edita
/etc/exports.d/edu.exportsy ajustar estas entradas en consecuencia:
/srv/nfs4 gss/krb5i(rw,sync,fsid=0,crossmnt,no_subtree_check) /srv/nfs4/home0 gss/krb5i(rw,sync,no_subtree_check)
ejecutar
exportfs -r
Esta herramienta permite establecer la impresora por defecto en función de
la ubicación, la máquina o la pertenencia a un grupo. Más información en
/usr/share/doc/standardskriver/README.md.
El archivo de configuración
/etc/standardskriver.cfg lo ha proporcionar
admin, ver como ejemplo
/usr/share/doc/standardskriver/examples/standardskriver.cfg.
Si prefieres una GUI para trabajar con la base de datos LDAP, mira el
paquete jxplorer, que se instala por
defecto. Para tener acceso de escritura conéctate así:
host: ldap.intern port:636 Security level: ssl + user + password User dn: cn=admin,ou=ldap-access,dc=skole,dc=skolelinux,dc=no
ldap-createuser-krb es una pequeña
herramienta de línea de comandos para crear usuarios LDAP y establecer sus
contraseñas en Kerberos. Sin embargo, es útil sobre todo para las pruebas.
Desde la liberación de Squeeze en 2011, Debian ha incluído paquetes anteriormente mantenidos en volatile.debian.org en la stable-updates suite.
Aunque puedes utilizar directamente las stable-updates, no tienes por qué hacerlo: las stable-updates se introducen en la suite estable con regularidad cuando se realizan las publicaciones de puntos estables, lo que ocurre aproximadamente cada dos meses.
Estás ejecutando Debian Edu porque prefieres la estabilidad de Debian Edu. Funciona muy bien; sólo hay un problema: a veces el software está un poco más anticuado de lo que te gustaría. Aquí es donde interviene backports.debian.org.
Las backports son paquetes recompilados de Debian testing (en su mayoría) y de Debian unstable (sólo en algunos casos, por ejemplo, actualizaciones de seguridad), así que se ejecutan sin nuevas bibliotecas (siempre que esto sea posible) en una distribución estable de Debian como Debian Edu. Te recomendamos que elijas los backports individuales que se ajusten a tus necesidades, y no utilices todos los backports disponibles.
Usar backports es sencillo:
echo "deb http://deb.debian.org/debian/ bullseye-backports main" >> /etc/apt/sources.list apt-get update
Después de lo cual se pueden instalar fácilmente los paquetes backports, el siguiente comando instalará una versión backport de tuxtype:
apt install -t bullseye-backports tuxtype
Los backports se actualizan automáticamente (si están disponibles) al igual que otros paquetes. Al igual que el archivo normal, los backports tienen tres secciones: main, contrib y non-free.
Si quieres actualizar de una versión a otra (por ejemplo, desde Bullseye 11.1 a 11.2) pero no tienes conectividad a Internet, solo los medios físicos, sigue estos pasos:
Inserte el CD/DVD/Disco Blu-ray/Dispositivo USB en la unidad y use el comando apt-cdrom:
apt-cdrom add
Para citar el manual de referencia de apt-cdrom(8):
apt-cdrom se utiliza para añadir un disco óptico nuevo a la lista de fuentes disponibles de APT. apt-cdrom examina la estructura del disco, corrige los posibles errores de grabación y verifica los ficheros de índice.
Se requiere utilizar apt-cdrom para añadir los discos al sistema APT, no se puede hacer manualmente. Además, debe insertar y analizar cada disco de un conjunto de discos por separado, para poder detectar los posibles errores de grabación.
Luego ejecute estos dos comandos para actualizar el sistema:
apt update apt full-upgrade
killer es un script hecho en perl que
elimina trabajos en segundo plano. Trabajos en segundo plano son definidos
como procesos que pertenecen a usuarios que no tienen una sesión activa en
la computadora. Se ejecuta cada hora por un cron.
unattended-upgrades es un paquete de Debian
que instalará automáticamente las actualizaciones de seguridad (y otras). Si
se instala, el paquete está preconfigurado para instalar actualizaciones de
seguridad. Los los están disponibles en
/var/log/unattended-upgrades/; también,
están disponibles en /var/log/dpkg.log y
/var/log/apt/.
Es posible ahorrar energía y dinero apagando automáticamente las máquinas
clientes por la noche y volviéndolas a encender por la mañana. El paquete
shutdown-at-night intentará apagar la
máquina cada hora en punto a partir de las 16:00 de la tarde, pero no la
apagará si parece que tiene usuarios. Intentará decirle a la BIOS que
encienda la máquina sobre las 07:00 de la mañana, y el servidor principal
intentará encender las máquinas a partir de las 06:30 enviando paquetes
wake-on-lan. Estos tiempos se pueden cambiar en los crontabs de las máquinas
individuales.
Hay que tener en cuenta algunas consideraciones a la hora de configurarlo:
Los clientes no se deben apagar cuando alguien los esté usando. Esto se asegura comprobando la salida de
who, y como caso especial, comprobando que el comando de conexión ssh funcione con clientes ligeros X2Go.Para evitar que se fundan los fusibles, es conveniente asegurarse de que todos los clientes no se pongan en marcha al mismo tiempo.
Existen dos métodos diferentes para arrancar a los clientes. Uno utiliza una función de la BIOS y requiere un reloj de hardware que funcione correctamente, así como una placa base y una versión de la BIOS compatibles con
nvram-wakeup; el otro requiere que los clientes tengan soporte para wake-on-lan, y que el servidor sepa de todos los clientes que necesitan arrancarse.
En los clientes que deben apagarse por la noche, toca
/etc/shutdown-at-night/shutdown-at-night, o
añade el nombre del host (es decir, la salida de 'uname
-n' en el cliente) al grupo "shutdown-at-night-hosts". Se
pueden añadir hosts al grupo de red en LDAP mediante la herramienta web
GOsa². Los clientes pueden necesitar tener
configurado el wake-on-lan en la BIOS. También es importante que los
conmutadores y routers utilizados entre el servidor wake-on-lan y los
clientes pasen los paquetes WOL a los clientes incluso si éstos están
apagados. Algunos conmutadores no pasan los paquetes a los clientes que
faltan en la tabla ARP del conmutador, y esto bloquea los paquetes WOL.
Para activar el wake-on-lan en el servidor, añade los clientes a
/etc/shutdown-at-night/clients, una línea
por cliente, primero la dirección IP, seguida de la dirección MAC (dirección
ethernet), separada por un espacio; o crea un script
/etc/shutdown-at-night/clients-generator
para generar la lista de clientes sobre la marcha.
Aquí tiene un ejemplo de
/etc/shutdown-at-night/clients-generator
para usar con sitesummary:
#!/bin/sh PATH=/usr/sbin:$PATH export PATH sitesummary-nodes -w
Una alternativa si se utiliza el grupo de red para activar el
shutdown-at-night en los clientes es este script que utiliza la herramienta
de grupo del paquete ng-utils:
#!/bin/sh PATH=/usr/sbin:$PATH export PATH netgroup -h shutdown-at-night-hosts
Para acceder a máquinas detrás de un firewall desde Internet, considera
instalar el paquete autossh. Se puede
utilizar para configurar un túnel SSH a una máquina en Internet a la que
tengas acceso. Desde esa máquina, puedes acceder al servidor detrás del
firewall a través del túnel SSH.
En la instalación predeterminada, todos los servicios se ejecutan en el servidor principal, tjener. Para mover algunos servicios a otra máquina de manera sencilla, existe un perfil mínimo de instalación disponible. Instalar con este perfil proporcionará un ordenador que es parte de la red de Debian Edu, pero que no cuenta con un servicio ejecutándose (todavía).
Estos son los pasos que se deben seguir para configurar un servicio dedicado en un ordenador:
instala el perfil mínimo usando la opción de carga debian-edu-expert
Instala los paquetes para mantenimiento
Configura el mantenimiento
deshabilita el servicio en el servidor principal
actualiza el servicio DNS (via LDAP/GOsa²) en el servidor principal
FIXME: The HowTos from https://wiki.debian.org/DebianEdu/HowTo/ are either user- or developer-specific. Let's move the user-specific HowTos over here (and delete them over there)! (But first ask the authors (see the history of those pages to find them) if they are fine with moving the howto and putting it under the GPL.)
En este capítulo se describen las tareas de la administración avanzada.
En este ejemplo queremos crear usuarios en grupos por año, con directorios personales comunes para cada grupo (home0/2024, home0/2026, etc). Queremos crear los usuarios mediante la importación de csv.
(como root en el servidor principal)
Crear los directorios necesario de grupo por año
mkdir /skole/tjener/home0/2024
(como primer usuario en Gosa
Departamento
Menú principal: ir a 'Directory structure', clic en el apartado 'Students'. El campo 'Base' debe mostrar '/Students'. En el cuadro desplegable "Actions" ir a "Create'/'Department". Rellenar los valores de los campos Nombre (2024) y Descripción (estudiantes que se gradúan en 2024), dejar el campo Base como está (debería ser '/Students'). Guardar haciendo clic en 'Ok'. Ahora el nuevo departamento (2024) debería aparecer debajo de /Students. Clic en él.
Grupo
Elije "Groups" del menú principal; "Actions"/Create/Group. Escribe el nombre del grupo (deja "Base" tal cual, debería estar en /Students/2014) y "ok" para guardar.
Planitlla
Elige "users" en el menú principal. Cambia a 'Students' en el campo
Base. Debería aparecer una entrada
NewStudent , clic en ella. Esta es la
plantilla 'students', no un usuario real. Como tendrás que crear una
plantilla de este tipo (para poder usar la importación de csv para tu
estructura) basada en esta, observa todas las entradas que aparecen en las
pestañas Generic y POSIX, tal vez tome capturas de pantalla para tener la
información lista para la nueva plantilla.
Ahora cambia a /Students/2024 en el campo Base; elige Create/Template y comienza a rellenar los valores deseados, primero la pestaña Generic (añade tu nuevo grupo 2024 en Group Membership, también), luego añade la cuenta POSIX.
Importar usuarios
Elija su nueva plantilla cuando importe el archivo csv; probarlo con pocos usuarios es lo recomendable.
Con este script, el administrador puede crear directorios en cada directorio personal de usuario y establecer los permisos de acceso y propiedad.
En el ejemplo que aparece a continuación con group=teachers y permisos=2770 un usuario puede entregar una tarea guardando el archivo en la carpeta "assignments" donde los profesores tienen acceso de escritura para poder hacer comentarios.
#!/bin/bash
home_path="/skole/tjener/home0"
shared_folder="assignments"
permissions="2770"
created_dir=0
for home in $(ls $home_path); do
if [ ! -d "$home_path/$home/$shared_folder" ]; then
mkdir $home_path/$home/$shared_folder
chmod $permissions $home_path/$home/$shared_folder
#establecer el propietario y el grupo correctos
#"username" = "group name" = "folder name"
user=$home
group=teachers
chown $user:$group $home_path/$home/$shared_folder
((created_dir+=1))
else
echo -e "the folder $home_path/$home/$shared_folder already exists.\n"
fi
done
echo "$created_dir folders have been created"Sigue estos pasos para configurar un servidor de almacenamiento dedicado para los directorios personales de los usuarios y posiblemente otros datos.
Añade un nuevo sistema de tipo
serverutilizando GOsa² como se indica en el capítulo Primeros pasos de este manual.En este ejemplo se utiliza 'nas-server.intern' como nombre de servidor. Una vez configurado 'nas-server.intern', comprueba si los puntos de exportación NFS del nuevo servidor de almacenamiento se exportan a las subredes o máquinas correspondientes:
root@tjener:~# showmount -e nas-server Export list for nas-server: /storage 10.0.0.0/8 root@tjener:~#Aquí todo en la red troncal tiene acceso a la exportación de /storage. (Esto podría restringirse a la pertenencia a un grupo o a direcciones IP individuales para limitar el acceso a NFS como se hace en el archivo tjener:/etc/exports.)
Añade información de montaje automático sobre 'nas-server.intern' en LDAP para permitir que todos los clientes monten automáticamente, a petición, la nueva exportación.
Esto no se puede hacer con GOsa², porque falta un módulo para el automontaje. En su lugar, utiliza ldapvi y añade los objetos LDAP necesarios utilizando un editor.
ldapvi --ldap-conf -ZD '(cn=admin)' -b ou=automount,dc=skole,dc=skolelinux,dc=noCuando se muestre el editor, añade los siguientes objetos LDAP en la parte inferior del documento. (La parte "/&" en el último objeto LDAP es un comodín que coincide con todo lo que exporta 'nas-server.intern', lo que elimina la necesidad de enumerar puntos de montaje individuales en LDAP.)
añadir cn=nas-server,ou=auto.skole,ou=automount,dc=skole,dc=skolelinux,dc=no objectClass: automount cn: nas-server automountInformation: -fstype=autofs --timeout=60 ldap:ou=auto.nas-server,ou=automount,dc=skole,dc=skolelinux,dc=no añadir ou=auto.nas-server,ou=automount,dc=skole,dc=skolelinux,dc=no objectClass: top objectClass: automountMap ou: auto.nas-server añadir cn=/,ou=auto.nas-server,ou=automount,dc=skole,dc=skolelinux,dc=no objectClass: automount cn: / automountInformation: -fstype=nfs,tcp,rsize=32768,wsize=32768,rw,intr,hard,nodev,nosuid,noatime nas-server.intern:/&
Añade las entradas pertinentes en tjener.intern:/etc/fstab, porque tjener.intern no utiliza automount para evitar los bucles de montaje:
Crea los directorios del punto de montaje utilizando
mkdir, edita '/etc/fstab' como te parezca y ejecutamount -apara montar los nuevos recursos.
Ahora los usuarios deberían poder acceder directamente a los archivos de 'nas-server.intern' con sólo visitar el directorio '/tjener/nas-server/storage/' utilizando cualquier aplicación en cualquier estación de trabajo, cliente ligero LTSP o servidor LTSP.
Hay varias formas de restringir el acceso ssh, algunas se enumeran aquí.
Si no se utilizan clientes LTSP una solución sencilla es crear un nuevo
grupo (digamos sshusers) y añadir una línea
al archivo /etc/ssh/sshd_config de la máquina. Sólo los miembros del grupo
sshusers podrán entonces hacer ssh en la
máquina desde cualquier lugar.
Gestionar este caso con GOsa es bastante sencillo:
Crea un grupo
sshusersen el nivel base (donde ya aparecen otros grupos relacionados con la gestión del sistema como se muestra engosa-admins).Añade usuarios al nuevo grupo
sshusers.Añade
AllowGroups sshusersa /etc/ssh/sshd_config.Ejecuta
service ssh restart.
La configuración por defecto del cliente sin disco LTSP no utiliza conexiones ssh. Actualizar la imagen de SquashFS en el servidor LTSP relacionado después de cambiar la configuración de ssh es suficiente.
Los clientes ligeros X2Go utilizan conexiones ssh al servidor LTSP correspondiente. Así que se necesita un enfoque diferente utilizando PAM.
Habilita pam_access.so en el archivo /etc/pam.d/sshd del servidor LTSP.
Configura /etc/security/access.conf para permitir las conexiones de los usuarios (de ejemplo) alicia, juana, roberto y pedro desde cualquier lugar y para el resto de usuarios sólo desde las redes internas añadiendo estas líneas:
+ : alicia juana roberto juan : ALL + : ALL : 10.0.0.0/8 192.168.0.0/24 192.168.1.0/24 - : ALL : ALL #
Si sólo se utilizan servidores LTSP dedicados, se podría eliminar la red 10.0.0.0/8 para desactivar el acceso interno ssh. Nota: alguien que conecte su caja a la(s) red(es) de cliente LTSP dedicada(s) obtendrá acceso ssh al(los) servidor(es) LTSP también.
Si los clientes X2Go estuvieran conectados a la red troncal 10.0.0.0/8, las cosas serían aún más complicadas y quizás sólo una sofisticada configuración de DHCP (en LDAP) comprobando el vendor-class-identifier junto con una adecuada configuración de PAM permitiría deshabilitar el login ssh interno..
Es necesario ejecutar estos comandos, para admitir varios idiomas:
Ejecuta
dpkg-reconfigure locales(como root) y elige los idiomas (variantes UTF-8).Ejecuta estos comandos como root para instalar los paquetes relacionados:
apt update /usr/share/debian-edu-config/tools/install-task-pkgs /usr/share/debian-edu-config/tools/improve-desktop-l10n
Los usuarios podrán elegir el idioma a través del gestor de pantalla de
LightDM antes de iniciar la sesión; esto se aplica a Xfce, LXDE y
LXQt. GNOME y KDE vienen con sus propias herramientas internas de
configuración de regiones e idiomas, úsalas. MATE utiliza el greeter de
Arctica sobre Lightdm sin selector de idioma. Ejecuta apt
purge arctica-greeter para obtener el listado de greeter de
Lightdm.
Se necesita libdvdcss para reproducir la mayoría de los DVDs comerciales. No
está incluído en Debian (Edu) por motivos legales. Si tienes permiso para
usarlo, puedes hacer tu propio paquete usando el paquete Debian
libdvd-pkg; asegurate
contrib de que está activado en
/etc/apt/sources.list.
apt update apt install libdvd-pkg
Responde a las preguntas de debconf y ejecuta
dpkg-reconfigure libdvd-pkg.
Un término genérico para clientes ligeros y estaciones de trabajo sin disco es cliente LTSP.
 Comenzando con Bullseye, LTSP es bastante diferente de las versiones
anteriores, tanto en la configuración como en el mantenimiento.
Comenzando con Bullseye, LTSP es bastante diferente de las versiones
anteriores, tanto en la configuración como en el mantenimiento.
Como diferencia principal, la imagen de SquashFS para estaciones de trabajo sin disco ahora se genera desde el sistema de archivos del servidor LTSP por defecto. Esto sucede en un servidor combinado en el primer arranque, lo que lleva algún tiempo.
Los clientes ligeros ya no forman parte de LTSP. Debian Edu usa X2Go para seguir soportando a los clientes ligeros.
En el caso de un servidor LTSP separado o adicional, la información necesaria para configurar el entorno del cliente LTSP no está completa en el momento de la instalación. Puede realizarse la configuración una vez que el sistema se haya añadido con GOsa².
Para información sobre LTSP en general, ver la página de LTSP. En sistemas con perfil
servidor LTSP, hay más información en
man ltsp.
Ten en cuenta que la herramienta ltsp debe utilizarse
con cuidado. Por ejemplo, ltsp image /
fallaría al generar la imagen SquashFS en el caso de las máquinas Debian
(esta tiene separada la partición /boot por defecto), y ltsp
ipxe no generaría el menú iPXE correctamente (debido al
soporte de clientes ligeros de Debian Edu), y ltsp
initrd estropearía completamente el arranque del cliente
LTSP.
La herramienta debian-edu-ltsp-install es
un script envuelto por ltsp image,
ltsp initrd y ltsp
ipxe. Se usa para instalar y configurar estaciones de
trabajo sin disco y compatibilidad con clientes ligeros tanto PC de 64 como
32 bits). Ver man debian-edu-ltsp-install o
el contenido del script para ver cómo funciona. Toda la configuración se
encuentra en el propio script (aquí los documentos) para facilitar los
ajustes específicos del sitio.
Ejemplos de cómo utilizar el wrapper script debian-edu-ltsp-install:
debian-edu-ltsp-install --diskless_workstation yesactualiza la imagen SquashFS de la estación de trabajo sin disco (sistema de archivos del servidor).debian-edu-ltsp-install --diskless_workstation yes --thin_type barecrea soporte para estaciones de trabajo sin disco y clientes ligeros de 64 bits.debian-edu-ltsp-install --arch i386 --thin_type barecrea un soporte adicional para clientes ligeros de 32 bits (imagen chroot y SquashFS) .
Además de bare (el sistema de cliente ligero más pequeño), también están disponibles las opciones de display y desktop. El tipo display presenta un botón de apagado, el tipo desktop ejecuta Firefox ESR en modo quiosco en el propio cliente (se requiere más RAM y potencia de CPU local, pero se reduce la carga del servidor).
La herramienta debian-edu-ltsp-ipxe es un
wrapper script para ltsp ipxe. Se asegura
de que el archivo /srv/tftp/ltsp/ltsp.ipxe sea específico de Debian Edu. El
comando debe ejecutarse después de que se hayan modificado los elementos
relacionados con el menú iPXE (como el tiempo de espera del menú o la
configuración de arranque por defecto) en la sección /etc/ltsp/ltsp.conf
[servidor].
La herramienta debian-edu-ltsp-initrd es
un wrapper script para ltsp initrd. Se
asegura de que se genere un caso de uso específico initrd
(/srv/tftp/ltsp/ltsp.img) y que se traslade al directorio relacionado con el
caso de uso. El comando necesita ejecutarse después de que se haya
modificado la sección /etc/ltsp/ltsp.conf [clients].
La herramienta debian-edu-ltsp-chroot reemplaza a la herramienta ltsp-chroot incluida con LTSP5. Se utiliza para ejecutar comandos en un chroot LTSP específico (como, por ejemplo, instalar, actualizar y eliminar paquetes).
Estaciones de trabajo sin disco
Una estación de trabajo sin disco ejecuta todo el software localmente. El equipo cliente arranca directamente desde el servidor LTSP sin un disco duro local. El software se administra y mantiene en el servidor LTSP, pero se ejecuta en las estaciones de trabajo sin disco. También se almacenan en el servidor los directorios Home y la configuración del sistema. Las estaciones de trabajo sin disco son una excelente forma de reutilizar hardware antiguo (pero potente) con los mismos costes bajos de mantenimiento que los clientes ligeros.
A diferencia de las estaciones de trabajo, las estaciones de trabajo sin disco funcionan sin necesidad de añadirlas con GOsa².
Cliente ligero
Una configuración de cliente ligero permite que un PC normal funcione como una (X-)terminal, donde todo el software se ejecuta en el servidor LTSP. Esto significa que esta máquina arranca a través de PXE sin utilizar un disco duro local del cliente y que el servidor LTSP debe ser una máquina potente..
Debian Edu todavía admite el uso de clientes ligeros para permitir el uso de hardware muy antiguo.
 Dado que los clientes ligeros usan X2Go, los usuarios deben deshabilitar la
composición para evitar artefactos de visualización. En el caso
predeterminado (entorno de escritorio Xfce): Configuración -> Ajustes del
administrador de ventanas -> Compositor.
Dado que los clientes ligeros usan X2Go, los usuarios deben deshabilitar la
composición para evitar artefactos de visualización. En el caso
predeterminado (entorno de escritorio Xfce): Configuración -> Ajustes del
administrador de ventanas -> Compositor.
Firmware de cliente LTSP
El arranque del cliente LTSP fallará si la interfaz de red del cliente requiere un firmware no libre. Se puede utilizar una instalación PXE para solucionar problemas con el arranque por red de una máquina; si el instalador de Debian se queja de la falta de un fichero XXX.bin, de debe añadir firmware no libre al initrd del servidor LTSP.
Proceda así en el servidor LTSP:
Primero obtenga información sobre paquetes de firmware, ejecute:
apt update && apt search ^firmware-
Decide qué paquete debe instalarse para la(s) interfaz(es) de red, lo más probable es que sea un firmware-linux, ejecútalo:
apt -y -q install firmware-linux
Actualice la imagen de SquashFS para estaciones de trabajo sin disco, ejecute:
debian-edu-ltsp-install --diskless_workstation yes
En caso de que se utilicen clientes ligeros X2Go, ejecuta:
/usr/share/debian-edu-config/tools/ltsp-addfirmware -h
y procede de acuerdo con la información de uso.
Actualiza la imagen de SquashFS; p.ej. para el chroot /srv/ltsp/x2go-bare-amd64, ejecuta:
ltsp image x2go-bare-amd64
Cada servidor LTSP tiene dos tarjetas de red: una configurada en la subred principal 10.0.0.0/8 (compartida con el servidor principal), y otra que forma una subredlocal (una subred para cada servidor LTSP).
Se puede elegir tanto estación sin disco como cliente ligero en el menú iPXE. Tras esperar 5 segundos, la máquina arrancará como estación de trabajo sin disco.
Se pueden configurar el elemento del menú de arranque y su tiempo de espera
ambos por defecto en
/etc/ltsp/ltsp.conf. Se utiliza un valor de
tiempo de espera de -1 para ocultar el menú. Ejecuta
debian-edu-ltsp-install --diskless_workstation
no para que los cambios tengan efecto.
192.168.0.0/24 es el cliente de red LTSP por defecto si se instala una
máquina utilizando el perfil LTSP. Si se utilizan muchos clientes LTSP o si
han de servir diferentes servidores LTSP en entornos chroot i386 y amd64
también se puede utilizar la segunda red preconfigurada
192.168.1.0/24. Edita el archivo
/etc/network/interfaces y ajusta de acuerdo
la configuración de eth1. Utiliza ldapvi o
cualquier otro editor LDAP para inspeccionar la configuración de DNS y DHCP.
Para crear una imagen chroot y SquashFS, ejecuta:
debian-edu-ltsp-install --arch i386 --thin_type bare
Ver man debian-edu-ltsp-install para más
detalles sobre los tipos de clientes ligeros.
Ejecute man ltsp.conf para echar un vistazo
a las opciones de configuración disponibles. O léelo en línea: https://ltsp.org/man/ltsp.conf/
Añade elementos de configuración a la sección /etc/ltsp/ltsp.conf [clientes]. Para que los cambios surtan efecto, ejecuta:
debian-edu-ltsp-initrd
Los clientes ligeros LTSP utilizan el audio en red para pasar el audio del servidor a los clientes.
Las estaciones de trabajo sin disco LTSP manejan el audio localmente.
Cuando los usuarios insertan una unidad USB o un DVD / CD-ROM en una estación de trabajo sin disco, aparece un icono correspondiente en el escritorio, que permite el acceso al contenido como en una estación de trabajo.
Cuando los usuarios insertan una unidad USB en un cliente ligero X2Go de tipo simple (instalación de servidor combinado predeterminado), las unidades se montan en cuanto se hace doble clic en el icono de la carpeta existente en el escritorio de Xfce. Según el contenido multimedia, puede pasar algún tiempo hasta que el contenido aparezca en el gestor de archivos.
Atención: Cuando se insertan en un servidor LTSP unidades USB y otros medios extraíbles, hacen que el icono de la carpeta relacionada aparezca en los escritorios de clientes ligeros LTSP. Los usuarios remotos pueden acceder a los archivos.
Conecta la impresora al equipo cliente LTSP (se admiten tanto el puerto USB como el paralelo).
Configura el cliente LTSP con GOsa² para utilizar una dirección fija de IP.
Configurar la impresora mediante la interfaz web
https://www.intern:631en el servidor principal; elegir el tipo de impresora de redAppSocket/HP JetDirect(para todas las impresoras, independiente de la marca o el modelo) y establecesocket://<LTSP client ip>:9100como URI de conexión.
PXE son las siglas de Preboot eXecution Environment. Debian Edu ahora utiliza la implementación iPXE para facilitar la integración de LTSP.
El elemento del menú PXE respectivo a la instalación se genera usando el
script debian-edu-pxeinstall. Se permite
que algunas configuraciones se reconfiguren utilizando el archivo
/etc/debian-edu/pxeinstall.conf con los
valores que desea reemplazar.
La instalación PXE heredará el idioma, la distribución del teclado y la
configuración de la réplica de la configuración utilizada al instalar el
servidor principal, y las demás preguntas se harán durante la instalación
(perfil, participación en popcon, partición y contraseña de root). Para
evitar estas preguntas, se puede modificar el archivo
/etc/debian-edu/www/debian-edu-install.dat
para proporcionar respuestas preseleccionadas a los valores de debconf. Se
comentan algunos ejemplos de valores disponibles de debconf en
/etc/debian-edu/www/debian-edu-install.dat.
Tus cambios se perderán en cuanto se utilice
debian-edu-pxeinstall para recrear el
entorno de instalación PXE. Para añadir los valores debconf a
/etc/debian-edu/www/debian-edu-install.dat
durante la recreación con
debian-edu-pxeinstall, añade el archivo
/etc/debian-edu/www/debian-edu-install.dat.local
con sus valores adicionales de debconf.
Se puede encontrar más información sobre la modificación de las instalaciones PXE en el capítulo Instalación.
Para agregar un repositorio personalizado, agregue algo parecido a
/etc/debian-edu/www/debian-edu-install.dat.local:
#add the skole projects local repository d-i apt-setup/local1/repository string http://example.org/debian stable main contrib non-free d-i apt-setup/local1/comment string Example Software Repository d-i apt-setup/local1/source boolean true d-i apt-setup/local1/key string http://example.org/key.asc
y luego ejecuta una vez
/usr/sbin/debian-edu-pxeinstall.
El paquete debian-edu-config viene con una herramienta que ayuda a cambiar
la red de 10.0.0.0/8 a otra. Hecha una mirada a
/usr/share/debian-edu-config/tools/subnet-change.
Está diseñado para usarse justo después de la instalación en el servidor
principal, para actualizar LDAP y otros archivos que deben editarse para
cambiar la subred.
 Tener en cuenta que cambiar a una de las subredes que ya se utilizan en
otras partes de Debian Edu no funcionará. 192.168.0.0/24 y 192.168.1.0/24 ya
están configurados como redes de clientes LTSP. Para evitar las entradas
duplicadas cambiar a estas subredes requerirá la edición manual de los
archivos de configuración.
Tener en cuenta que cambiar a una de las subredes que ya se utilizan en
otras partes de Debian Edu no funcionará. 192.168.0.0/24 y 192.168.1.0/24 ya
están configurados como redes de clientes LTSP. Para evitar las entradas
duplicadas cambiar a estas subredes requerirá la edición manual de los
archivos de configuración.
No hay una forma fácil de cambiar el nombre de dominio DNS. Cambiarlo requeriría cambios tanto en la estructura LDAP como en varios archivos en el sistema de archivos del servidor principal. Tampoco hay un modo fácil de cambiar el host y el nombre DNS del servidor principal (tjener.intern). Para hacerlo, también sería necesario realizar cambios en LDAP y en los archivos del servidor principal y del sistema de archivos del cliente. En ambos casos, también habría que cambiar la configuración de Kerberos.
Al elegir el perfil de servidor LTSP o el perfil de servidor combinado, también se instalan los paquetes xrdp y x2goserver.
Xrdp utiliza el Protocolo de Escritorio Remoto para presentar un inicio de sesión gráfico a un cliente remoto. Los usuarios de Microsoft Windows pueden conectarse al servidor LTSP que ejecuta xrdp sin instalar software adicional - simplemente inician una Conexión de Escritorio Remoto en su máquina con Windows y se conectan.
Además, xrdp puede conectarse a un servidor VNC u otro servidor RDP.
Xrdp viene sin soporte de sonido; para compilar los módulos requeridos, se podría usar este script.
#!/bin/bash
# Script para compilar/recompilar módulos xrdp PulseAudio.
# Quien llama debe ser root o miembro del grupo sudo.
# Además, /etc/apt/sources.list ha de contener una línea deb-src válida.
set -e
if [[ $UID -ne 0 ]] ; then
if ! groups | egrep -q sudo ; then
echo "ERROR: Necesitas ser root o pertenecer al grupo sudo."
exit 1
fi
fi
if ! egrep -q ^deb-src /etc/apt/sources.list ; then
echo "ERROR: Asegurese /etc/apt/sources.list ha de contener una línea deb-src válida."
exit 1
fi
TMP=$(mktemp -d)
PULSE_UPSTREAM_VERSION="$(dpkg-query -W -f='${source:Upstream-Version}' pulseaudio)"
XRDP_UPSTREAM_VERSION="$(dpkg-query -W -f='${source:Upstream-Version}' xrdp)"
sudo apt -q update
# Conseguir fuentes y construir dependencias:
sudo apt -q install dpkg-dev
cd $TMP
apt -q source pulseaudio xrdp
sudo apt -q build-dep pulseaudio xrdp
# Para pulseaudio 'configure' es todo lo que se necesita:
cd pulseaudio-$PULSE_UPSTREAM_VERSION/
./configure
# Ajusta el Makefile de los módulos pulseaudio (necesita una ruta absoluta)
# y construye los módulos pulseaudio.
cd $TMP/xrdp-$XRDP_UPSTREAM_VERSION/sesman/chansrv/pulse/
sed -i 's/^PULSE/#PULSE/' Makefile
sed -i "/#PULSE_DIR/a \
PULSE_DIR = $TMP/pulseaudio-$PULSE_UPSTREAM_VERSION" Makefile
make
# Copiar los módulos en el directorio de módulos de Pulseaudio, ajustes correctos.
sudo cp *.so /usr/lib/pulse-$PULSE_UPSTREAM_VERSION/modules/
sudo chmod 644 /usr/lib/pulse-$PULSE_UPSTREAM_VERSION/modules/module-xrdp*
# Reiniciar xrdp, ahora con el sonido habilitado.
servicio sudo xrdp reiniciadoX2Go permite acceder a un escritorio gráfico en el servidor LTSP a través de conexiones de bajo y alto ancho de banda desde un PC con Linux, Windows o macOS. Se necesita software adicional en el cliente, para más información X2Go wiki.
Hay que tener en cuenta que el paquete
killer es mejor eliminarlo en el servidor
LTSP si se utiliza X2Go, ver 890517.
Se instala por defecto
freerdp-x11y es capaz de RDP y VNC.RDP: la forma más sencilla de acceder al servidor de terminales de Windows. Un paquete de cliente alternativo es
rdesktop.El cliente VNC (Virtual Network Computer) permite acceder a Skolelinux en forma remota. Un paquete de cliente alternativo es
xvncviewer.
x2goclientes un cliente gráfico para el sistema X2Go (no está instalado por defecto). Se puede utilizar para conectarse a sesiones en curso e iniciar otras nuevas.
El servidor freeRADIUS podría usarse para proporcionar
conexiones de red seguras. Para que esto funcione, instale los paquetes
freeradius y winbind en el
servidor principal y ejecute
/usr/share/debian-edu-config/tools/setup-freeradius-server
para generar una configuración básica específica del sitio. De esta manera,
se habilitan tanto los métodos EAP-TTLS/PAP como PEAP-MSCHAPV2. Toda la
configuración se encuentra en el propio script para facilitar los ajustes
específicos del sitio. Ver la página de
inicio de freeRADIUS para más información.
Se necesita configuración adicional para
activar/desactivar los puntos de acceso mediante un secreto compartido (/etc/freeradius/3.0/clients.conf).
permitir/negar acceso wireless mediante grupos LDAP (/etc/freeradius/3.0/users).
combinar los puntos de acceso en grupos dedicados (/etc/freeradius/3.0/huntgroups)
 Los dispositivos de los usuarios finales deben estar configurados
correctamente, estos dispositivos deben estar protegidos por un PIN para el
uso de los métodos EAP (802.1x). Y lo más importante: se debe enseñar a los
usuarios a instalar el certificado CA de freeradius en sus dispositivos para
estar seguros de conectarse al servidor correcto. De esta manera no se puede
capturar la contraseña en caso de un servidor malicioso. El certificado
específico del sitio está disponible en la red interna.
Los dispositivos de los usuarios finales deben estar configurados
correctamente, estos dispositivos deben estar protegidos por un PIN para el
uso de los métodos EAP (802.1x). Y lo más importante: se debe enseñar a los
usuarios a instalar el certificado CA de freeradius en sus dispositivos para
estar seguros de conectarse al servidor correcto. De esta manera no se puede
capturar la contraseña en caso de un servidor malicioso. El certificado
específico del sitio está disponible en la red interna.
https://www.intern/freeradius-ca.pem (para dispositivos de usuarios finales con Linux)
https://www.intern/freeradius-ca.crt (Linux, Android)
https://www.intern/freeradius-ca.der (macOS, iOS, iPadOS, Windows)
Ten en cuenta que la configuración de los dispositivos de los usuarios finales será un verdadero reto debido a la variedad de dispositivos. Para los dispositivos con Windows se puede crear un script de instalación, con Apple un archivo mobileconfig. En ambos casos se puede integrar el certificado freeRADIUS CA, pero se necesitan herramientas específicas del sistema operativo para crear los scripts.
Para poder utilizar pGina (o cualquier otra aplicación de servicio de autenticación de terceros) debe tener una cuenta de usuario especial utilizada en la búsqueda en LDAP.
Añadir un usuario especial, p.ej pguser con contraseñapwd.777, en https://www/gosa website.
Descargar e instalar pGina 3.9.9.12 como software habitual. Tener en cuenta que el plugin LDAP persiste en la carpeta de plugins de pGina:
C:\Program Files\pGina.fork\Plugins\pGina.Plugin.Ldap.dll
Teniendo en cuenta la configuración de Debian Edu, la conexión LDAP utiliza SSL por el puerto 636.
Por lo tanto, la configuración necesaria en una conexión pGina LDAP viene a continuación
(estos se almacenan en HKEY_LOCAL_MACHINE\SOFTWARE\pGina3.fork\Plugins\0f52390b-c781-43ae-bd62-553c77fa4cf7).
LDAP Host(s): 10.0.2.2 (o cualquier otro con "espacio" como separador)
LDAP Port: 636 para conexión SSL)
Tiempo: 10
Usar SSL: SÍ (marcar la casilla de verificación)
Comenzar TLS: NO (no marcar la casilla de verificación)
Validate Server Certificate: NO (no marcar la casilla de verificación)
Buscar en DN: uid=pguser,ou=people,ou=Students,dc=skole,dc=skolelinux,dc=no
("pguser"es un usuario para autenticar en LDAP para buscar usuarios en una sesión de inicio)
Contraseña de búsqueda: pwd.777 (es la contraseña de "pguser")
Pestaña de Bind:
Permitir Contraseñas Vacías: NO
Buscar por DN: SÍ (marcar la casilla de verificación)
Filtro de búsqueda: (&(uid=%u)(objectClass=person))
Por defecto: Permitir
Negar si falla la autenticación LDAP: SÍ (marcar la casilla de verificación)
Permitir cuando el servidor es inalcanzable: NO (no marcar la casilla de verificación, opcional)
LDAP: Autenticación [v], Autorización [v], Puerta de enlace [v], Cambiar contraseña [_]
Máquina local: Autenticación [v], Puerta de Enlace [v] (marcar solo dos casillas de verificación)
Autenticación: LDAP, Máquina Local
Puerta de Enlace: LDAP, Máquina Local
Fuentes:
Samba está ahora configurado como servidor
independiente con moderno soporte SMB2/SMB3 y usershares
habilitados, ver
/etc/samba/smb-debian-edu.conf en el
servidor principal. De esta manera, los usuarios non-admin están habilitados
para compartir recursos.
Como Samba eliminó el inseguro protocolo SMB1, la opción de configurar Samba como PDC de estilo NT4 desapareció.
Para cambios específicos del sitio, copiar /usr/share/debian-edu-config/smb.conf.edu-site al directorio /etc/samba. La configuración en smb.conf.edu-site anulará la contenida en smb-debian-edu.conf.
Tener en cuenta:
Por defecto, los directorios home son de sólo lectura. Esto se puede cambiar en /etc/samba/smb.conf.edu-site.
Las contraseñas de Samba se almacenan usando
smbpasswdy en el caso de que se cambie una contraseña se actualizan usando GOsa².Para desactivar temporalmente la cuenta de Samba de un usuario, ejecutar
smbpasswd -d <nombre de usuario>, lo volverá a activarsmbpasswd -e <nombre de usuario>.Ejecutando en el servidor principal
chown root:teachers /var/lib/samba/usersharesdesactivará usershares para 'students'.
Los dispositivos con Linux, Android, macOS, iOS, iPadOS, Chrome OS o Windows pueden conectarse al directorio principal de un usuario y a recursos compartidos adicionales específicos del sitio (si están configurados). Otros dispositivos como los basados en Android requieren un gestor de archivos compatible con SMB2/SMB3, también conocido como acceso LAN. X-plore o Total Commander con complemento LAN pueden ser una buena opción.
Usa \\tjener\<username> o
smb://tjener/<username> para acceder
al directorio home.
Todos los paquetes de Debian mencionados en esta sección se pueden instalar
ejecutando apt install <package>
(como root).
stable/education-development es un meta paquete que depende de muchas herramientas de programación. Tenga en cuenta que se necesitan casi 2 GiB de espacio en disco si se instala este paquete. Para más detalles (tal vez para instalar sólo algunos paquetes), ver la página Debian Edu Development packages.
 Advertencia: asegúrate de conocer la
legislación sobre vigilancia y restricción de las actividades de los
usuarios de ordenadores en tu jurisdicción.
Advertencia: asegúrate de conocer la
legislación sobre vigilancia y restricción de las actividades de los
usuarios de ordenadores en tu jurisdicción.
Algunas escuelas utilizan herramientas de control como Epoptes o Veyon para supervisar a sus estudiantes. Ver también: Epoptes Homepage y Veyon Homepage.
Algunas escuelas usan Squidguard o e2guardian para restringir el acceso a Internet.
Casa usuario debería cambiar su contraseña usando GOsa². Para hacerlo, solo
usa un navegador web y abre
https://www/gosa/.
El uso de GOsa² para cambiar la contraseña garantiza que las contraseñas para Kerberos (krbPrincipalKey), LDAP (userPassword) y Samba sean las mismas.
Cambiar contraseñas usando PAM funciona también en el prompt de inicio de sesión de GDM, pero esto sólo actualizará la contraseña de Kerberos, y no la de Samba y GOsa² (LDAP). Así que después de cambiar la contraseña en el prompt de inicio de sesión, realmente deberías cambiarla también usando GOsa².
Las aplicaciones independientes de Java son compatibles con el tiempo de ejecución de Java OpenJDK.
Todos los usuarios pueden enviar y recibir correos electrónicos en la red
interna; se proporcionan certificados para permitir las conexiones seguras
TLS. Para permitir el correo fuera de la red interna, el administrador
necesita configurar el servidor de correos
exim4 para adaptarse a la situación local,
iniciando con dpkg-reconfigure
exim4-config.
Todo usuario que quiera utilizar Thunderbird ha de configurarlo de la siguiente manera. Para un usuario con username jdoe la dirección de correo electrónico interna es jdoe@postoffice.intern.
Iniciar Thunderbird
Haz clic en 'Omitir esto y utilizar mi correo electrónico actual'
Introduce tu dirección de correo
No introduzcas tu contraseña, ya que se utilizará el inicio de sesión único de Kerberos
Click en 'Continuar'
Tanto para IMAP como para SMTP la configuración debe ser 'STARTTLS' y 'Kerberos/GSSAPI'; ajústala si no se detecta automáticamente
Click en 'Done'
Actualmente hay equipos locales en Noruega, Alemania, la región de Extremadura en España, Taiwán y Francia. Además, contribuidores y usuarios y usuarias "Aislados" existen en Grecia, Países Bajos, Japón y otros lugares.
El capítulo de soporte contiene explicaciones y enlaces a recursos localizados, ya que contrubuir y apoyar son dos caras de la misma moneda.
A nivel internacional estamos organizados en varios equipos que trabajan en distintas áreas.
Casi todo el tiempo, la developer mailing list es nuestro medio de comunicación principal, aunque tenemos encuentros mensuales en el IRC en #debian-edu on irc.debian.org e incluso, menos frecuente, encuentros reales, en los que nos vemos en persona. Los nuevos colaboradores deben leer nuestro https://wiki.debian.org/DebianEdu/ArchivePolicy.
Una buena forma de conocer lo que está ocurriendo en el desarrollo de Debian Edu es suscribirse a la commit mailinglist.
Debian Edu usa el Bug Tracking System (BTS) de Debian. Mira los informes de errores y solicitudes de funciones existentes o crea otros nuevos. Informa de todos los bugs del paquete debian-edu-config. Échale un vistazo a How To Report Bugs para más detales sobre informar de bug en Debian Edu.
¡Este documento necesita de tu ayuda! No está finalizado todavía: si lo lees, notarás varias lineas que dicen POR CORREGIR. Si sabes lo que se necesita corregir, sopesa compartir tu saber con nosotros.
La fuente del texto es una wiki y se puede editar con un simple navegador web. Acude a https://wiki.debian.org/DebianEdu/Documentation/Bullseye/ y puedes contribuir con facilidad. Nota: se necesita una cuenta de usuario para editar las páginas; necesitas primero crear un usuario en la.
Otra forma muy buena de contribuir y ayudar a los usuarios es traduciendo software y documentación. Se puede encontrar información de cómo traducir este documento en este libro capítulo sobre la traducción. ¡Sopesa ayudar en el esfuerzo de traducir este libro!
https://lists.debian.org/debian-edu-german - lista de correo de ayuda
#debian-edu on irc.debian.org - Canal IRC, principalmente relacionados con el desarrollo; no esperes un apoyo en tiempo real aunque con frecuencia se produzca

https://lists.debian.org/debian-edu-german - lista de correo de ayuda
https://www.skolelinux.de - representación oficial alemana
#skolelinux.de en irc.debian.org - canal IRC para soporte en alemán
http://lists.debian.org/debian-edu-french - lista de correo de ayuda
Las listas de empresas que ofrecen apoyo profesional están disponibles en https://wiki.debian.org/DebianEdu/Help/ProfessionalHelp.
Nueva versión de debian-installer de Debian Bullseye, para más detalles ver manual de instalación.
Nuevo material gráfico basado en el tema de Homeworld, el gráfico por defecto para Debian 11 Bullseye.
El instalador de Debian ya no admite la configuración chroot de LTSP. En el caso de una instalación combinada de servidor (perfiles "Servidor principal" + "Servidor LTSP"), la configuración de la compatibilidad con clientes ligeros (ahora con X2Go) se realiza al final de la instalación. La creación de imagen SquashFS para el soporte de clientes sin disco (desde el sistema de archivos del servidor) se realiza en el primer arranque.
En el caso de los servidores LTSP independientes, se han de realizar ambos pasos a través de una herramienta tras el primer arranque dentro de la red interna cuando se disponga de suficiente información del servidor principal.
Todo lo nuevo en Debian 11 Bullseye, por ejemplo:
Núcleo de Linux 5.10
Entornos de Escritorio KDE Plasma 5.20, GNOME 3.38, Xfce 4.16, LXDE 11, MATE 1.24
LibreOffice 7.0
Herramienta educativa GCompris 1.0
Creador de música Rosegarden 20.12
LTSP 21.01
Debian Bullseye incluye más de 59000 paquetes disponibles para su instalación.
Hay más información sobre Debian 11 Bullseye ennotas de la versión y el manual de instalación.
Durante la instalación, la página de elección de perfil está disponible en 29 idiomas, de los cuales 22 están completamente traducidos.
El Manual Debian Edu Bullseye está totalmente traducido al holandés, francés, alemán, italiano, japonés, noruego bokmål, portugués (Portugal) y chino simplificado.
Existen versiones parcialmente traducidas al danés y al español.
Se ha mejorado el soporte TLS/SSL en la red interna. En los clientes, el certificado root para Debian Edu-CA se encuentra en el paquete de certificados de todo el sistema.
Nuevo LTSP, reescrito desde cero, dejando de lado el soporte de clientes ligeros. Los clientes ligeros están ahora soportados usando X2Go.
Se produce el arranque en red usando iPXE en lugar de PXELINUX para ser compatible con LTSP.
El directorio /srv/tftp se usa ahora como arranque de red base en lugar de /var/lib/tftpboot.
Tras una actualización puntual de un sistema con el perfil Main Server o LTSP Server,
debian-edu-pxeinstalldebe ejecutarse para actualizar el entorno de instalación PXE.Se usa DuckDuckGo como buscador por defecto tanto en Firefox ESR como en Chromium.
Chromium utiliza el sitio web interno en lugar de Google como página de inicio por defecto.
En las estaciones de trabajo sin disco, el TGT de Kerberos está disponible después del inicio de sesión automáticamente.
Se ha añadido una nueva herramienta para configurar freeRADIUS con soporte para los métodos EAP-TTLS/PAP y PEAP-MSCHAPV2.
Samba está configurado como "servidor independiente" con soporte para SMB2/SMB3; ha desaparecido la unión de dominios.
La interfaz web de GOsa² no muestra las entradas relacionadas con Samba porque los datos de las cuentas de Samba ya no se almacenan en LDAP.
El modo gráfico del instalador de Debian se utiliza para las instalaciones PXE (en lugar del modo texto).
Servidor de impresión ipp.intern de CUPS central, los usuarios pertenecientes al grupo printer-admins pueden administrar CUPS.
Está restringida al primer usuario la administración de Icinga a través de la interfaz web.
Este documento ha sido escrito y tiene derechos de autor Holger Levsen (2007-2022), Petter Reinholdtsen (2001, 2002, 2003, 2004, 2007, 2008, 2009, 2010, 2012, 2014), Daniel Heß (2007), Patrick Winnertz (2007), Knut Yrvin (2007), Ralf Gesellensetter (2007), Ronny Aasen (2007), Morten Werner Forsbring (2007), Bjarne Nielsen (2007, 2008), Nigel Barker (2007), José L. Redrejo Rodríguez (2007), John Bildoy (2007), Joakim Seeberg (2008), Jürgen Leibner (2009, 2010, 2011, 2012, 2014), Oded Naveh (2009), Philipp Hübner (2009, 2010), Andreas Mundt (2010), Olivier Vitrat (2010, 2012), Vagrant Cascadian (2010), Mike Gabriel (2011), Justin B Rye (2012), David Prévot (2012), Wolfgang Schweer (2012-2022), Bernhard Hammes (2012), Joe Hansen (2015) y Serhii Horichenko (2022) y se publica bajo la GPL2 o cualquier versión posterior. ¡Que lo disfrutes!
Si añades contenido, por favor, hazlo sólo si eres el autor. ¡Tienes que liberarlo bajo las mismas condiciones! Entonces añade tu nombre aquí y libéralo bajo la licencia "GPL v2 o cualquier versión posterior".
El manual de Debian Edu Bullseye está completamente traducido al holandés, francés, alemán, italiano, japonés, noruego bokmål, portugués (Portugal) y chino simplificado.
Existen versiones parcialmente traducidas al danés y al español.
En Weblate se está trabajando en las traducciones al polaco, rumano, sueco y chino tradicional.
Hay un resumen en línea de las traducciones enviadas.
Como en muchos proyectos de software libre, las traducciones de este
documento se guardan en archivos PO. Puedes encontrar más información sobre
el proceso en
/usr/share/doc/debian-edu-doc/README.debian-edu-buster-manual-translations.
Algunos equipos lingüísticos han decidido traducir a través de Weblate. Para más información mira en https://hosted.weblate.org/projects/debian-edu-documentation/debian-edu-bullseye/.
Informa de cualquier problema, gracias.
Copyright (C) 2007-2018 Holger Levsen < holger@layer-acht.org > y otros, ver el capítulo de Copyright para la lista completa del listado de propietarios.
This program is free software; you can redistribute it and/or modify it under the terms of the GNU General Public License as published by the Free Software Foundation; either version 2 of the License, or (at your option) any later version.
This program is distributed in the hope that it will be useful, but WITHOUT ANY WARRANTY; without even the implied warranty of MERCHANTABILITY or FITNESS FOR A PARTICULAR PURPOSE. See the GNU General Public License for more details.
You should have received a copy of the GNU General Public License along with this program; if not, write to the Free Software Foundation, Inc., 51 Franklin Street, Fifth Floor, Boston, MA 02110-1301 USA.
Version 2, June 1991
Copyright (C) 1989, 1991 Free Software Foundation, Inc. 51 Franklin Street, Fifth Floor, Boston, MA 02110-1301, USA. Everyone is permitted to copy and distribute verbatim copies of this license document, but changing it is not allowed.
0. This License applies to any program or other work which contains a notice placed by the copyright holder saying it may be distributed under the terms of this General Public License. The "Program", below, refers to any such program or work, and a "work based on the Program" means either the Program or any derivative work under copyright law: that is to say, a work containing the Program or a portion of it, either verbatim or with modifications and/or translated into another language. (Hereinafter, translation is included without limitation in the term "modification".) Each licensee is addressed as "you".
Activities other than copying, distribution and modification are not covered by this License; they are outside its scope. The act of running the Program is not restricted, and the output from the Program is covered only if its contents constitute a work based on the Program (independent of having been made by running the Program). Whether that is true depends on what the Program does.
1. You may copy and distribute verbatim copies of the Program's source code as you receive it, in any medium, provided that you conspicuously and appropriately publish on each copy an appropriate copyright notice and disclaimer of warranty; keep intact all the notices that refer to this License and to the absence of any warranty; and give any other recipients of the Program a copy of this License along with the Program.
You may charge a fee for the physical act of transferring a copy, and you may at your option offer warranty protection in exchange for a fee.
2. You may modify your copy or copies of the Program or any portion of it, thus forming a work based on the Program, and copy and distribute such modifications or work under the terms of Section 1 above, provided that you also meet all of these conditions:
a) You must cause the modified files to carry prominent notices stating that you changed the files and the date of any change.
b) You must cause any work that you distribute or publish, that in whole or in part contains or is derived from the Program or any part thereof, to be licensed as a whole at no charge to all third parties under the terms of this License.
c) If the modified program normally reads commands interactively when run, you must cause it, when started running for such interactive use in the most ordinary way, to print or display an announcement including an appropriate copyright notice and a notice that there is no warranty (or else, saying that you provide a warranty) and that users may redistribute the program under these conditions, and telling the user how to view a copy of this License. (Exception: if the Program itself is interactive but does not normally print such an announcement, your work based on the Program is not required to print an announcement.)
These requirements apply to the modified work as a whole. If identifiable sections of that work are not derived from the Program, and can be reasonably considered independent and separate works in themselves, then this License, and its terms, do not apply to those sections when you distribute them as separate works. But when you distribute the same sections as part of a whole which is a work based on the Program, the distribution of the whole must be on the terms of this License, whose permissions for other licensees extend to the entire whole, and thus to each and every part regardless of who wrote it.
Thus, it is not the intent of this section to claim rights or contest your rights to work written entirely by you; rather, the intent is to exercise the right to control the distribution of derivative or collective works based on the Program.
In addition, mere aggregation of another work not based on the Program with the Program (or with a work based on the Program) on a volume of a storage or distribution medium does not bring the other work under the scope of this License.
3. You may copy and distribute the Program (or a work based on it, under Section 2) in object code or executable form under the terms of Sections 1 and 2 above provided that you also do one of the following:
a) Accompany it with the complete corresponding machine-readable source code, which must be distributed under the terms of Sections 1 and 2 above on a medium customarily used for software interchange; or,
b) Accompany it with a written offer, valid for at least three years, to give any third party, for a charge no more than your cost of physically performing source distribution, a complete machine-readable copy of the corresponding source code, to be distributed under the terms of Sections 1 and 2 above on a medium customarily used for software interchange; or,
c) Accompany it with the information you received as to the offer to distribute corresponding source code. (This alternative is allowed only for noncommercial distribution and only if you received the program in object code or executable form with such an offer, in accord with Subsection b above.)
The source code for a work means the preferred form of the work for making modifications to it. For an executable work, complete source code means all the source code for all modules it contains, plus any associated interface definition files, plus the scripts used to control compilation and installation of the executable. However, as a special exception, the source code distributed need not include anything that is normally distributed (in either source or binary form) with the major components (compiler, kernel, and so on) of the operating system on which the executable runs, unless that component itself accompanies the executable.
If distribution of executable or object code is made by offering access to copy from a designated place, then offering equivalent access to copy the source code from the same place counts as distribution of the source code, even though third parties are not compelled to copy the source along with the object code.
4. You may not copy, modify, sublicense, or distribute the Program except as expressly provided under this License. Any attempt otherwise to copy, modify, sublicense or distribute the Program is void, and will automatically terminate your rights under this License. However, parties who have received copies, or rights, from you under this License will not have their licenses terminated so long as such parties remain in full compliance.
5. You are not required to accept this License, since you have not signed it. However, nothing else grants you permission to modify or distribute the Program or its derivative works. These actions are prohibited by law if you do not accept this License. Therefore, by modifying or distributing the Program (or any work based on the Program), you indicate your acceptance of this License to do so, and all its terms and conditions for copying, distributing or modifying the Program or works based on it.
6. Each time you redistribute the Program (or any work based on the Program), the recipient automatically receives a license from the original licensor to copy, distribute or modify the Program subject to these terms and conditions. You may not impose any further restrictions on the recipients' exercise of the rights granted herein. You are not responsible for enforcing compliance by third parties to this License.
7. If, as a consequence of a court judgment or allegation of patent infringement or for any other reason (not limited to patent issues), conditions are imposed on you (whether by court order, agreement or otherwise) that contradict the conditions of this License, they do not excuse you from the conditions of this License. If you cannot distribute so as to satisfy simultaneously your obligations under this License and any other pertinent obligations, then as a consequence you may not distribute the Program at all. For example, if a patent license would not permit royalty-free redistribution of the Program by all those who receive copies directly or indirectly through you, then the only way you could satisfy both it and this License would be to refrain entirely from distribution of the Program.
If any portion of this section is held invalid or unenforceable under any particular circumstance, the balance of the section is intended to apply and the section as a whole is intended to apply in other circumstances.
It is not the purpose of this section to induce you to infringe any patents or other property right claims or to contest validity of any such claims; this section has the sole purpose of protecting the integrity of the free software distribution system, which is implemented by public license practices. Many people have made generous contributions to the wide range of software distributed through that system in reliance on consistent application of that system; it is up to the author/donor to decide if he or she is willing to distribute software through any other system and a licensee cannot impose that choice.
This section is intended to make thoroughly clear what is believed to be a consequence of the rest of this License.
8. If the distribution and/or use of the Program is restricted in certain countries either by patents or by copyrighted interfaces, the original copyright holder who places the Program under this License may add an explicit geographical distribution limitation excluding those countries, so that distribution is permitted only in or among countries not thus excluded. In such case, this License incorporates the limitation as if written in the body of this License.
9. The Free Software Foundation may publish revised and/or new versions of the General Public License from time to time. Such new versions will be similar in spirit to the present version, but may differ in detail to address new problems or concerns.
Each version is given a distinguishing version number. If the Program specifies a version number of this License which applies to it and "any later version", you have the option of following the terms and conditions either of that version or of any later version published by the Free Software Foundation. If the Program does not specify a version number of this License, you may choose any version ever published by the Free Software Foundation.
10. If you wish to incorporate parts of the Program into other free programs whose distribution conditions are different, write to the author to ask for permission. For software which is copyrighted by the Free Software Foundation, write to the Free Software Foundation; we sometimes make exceptions for this. Our decision will be guided by the two goals of preserving the free status of all derivatives of our free software and of promoting the sharing and reuse of software generally.
NO WARRANTY
11. BECAUSE THE PROGRAM IS LICENSED FREE OF CHARGE, THERE IS NO WARRANTY FOR THE PROGRAM, TO THE EXTENT PERMITTED BY APPLICABLE LAW. EXCEPT WHEN OTHERWISE STATED IN WRITING THE COPYRIGHT HOLDERS AND/OR OTHER PARTIES PROVIDE THE PROGRAM "AS IS" WITHOUT WARRANTY OF ANY KIND, EITHER EXPRESSED OR IMPLIED, INCLUDING, BUT NOT LIMITED TO, THE IMPLIED WARRANTIES OF MERCHANTABILITY AND FITNESS FOR A PARTICULAR PURPOSE. THE ENTIRE RISK AS TO THE QUALITY AND PERFORMANCE OF THE PROGRAM IS WITH YOU. SHOULD THE PROGRAM PROVE DEFECTIVE, YOU ASSUME THE COST OF ALL NECESSARY SERVICING, REPAIR OR CORRECTION.
12. IN NO EVENT UNLESS REQUIRED BY APPLICABLE LAW OR AGREED TO IN WRITING WILL ANY COPYRIGHT HOLDER, OR ANY OTHER PARTY WHO MAY MODIFY AND/OR REDISTRIBUTE THE PROGRAM AS PERMITTED ABOVE, BE LIABLE TO YOU FOR DAMAGES, INCLUDING ANY GENERAL, SPECIAL, INCIDENTAL OR CONSEQUENTIAL DAMAGES ARISING OUT OF THE USE OR INABILITY TO USE THE PROGRAM (INCLUDING BUT NOT LIMITED TO LOSS OF DATA OR DATA BEING RENDERED INACCURATE OR LOSSES SUSTAINED BY YOU OR THIRD PARTIES OR A FAILURE OF THE PROGRAM TO OPERATE WITH ANY OTHER PROGRAMS), EVEN IF SUCH HOLDER OR OTHER PARTY HAS BEEN ADVISED OF THE POSSIBILITY OF SUCH DAMAGES.
END OF TERMS AND CONDITIONS
 Los CD/DVD de Debian Edu Live para Bullseye no están disponibles en este
momento.
Los CD/DVD de Debian Edu Live para Bullseye no están disponibles en este
momento.
Escritorio XFCE
Todos los paquetes del perfil Standalone
Todos los paquetes para el portátil
Escritorio XFCE
Todos los paquetes del perfil de la Estación de Trabajo
Todos los paquetes para el portátil
Para activar una traducción específica, arranca usando
locale=ll_CC.UTF-8 como opción de arranque,
donde ll_CC.UTF-8 es el nombre de la configuración regional deseada. Para
activar un teclado determinado, usa la opción
keyb=KB donde KB es la distribución de
teclado deseada. Aquí hay una lista de los códigos locales más usados:
|
Lengua (Región) |
Valor local |
Distribución del teclado |
|
Noruego (Bokmål) |
nb_NO.UTF-8 |
no |
|
Noruego (Nynorsk) |
nn_NO.UTF-8 |
no |
|
Alemán |
de_DE.UTF-8 |
de |
|
Francés (Francia) |
fr_FR.UTF-8 |
fr |
|
Griego (Grecia) |
el_GR.UTF-8 |
el |
|
Japonés |
ja_JP.UTF-8 |
jp |
|
Sami del Norte (Noruega) |
se_NO |
no(smi) |
La lista completa de los códigos locales esta disponible en
/usr/share/i18n/SUPPORTED, pero únicamente
los locales con UTF-8 son soportados por la imagen «live». No todas las
traducciones locales tienen instalación. Se pueden encontrar las
distribuciones de teclados en/usr/share/keymaps/amd64/.
Esta es la primera vez que las imágenes de instalación de Debian Edu están disponibles en https://cdimage.debian.org, así que, son imágenes oficiales de Debian.
Nueva versión de debian-installer de Debian Buster, para más detalles ver el manual de instalación.
Nuevo diseño gráfico basado en el futurePrototype theme, el diseño por defecto de Debian 10 Buster.
Nuevo entorno de escritorio por defecto Xfce (sustituye a KDE).
Nueva gestión de la configuración de CFEngine (sustituyendo el paquete no mantenido cfengine2 por cfengine3); este es un cambio importante, para más detalles ver la documentación oficial de CFEngine.
La arquitectura del chroot LTSP ahora es por defecto la del servidor.
Todo lo nuevo en Debian 10 Buster, por ejemplo:
Kernel linux 4.19
Entornos de escritorio KDE Plasma Workspace 5.14, GNOME 3.30, Xfce 4.12, LXDE 0.99.2, MATE 1.20
Firefox 60.7 ESR y Chromium 73.0
LibreOffice 6.1
Herramienta educativa GCompris 0.95
Creador músical Rosegarden 18.12
GOsa 2.74
LTSP 5.18
Debian Buster incluye más de 57000 paquetes disponibles para su instalación.
Se puede encontrar más información sobre Debian 10 Buster en las notas de publicación y el manual de instalación.
Actualizaciones de la traducción de las plantillas usadas en el instalador. Estas plantillas están ahora disponibles en 76 idiomas, de los que 31 están completamente traducidos. La página de elección de perfil está disponible en 29 idiomas, de los cuales 19 están completamente traducidos.
El manual de Debian Edu Buster está completamente traducido al francés, alemán, italiano, danés, holandés, noruego bokmål y japonés.
Existen versiones parcialmente traducidas para polaco, español, chino simplificado y chino tradicional.
La imagen BD ISO se puede utilizar en instalaciones sin conexión.
Están disponibles nuevos metapaquetes relacionados con el nivel escolar: preescolar, primaria, secundaria y bachillerato. Ninguno de ellos está instalado por defecto.
Ya no se instalan por defecto algunos paquetes pertenecientes más bien al nivel de preescolar o primaria (como son gcompris-qt, childsplay, tuxpaint o tuxmath).
Site de Instalación modular específica. Ahora es posible instalar sólo los paquetes educativos que realmente se desean. Para más información, mira el capítulo instalación.
Site de soporte multilingüe concreto. Para más información mira el capítulo Escritorio.
Se ofrece LXQt 0.14 como una nueva opción para el entorno de escritorio.
Nuevo GOsa²-Plugin Gestor de contraseñas.
Se han eliminado las opciones inutilizables de la interfaz web de GOsa².
Está disponible el nuevo netgroup para excluir del arranque a los sistemas pertenecientes al netgroup shut-down-at-night-hosts.
Nueva herramienta Standardskriver (Impresora por defecto). Para más información consulta el capítulo Administración.
Nueva herramienta Desktop-autoloader. Permite mejorar el rendimiento de los clientes sin disco LTSP. Para más información consulta el capítulo Clientes de Red.
Se ha mejorado el soporte de TLS/SSL dentro de la red interna. Se utiliza un certificado RootCA para firmar los certificados del servidor y los directorios de inicio de los usuarios están configurados para aceptarlo en el momento de la creación de la cuenta; además de Firefox ESR, también Chromium y Konqueror pueden ahora utilizar HTTPS sin necesidad de permitir conexiones inseguras.
Kerberizado ssh. Ya no se necesita una contraseña para las conexiones dentro de la red interna; para habilitarlo root necesita ejecutar primero
kinit.NFS kerberizado. Ahora es posible utilizar un acceso más seguro al directorio home, para más información ver el capítulo Administración.
Se ha añadido un archivo de configuración
/etc/debian-edu/pxeinstall.confcon ejemplos para facilitar los cambios específicos del sitio.Se ha añadido un archivo de configuración
/etc/ltsp/ltsp-build-client.confcon ejemplos para facilitar los cambios específicos del sitio..Nueva herramienta
/usr/share/debian-edu-config/tools/edu-ldap-from-scratch. Permite volver a generar la base de datos LDAP tal y como ha sido después de la instalación del servidor principal. La herramienta también puede ser útil para facilitar los cambios específicos del sitio.Con X2Go server ahora disponible en Debian, los paquetes relacionados están ahora instalados en todos los sistemas con Profile LTSP-Server.
Se ha eliminado la compatibilidad con la ejecución de applets de Java en el navegador Firefox ESR.
Se ha eliminado la compatibilidad con flash no libre en el navegador Firefox ESR.
Al igual que antes de Stretch, Debian 10 no instala el por defecto el paquete
unattended-upgrades, para más información sobre actualizaciones de seguridad ver el capítulo Maintenance.
Nueva versión de debian-installer de Debian Stretch, para más detalles ver manual de instalación.
Se ha renombrado el perfil "Thin-Client-Server" como perfil "LTSP-Server".
Nueva imagen basada en el tema tema de "soft Waves, la imagen por defecto de Debian 9 Stretch.
Todo lo nuevo en Debian 9 Stretch, por ejemplo:
Versión del kernel linux 4.9
Entornos de escritorio KDE Plasma Workspace 5.8, GNOME 3.22, Xfce 4.12, LXDE 0.99.2, MATE 1.16
KDE Plasma Workspace se instala por defecto; para elegir uno de los otros consulta este manual.
Firefox 45.9 ESR y Chromium 59
¡Se ha rebautizado Iceweasel como Firefox!

Se ha rebautizado Icedove como Thunderbird y ahora se instala por defecto.
LibreOffice 5.2.6
Herramientas educativas GCompris 15.10
Creador de música Rosegarden 16.06
GOsa 2.7.4
LTSP 5.5.9
Debian Stretch incluye más de 50000 paquetes disponibles para su instalación.
Puedes encontrar más información sobre Debian 9 Stretch en las notas de publicación y el manual de instalación.
Actualizaciones de la traducción de las plantillas utilizadas en el instalador. Estas plantillas están ahora disponibles en 29 idiomas.
El manual de Debian Edu Stretch está completamente traducido al alemán, francés, italiano, danés, holandés, noruego bokmål y japonés. Se ha añadido recientemente la traducción al japonés a Stretch.
Existen versiones parcialmente traducidas para español, polaco y chino simplificado.
Icinga sustituye a Nagios como herramienta de monitorización.
kde-spectacle sustituye a ksnapshot como herramienta de captura de pantalla.
Ha vuelto el reproductor de flash libre gnash.
Plymouth está instalado y activado por defecto, excepto para los perfiles "Servidor principal" y "Mínimo"; pulsar ESC permite ver los mensajes de arranque y apagado.
Ha de ajustarse la base de datos LDAP al actualizar desde Jessie. Se ha de reemplazar el valor sudoHost 'tjener' por 'tjener.intern' usando GOsa² o un editor LDAP.
El soporte para PC de 32 bits (conocido como arquitectura i386 de Debian) ahora ya no cubre un procesador i586 simple. La nueva línea de base es el i686, aunque algunos procesadores i586 (por ejemplo, el "AMD Geode") seguirán siendo compatibles.
Debian 9 permite desatender las actualizaciones (para las actualizaciones de seguridad) por defecto para las nuevas instalaciones. Esto puede causar un retraso de unos 15 minutos si se apaga un sistema con un valor bajo de tiempo de actividad.
LTSP ahora utiliza NBD en lugar de NFS para el sistema de archivos raíz. Después de cada cambio en un chroot de LTSP, para que los cambios tengan efecto se debe regenerar la imagen NBD relacionada (
ltsp-update-image).Ya no se permiten los inicios de sesión simultáneos del mismo usuario en el servidor LTSP y en el cliente ligero LTSP.
Se realizaron en el pasado las siguientes versiones de Debian Edu:
Debian Edu 8+edu0 Codename Jessie publicado el 02-07-2016.
Debian Edu 7.1+edu0 Codename Wheezy publicado el 28-09-2013.
Debian Edu 6.0.7+r1 Codename "Squeeze" publicado el 03-03-2013.
Debian Edu 6.0.7+r1 Codename "Squeeze" publicado el 03-03-2013.
Debian Edu 6.0.4+r0 Codename "Squeeze" publicado el 11-03-2012.
Debian Edu 5.0.6+edu1 Codename "Lenny", publicado el 05-10-2010.
Debian Edu 5.0.4+edu0 Codename "Lenny", publicado el 08-02-2010.
Debian Edu "3.0r1 Terra", publicado el 05-12-2007.
Debian Edu "3.0r0 Terra" publicado el 22-07-2007. Basado en Debian 4.0 Etch publicación en 08-04-2007.
Debian Edu 2.0, liberado el 14-03-2006. Basado en Debian 3.1 Sarge publicado el 06-06-2005.
Debian Edu "1.0 Venus" publicado el 20-06-2004. Basado en Debian 3.0 Woody plublicado el 19-07-2002.
Puedes encontrar una descripción completa y detallada de las versiones anteriores en Appendix C o el manual de Jessiel; o consulta los manuales de divulgación publicados en la página de manuales de divulgación .
