Table des matières
- 1. Manuel de Debian Edu 11 nom de code Bullseye
- 2. À propos de Debian Edu et Skolelinux
- 3. Architecture
- 3.1. Réseau
- 3.1.1. Configuration réseau par défaut
- 3.1.2. Serveur principal
- 3.1.3. Services exécutés sur le serveur principal
- 3.1.4. Serveur(s) LTSP
- 3.1.5. Clients légers
- 3.1.6. Stations de travail sans disque dur
- 3.1.7. Clients en réseau
- 3.2. Administration
- 3.2.1. Installation
- 3.2.2. Configuration de l'accès au système de fichiers
- 4. Besoins
- 4.1. Besoins matériels
- 4.2. Matériel compatible connu
- 5. Besoins pour une configuration du réseau
- 5.1. Configuration par défaut
- 5.2. Routeur Internet
- 6. Options de téléchargement et d'installation
- 6.1. Où trouver davantage d'informations
- 6.2. Téléchargement d'un support d'installation pour Debian Edu 11 nom de code Bullseye
- 6.3. Installer Debian Edu
- 6.3.1. Cas de figure d'installation de serveur principal
- 6.3.2. Environnements de bureau
- 6.3.3. Installation modulaire
- 6.3.4. Types et options d'installation
- 6.3.5. Le processus d'installation
- 6.3.6. Notes sur quelques particularités
- 6.3.7. Installation depuis une clé USB au lieu d'un CD ou d'un disque Blu-ray
- 6.3.8. Installation et amorçage à travers le réseau à l’aide de PXE
- 6.3.9. Modifier des installations PXE
- 6.3.10. Images personnalisées
- 6.4. Visite guidée
- 7. Démarrage rapide
- 8. Gestion des imprimantes
- 9. Synchronisation de l'horloge
- 10. Étendre les partitions pleines
- 11. Maintenance
- 11.1. Mise à jour des logiciels
- 11.2. Gestion des sauvegardes
- 11.3. Surveillance des serveurs
- 11.3.1. Munin
- 11.3.2. Icinga
- 11.3.3. Sitesummary
- 11.4. Informations supplémentaires à propos des modifications particulières à Debian Edu
- 12. Mises à jour
- 13. Manuels (HowTo)
- 14. Manuels d'administration générale
- 14.1. Historique de configuration : suivre les changements de /etc/ en utilisant le système de gestion de versions Git
- 14.1.1. Exemples d'utilisation
- 14.2. Redimensionner les partitions
- 14.2.1. Gestion d'un volume logique
- 14.3. Utilisation de ldapvi
- 14.4. NFS avec Kerberos
- 14.5. Standardskriver
- 14.6. JXplorer, une interface graphique à LDAP
- 14.7. ldap-createuser-krb, un outil en ligne de commande
- 14.8. Utilisation de stable-updates
- 14.9. Utilisation des rétroportages pour installer des logiciels plus récents
- 14.10. Mettre à jour avec un CD ou une image similaire
- 14.11. Nettoyage automatique des processus résiduels
- 14.12. Installation automatique des mises à niveau de sécurité
- 14.13. Arrêt automatique des machines la nuit
- 14.13.1. Comment configurer shutdown-at-night
- 14.14. Accéder à un serveur Debian-Edu situé derrière un pare-feu
- 14.15. Installer d'autres machines fournissant un service additionnel pour décharger le serveur principal
- 14.16. Manuels de wiki.debian.org
- 15. Manuel d'administration avancée
- 16. Manuels pour le bureau
- 17. Manuels pour les clients en réseau
- 17.1. Introduction aux clients légers et stations de travail sans disque dur
- 17.1.1. Sélection du type de client léger
- 17.1.2. Utiliser un réseau différent pour les clients légers
- 17.1.3. Ajouter un chroot LTSP pour prendre en charge les clients PC 32 bits
- 17.1.4. Configuration des clients LTSP
- 17.1.5. Le son avec les clients LTSP
- 17.1.6. Accès facile aux disques USB et aux CD ou DVD
- 17.1.7. Utilisation des imprimantes attachées aux clients LTSP
- 17.2. Modifier la configuration de PXE
- 17.3. Modifier les paramètres réseau
- 17.4. Bureaux distants
- 17.4.1. Xrdp
- 17.4.2. X2Go
- 17.4.3. Clients de bureaux distants disponibles
- 17.5. Clients de réseau sans fil
- 17.6. Autoriser la machine Windows avec les informations d'identification Debian Edu à l'aide du greffon pGina LDAP
- 17.6.1. Ajouter un usager pGina dans Debian Edu
- 17.6.2. Install pGina fork
- 17.6.3. Configurer pGina
- 18. Samba dans Debian Edu
- 19. Manuels pour enseigner et apprendre
- 20. Manuels pour les utilisateurs
- 21. Contribuer
- 21.1. Contribuer localement
- 21.2. Contribuer globalement
- 21.3. Rapporter des bogues
- 21.4. Auteurs de la documentation et traducteurs
- 22. Assistance
- 22.1. Assistance fournie par des bénévoles
- 22.1.1. en anglais
- 22.1.2. en norvégien
- 22.1.3. en allemand
- 22.1.4. en français
- 22.2. Assistance professionnelle
- 23. Nouvelles fonctionnalités dans Debian Edu Bullseye
- 24. Droits d'auteur et auteurs
- 25. Traductions de ce document
- 26. Annexe A — La Licence Publique Générale GNU
- 27. Annexe B — Pas encore de CD/DVD d'installation autonome Debian Edu
- 28. Annexe C — Fonctionnalités dans les publications précédentes
Traduction:
2008 Christophe Masson
2010, 2024 Olivier Vitrat
2012-2015 Cédric Boutillier
2012, 2021 Jean-Paul Guilloneau
2012 David Prévot
2012 Thomas Vincent
2019, 2021 Jean-Pierre Giraud
2009, 2010, 2012, 2019, 2021 The French l10n team
2024 Alan

Voici le manuel de la version de Debian Edu 11 Bullseye.
La version disponible depuis https://wiki.debian.org/DebianEdu/Documentation/Bullseye est un wiki fréquemment mis à jour.
Les traductions font partie du paquet
debian-edu-doc qui peut être installé sur
un serveur web et qui est disponible en
ligne.
Debian Edu, aussi connue sous le nom de Skolelinux, est une distribution Debian fournissant un environnement de réseau scolaire complètement configuré. Elle implémente une approche client-serveur. Les serveurs et les clients sont des éléments de logiciel qui interagissent entre eux. Les serveurs fournissent l'information requise par les clients pour fonctionner. Quand un serveur est installé sur une machine et son client sur une machine différente, les machines elles-mêmes sont appelées le serveur et le client, par extension du concept.
Les chapitres sur les besoins matériels et sur l'architecture fournissent des détails sur les environnements de base.
Immédiatement après l'installation, un serveur faisant fonctionner tous les services pour le réseau de l'école est configuré, et le système est prêt à être utilisé. Seul l'ajout d'utilisateurs et de stations de travail a besoin d'être effectué au moyen de GOsa², une interface web agréable, ou de n'importe quel autre éditeur LDAP. Un environnement d'amorçage par le réseau avec PXE/iPXE a aussi été préparé. Ainsi, après l'installation initiale du serveur principal depuis un CD, un disque Blu-ray ou une clé USB, les autres machines pourront être installées par le réseau. Cela inclut aussi bien les stations de travail mobiles (c'est-à-dire celles qui peuvent être retirées du réseau de l'école, habituellement les ordinateurs portables et les mini-ordinateurs). Des machines peuvent aussi être démarrées à l’aide de l’amorçage PXE/iPXE telles des stations de travail sans disque dur ou des clients légers.
Plusieurs applications éducatives telles que GeoGebra, Kalzium, KGeography, GNU Solfege et Scratch sont incluses dans la configuration de bureau par défaut. Cette liste peut-être facilement et largement étendue grâce à l'univers de Debian.
Debian Edu/Skolelinux est une distribution Linux créée par le projet Debian Edu. Elle fait partie de la publication Debian Pure Blend en tant que sous-projet Debian officiel.
Cela signifie que Skolelinux est une distribution Debian fournissant un environnement de réseau scolaire complètement configuré.
Le projet Skolelinux a été lancé en Norvège le 2 juillet 2001, à peu près au même moment où Raphaël Hertzog démarrait le projet Debian-Edu en France. En 2003, les deux projets ont fusionné, mais les deux noms sont restés. « Skole » et (Debian-)« Education » sont deux dénominations bien installées dans ces pays.
À ce jour, ce système est utilisé dans plusieurs pays du monde.
Cette section décrit l'architecture du réseau et les services fournis par Skolelinux.
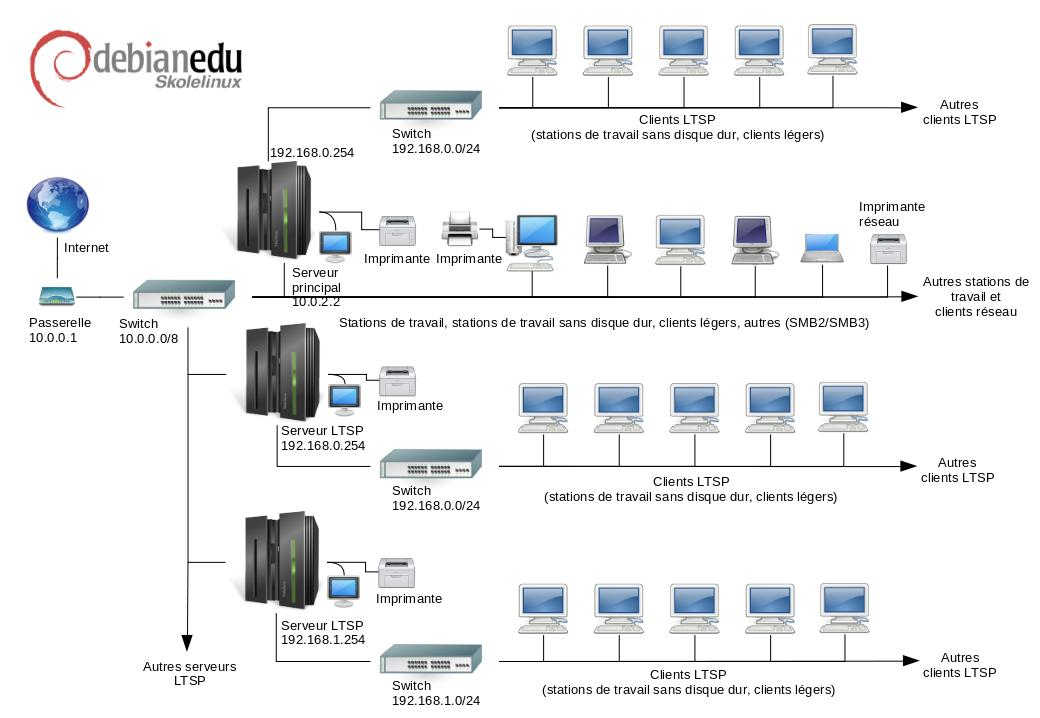
Le diagramme est un schéma de la topologie supposée du réseau. La configuration par défaut d'un réseau Skolelinux suppose qu'il y a un (et un seul) serveur principal et permet l'accueil à la fois de stations de travail normales et de serveurs LTSP (avec les clients légers ou les stations de travail sans disque associés). Le nombre de stations de travail peut être aussi grand ou petit que vous le souhaitez (d'aucune à beaucoup). De même pour les serveurs LTSP, chacun étant sur un réseau distinct de sorte que le trafic entre les clients et le serveur LTSP n'affecte pas le reste des services du réseau. LTSP est expliqué en détail dans le chapitre correspondant du manuel.
La raison pour laquelle il ne peut y avoir qu'un seul serveur principal dans un réseau d'école est que celui-ci fournit DHCP, et il ne peut y avoir qu'une seule machine fournissant ce service sur chaque réseau. Il est possible de déplacer un service depuis le serveur principal vers une autre machine en le configurant sur cette dernière puis en mettant à jour la configuration DNS, en faisant pointer l'alias DNS pour ce service vers l'ordinateur concerné.
Afin de simplifier les réglages de base de Skolelinux, la connexion à Internet s'effectue par un routeur séparé, appelé également passerelle. Consultez le chapitre routeur Internet pour des détails sur la configuration d'une passerelle s'il n'est pas possible d'en utiliser une existante comme il faut.
Le serveur DHCP sur le serveur principal dessert le réseau 10.0.0.0/8 en fournissant un menu d'amorçage syslinux (PXE) où vous pouvez choisir d'installer un nouveau serveur ou une station de travail, démarrer un client léger ou une station de travail sans disque, exécuter memtest ou démarrer du disque dur local.
Il est conçu pour être modifié : pour plus de détails, consultez le chapitre correspondant du manuel.
Le serveur DHCP des serveurs LTSP ne dessert qu'un réseau dédié sur la deuxième interface (192.168.0.0/24 et 192.168.1.0/24 sont les options préconfigurées) et ne devrait pas souvent être modifié.
La configuration de tous les sous-réseaux est stockée dans LDAP.
Un réseau Skolelinux a besoin d'un serveur principal (aussi appelé « tjener » qui est le mot norvégien pour « serveur ») qui a par défaut l'adresse IP 10.0.2.2 et qui est installé en sélectionnant le profil de serveur principal. Il est possible (mais non nécessaire) de sélectionner et d'installer également les profils de serveur LTSP et de station de travail en plus du profil de serveur principal.
À l'exception du contrôle des clients légers, tous les services sont initialement configurés sur un ordinateur central (le serveur principal). Pour des raisons de performances, le(s) serveur(s) LTSP devraient être sur une machine séparée (bien qu'il soit possible d'installer à la fois les profils de serveur principal et de serveur LTSP sur la même machine). Tous les services se voient attribuer un nom DNS et ne sont disponibles que sur IPv4. Le nom DNS attribué permet de déplacer facilement chaque service du serveur central vers une autre machine, simplement en l'arrêtant sur le serveur principal et en changeant la configuration DNS de sorte que l'alias pointe vers la nouvelle machine (sur laquelle il aura été préalablement installé, bien entendu).
Pour des raisons de sécurité, toutes les connexions véhiculant des mots de passe sur le réseau sont chiffrées, de sorte qu'aucun mot de passe n'apparaît en clair sur le réseau.
L'ensemble des services configurés par défaut sur un réseau Skolelinux est présenté ci-dessous avec le nom DNS associé. Tous les fichiers de configuration font, si possible, référence au service par son nom (sans le nom de domaine), permettant ainsi aux écoles de changer facilement leur domaine (si elles disposent de leur propre domaine DNS) ou leur adresse IP.
|
Liste des services | ||
|
Description du service |
Nom usuel |
Nom DNS du service |
|
Gestion centralisée des journaux |
rsyslog |
syslog |
|
Service de noms de domaine |
DNS (BIND) |
domaine |
|
Configuration réseau automatique des machines |
DHCP |
bootps |
|
Synchronisation de l'horloge |
NTP |
ntp |
|
Répertoires personnels sur un système de fichiers réseau |
SMB et NFS |
homes |
|
Courrier électronique |
IMAP (Dovecot) |
postoffice |
|
Service de répertoire |
OpenLDAP |
ldap |
|
Administration des utilisateurs |
GOsa² |
--- |
|
Serveur web |
Apache et PHP |
www |
|
Sauvegardes centralisées |
sl-backup, slbackup-php |
backup |
|
Cache web |
Proxy (Squid) |
webcache |
|
Impression |
CUPS |
ipp |
|
Connexion sécurisée à distance |
OpenSSH |
ssh |
|
Configuration automatique |
CFEngine |
cfengine |
|
Serveur(s) LTSP |
LTSP |
ltsp |
|
Surveillance des machines et des services, avec rapport d'erreur, ainsi qu'état et historique sur le web. Rapport d'erreur par courrier électronique |
Munin, Icinga et Sitesummary |
sitesummary |
Les fichiers personnels des utilisateurs sont enregistrés dans leur répertoire personnel, disponible sur le serveur. Les répertoires personnels sont accessibles depuis toutes les machines, donnant accès aux mêmes fichiers, quelle que soit la machine utilisée. Le serveur ignore le système d'exploitation en permettant l'accès grâce à NFS pour les clients UNIX et à l’aide de SMB2/SMB3 pour d’autres clients.
Par défaut, le courrier électronique est configuré pour ne délivrer les messages que localement (c'est-à-dire à l'intérieur de l'école), bien qu'il puisse être configuré pour délivrer le courrier sur Internet si l'établissement dispose d'une connexion permanente. Les clients sont configurés pour envoyer leur courrier au serveur (en relais « smarthost ») et les utilisateurs peuvent accéder à leur courrier personnel par IMAP.
Tous les services sont accessibles avec les mêmes nom d'utilisateur et mot de passe, grâce à la base de données d'utilisateurs centralisée gérant l'authentification et les autorisations.
Pour des raisons de performance sur des sites contactés fréquemment, un mandataire (Squid) met en cache local les fichiers correspondants. Associé au blocage du trafic web par le routeur, cela permet aussi le contrôle de l'accès à Internet sur chaque machine.
La configuration du réseau sur les clients est effectuée automatiquement à l'aide de DHCP. Tous les types de clients peuvent être connectés et recevoir une adresse IP appartenant au sous-réseau privé 10.0.0.0/8, tandis que les clients légers sont connectés à leur serveur de clients légers sur le sous-réseau 192.168.0.0/24 (cela assure que le trafic réseau des clients légers n'interfère pas avec le reste des services du réseau).
Le système de journal centralisé est configuré de sorte que toutes les machines envoient leur journal système (syslog) au serveur. Seuls les messages provenant du réseau local sont acceptés.
Par défaut, le serveur DNS est configuré avec un domaine réservé à l'usage interne (*.intern), jusqu'à ce qu'un vrai domaine DNS (« externe ») puisse être configuré. Le serveur DNS est configuré en serveur DNS cache, de sorte que toutes les machines du réseau puissent l'utiliser comme serveur DNS principal.
Les élèves et les enseignants ont la possibilité de publier des sites web. Le serveur web fournit les mécanismes d'authentification des utilisateurs et de limitation de l'accès aux pages individuelles et sous-répertoires à certains utilisateurs ou groupes. Les utilisateurs auront la possibilité de créer des pages web dynamiques, puisque le serveur web sera programmable.
Les informations concernant les utilisateurs et les machines peuvent être modifiées de manière centralisée et sont rendues accessibles automatiquement à tous les ordinateurs du réseau. Pour cela, un serveur de répertoire centralisé est mis en place. Le répertoire détiendra des informations sur les utilisateurs, les groupes d’utilisateurs, les machines et les groupes de machines. Afin de ne pas troubler les utilisateurs, il ne sera pas fait de distinction entre les groupes de fichiers et les groupes réseau. Cela implique que les groupes de machines qui devront constituer des groupes réseau aient le même espace de nommage que les groupes d'utilisateurs.
L'administration des services et des utilisateurs se fera essentiellement par le web et respectera les standards établis, fonctionnant correctement avec les navigateurs web fournis dans Skolelinux. La délégation de certaines tâches à des utilisateurs individuels ou à des groupes d'utilisateurs sera possible par les systèmes d'administration.
Afin d'éviter certains problèmes avec NFS ou de simplifier la résolution de problèmes, les différentes machines doivent être synchronisées. Pour cela, le serveur Skolelinux est configuré en serveur local NTP (Network Time Protocol) et toutes les stations de travail ainsi que tous les clients sont configurés pour être synchronisés avec le serveur. Le serveur lui-même devrait se synchroniser par NTP à partir de machines sur Internet, assurant ainsi une heure correcte sur tout le réseau.
Les imprimantes sont connectées où cela est le plus pratique, soit directement au réseau principal, soit à un serveur, une station de travail ou un serveur LTSP. L'accès aux imprimantes peut être contrôlé pour les utilisateurs en fonction des groupes auxquels ils appartiennent, par l'intermédiaire de quota et de contrôle d'accès aux imprimantes.
Un réseau Skolelinux peut avoir plusieurs serveurs LTSP qui sont installés en sélectionnant le profil de serveur LTSP.
Le serveur LTSP est configuré pour recevoir le journal système (syslog) des clients légers et des stations de travail, et transmettre ces messages au destinataire central des journaux système.
Veuillez noter :
Les stations de travail LTSP sans disque utilisent les programmes installés sur le serveur.
Le système de fichiers racine du client est fourni par NFS. Après chaque modification du serveur LTSP, l'image concernée doit être régénérée ; exécutez
debian-edu-ltsp-install --diskless_workstation yessur le serveur LTSP.
La configuration en client léger permet aux PC ordinaires de fonctionner en terminaux(-X). Cela signifie que la machine s'amorce directement depuis le serveur à l'aide de PXE sans utiliser le disque dur local du client. La configuration de client léger utilise X2Go à cause de l’abandon de sa prise en charge par le projet Linux Terminal Server (LTSP).
Les clients légers offrent un bon moyen de toujours utiliser des machines très anciennes (majoritairement en 32 bits), car elles lancent tous les programmes sur le serveur LTSP. Cela fonctionne ainsi : le service utilise DHCP et TFTP pour se connecter au réseau et s'amorcer depuis celui-ci. Ensuite, le système de fichiers est monté depuis le serveur LTSP avec NFS et enfin le client X2Go est démarré.
Une station de travail sans disque exécute tous les logiciels sur le PC sans système d'exploitation installé en local. Cela signifie que les machines clientes s'amorcent depuis PXE sans exécuter de logiciel installé sur le disque dur local.
Les stations de travail sans disque dur sont une excellente façon d’utiliser du matériel puissant avec le même coût réduit de maintenance que les clients légers. Le logiciel est administré et maintenu sur le serveur sans besoin d'installer des logiciels localement sur le client. Les répertoires personnels et les réglages du système sont eux aussi enregistrés sur le serveur.
Toutes les machines Linux installées avec l'installateur Skolelinux seront
administrables depuis un ordinateur central, très probablement le
serveur. Il sera possible de se connecter à toutes les machines par SSH et
donc d'avoir un accès complet à celles-ci. Il faut, en tant que
superutilisateur, d'abord exécuter kinit
pour obtenir un ticket Kerberos.
Toutes les informations sur les utilisateurs sont conservées dans un répertoire LDAP. Les comptes des utilisateurs sont mis à jour à partir de cette base de données qui est utilisée par les clients pour authentifier les utilisateurs.
Deux types de supports d'installation sont actuellement disponibles : l'image d'installation par le réseau et l'image BD (Block Device). Ces deux images peuvent également être amorcées à partir de clés USB.
L'objectif est de pouvoir installer un serveur à partir de n’importe quel support une seule fois, et d'installer tous les autres postes clients par le réseau en amorçant à partir de ce dernier.
Seule l'image d'installation par le réseau nécessite un accès Internet pendant l'installation.
L'installation ne devrait pas poser de questions, à l'exception de la langue, de la régionalisation, du clavier et du profil de la machine (serveur principal, station de travail, serveur LTSP…). Toute autre configuration sera effectuée automatiquement avec des valeurs raisonnables, modifiables de manière centralisée par l'administrateur système après la fin de l'installation.
Une section du système de fichiers du serveur de fichiers est attribuée à chaque compte d'utilisateur Skolelinux. Cette section (répertoire personnel) contient les fichiers de configuration, les documents, courriers électroniques et pages web de l'utilisateur. Certains fichiers devraient être accessibles en lecture par les autres utilisateurs du système, certains devraient l'être par tous sur Internet, et d'autres ne devraient l'être par personne d'autre que l'utilisateur.
Afin d'assurer que tous les disques hébergeant les répertoires des
utilisateurs ou les répertoires partagés puissent être nommés de manière
unique sur tous les ordinateurs installés, ceux-ci peuvent être montés sur
/skole/host/directory/. Initialement, un
répertoire est créé sur le serveur de fichiers,
/skole/tjener/home0/, sur lequel tous les
comptes utilisateurs sont créés. Davantage de répertoires peuvent ensuite
être créés si c'est nécessaire afin de s'adapter à des groupes
d'utilisateurs ou des cas d'usage particuliers.
Pour permettre l'accès partagé aux fichiers dans le système normal de permissions UNIX, les utilisateurs ont besoin d'être dans des groupes d'utilisateurs supplémentaires (tels que « students ») en plus du groupe primaire personnel dans lequel ils sont par défaut. Si des utilisateurs ont un umask approprié pour rendre les éléments nouvellement créés accessibles au groupe (002 ou 007) et si les répertoires dans lesquels ils travaillent ont le paramètre setgid assurant que les fichiers héritent de l'appartenance au bon groupe, alors le partage de fichiers entre les membres d'un groupe est contrôlé.
L'attribution des droits d'accès initiaux pour les fichiers nouvellement
créés est un problème de droits. L'umask par défaut de Debian est 022 (ne
donnant pas l'accès au groupe tel que décrit précédemment), mais Debian Edu
utilise 002 par défaut, signifiant que les fichiers sont créés avec accès en
lecture pour tout le monde, sauf modification ultérieure de
l'utilisateur. Ce réglage peut être modifié (en éditant
/etc/pam.d/common-session) pour un umask de
007, bloquant par défaut l'accès en lecture et nécessitant une action de
l'utilisateur pour rendre les fichiers accessibles. La première approche
encourage le partage des connaissances et rend le système plus transparent,
tandis que la seconde méthode réduit le risque de divulgation involontaire
d'informations sensibles. Le problème de la première solution est qu'il
n'est pas évident pour les utilisateurs que ce qu'ils créent sera accessible
à tous les autres. Ils ne peuvent s'en rendre compte qu'en inspectant le
contenu du répertoire des autres utilisateurs et en s'apercevant que leurs
fichiers sont lisibles. Le problème de la deuxième solution est que peu
d'utilisateurs seront enclins à rendre leurs fichiers accessibles, même
s'ils ne contiennent pas d'informations sensibles et même si leur contenu
peut s'avérer utile aux utilisateurs curieux, désireux d'apprendre comment
d'autres ont résolu des problèmes particuliers (typiquement des problèmes de
configuration).
Il existe différentes manières de configurer une solution Skolelinux. Elle peut être installée sur un simple PC autonome ou déployée à grande échelle sur un ensemble d'écoles pilotées de manière centralisée. Cette flexibilité induit de grosses différences dans la configuration des composants réseau, serveurs et machines clientes.
La signification des différents profils est expliquée dans le chapitre architecture réseau.
 S'il est prévu d'utiliser LTSP, jetez un œil sur la page du wiki sur les
besoins matériels de LTSP.
S'il est prévu d'utiliser LTSP, jetez un œil sur la page du wiki sur les
besoins matériels de LTSP.
Les ordinateurs exécutant Debian Edu/Skolelinux doivent avoir des processeurs x86 à 32 bits (architecture Debian « i386 », les processeurs les plus anciens pris en charge sont les classes 686) ou 64 bits (architecture Debian « amd64 »).
Faire fonctionner des clients légers avec 256 Mio de mémoire vive et une fréquence de 400 MHz est possible. Cependant, plus de mémoire vive et un processeur plus puissant sont recommandés.
Pour les stations de travail (avec ou sans disque) ainsi que les systèmes autonomes, 1024 Mio de mémoire vive et une fréquence de processeur de 1500 MHz ou plus sont le strict minimum nécessaire. Pour faire fonctionner un navigateur web moderne et LibreOffice, disposer d'au moins 2048 Mio de mémoire vive est recommandé.
L'espace disque minimal nécessaire dépend du profil installé :
serveur principal + serveur LTSP : 60 Gio (plus un espace supplémentaire pour les comptes d'utilisateurs).
serveur LTSP : 40 Gio.
station de travail ou poste autonome : 30 Gio.
Les serveurs LTSP ont besoin de deux cartes réseau lorsque l'architecture de réseau par défaut est utilisée :
eth0 est reliée au réseau principal (10.0.0.0/8),
eth1 est utilisée pour servir les clients LTSP.
Les ordinateurs portables sont des stations de travail mobiles et ont donc les mêmes spécifications que les stations de travail.
Une liste du matériel testé est fournie sur https://wiki.debian.org/DebianEdu/Hardware/. Cette liste n'est pas
exhaustive. 
https://wiki.debian.org/InstallingDebianOn est une tentative de documenter l'installation, la configuration et l'utilisation de Debian sur des matériels spécifiques. Ainsi, des acheteurs potentiels de matériel informatique sauront si leur matériel est pris en charge et comment tirer les meilleures performances de leur achat.
Quand on utilise l'architecture réseau par défaut, les règles suivantes s'appliquent :
Vous avez besoin d'exactement un serveur principal, tjener.
Vous pouvez avoir des centaines de stations de travail sur le réseau principal.
Vous pouvez avoir un grand nombre de serveurs LTSP sur le réseau principal. Deux sous-réseaux différents sont préconfigurés (DNS, DHCP) dans LDAP. D'autres peuvent être ajoutés.
Vous pouvez avoir des centaines de clients légers et/ou de stations sans disque sur chaque réseau serveur LTSP.
Vous pouvez avoir des centaines d'autres machines qui se verront assignées des adresses IP dynamiques.
Pour accéder à Internet, vous avez besoin d'un routeur/passerelle (voir ci-dessous).
Un routeur passerelle, connecté à Internet sur l'interface externe et doté de l'adresse IP 10.0.0.1 avec un masque de sous-réseau 255.0.0.0 sur l'interface interne est nécessaire pour se connecter à Internet.
Le routeur ne doit pas exécuter de serveur DHCP. Il peut exécuter un serveur DNS bien que cela ne soit pas nécessaire ni utilisé.
Au cas où vous avez déjà un routeur, mais que vous ne pouvez pas le configurer comme il faut (par exemple parce que vous cela ne vous est pas permis ou pour des raisons techniques), un ordinateur ancien avec deux interfaces réseau peut être transformé en passerelle entre le réseau existant et celui de Debian Edu.
Une façon simple est d'installer Debian Edu sur cet ordinateur ; choisissez le profil « Minimal » pendant l'installation.
Après l’installation, exécutez la commande
/usr/share/debian-edu-config/tools/configure-edu-gateway
--firewall <yes|no> qui réalisera les modifications
suivantes :
Configuration du fichier /etc/network/interfaces.
Modification du nom d'hôte de façon permanente en « gateway ».
Suppression des scripts superflus.
Activation de la redirection de port et le NAT pour le réseau 10.0.0.0/8.
Installation d’un pare-feu (facultatif).
Si vous avez des besoins concernant un routeur embarqué ou un point d'accès, nous vous recommandons d'utiliser OpenWRT , bien que vous puissiez bien sûr aussi utiliser le microprogramme initial. L'utilisation du microprogramme initial est plus simple, alors que celle de OpenWRT vous offre plus de choix et de contrôle sur le système. Consultez la liste du matériel géré sur les pages web de OpenWRT.
Il est possible d'utiliser une configuration réseau différente (il existe une procédure documentée pour faire cela. Si vous n'y êtes pas obligé par une infrastructure réseau existante, nous vous le déconseillons et vous recommandons de conserver l'architecture réseau par défaut.
Nous vous recommandons de lire ou au moins de jeter un œil aux notes de publication de Debian Bullseye avant de commencer à installer un système en production. Davantage d'informations sur Debian Bullseye sont disponibles dans son manuel d'installation.
N’hésitez pas à essayer Debian Edu/Skolelinux, cela devrait fonctionner tout
seul. 
Il est recommandé malgré tout de lire les chapitres sur besoins matériels et sur l'architecture avant de commencer à installer un serveur principal.
 Assurez-vous d'avoir aussi lu le chapitre Démarrage rapide du manuel, car il explique
comment lancer une session pour la première fois.
Assurez-vous d'avoir aussi lu le chapitre Démarrage rapide du manuel, car il explique
comment lancer une session pour la première fois.
amd64 et
i386 sont les noms de deux architectures
Debian pour les processeurs x86 qu'ils soient ou aient été construits par
AMD, Intel et d'autres fabricants. amd64 a
une architecture 64 bits et i386 une
architecture 32 bits. Les nouvelles installations aujourd'hui devraient être
réalisées avec
amd64.
i386 ne devrait être utilisé qu'avec du
vieux matériel.
L'image ISO d'installation par le réseau peut être utilisée pour l'installation à partir d'un CD ou d'un DVD et d'une clé USB, et est disponible pour l'installation sur des machines amd64 ou i386. Comme son nom l'indique, un accès à Internet est nécessaire pour l'installation.
Lorsque Bullseye aura été publiée, ces images seront disponibles au téléchargement à partir de :
L'image ISO a une taille d'environ 5 Gio et peut être utilisée pour l'installation de machines amd64 ou i386, sans accès à Internet. Comme l'image d'installation par le réseau, elle peut être installée sur une clé USB ou un disque de taille suffisante.
Lorsque Bullseye aura été publiée, ces images seront disponibles au téléchargement à partir de :
Des instructions détaillées pour vérifier ces images font partie de la FAQ de Debian-CD.
Le code source est disponible depuis l'archive Debian aux emplacements habituels.Un lien existe pour plusieurs supports à l'adresse https://get.debian.org/cdimage/release/current/source/
Lors de l'installation de Debian Edu, vous devez faire quelques choix. Mais n'ayez pas peur, il y en a peu. Nous nous sommes attachés à cacher la complexité de Debian durant l'installation et au-delà. Cependant, Debian Edu est une distribution Debian et si vous le voulez, vous pouvez choisir parmi plus de 57 000 paquets et un milliard d'options de configuration. Mais nos choix par défaut conviendront à la plupart des utilisateurs. Veuillez noter : si vous avez l'intention d'utiliser LTSP, choisissez un environnement de bureau léger.
Réseau typique d'école ou domestique avec accès à Internet à travers un routeur fournissant DHCP :
L'installation d'un serveur principal est possible, mais après le redémarrage il n'y aura pas d'accès à Internet (à cause de l'interface IP 10.0.2.2/8 du réseau primaire).
Consultez le chapitre routeur Internet pour des détails sur la mise en place d'une passerelle s'il n'est pas possible d'en configurer une comme il faut.
Connectez tous les composants comme cela est montré dans le chapitre architecture.
Le serveur principal devrait bénéficier d'une connexion Internet une fois qu'il est lancé pour la première fois dans un environnement correct.
Réseau typique d'école ou d'institution, semblable au précédent, mais avec l'obligation d'utilisation d'un mandataire.
Ajout de « debian-edu-expert » à la ligne de commande du noyau ; voir plus bas comment le faire.
Il faut répondre à quelques questions supplémentaires, celles relatives au serveur mandataire.
Réseau avec routeur et passerelle IP 10.0.0.1/8 (qui ne fournit pas de serveur DHCP) et accès à Internet :
Dès que la configuration automatique du réseau échoue (à cause de l'absence de DHCP), choisissez la configuration manuelle de réseau.
Entrez 10.0.2.2/8 comme IP de l'hôte
Entrez 10.0.1 comme IP de la passerelle
Entrez 8.8.8.8 comme IP du serveur de noms à moins que vous en sachiez plus
Le serveur principal devrait fonctionner après le premier démarrage.
Hors ligne (pas de connexion Internet) :
Utilisez l'image ISO BD.
Assurez-vous que tous les câbles réseau (réels ou virtuels) sont débranchés.
Choisissez « Ne pas configurer le réseau maintenant » (après l'échec de DHCP pour configurer le réseau et que vous ayez choisi « Continuer »).
Mettez à jour le système une fois qu'il est lancé pour la première fois dans un environnement correct avec un accès Internet.
Plusieurs environnements de bureau sont disponibles :
Xfce a une empreinte légèrement plus forte que celle de LXDE, mais une très bonne prise en charge linguistique (106 langues).
KDE et GNOME bénéficient d'une bonne prise en charge linguistique, mais ont une empreinte trop forte à la fois pour les ordinateurs les plus anciens et les clients LTSP.
Cinnamon est une alternative plus légère à GNOME.
MATE est plus léger que les trois précédents, mais manque d'une prise en charge linguistique satisfaisante pour plusieurs pays.
LXDE a l'empreinte la plus légère et prend en compte 35 langues.
LXQt est un environnement de bureau léger (prise en charge linguistique similaire à LXDE) avec un style plus moderne (basé sur Qt comme KDE).
Debian Edu, en tant que projet international a choisi d'utiliser Xfce comme environnement de bureau par défaut ; voir plus loin comment en configurer un autre.
Lors de l'installation d'un système qui comprend le profil Station de travail, de nombreux programmes relatifs à l'éducation sont installés. Pour n'installer qu'un profil de base, il faut supprimer le paramètre du noyau en ligne de commande desktop=xxxx avant de lancer l'installation ; voir plus loin ci-dessous des détails sur comment cela fonctionne. Cela permet d'installer un système spécifique au site et peut être utilisé pour accélérer des installations test.
Veuillez noter : si vous souhaitez installer ensuite un environnement de bureau, n'utilisez pas les méta-paquets de Debian Edu comme education-desktop-mate parce que cela installerait tous les programmes relatifs à l'éducation ; installez plutôt à la place task-mate-desktop par exemple. Pour répondre aux besoins des utilisateurs, il est possible d'installer un ou plusieurs des nouveaux méta-paquets liés au niveau scolaire : education-preschool, education-primaryschool, education-secondaryschool ou education-highschool.
Consultez la page aperçu des paquets Debian Edu pour plus de détails sur les méta-paquets de Debian Edu.
Menu de démarrage de l'installateur sur une machine 64 bits

Graphical install utilise l'installateur GTK dans lequel vous pouvez utiliser la souris.
Install effectue une installation en mode texte.
Advanced options > affiche un sous-menu d'options détaillées à choisir.
Help donne quelques conseils pour utiliser l'installateur ; voir la copie d'écran ci-dessous.
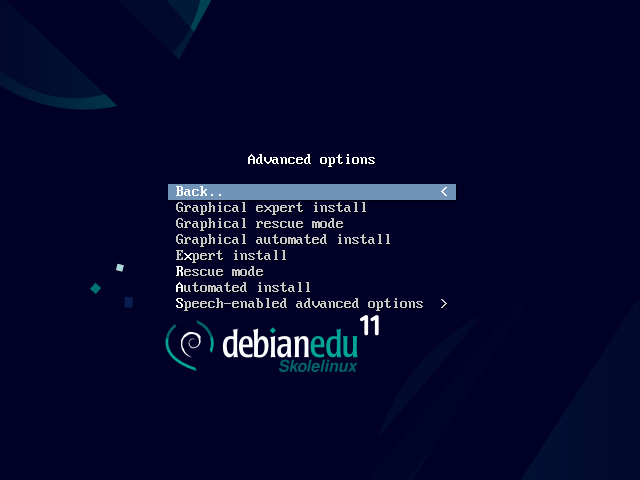
Back.. affiche de nouveau le menu principal.
Graphical expert install affiche toutes les questions, vous pouvez utiliser la souris.
Graphical rescue mode transforme le support d'installation en disque de secours pour les cas de détresse.
Graphical automated install a besoin d'un fichier de configuration.
Expert install affiche toutes les questions en mode texte.
Rescue mode en mode texte ; transforme le support d'installation en disque de secours pour les cas de détresse.
Automated install en mode texte ; a besoin d'un fichier de configuration.
 N'utilisez pas
N'utilisez pas Graphical expert install ou
Expert install, utilisez plutôt
debian-edu-expert comme paramètre
supplémentaire du noyau dans des cas exceptionnels.
Écran d'aide
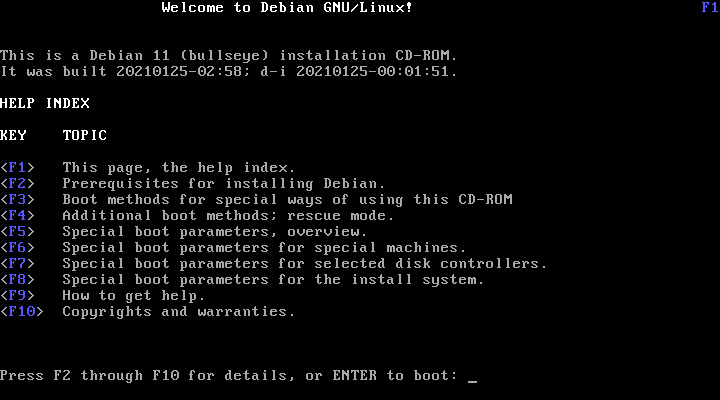
Cet écran d'aide intuitif permet aux touches <F> du clavier d'obtenir plus d'explications sur les thèmes développés.
Ajouter ou modifier des paramètres de démarrage pour les installations
Dans les deux cas, les options de démarrage peuvent être modifiées en appuyant sur la touche TAB (mode BIOS) ou sur la touche E (mode UEFI) dans le menu de démarrage ; la capture d'écran montre la ligne de commande pour l'Installation graphique.
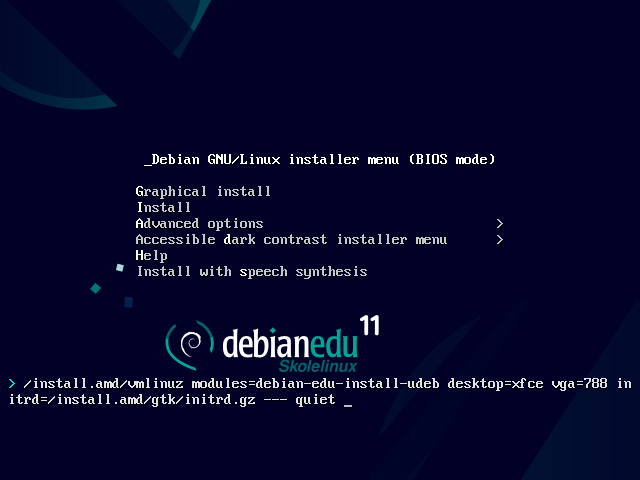
Vous pouvez utilisez un service mandataire HTTP sur le réseau pour accélérer l'installation du profil de serveur principal à partir du CD. Utilisez par exemple
mirror/http/proxy=http://10.0.2.2:3128/comme paramètre additionnel d'amorçage.Si vous avez déjà installé le serveur principal sur une machine, les installations futures seront faites à l'aide de PXE, car elles utiliseront automatiquement le mandataire du serveur principal.
Pour installer l’environnement de bureau GNOME au lieu de Xfce, l’environnement de bureau par défaut, remplacez
xfcepargnomedans le paramètredesktop=xfce.Pour installer l’environnement de bureau LXDE à la place, utilisez
desktop=lxde.Pour installer l’environnement de bureau LXQt à la place, utilisez
desktop=lxqt.Pour installer l’environnement de bureau KDE Plasma à la place, utilisez
desktop=kde.Pour installer l’environnement de bureau Cinnamon à la place, utilisez
desktop=cinnamon.Pour installer l’environnement de bureau MATE à la place, utilisez
desktop=mate.
Souvenez-vous des besoins matériels et assurez-vous d'avoir au moins deux cartes réseau (NIC) si vous envisagez d'installer un serveur LTSP.
Choisissez une langue (pour l'installation et le système installé).
Choisissez l'endroit qui devrait normalement être le lieu où vous vivez.
Choisissez une disposition de clavier (généralement, le choix par défaut du pays convient).
Choisissez le ou les profils de la liste suivante :
Serveur principal
C'est le serveur principal (tjener) pour votre école, il fournit tous les services préconfigurés pour fonctionner sans modification. Vous ne devez installer qu'un seul serveur principal par école ! Ce profil n'inclut pas d'interface graphique. Si vous en voulez une, installez en plus le profil Station de travail ou Serveur LTSP.
Station de travail
Un ordinateur s'amorçant depuis son disque dur local, exécutant tous les logiciels et exploitant tous ses périphériques comme un ordinateur ordinaire, mais la connexion de l'utilisateur est authentifiée par le serveur principal, où les fichiers de l'utilisateur et le profil de bureau sont enregistrés.
Station de travail mobile
Similaire à une station de travail, mais capable de s'authentifier en utilisant des identifiants en cache, ce qui signifie qu'elle peut être utilisée en dehors du réseau de l'école. Les fichiers et profils des utilisateurs sont gardés sur le disque local. Pour les ordinateurs portables avec un unique utilisateur, ce profil devrait être choisi à la place de « Station de travail » ou « Autonome » comme c'était suggéré dans les versions précédentes.
Serveur LTSP
Serveur de clients légers (et de stations de travail sans disque), également appelé serveur LTSP. Les clients sans disque dur s'amorcent et exécutent les logiciels depuis ce serveur. Cet ordinateur a besoin de deux interfaces réseau, de beaucoup de mémoire, et, idéalement, de plus d'un processeur ou cœur. Consultez le chapitre à propos des clients en réseau pour plus d'informations à ce sujet. En installant ce profil, le profil « station de travail » est également activé (même s'il n'a pas été sélectionné), puisqu'un serveur LTSP peut également être utilisé comme station de travail.
Autonome
Un ordinateur ordinaire qui peut fonctionner sans serveur principal, c'est-à-dire qui n'a pas besoin d'être sur le réseau. Cela inclut les ordinateurs portables.
Minimal
Ce profil installera les paquets de base et configurera la machine de sorte qu'elle s'intègre dans le réseau Debian Edu, mais sans aucun service ni application. C'est utile comme plateforme pour des services retirés par vous-même du serveur principal.
Dans le cas où les simples utilisateurs seraient autorisés à utiliser un tel système, il faut le déclarer avec GOsa² (comme pour une station de travail) et il faut installer le paquet libpam-krb5.
Les profils Serveur principal, Station de travail et Serveur LTSP sont présélectionnés. Ces profils peuvent être installés ensemble sur une machine si vous voulez installer un serveur principal combiné. Cela signifie que le serveur principal sera un serveur LTSP ainsi qu'une station de travail. C'est le choix par défaut, puisque nous présumons que c’est ce que la plupart des gens désirent. Notez que deux cartes réseau doivent être installées dans la machine qui sera configurée comme serveur principal combiné et comme serveur LTSP pour pouvoir l'utiliser après l'installation.
Répondez « Oui » ou « Non » au partitionnement automatique. Soyez conscient qu'en répondant « Oui », cela détruira toutes les données du disque ! D'un autre côté, répondre « Non » vous demandera plus de travail et il faudra vous assurer que les partitions que vous créez sont assez grosses.
Veuillez accepter de soumettre des informations à https://popcon.debian.org/ pour nous permettre de savoir quels paquets sont les plus populaires et devraient être conservés pour les prochaines versions. Bien que ce ne soit pas obligatoire, c'est un moyen facile pour vous de nous aider.

Patientez. Si le profil de serveur LTSP est dans votre liste de choix de profils à installer, l'installateur passera un bon moment à la fin à rester sur le message « Fin de l'installation - Exécution de debian-edu-profile-udeb... »
Après avoir donné le mot de passe du superutilisateur, il vous sera demandé de créer un compte utilisateur normal pour les tâches autres que celles liées à l'administration de la machine. Pour Debian Edu, ce compte est très important : c'est ce compte que vous utiliserez pour gérer le réseau Skolelinux.
 Le mot de passe choisi pour cet utilisateur doit avoir une longueur d'au moins 5 caractères et doit être différent du nom
d'utilisateur, sinon l'authentification ne sera pas possible
(même si un mot de passe plus court et un mot de passe correspondant au nom
de l'utilisateur seront acceptés par l'installateur).
Le mot de passe choisi pour cet utilisateur doit avoir une longueur d'au moins 5 caractères et doit être différent du nom
d'utilisateur, sinon l'authentification ne sera pas possible
(même si un mot de passe plus court et un mot de passe correspondant au nom
de l'utilisateur seront acceptés par l'installateur).
Patientez encore dans le cas d’un serveur principal combiné après le redémarrage du système. Cela prend quelque temps pour la création de l’image SquashFS pour les stations de travail sans disque.
Dans le cas d’un serveur LTSP distinct, les stations de travail sans disque ou les clients légers nécessitent quelques étapes manuelles. Consultez le Network clients HowTochapitre correspondant de ce manuel.
Vous voudrez certainement utiliser le profil « Station de travail mobile » (voir plus haut). Gardez à l'esprit que toutes les données sont gardées localement (donc prenez soin de faire des sauvegardes) et que les identifiants de connexion sont en cache (donc après un changement de mot de passe, la connexion pourrait nécessiter votre ancien mot de passe si vous n'avez pas connecté votre ordinateur portable au réseau et ne vous êtes pas authentifié avec le nouveau mot de passe).
Si vous effectuez l'installation depuis l'image pour clé USB et disque
Blu-ray, /etc/apt/sources.list ne
contiendra que les sources de cette image. Si vous avez un accès à Internet,
nous vous recommandons fortement d'ajouter les lignes suivantes afin que les
mises à jour de sécurité soient disponibles :
deb http://deb.debian.org/debian/ bullseye main deb http://security.debian.org bullseye-security main
Une installation par le réseau (qui est le type d'installation proposée par notre CD) récupérera quelques paquets du CD et le reste depuis Internet. La quantité de paquets à récupérer par le réseau varie d'un profil à l'autre, mais reste inférieure au gigaoctet (sauf si vous choisissez d'installer tous les environnements de bureau possibles). Une fois que vous avez installé le serveur principal (le type de serveur principal — pur ou combiné — n'a pas d'importance), l'installation restante utilisera son service mandataire pour éviter de télécharger depuis Internet le même paquet plusieurs fois.
Il est possible de copier les images ISO
des CD ou Blu-ray sur une clé USB et de démarrer depuis cette clé. Pour
cela, exécutez la commande suivante, en adaptant les noms de fichier et de
périphérique à vos besoins :
sudo cat debian-edu-amd64-XXX.iso >
/dev/sdX
Pour déterminer la valeur de X, exécutez cette commande avant et après l'insertion du périphérique USB :
lsblk -p
Veuillez noter que la copie prendra un bon moment.
En fonction de l'image que vous choisissez, la clé USB se comportera exactement comme un CD ou un disque Blu-ray.
Pour cette méthode d'installation, il est nécessaire d'avoir un serveur
principal en cours de fonctionnement. Quand les clients démarrent sur le
réseau, un nouveau menu iPXE est affiché avec un installateur et les options
de sélection du démarrage. Si l'installation PXE échoue avec un message
d'erreur selon lequel un fichier XXX.bin est manquant, alors il est très
probable que la carte réseau du client nécessite un microprogramme
(« firmware ») non libre. Dans ce cas, l'image initiale (« initrd ») de
l'installateur Debian doit être modifiée, ce qui peut être fait en lançant
la commande
/usr/share/debian-edu-config/tools/pxe-addfirmware
sur le serveur.
Voici à quoi ressemble le menu iPXE avec uniquement le profil Serveur principal :
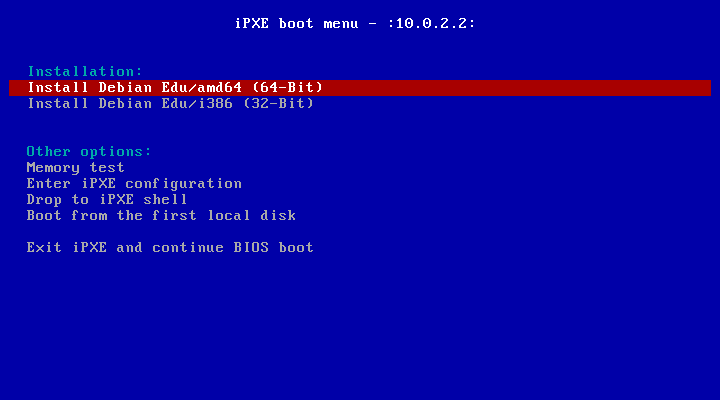
Voici à quoi ressemble le menu iPXE avec le profil Serveur LTSP :
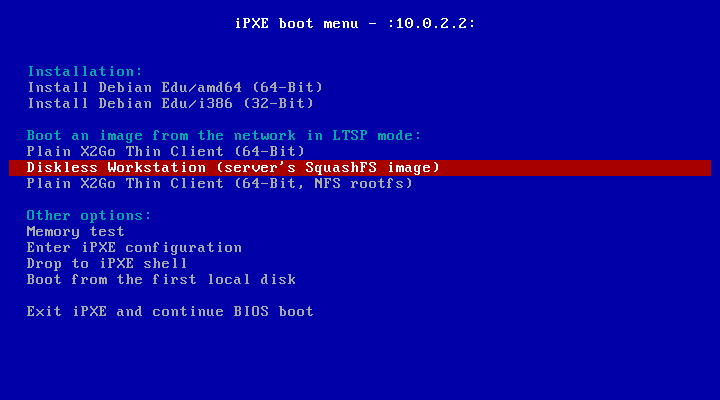
Cette configuration permet également d'amorcer des stations de travail sans disque et des clients légers à partir du réseau principal. Contrairement aux stations de travail et aux serveurs LTSP distincts, les stations de travail sans disque n'ont pas besoin d'être ajoutées à LDAP avec GOsa².
Des informations supplémentaires sur les clients en réseau sont disponibles dans le chapitre correspondant de ce manuel.
L'installation PXE utilise un fichier de préconfiguration pour l'installateur Debian qui peut être modifié pour ajouter d'autres paquets à installer.
Une ligne de ce type doit être ajoutée à
tjener:/etc/debian-edu/www/debian-edu-install.dat
d-i pkgsel/include string my-extra-package(s)
L'installation PXE utilise le fichier de pré-configuration
/etc/debian-edu/www/debian-edu-install.dat.
Ce fichier peut être modifié pour ajuster le pré-amorçage utilisé lors de
l'installation, afin d'éviter davantage de questions lors de l'installation
sur le net. Une autre façon d'y parvenir est de fournir des paramètres
supplémentaires dans
/etc/debian-edu/pxeinstall.conf et
/etc/debian-edu/www/debian-edu-install.dat.local
et d'exécuter
/usr/sbin/debian-edu-pxeinstall pour mettre
à jour les fichiers générés.
Davantage d'informations sont disponibles dans le manuel de l’installateur Debian.
Pour désactiver ou modifier l'usage du serveur mandataire (« proxy ») lors
de l'installation avec PXE, vous devez changer les lignes contenant
mirror/http/proxy,
mirror/ftp/proxy et
preseed/early_command dans
tjener :/etc/debian-edu/www/debian-edu-install.dat
. Pour désactiver l'usage du proxy, ajoutez un « # » au
début des deux premières lignes mentionnées et enlevez le texte
« export http_proxy="http ://webcache :3128" ;
» de la dernière.
Certains paramètres ne peuvent pas être prédéfinis car ils sont nécessaires
avant le téléchargement du fichier de préconfiguration. La langue, la
disposition du clavier et l'environnement de bureau sont des exemples de
tels paramètres. Si vous souhaitez modifier les paramètres par défaut,
modifiez le fichier de menu iPXE
/srv/tftp/ltsp/ltsp.ipxe sur le serveur
principal.
La création de CD ou de disque Blu-ray personnalisés est assez facile, puisque nous utilisons l'installateur Debian, dont la conception est modulaire et qui possède d'autres fonctionnalités intéressantes. L'installation automatisée permet de définir les réponses aux questions posées.
Ainsi, vous n'avez qu'à créer un fichier de référence (« preseeding ») avec vos réponses (ce qui est décrit dans l'annexe du manuel de l'installateur Debian) et recréer les CD ou DVD.
L'installation en mode texte et en mode graphique sont identiques, seule l'apparence diffère. Le mode graphique vous permet d'utiliser la souris et est plus agréable et plus moderne. À moins que votre matériel ne pose des problèmes avec le mode graphique, il n'y a pas de raison de ne pas l'utiliser.
Voici la visite guidée montrant l'installation graphique d'un serveur principal 64 bits, d'une station de travail et d'un serveur LTSP, ainsi que ce à quoi ressemble le premier démarrage du serveur principal et d’un démarrage PXE sur le réseau des clients LTSP (écrans de session de clients légers et écran de connexion après un clic sur la session à droite).

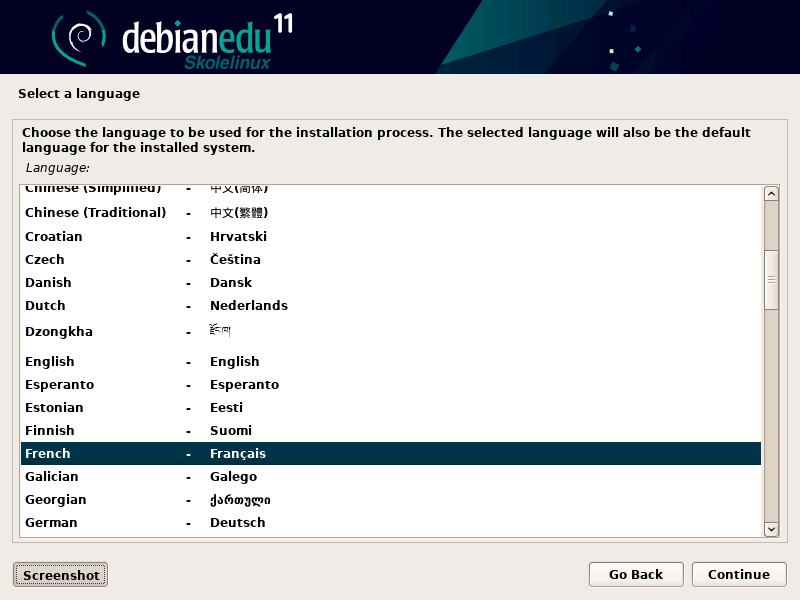
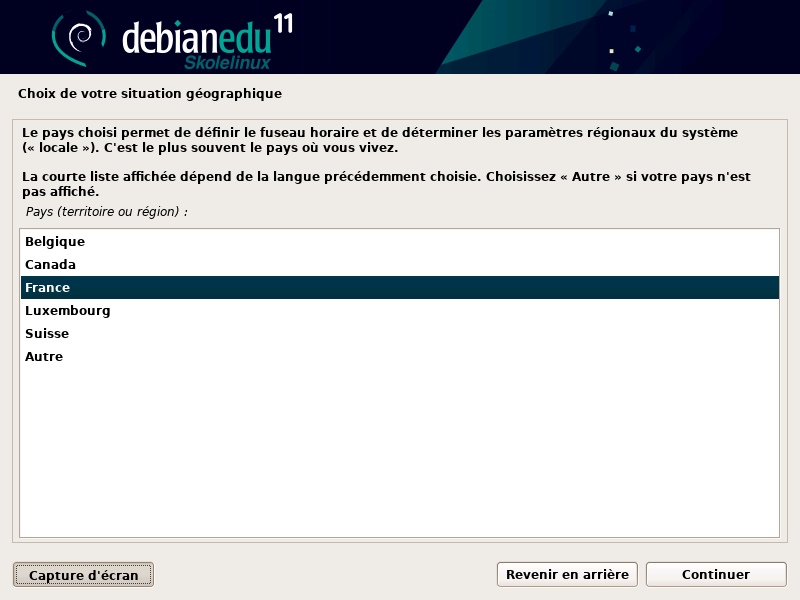
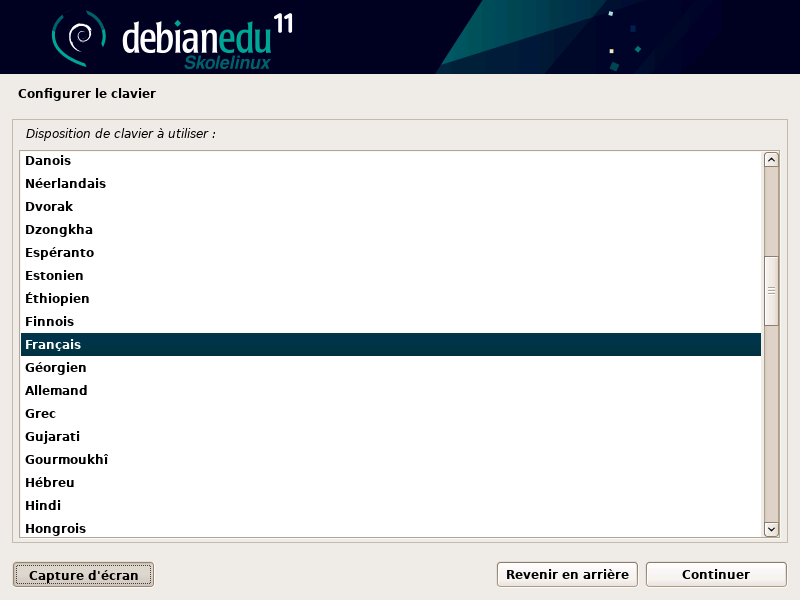
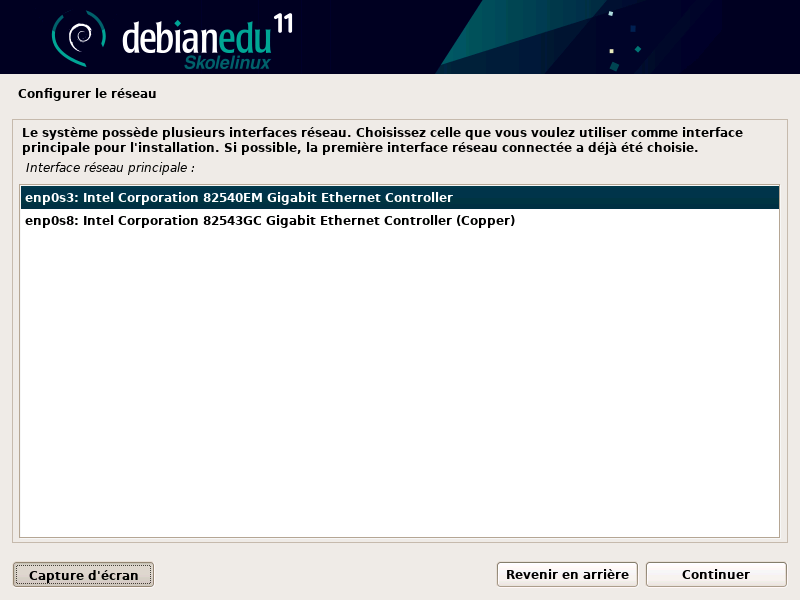
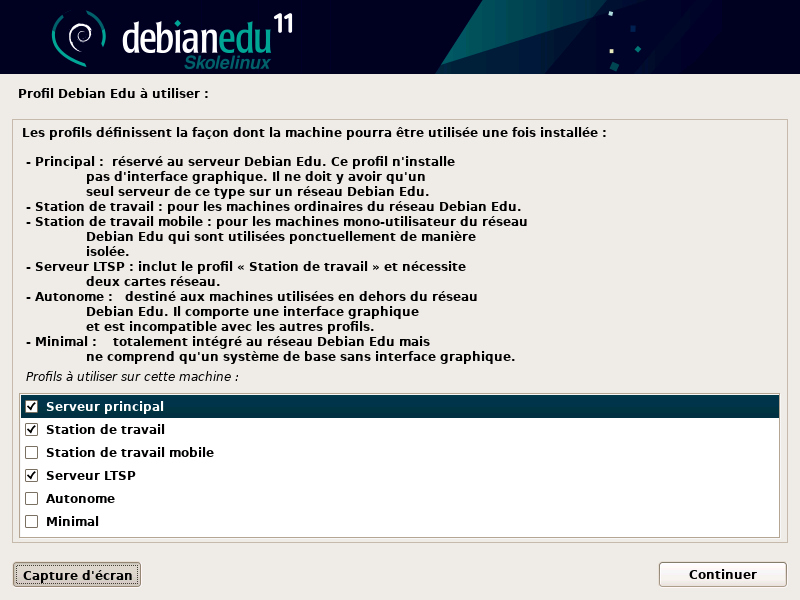
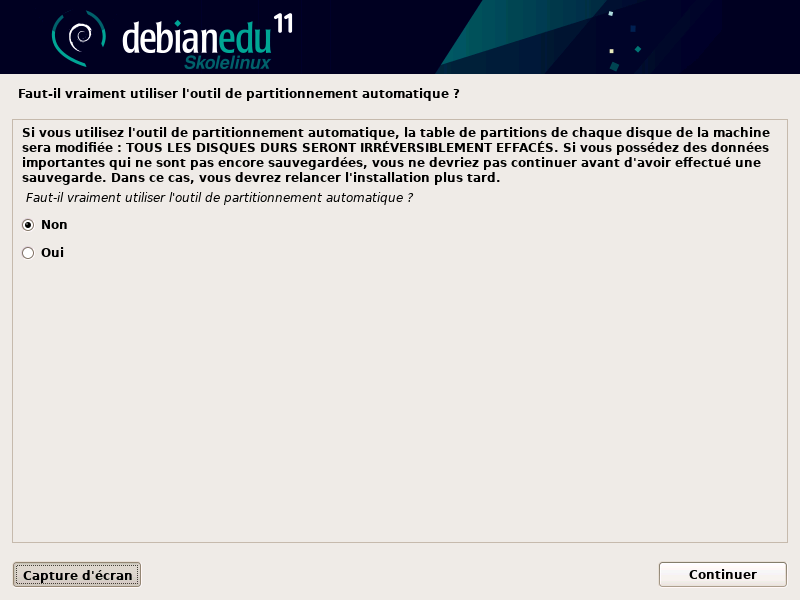

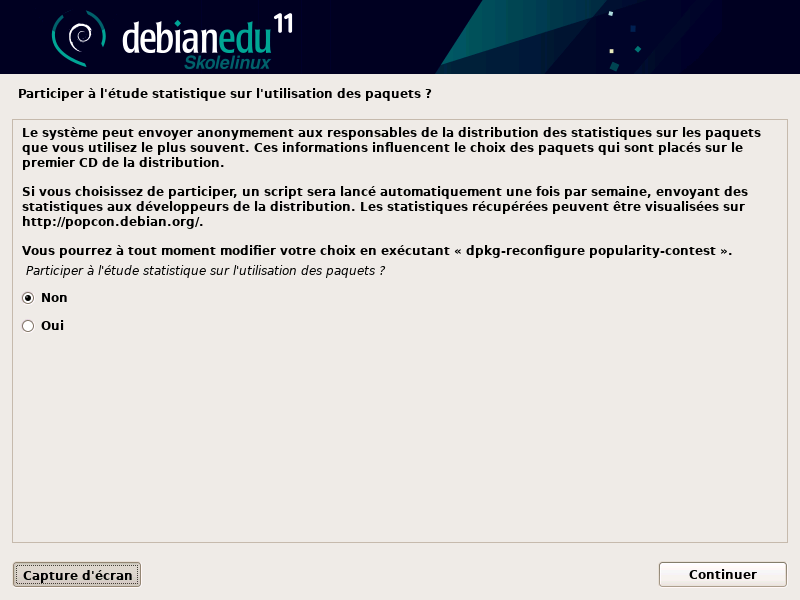
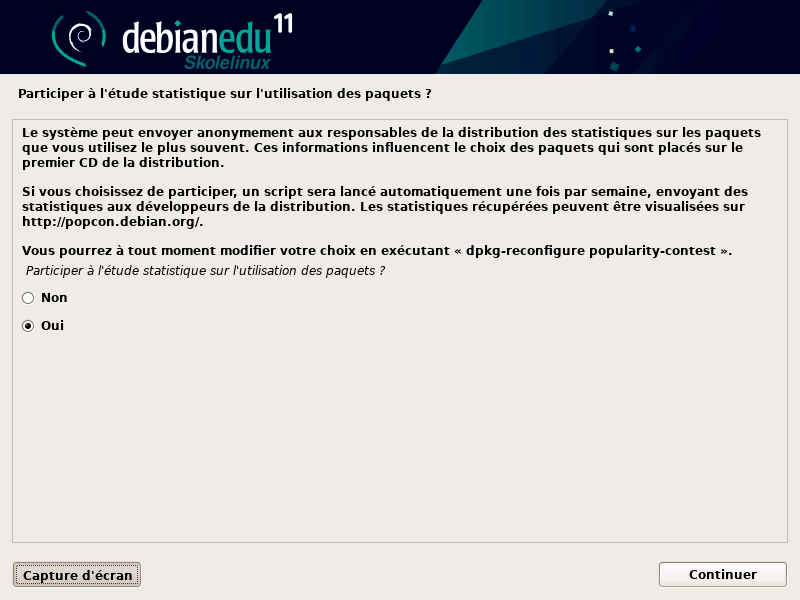
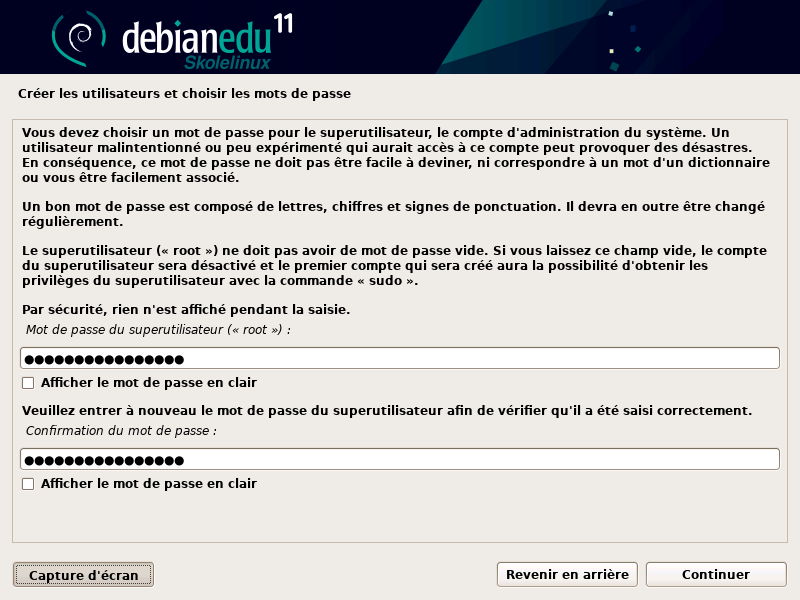
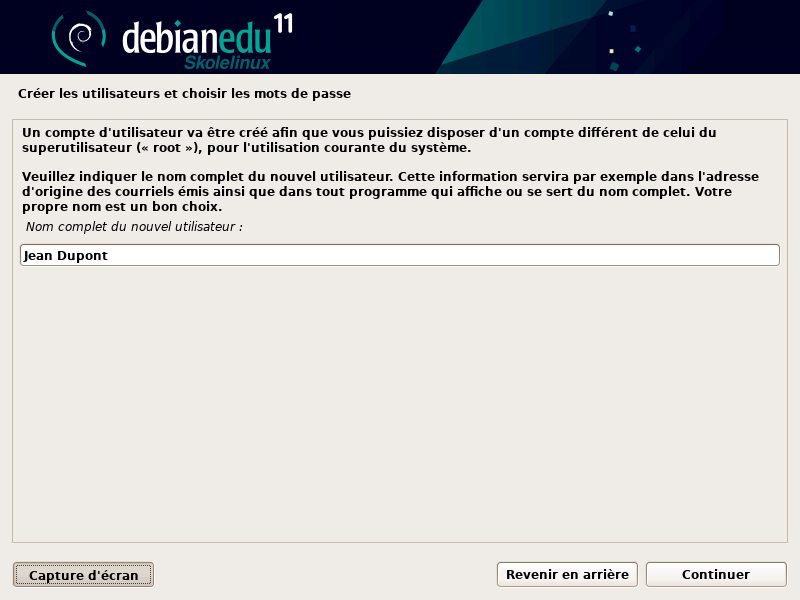
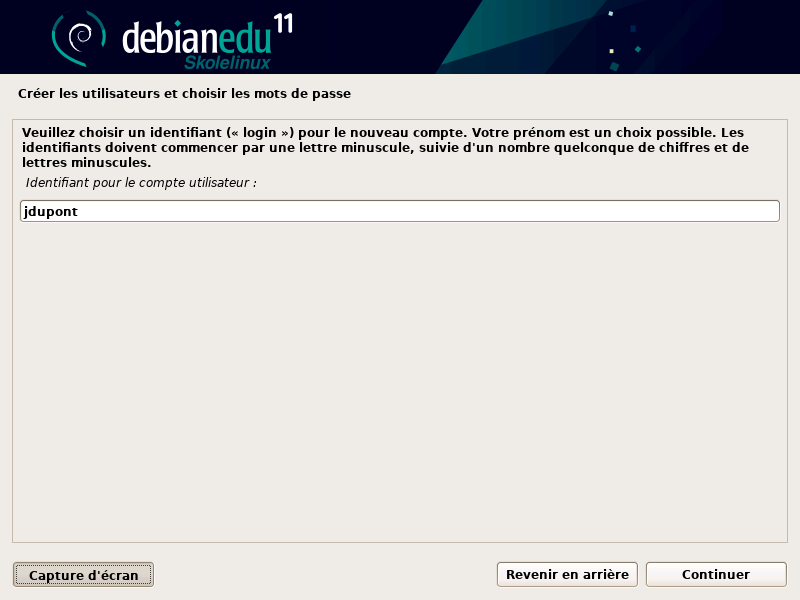
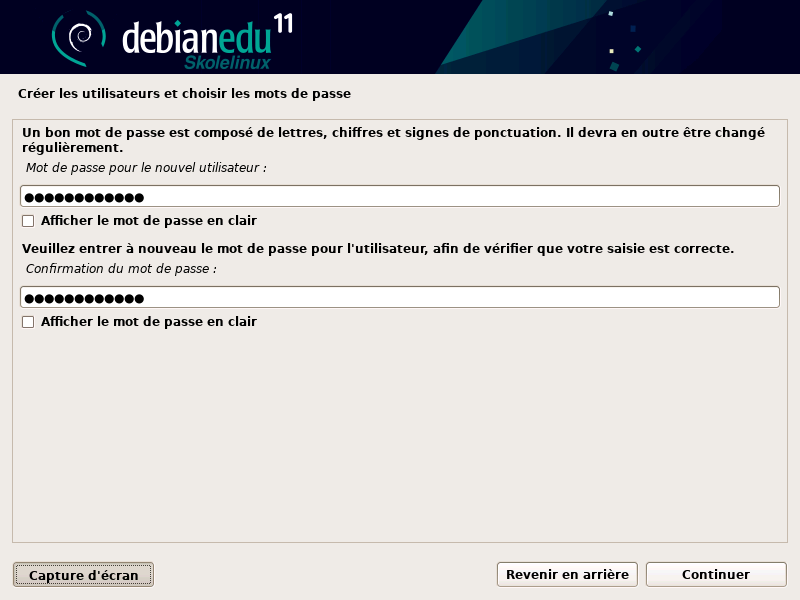
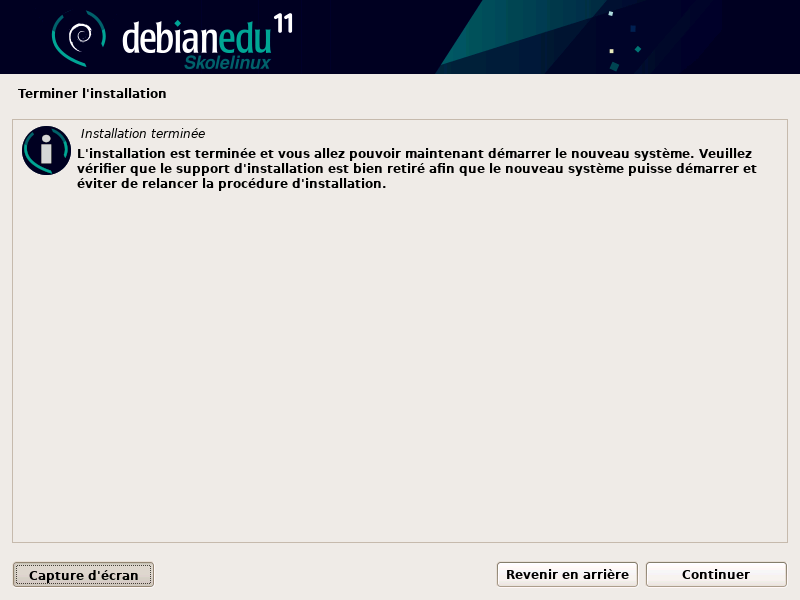
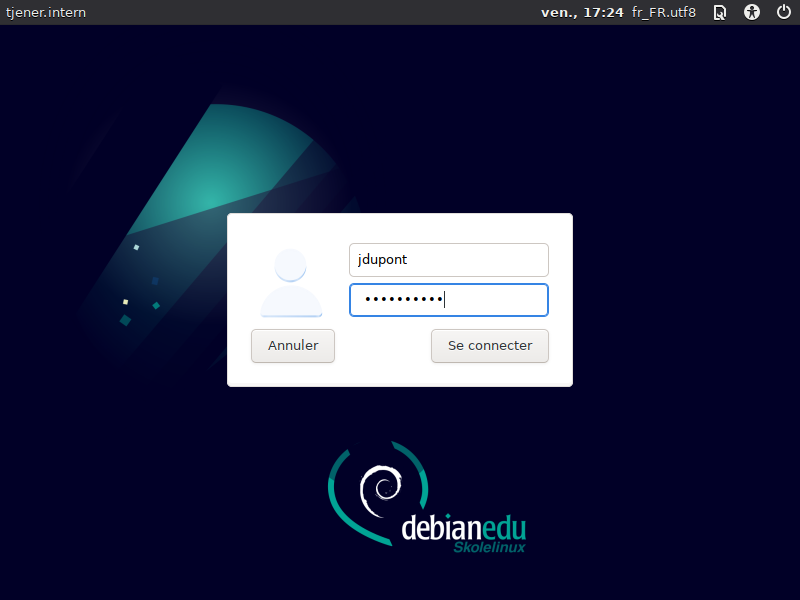
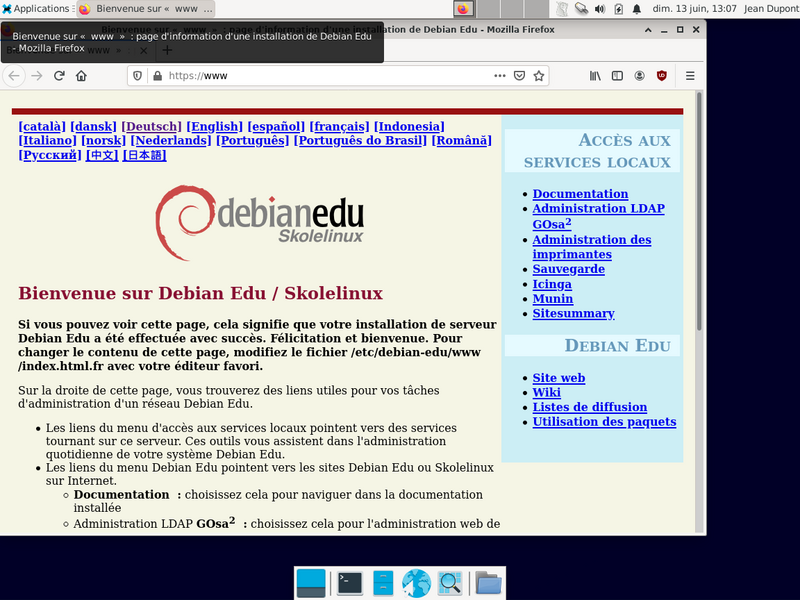
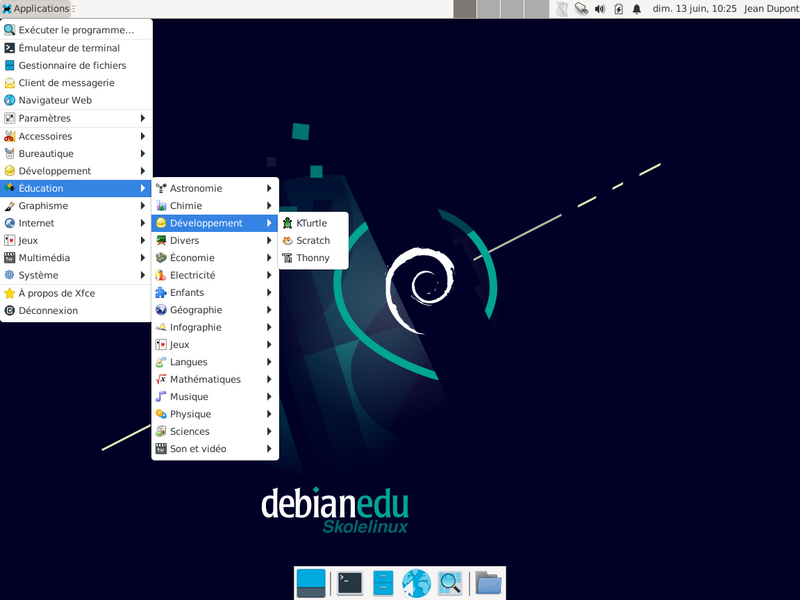
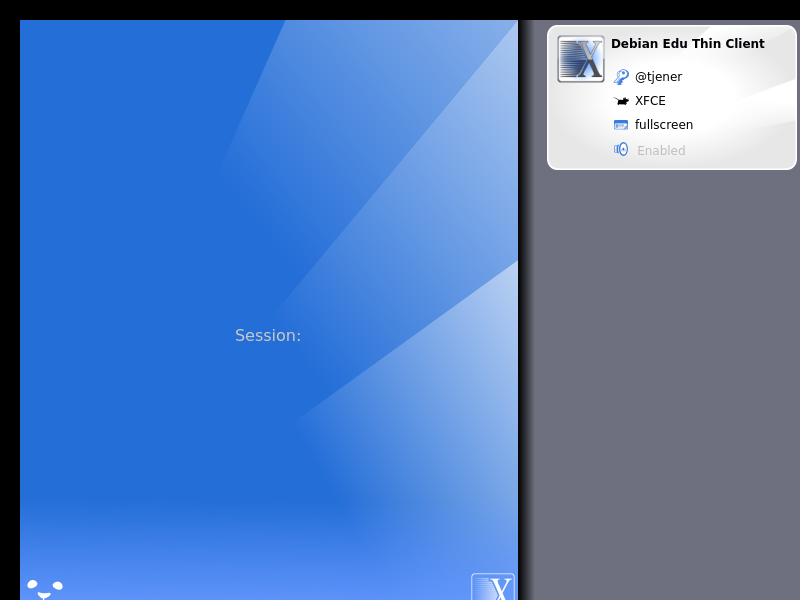
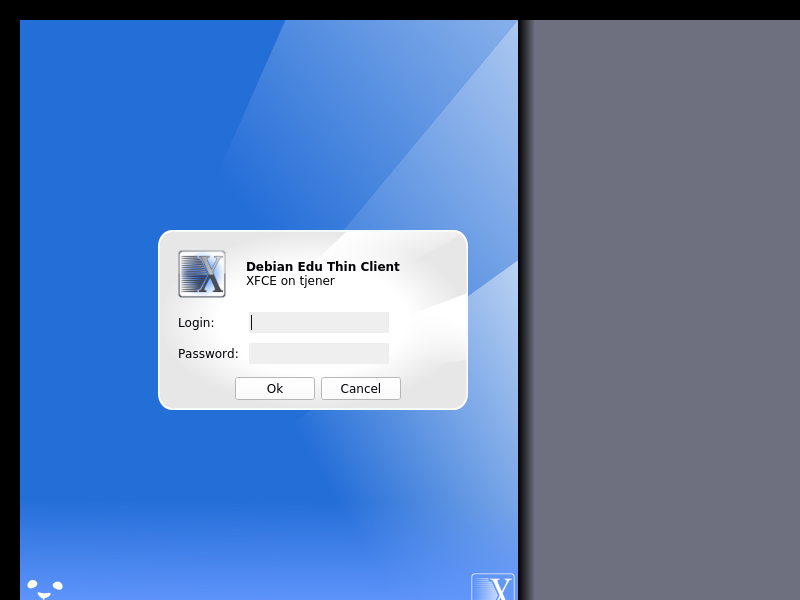
Un premier compte d'utilisateur a été créé pendant l'installation du serveur
principal. Ce compte sera appelé « premier utilisateur » dans la suite de ce
texte. Ce compte est spécial, car les droits du répertoire personnel sont
réglés à 700 (il est donc nécessaire d'exécuter la commande
chmod o+x ~ pour rendre les pages web
personnelles accessibles), et le premier utilisateur peut utiliser
sudo pour devenir superutilisateur.
Consultez les informations sur la configuration de l'accès au système de fichiers spécifique à Debian Edu avant d’ajouter des utilisateurs ; adaptez-la à la politique de votre site si nécessaire.
Après l'installation, les premières choses que vous devez faire en tant que premier utilisateur sont :
Connectez-vous au serveur.
Ajoutez des utilisateurs avec GOsa².
Ajoutez des stations de travail avec GOsa².
L'ajout d'utilisateurs et de stations de travail est décrit en détail ci-dessous, veuillez lire le chapitre au complet. Il explique comment faire correctement ces étapes minimales ainsi que d'autres choses que tout le monde a probablement besoin de faire.
Des informations complémentaires sont disponibles ailleurs dans ce manuel : le chapitre sur les nouvelles fonctionnalités dans Bullseye devrait être lu par toute personne familière avec des versions précédentes. Les personnes effectuant une mise à niveau depuis une version précédente devraient lire le chapitre sur les mises à niveau.
 Si le trafic DNS générique est bloqué hors de votre réseau et que vous avez
besoin d'utiliser un serveur DNS particulier pour faire une recherche d'hôte
Internet, vous devez configurer le serveur DNS pour utiliser ce serveur
particulier comme son transitaire (« forwarder »). Pour cela, mettez à jour
/etc/bind/named.conf.options et précisez l'adresse IP du serveur DNS à
utiliser.
Si le trafic DNS générique est bloqué hors de votre réseau et que vous avez
besoin d'utiliser un serveur DNS particulier pour faire une recherche d'hôte
Internet, vous devez configurer le serveur DNS pour utiliser ce serveur
particulier comme son transitaire (« forwarder »). Pour cela, mettez à jour
/etc/bind/named.conf.options et précisez l'adresse IP du serveur DNS à
utiliser.
Le chapitre Manuels (HowTo) fournit davantage d'astuces et de réponses à des questions courantes.
GOsa² est un outil de gestion reposant sur une interface web qui vous aide à contrôler certains réglages importants de Debian Edu. Avec GOsa², vous pouvez contrôler les groupes principaux suivants (ajout, modification, suppression) :
Administration des utilisateurs
Administration des groupes
Administration du groupe réseau NIS
Administration des machines
Administration DNS
Administration DHCP
Pour accéder à GOsa², vous avez besoin du serveur principal Skolelinux et d'un système (client) disposant d'un navigateur web qui peut être le serveur principal lui-même s'il est configuré comme un serveur combiné (serveur principal + serveur LTSP + station de travail).
Si vous avez installé (sans doute accidentellement) un profil de serveur principal nu et vous n'avez pas de client avec un navigateur web à votre disposition, il est facile d'installer un environnement de bureau minimal sur le serveur principal en utilisant cette suite de commandes sur une invite de commande (non graphique) en tant qu'utilisateur créé lors de l'installation (premier utilisateur) :
$ sudo apt update $ sudo apt install task-desktop-xfce lightdm education-menus ### après installation, exécutez « sudo service lightdm start » ### connectez-vous comme premier utilisateur
Depuis un navigateur web, utilisez l'URL https://www/gosa pour accéder à GOsa² et identifiez-vous en tant que premier utilisateur.
Si vous utilisez une nouvelle machine Debian Edu Bullseye, le certificat du site sera connu du navigateur.
Autrement, vous obtiendrez un message d'erreur à propos du certificat SSL incorrect. Si vous savez que vous êtes seul sur votre réseau, indiquez seulement à votre navigateur d'accepter et d'ignorer cette erreur.
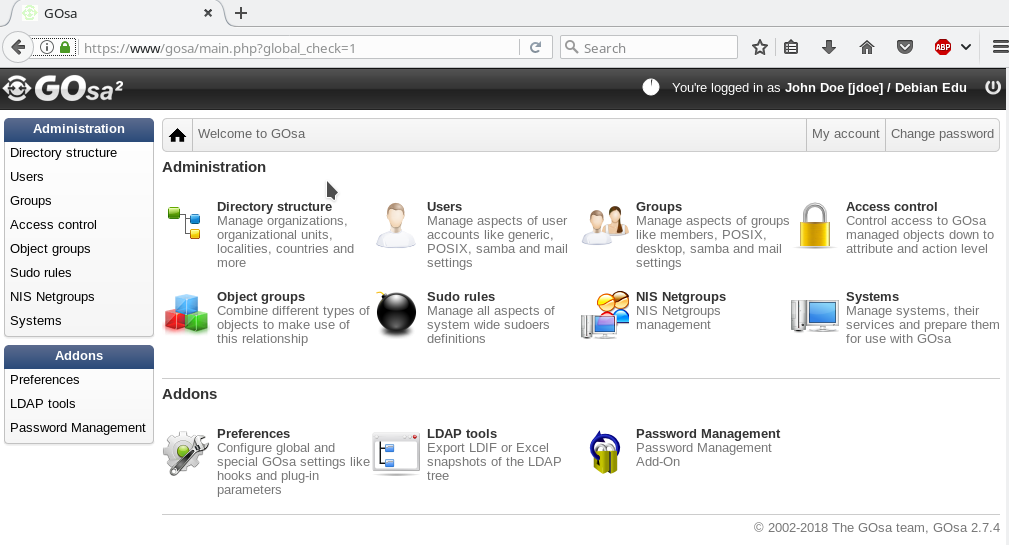
Après connexion à GOsa², vous verrez la page d'aperçu de GOsa².
Ensuite, vous pouvez choisir une tâche dans le menu ou cliquer sur l'icône de la tâche dans la page d'aperçu. Pour la navigation, nous recommandons d'utiliser le menu sur la gauche de l'écran, car il restera visible sur toutes les pages d'administration de GOsa².
Dans Debian Edu, les informations de comptes, de groupes et de systèmes sont enregistrées dans un répertoire LDAP. On y accède non seulement depuis le serveur principal, mais aussi depuis les stations de travail, les serveurs LTSP et les autres machines sur le réseau. Avec LDAP, les informations concernant les étudiants, élèves, professeurs, etc., ne devront être renseignées qu'une seule fois et seront ensuite accessibles depuis tous les systèmes du réseau.
GOsa² est un outil d'administration qui utilise LDAP pour stocker ses informations et fournir une structure de département hiérarchique. Pour chaque « département », vous pouvez ajouter des comptes utilisateurs, des groupes, systèmes, réseaux, etc. En fonction de la structure de votre institution, vous pouvez utiliser la structure de département dans GOsa²/LDAP pour transférer votre structure organisationnelle dans l'arbre de données LDAP du serveur principal Debian Edu.
Une installation par défaut du serveur Debian Edu fournit actuellement deux « départements » : Enseignants et Étudiants, en plus du niveau de base de l'arbre LDAP. Les comptes étudiants sont prévus pour être ajoutés au département « Étudiants » et ceux des enseignants dans le département « Enseignants » ; les systèmes (serveurs, stations de travail,imprimantes, etc.) sont actuellement ajoutés dans le niveau de base. À vous de trouver votre propre schéma pour personnaliser cette structure. Vous trouverez un exemple montrant la création d'utilisateurs regroupés par année avec un répertoire personnel commun dans chaque groupe dans le chapitre correspondant de ce manuel.
En fonction de la tâche sur laquelle vous voulez travailler (gérer les utilisateurs, groupes, systèmes, etc.) GOsa² vous présente une vue différente du département sélectionné (ou du niveau de base).
Tout d'abord, cliquez sur « Utilisateurs » dans le menu de navigation de gauche. La partie droite de l'écran va changer pour montrer un tableau contenant les répertoires de départements pour étudiants et enseignants et le compte de l'administrateur de GOsa² (le premier utilisateur créé). Vous pouvez voir au-dessus de ce tableau un champ appelé Base vous permettant de naviguer dans la structure de l'arbre (survolez cette zone avec la souris pour faire apparaître un menu déroulant) et de choisir un répertoire de base pour vos opérations (par exemple ajouter un utilisateur).
À côté de cet arbre de navigation vous pouvez voir le menu « Actions ». Survolez cet élément avec votre souris et un sous-menu apparaitra à l'écran ;choisissez « Créer », puis « Utilisateur ». Vous serez guidé par l'assistant de création d'utilisateur.
La chose la plus importante à ajouter est le modèle (nouvel étudiant ou nouvel enseignant) et le nom complet de votre utilisateur.
En suivant l'assistant, vous verrez que GOsa² crée automatiquement un identifiant basé sur le nom réel. Il choisit automatiquement un identifiant qui n'existe pas déjà, de façon à ce que plusieurs utilisateurs ayant le même nom ne posent pas de problème. Veuillez noter que GOsa² peut créer des identifiants invalides si le nom complet comprend des caractères non ASCII.
Si vous n'aimez pas le nom d'utilisateur créé, vous pouvez choisir un autre nom d'utilisateur parmi ceux proposés dans la boîte de dialogue, mais vous n'avez pas de choix complètement libre dans l'assistant. (Si vous souhaitez pouvoir éditer la proposition du nom d'utilisateur, ouvrez
/etc/gosa/gosa.confavec un éditeur et ajoutezallowUIDProposalModification="true"comme option additionnelle à la section « location definition ».)Quand l'assistant a terminé, l'écran GOsa² du nouvel utilisateur s'affiche. Utilisez les onglets du haut pour vérifier les champs remplis.
Après avoir créé l'utilisateur (pas besoin de remplir les champs laissés vides par l'assistant pour le moment), cliquez sur le bouton « Ok » dans le coin inférieur droit.
Dans la dernière étape, GOsa² va demander le mot de passe du nouvel
utilisateur. Tapez-le deux fois puis cliquez sur « Définir le mot de passe »
dans le coin inférieur droit.  Certains caractères ne peuvent pas être présents dans un mot de passe.
Certains caractères ne peuvent pas être présents dans un mot de passe.
Si tout s'est bien passé, vous pouvez maintenant voir le nouvel utilisateur dans le tableau listant les utilisateurs. Vous devriez maintenant être capable de vous connecter avec cet identifiant sur n'importe quelle machine Skolelinux de votre réseau.
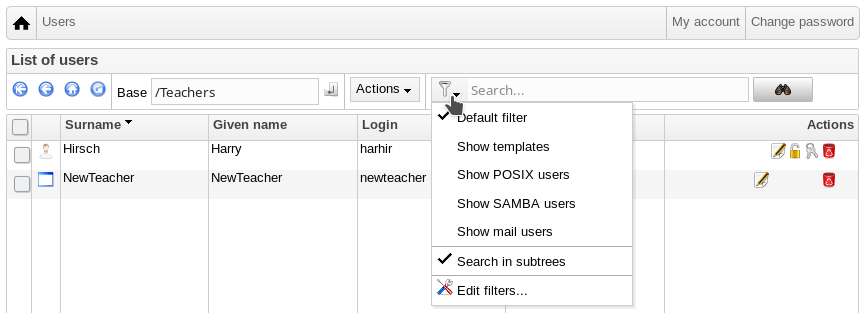
Pour modifier ou supprimer un utilisateur, utilisez GOsa² pour parcourir la liste des utilisateurs de votre système. Vous trouverez au centre de l'écran la boîte « Filtre », un outil de recherche fourni par GOsa². Si vous ne connaissez pas la localisation exacte de votre identifiant dans votre arbre, allez dans le niveau de base de l'arbre GOsa²/LDAP et faites-y votre recherche en cochant l'option « Chercher dans les sous-arbres ».
Quand la boîte « Filtre » est utilisée, les résultats apparaissent immédiatement au milieu du texte dans la liste de tableau. Chaque ligne représente un identifiant et les éléments tout à droite de chaque ligne sont de petites icônes qui proposent des actions : éditer un utilisateur, verrouiller un compte, définir le mot de passe et supprimer un utilisateur.
Une nouvelle page sera affichée et vous pourrez directement y modifier les informations relatives à un utilisateur, changer son mot de passe et modifier la liste des groupes auxquels il appartient.
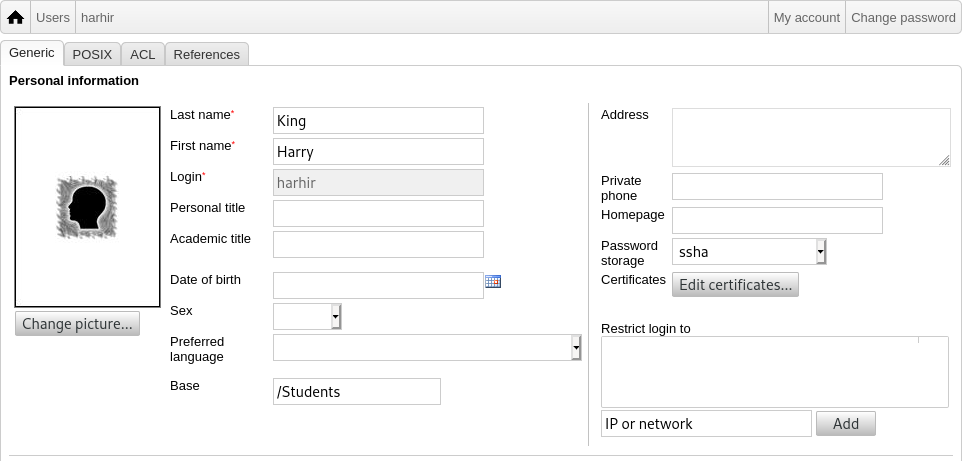
Les étudiants peuvent modifier leur propre mot de passe en se connectant à GOsa² avec leur identifiant. Afin de faciliter l'accès à GOsa², une entrée appelée Gosa est fournie dans le menu « Système » (ou « Paramètres système ») du bureau. Un étudiant connecté aura accès à une version minimale de GOsa² qui ne lui permettra d'accéder qu'aux données de son propre compte et au dialogue de changement de mot de passe.
Les enseignants connectés avec leur propre identifiant ont des privilèges spéciaux dans GOsa². Ils ont accès à une version privilégiée de GOsa² et peuvent changer le mot de passe de tous les étudiants. Cela peut s'avérer très pratique durant un cours.
Pour définir un nouveau mot de passe pour un utilisateur
Recherchez l'utilisateur à modifier tel qu'expliqué ci-dessus.
Cliquez sur la clé à la fin de la ligne sur laquelle se trouve l'utilisateur.
Sur la page présentée, vous pouvez définir un nouveau mot de passe choisi par vous-même.
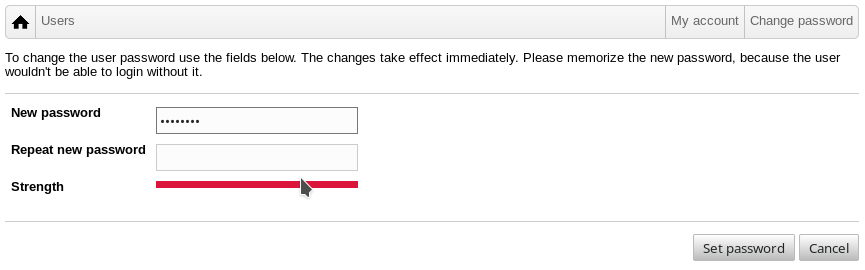
Attention aux brèches de sécurité dues à des mots de passe trop faciles à deviner !
Il est possible de créer massivement des utilisateurs avec GOsa² en
utilisant un fichier CSV qui peut être créé avec n'importe quel bon tableur
(par exemple localc). Au minimum, les
données pour les champs suivants doivent être fournies : identifiant
utilisateur (« uid »), nom de famille (« sn »), prénom (« givenName ») et un
mot de passe. Assurez-vous qu'il n'y a pas d'entrées en double dans le champ
« uid ». Veuillez noter que cette vérification de l'absence de doublons doit
aussi prendre en compte les entrées « uid » déjà existantes dans LDAP (qui
peuvent être obtenues en exécutant getent passwd | grep
tjener/home | cut -d":" -f1 sur la ligne de commande).
Voici les directives de format pour un tel fichier CSV (GOsa² est plutôt intransigeant avec eux) :
Utilisez « , » comme séparateur de champs.
Ne pas utiliser de guillemets
Le fichier CSV ne doit pas contenir de ligne d'en-tête (du genre qui contient normalement les noms des colonnes).
L'ordre des champs n'est pas important et peut être défini dans GOsa² durant l'import par lot.
Les étapes de la création par lot sont :
Cliquez sur le lien « Gérer l'annuaire » dans le menu de gauche.
Cliquez sur l'onglet « CSV Import » dans l'écran de droite.
Parcourez votre disque local et sélectionnez un fichier CSV avec la liste des utilisateurs devant être importés.
Choisissez un modèle utilisateur disponible qui devrait être appliqué durant l'import par lot (comme nouvel enseignant ou nouvel étudiant).
Cliquez sur le bouton « Importer » dans le coin inférieur droit.
Il est conseillé de faire un test au préalable, de préférence avec un fichier CSV contenant quelques utilisateurs fictifs qui pourront être supprimés par la suite.
La même chose s'applique au module de gestion de mots de passe, ce qui permet à l'aide d'un fichier CSV de redéfinir une série de mots de passe ou de générer de nouveaux mots de passe pour des utilisateurs appartenant à un sous-arbre LDAP.
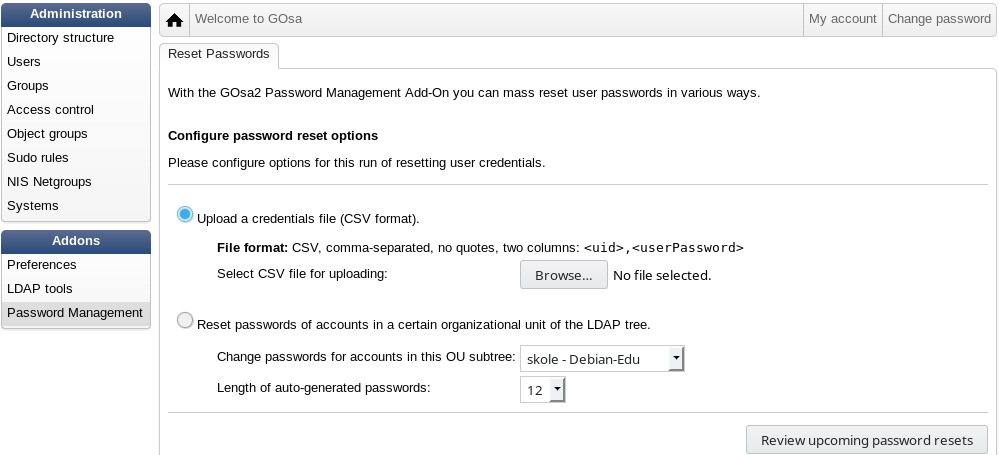
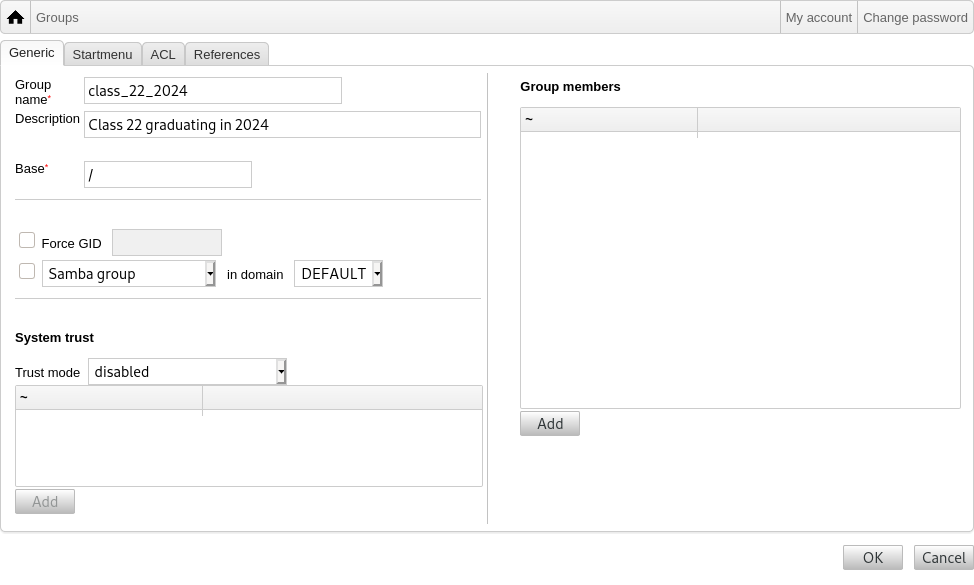
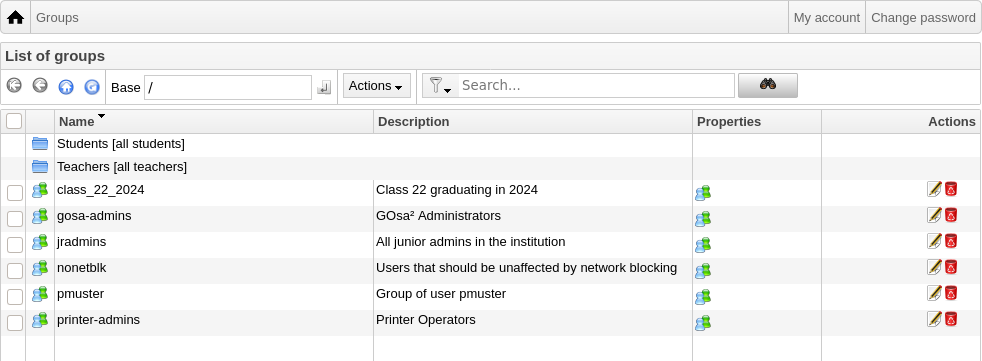
La gestion des groupes est semblable à celle des utilisateurs.
Vous pouvez entrer un nom et une description par groupe. Assurez-vous de choisir le bon niveau dans l'arbre LDAP lors de la création d'un nouveau groupe.
L'ajout d'utilisateurs à un groupe nouvellement créé vous ramène à la liste des utilisateurs, où vous voudrez probablement utiliser la boîte de filtre pour trouver des utilisateurs. Vérifiez également le niveau de l'arbre LDAP.
Les groupes créés par l'outil d'administration de groupes sont aussi des groupes Unix classiques, si bien que vous pouvez vous appuyer sur eux pour créer les permissions d'accès aux fichiers.
Avec la gestion de machines, vous pouvez administrer simplement tous les systèmes ayant une adresse IP située sur votre réseau Debian Edu. Toutes les machines ajoutées au répertoire LDAP à l'aide de GOsa² disposent d'un nom d'hôte, d'une adresse IP, d'une adresse MAC et d'un nom de domaine qui est habituellement « intern ». Pour une description plus approfondie de l'architecture de Debian Edu, consultez le chapitre Architecture de ce manuel.
Les stations de travail sans disque et les clients légers sont prêts à l’emploi dans le cas d’un serveur principal combiné.
Les stations de travail avec disque (y compris les serveurs LTSP distincts)
doivent être ajoutées avec GOsa². En
arrière-plan, à la fois un Kerberos Principal spécifique à la machine (une
espèce de compte) et un fichier keytab (table de clés)
associé (contenant une clé utilisée comme mot de passe)
sont générés. Le fichier keytab doit être présent sur la station de travail
pour pouvoir monter les répertoires personnels des utilisateurs. Une fois
que le système ajouté a été redémarré, connectez-vous en tant que
superutilisateur et exécutez
/usr/share/debian-edu-config/tools/copy-host-keytab.
Pour créer un Principal et le fichier keytab pour un système déjà configuré par GOsa², connectez-vous en tant que superutilisateur au serveur principal et exécutez la commande
/usr/share/debian-edu-config/tools/gosa-modify-host <nom d'hôte> <IP>
Attention : la création de la table des clés de l'hôte est possible pour les systèmes de type station de travail, les serveurs et les terminaux, mais pas pour ceux de type périphérique réseau. Consultez le chapitre correspondant pour les options de configuration NFS.
Pour ajouter une machine, utilisez le menu principal de GOsa², Systèmes, Créer. Vous pouvez utiliser la plage d'adresses préconfigurées 10.0.0.0/8. Actuellement il y a seulement deux adresses prédéfinies : 10.0.2.2 (tjener) et 10.0.0.1 (gateway). Les adresses de 10.0.16.20 à 10.0.31.254 (à peu près 10.0.16.0/20 ou 4000 hôtes) sont réservées pour DHCP et sont attribuées dynamiquement.
Pour affecter une adresse IP statique à un hôte d'adresse MAC
52:54:00:12:34:10 dans GOsa², vous devez entrer l'adresse MAC, le nom et
l'adresse IP ; sinon vous pouvez cliquer sur le bouton
Proposer une adresse ip qui indiquera la
première adresse libre dans 10.0.0.0/8, probablement quelque chose comme
10.0.0.1 si vous ajoutez la première machine de cette façon. Mieux vaut
d'abord réfléchir à votre réseau : par exemple, vous pourriez utiliser
10.0.0.x avec x>10 et x<50 pour les serveurs, et x>100 pour les
stations de travail. N'oubliez pas d'activer le système fraîchement
ajouté. À l'exception du serveur principal tous les systèmes auront alors
une icône qui leur correspond.
Si les machines ont démarré comme clients légers ou stations de travail sans
disque, ou ont été installées en utilisant n'importe quel profil réseau, le
script sitesummary2ldapdhcp permet
d'ajouter automatiquement des machines dans GOsa². Pour des machines simples
cela fonctionnera sans modification. Pour les machines avec plus d'une
adresse mac, il faudra choisir celle qui est réellement utilisée, et
sitesummary2ldapdhcp -h affiche un message
d'aide. Notez que l'adresse IP indiquée après l'utilisation de
sitesummary2ldapdhcp appartient à la plage
d'adresses IP dynamiques. Néanmoins ces systèmes peuvent ensuite être
modifiés pour s'adapter à votre réseau. Renommez chaque nouveau système,
activez le DHCP et le DNS, ajoutez-le aux groupes réseaux si besoin
(regardez les captures d'écrans ci-dessous pour les groupes réseaux
recommandés) et redémarrez après le système. Les captures d'écrans suivantes
montrent à quoi ça ressemble en pratique :
root@tjener:~# sitesummary2ldapdhcp -a -i ether-22:11:33:44:55:ff info: Create GOsa machine for am-2211334455ff.intern [10.0.16.21] id ether-22:11:33:44:55:ff. Enter password if you want to activate these changes, and ^c to abort. Connecting to LDAP as cn=admin,ou=ldap-access,dc=skole,dc=skolelinux,dc=no enter password: ******** root@tjener:~#
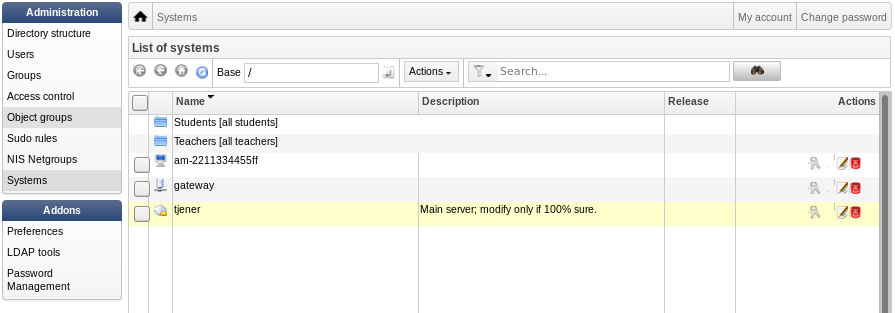
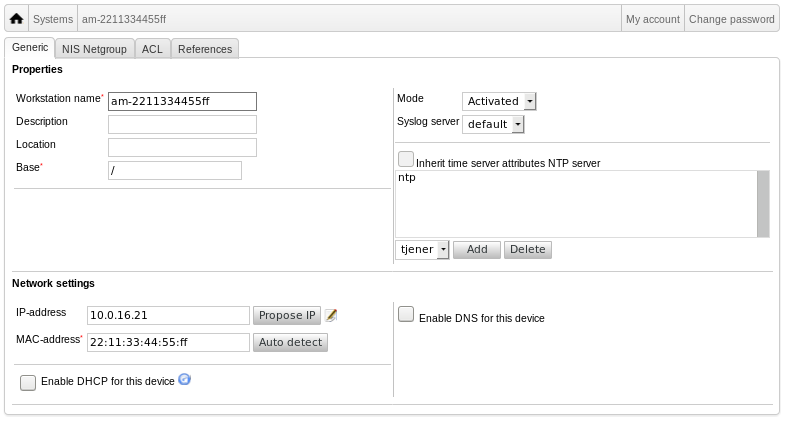
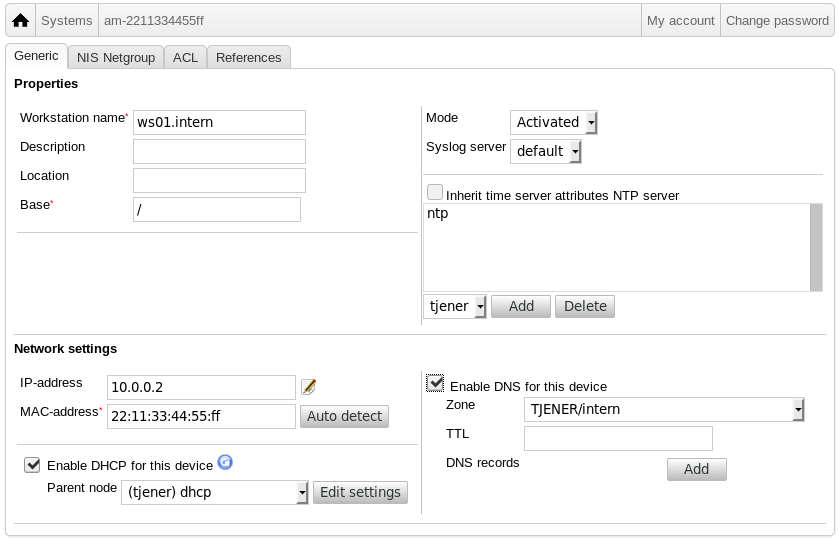
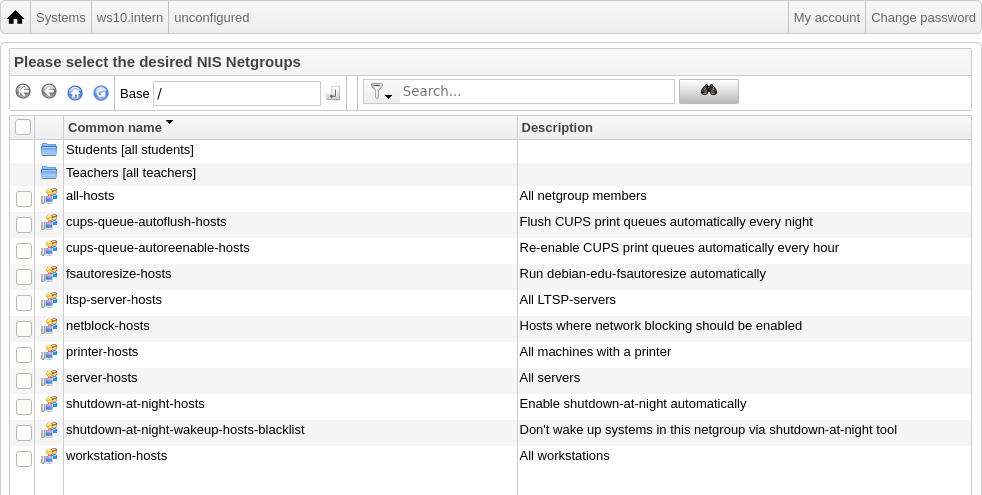
Une mise à jour automatique se fait toutes les heures ; su
-c ldap2bind peut être utilisé pour déclencher une mise à
jour manuelle.
La recherche et la suppression de machines sont assez semblables à celles d'un utilisateur, par conséquent ce ne sera pas développé ici.
Après avoir ajouté une machine à l'arbre LDAP grâce à GOsa², vous pouvez modifier ses propriétés en utilisant l'outil de recherche et en cliquant sur le nom de la machine (comme vous le feriez pour un utilisateur).
Le format de ces entrées de système est semblable à celui que vous connaissez déjà pour avoir modifié les propriétés d'un utilisateur, cependant les informations ont un sens différent dans ce contexte.
Par exemple, ajouter une machine à un groupe réseau
(NetGroup) ne modifie pas les droits d'accès aux fichiers
ou d'exécution de commandes pour cette machine ou les utilisateurs connectés
à cette machine ; il s'agit plutôt de restreindre les services que la
machine peut utiliser sur le serveur principal.
L'installation par défaut fournit les groupes
réseau (NetGroups).
all-hosts
cups-queue-autoflush-hosts
cups-queue-autoreenable-hosts
fsautoresize-hosts
ltsp-server-hosts
netblock-hosts
printer-hosts
server-hosts
shutdown-at-night-hosts
shutdown-at-night-wakeup-hosts-blacklist
workstation-hosts
Actuellement, la fonctionnalité de NetGroup
est utilisée pour :
Redimensionnement de partitions (fsautoresize-hosts)
Les machines Debian Edu dans ce groupe redimensionneront automatiquement leurs partitions LVM si elles manquent d'espace.
Extinction des machines la nuit (shutdown-at-night-hosts et shutdown-at-night-wakeup-hosts-blacklist)
Les machines Debian Edu dans ce groupe s'éteindront automatiquement la nuit pour économiser de l'énergie.
Gestion des imprimantes (cups-queue-autoflush-hosts et cups-queue-autoreenable-hosts)
Les machines Debian Edu dans ces groupes purgeront automatiquement toutes les files d'attente chaque nuit et relanceront toutes les heures les files d'impression désactivées.
Blocage de l’accès à Internet (netblock-hosts)
Les machines Debian Edu dans ce groupe ne seront autorisées à se connecter qu'à des machines du réseau local. Associé avec des restrictions du mandataire web, cela peut être utilisé durant les examens.
Pour la gestion centralisée des imprimantes, pointez votre navigateur web
sur l'adresse https://www.intern:631. C'est l'interface
normale de gestion du serveur d'impression CUPS, dans laquelle vous pouvez
ajouter, supprimer et modifier vos imprimantes et nettoyer la file d'attente
pour l'impression. Par défaut, seul le premier utilisateur est autorisé à
faire ces changements, mais cela peut être modifié en ajoutant des
utilisateurs au groupe printer-admins de
GOsa².
Le paquet p910nd est installé par défaut dans un système avec le profil Station de travail.
Éditez ainsi
/etc/default/p910nd(imprimante USB) :P910ND_OPTS="-f /dev/usb/lp0"
P910ND_START=1
Configurez l'imprimante en utilisant l'interface web
https://www.intern:631. Choisissez le type d'imprimante réseauAppSocket/HP JetDirect(pour toutes les imprimantes, quels que soient la marque et le modèle) et entrezsocket://<ip station de travail>:9100comme URI de connexion.
La configuration par défaut dans Debian Edu garde les horloges de toutes les machines synchronisées, mais pas nécessairement à l'heure exacte. NTP est utilisé pour mettre à jour l'heure. Par défaut, les horloges seront synchronisées avec une source externe. Par conséquent, les machines pourraient conserver la connexion ouverte si elles sont configurées avec Internet.
 Si vous utilisez un modem téléphonique ou ISDN et payez à la minute, vous
voudrez changer ce paramètre par défaut.
Si vous utilisez un modem téléphonique ou ISDN et payez à la minute, vous
voudrez changer ce paramètre par défaut.
Pour désactiver la synchronisation avec une horloge externe, le fichier
/etc/ntp.conf sur le serveur principal doit être modifié. Ajoutez des
symboles de commentaire « # » devant les entrées
serveur. Après cela, le serveur NTP doit
être redémarré en exécutant service ntp
restart en tant que superutilisateur. Pour tester si le
serveur utilise les sources d'horloges externes, exécutez
ntpq -c lpeer.
À cause d'un bogue dans le partitionnement automatique, certaines partitions
peuvent être trop remplies après l'installation. Pour étendre ces
partitions, exécutez debian-edu-fsautoresize
-n en tant que superutilisateur. Consultez le manuel
« Redimensionnement de partition » dans le chapitre d'administration générale pour plus
d'informations.
Cette section explique comment utiliser apt
full-upgrade.
Utiliser apt est vraiment simple. Pour
mettre à niveau un système, vous devez exécuter deux commandes en tant que
superutilisateur : apt update (mise à jour
des listes de paquets disponibles) et apt
full-upgrade (mise à niveau des paquets pour lesquels une
mise à niveau est disponible).
C'est aussi une bonne idée d'utiliser les paramètres régionaux C (« locale ») pour la mise à niveau, afin d'obtenir des messages en anglais ce qui, en cas de problème, a plus de chance d'obtenir des résultats dans les moteurs de recherche.
LC_ALL=C apt full-upgrade -y
 Après la mise à niveau du paquet
Après la mise à niveau du paquet
debian-edu-config, des fichiers de
configuration modifiés de Cfengine pourraient être disponibles. Exécutez la
commande ls -ltr /etc/cfengine3/debian-edu/
pour vérifier si c'est le cas. Pour appliquer les modifications, exécutez la
commande LC_ALL=C cf-agent -D installation.
 Il est important d’exécuter
Il est important d’exécuter debian-edu-ltsp-install
--diskless_workstation yes après les mises à niveau de
serveur LTSP pour conserver l’image SquashFS pour la liste des clients sans
disque synchronisée.
 Après une mise à niveau intermédiaire d'un système avec un profil
Serveur principal ou Serveur LTSP,
Après une mise à niveau intermédiaire d'un système avec un profil
Serveur principal ou Serveur LTSP,
debian-edu-pxeinstall a besoin d'être
exécuté pour mettre à jour l'environnement d'installation PXE.
Par ailleurs, il est judicieux d'installer
cron-apt et
apt-listchanges et de les configurer pour
envoyer des courriers électronique à une adresse que vous consulterez.
cron-apt vous signalera une fois par jour
par courrier électronique quels paquets peuvent être mis à niveau. Ce
mécanisme n'installe pas les mises à niveau, mais les télécharge
(généralement la nuit), de sorte que vous n'aurez pas besoin d'attendre la
fin du téléchargement quand vous lancerez apt
full-upgrade.
Si vous le souhaitez, l'installation des mises à jour peut être rendue
automatique, simplement en installant et en configurant le paquet
unattended-upgrades comme décrit sur la
page wiki.debian.org/UnattendedUpgrades.
apt-listchanges peut vous envoyer par
courrier électronique les nouvelles entrées des journaux de modifications,
ou bien les afficher dans un terminal lorsque la commande
apt est utilisée.
Exécuter cron-apt tel que décrit plus haut
est une bonne façon de savoir lorsque des mises à jour de sécurité sont
disponibles pour les paquets installés. Une autre façon de se tenir informé
sur les mises à jour de sécurité est de s'inscrire à la liste de diffusion
Debian
security-announce qui indique également quel est l'objet de cette
mise à jour de sécurité. L'inconvénient (par rapport à
cron-apt) est qu'elle diffuse également des
informations sur des mises à jour de paquets qui ne sont pas installés.
Pour la gestion des sauvegardes, faites pointer votre navigateur sur https://www/slbackup-php. Veuillez noter que vous devez accéder à ce site par SSL, puisque le mot de passe du superutilisateur devra être saisi. En l'absence de chiffrement par SSL, la tentative d'accès échouera.
 Remarque : le site ne fonctionnera que si vous permettez temporairement la
connexion du superutilisateur par SSH sur le serveur de sauvegarde (le
serveur principal « tjener » par défaut).
Remarque : le site ne fonctionnera que si vous permettez temporairement la
connexion du superutilisateur par SSH sur le serveur de sauvegarde (le
serveur principal « tjener » par défaut).
Par défaut, tjener sauvegardera
/skole/tjener/home0,
/etc/,
/root/.svk et LDAP dans /skole/backup, qui
se situe dans la LVM. Si vous souhaitez seulement avoir des copies (en cas
d'effacement), cette configuration devrait suffire.
 Soyez conscient que cette sauvegarde ne protège pas d'une panne de disque
dur.
Soyez conscient que cette sauvegarde ne protège pas d'une panne de disque
dur.
Si vous souhaitez sauvegarder vos données sur un serveur externe, un lecteur de bande magnétique ou un autre disque dur, vous devrez légèrement modifier la configuration actuelle.
Si vous voulez restaurer un répertoire complet, votre meilleure option est d'utiliser la ligne de commande :
$ sudo rdiff-backup -r <date> \ /skole/backup/tjener/skole/tjener/home0/user \ /skole/tjener/home0/user_<date>
Cela mettra le contenu de
/skole/tjener/home0/user du
<date> dans le répertoire
/skole/tjener/home0/user_<date>
Si vous voulez restaurer un seul fichier, vous devriez pouvoir le sélectionner (ainsi que la version) à partir de l'interface web, et ne télécharger que ce fichier.
Si vous souhaitez vous débarrasser des anciennes sauvegardes, choisissez « Maintenance » dans le menu de la page des sauvegarde et choisissez le dernier instantané à garder :
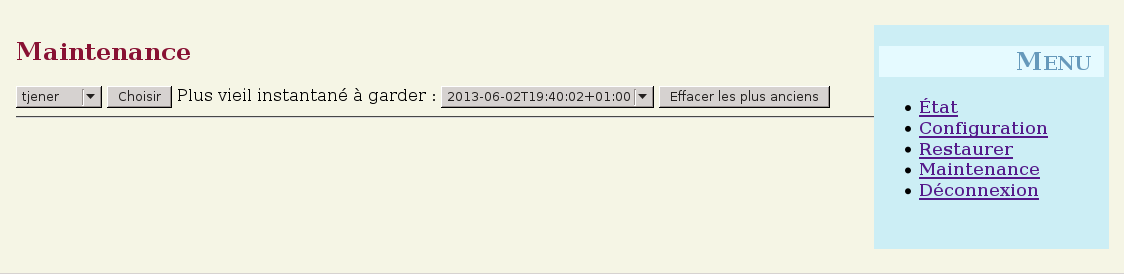
Le système de rapport Munin est disponible depuis https://www/munin/. Il présente graphiquement des mesures de l'état du système de manière quotidienne, hebdomadaire, mensuelle et annuelle, et il apporte de l'aide à l'administrateur système pour identifier des goulots d'étranglement et la cause de problèmes du système.
La liste des machines surveillées à l'aide de Munin est créée
automatiquement à partir de la liste des hôtes faisant des rapports à
sitesummary. Tous les hôtes sur lesquels le paquet munin-node est installé
sont enregistrés pour être surveillés par Munin. Normalement, la
surveillance par Munin commencera un jour après l'installation d'une
machine, en raison de l'ordre d'exécution des tâches planifiées par
cron. Afin d'accélérer le processus, lancez
sitesummary-update-munin en tant que
superutilisateur sur le serveur sitesummary (normalement, le serveur
principal). Cette commande mettra à jour le fichier
/etc/munin/munin.conf.
L'ensemble des mesures collectées est créé automatiquement sur chaque
machine grâce au programme
« munin-node-configure » qui sonde les
greffons disponibles dans
/usr/share/munin/plugins/ et crée des liens
symboliques dans /etc/munin/plugins/ pour
les greffons pertinents.
Des informations sur le système Munin sont disponibles depuis http://munin-monitoring.org/.
Icinga, l'outil de surveillance du système et des services, est disponible
depuis le site https://www/icingaweb2/. La liste des machines
et services surveillés est automatiquement générée en utilisant
l'information collectée par le système sitesummary. Les machines ayant le
profil Serveur principal et Serveur LTSP ont une surveillance plus complète
que les stations de travail et les clients légers. Pour activer une
surveillance complète pour une station de travail, installez-y le paquet
nagios-nrpe-server.
Par défaut, Icinga n'envoie pas de courrier électronique. Ce comportement
peut être modifié en remplaçant
notify-by-nothing par
host-notify-by-email et
notify-by-email dans le fichier
/etc/icinga/sitesummary-template-contacts.cfg.
Le fichier de configuration utilisé par Icinga est
/etc/icinga/sitesummary.cfg. La tâche cron
sitesummary génère un fichier
/var/lib/sitesummary/icinga-generated.cfg
contenant la liste des hôtes et services à surveiller.
Des validations supplémentaires pour Icinga peuvent être ajoutées au fichier
/var/lib/sitesummary/icinga-generated.cfg.post
afin de les inclure dans le fichier généré.
Davantage d'informations sur le système Icinga sont disponibles sur https://www.icinga.com/ ou dans le paquet
icinga-doc.
Voici les instructions à suivre pour gérer les avertissements les plus courants de Icinga.
La partition (/usr/ dans l'exemple) est pleine. Il existe en général deux
façons de gérer cela. La première consiste à supprimer quelques fichiers et
la seconde à augmenter la taille de la partition. Si la partition concernée
est /var/, purger le cache d'APT en appelant apt
clean devrait supprimer quelques fichiers. S'il reste de la
place disponible sur le groupe de volume LVM, exécuter le programme
debian-edu-fsautoresize pour agrandir la
partition devrait aider. Pour lancer ce programme automatiquement toutes les
heures, l'hôte concerné peut être ajouté au groupe réseau
fsautoresize-hosts.
De nouveaux paquets sont disponibles pour la mise à niveau. Les paquets
critiques sont normalement des corrections de sécurité. Pour mettre à
niveau, lancez apt upgrade && apt
full-upgrade en tant que superutilisateur dans un terminal
ou en vous connectant par SSH.
Si vous ne voulez pas mettre les paquets à niveau vous-même et que vous
faites confiance à Debian pour faire du bon travail avec les nouvelles
versions, vous pouvez configurer
unattended-upgrades pour mettre à niveau
automatiquement tous les nouveaux paquets chaque nuit. Cela ne mettra pas à
jour les chroots LTSP.
Le noyau en cours d'utilisation est plus ancien que le noyau installé le plus récent et un redémarrage est nécessaire pour activer ce nouveau noyau. C'est normalement plutôt urgent puisque les nouveaux noyaux apparaissent dans Debian Edu pour corriger des problèmes de sécurité.
Les files d'attente d'impression de CUPS ont beaucoup de tâches en
attente. C'est très probablement dû à une imprimante indisponible. Les files
d'attente d'impression désactivées sont activées toutes les heures sur les
hôtes du groupe réseau
cups-queue-autoreenable-hosts, donc aucune
action manuelle n'est nécessaire pour ces hôtes. Les files d'attente
d'impression sont vidées toutes les nuits pour les hôtes du groupe réseau
cups-queue-autoflush-hosts. Si un hôte a
beaucoup de tâche en attente dans sa file, vous devriez l'ajouter à au moins
un de ces deux groupes réseau.
Sitesummary est utilisé pour collecter de l'information depuis chaque
ordinateur et l'envoyer au serveur central. L'information collectée est
disponible dans
/var/lib/sitesummary/entries/. Les scripts
dans /usr/lib/sitesummary/ permettent de
générer des rapports.
Un rapport simple provenant de sitesummary est disponible sur https://www/sitesummary/.
Davantage d'informations sur sitesummary sont disponibles sur https://wiki.debian.org/DebianEdu/HowTo/SiteSummary.
Des informations supplémentaires sur les personnalisations de Debian Edu, utiles aux administrateurs système, sont disponibles dans les chapitres d'administration générale et d'administration avancée.
 Avant d'expliquer le processus de mise à niveau, nous attirons votre
attention sur le fait que son exécution sur un serveur en production se fera
à vos risques et périls. Debian Edu/Skolelinux est
disponible sans ABSOLUMENT AUCUNE GARANTIE, tel que permis par les lois en
vigueur.
Avant d'expliquer le processus de mise à niveau, nous attirons votre
attention sur le fait que son exécution sur un serveur en production se fera
à vos risques et périls. Debian Edu/Skolelinux est
disponible sans ABSOLUMENT AUCUNE GARANTIE, tel que permis par les lois en
vigueur.
Veuillez lire en entier ce chapitre et le chapitre Nouvelles fonctionnalités dans Debian Edu Bullseye avant de débuter la mise à niveau de vos systèmes.
Mettre à niveau Debian d'une distribution à une autre est généralement assez simple. Pour Debian Edu, c'est malheureusement un peu plus compliqué car nous modifions les fichiers de configuration d'une manière que nous ne devrions pas modifier. Cependant, nous avons documenté les étapes nécessaires ci-dessous. (Voir le bogue Debian 311188 pour plus d'informations sur la manière dont Debian Edu doit modifier les fichiers de configuration.)
En général, la mise à niveau des serveurs est plus difficile que celle des stations de travail et celle du serveur principal est la plus difficile.
Si vous voulez être certain que tout fonctionnera de la même manière après la mise à niveau, vous devriez appliquer celle-ci sur un serveur de test ou de configuration identique à votre serveur de production. Vous pourrez ainsi vous assurer sans risque que tout fonctionne correctement.
Assurez-vous de lire également les informations à propos de la version stable actuelle de Debian dans son manuel d'installation.
Par ailleurs, il peut être judicieux d'attendre et de laisser tourner l'ancienne version stable pendant quelques semaines supplémentaires, de sorte que d'autres puissent tester la mise à niveau et documenter les problèmes rencontrés. L'ancienne version stable de Debian Edu recevra une prise en charge continue pendant encore quelques temps après la sortie de la nouvelle version stable, mais quand Debian cessera la prise en charge de l'ancienne stable, Debian Edu devra faire de même.
 Soyez prêt : assurez-vous d'avoir testé la mise à niveau à partir de Buster
dans un environnement de test ou bien d'avoir des sauvegardes prêtes à être
restaurées.
Soyez prêt : assurez-vous d'avoir testé la mise à niveau à partir de Buster
dans un environnement de test ou bien d'avoir des sauvegardes prêtes à être
restaurées.
Veuillez noter que la recette suivante s'applique à une installation de serveur principal de Debian Edu (bureau Xfce, profils Serveur principal, Station de travail, Serveur LTSP). Pour un aperçu global de la mise à niveau de Buster à Bullseye, consultez https://www.debian.org/releases/bullseye/releasenotes.
N'utilisez pas le serveur X, utilisez une console virtuelle, connectez-vous en tant que superutilisateur.
Si apt termine avec une erreur, essayez de
la corriger et/ou de lancer apt -f install,
puis à nouveau apt -y full-upgrade.
Commencez par vous assurer que le système actuel est à jour :
apt update apt full-upgrade
Nettoyez le cache de paquets :
apt clean
Préparer et démarrer la mise à niveau vers Bullseye (nouvelle entrée de sécurité) :
sed -i 's/buster/bullseye/g' /etc/apt/sources.list sed -i 's#/debian-security bullseye/updates# bullseye-security#g' /etc/apt/sources.list export LC_ALL=C # facultatif (pour obtenir une sortie en anglais) apt update apt full-upgrade
apt-list-changes : soyez prêt à lire beaucoup d'INFORMATIONS ; appuyez sur <retour> pour les faire défiler, <q> pour quitter l'afficheur. Toutes les informations seront envoyées par courriel au superutilisateur, ainsi, il sera possible de les relire ultérieurement avec mailx ou mutt).
Lisez attentivement toutes les informations debconf, choisissez « garder la version locale installée actuellement » sauf indication contraire ci-dessous. Dans la plupart des cas, appuyer sur entrée sera suffisant.
Redémarrez les services : choisir Oui.
openssh-server : choisir « garder la version locale installée actuellement ».
/etc/plymouth/plymouthd.conf : choisir Y.
Serveur et utilitaires Samba : choisir « garder la version locale installée actuellement ».
Serveurs Kerberos : entrer « kerberos » et appuyer sur « OK ».
/etc/default/slapd : choisir N.
/etc/cups/cups-files.conf : choisir N.
/etc/munin/munin.conf : choisir N.
Appliquer la configuration et l'ajuster :
cf-agent -v -D installation service squid restart
Installation et configuration de l'interface web Icinga2 :
Exécutez
apt install icinga2-ido-mysql, toujours choisir No si debconf pose la question.Exécutez la commande
/usr/share/debian-edu-config/tools/edu-icinga-setup
Obtenir le nouveau thème graphique Homeworld de Debian Edu :
apt install debian-edu-artwork-homeworld apt purge debian-edu-artwork-buster # sauf si le thème de Buster doit être gardé comme alternative
Ajuster la configuration du panneau Xfce :
rm -f /etc/xdg/xfce4/panel/default.xml.cfsaved mv /etc/xdg/xfce4/panel/default.xml.dpkg-new /etc/xdg/xfce4/panel/default.xml
Gérer la nouvelle version de LTSP et des modifications liées :
rm -f /etc/default/tftpd-hpa # pour supprimer les modifications plus nécessaires
rm -rf /var/lib/tftpboot # pour supprimer le répertoire de base TFTP plus utilisé
dpkg-reconfigure -p low tftpd-hpa # première invite : garder ''tftp'' comme compte système, deuxième : changer le répertoire
# racine de TFTP pour ''/srv/tftp'', troisième : garder l'adresse et le port, dernière invite :
# entrer ''--secure'' comme option supplémentaire
service tftpd-hpa restart
rm -rf /opt/ltsp # nettoyer l'ancien répertoire de base de LTSP
# Les étapes suivantes auront besoin d'un peu de temps d'exécution.
debian-edu-ltsp-install --arch amd64 --diskless_workstation no thin_type bare # si la prise en charge d'un client léger 64 bits est recherchée
debian-edu-ltsp-install --arch i386 --diskless_workstation no thin_type bare # si la prise en charge d'un client léger 32 bits est recherchée
debian-edu-ltsp-install --diskless_workstation yes # pour créer l'image de station de travail sans disque à partir du système de fichiers du serveur
debian-edu-pxeinstall # pour ajouter les fichiers d'installation PXE et les entrées de menu iPXE liées Gérer le passage à iPXE :
Créer un fichier ipxe.ldif avec le contenu suivant :
dn: cn=dhcp,cn=tjener,ou=servers,ou=systems,dc=skole,dc=skolelinux,dc=no changetype: modify add: dhcpOption dhcpOption: space ipxe dhcpOption: ipxe-encap-opts code 175 = encapsulate ipxe dhcpOption: ipxe.menu code 39 = unsigned integer 8 dhcpOption: ipxe.no-pxedhcp code 176 = unsigned integer 8 dhcpOption: arch code 93 = unsigned integer 16
Exécutez ensuite
ldapadd -ZD 'cn=admin,ou=ldap-access,dc=skole,dc=skolelinux,dc=no' -W -f ipxe.ldifpour appliquer les modifications.Modifiez certains paramètres DHCP supplémentaires dans LDAP, par ex. en utilisant un éditeur comme ldapvi. Assurez-vous que les entrées liées à DHCP correspondent à celles contenues dans le fichier /etc/ldap/gosa-server.ldif. Les inscriptions concernées sont :
81 cn=intern,cn=dhcp,cn=tjener,ou=servers,ou=systems,dc=skole,dc=skolelinux,dc=no 83 cn=subnet00.intern,cn=dhcp,cn=tjener,ou=servers,ou=systems,dc=skole,dc=skolelinux,dc=no 85 cn=subnet01.intern,cn=dhcp,cn=tjener,ou=servers,ou=systems,dc=skole,dc=skolelinux,dc=no
Gérer les changements de GOsa – utiliser le nouveau fichier gosa.conf, corriger l'accès LDAP :
cp /etc/gosa/gosa.conf /etc/gosa/gosa.conf.buster # sauvegarde
cp /usr/share/debian-edu-config/gosa.conf.template /etc/gosa/gosa.conf # nouveau fichier gosa.conf
Rechercher adminPassword et snapshotAdminPassword dans /etc/gosa/gosa.conf et remplacer $GOSAPWD par le mot de passe aléatoire trouvé dans /etc/gosa/gosa.conf.orig pour ces entrées.
rm /etc/gosa/gosa.secrets
Exécutez
gosa-encrypt-passwordsExécutez
service apache2 restart.
Gérer les changements de type de chiffrement de Kerberos :
sed -i 's/supported_enctypes/#supported_enctypes/' /etc/krb5kdc/kdc.conf
Exécutez
service krb5-kdc restart.
Gérer les modifications de Samba :
Ajoutez le compte Samba du premier utilisateur :
smbpasswd -a <first username>. Une fois que les utilisateurs auront modifié leur mot de passe, le compte Samba sera créé.
Vérifier que le système mis à niveau fonctionne :
Redémarrez ; connectez vous comme premier utilisateur et testez
si l'interface graphique de GOsa² fonctionne,
s'il est possible de se connecter aux clients LTSP et aux stations de travail,
s'il est possible d'ajouter ou de retirer l'appartenance à un groupe réseau d'un système,
s'il est possible d'envoyer et de recevoir des courriels internes,
s'il est possible de gérer les imprimantes,
et si d'autres éléments propres au site fonctionnent.
Effectuez toutes les tâches de base comme sur le serveur principal, mais sans faire les actions inutiles. Si ce n'est pas déjà fait, configurez la machine pour qu'elle utilise Kerberos pour monter les répertoires personnels, voir le chapitre Démarrage rapide pour les détails.
Pour mettre à niveau à partir de toute autre version plus ancienne, vous devez d'abord mettre à niveau vers la version Buster de Debian Edu avant de pouvoir suivre les instructions fournies ci-dessus. La façon de migrer est décrite dans le Manuel pour Debian Edu Buster qui contient les instructions pour mettre à niveau vers Buster à partir de la version précédente, Stretch. De même, le manuel de Stretch couvre la mise à niveau depuis Jessie.
Manuels d'administration générale
Manuels d'administration avancée
Manuels pour le bureau
Manuels sur les clients en réseau
Manuels pour Samba
Manuels pour enseigner et apprendre
Manuels pour les utilisateurs
Les chapitres Démarrage rapide et Maintenance décrivent comment prendre en main Debian Edu et comment effectuer le travail de maintenance de base. Les manuels de ce chapitre décrivent des astuces « avancées ».
Avec l'utilisation de etckeeper, tous les
fichiers situés dans /etc/ sont suivis en
utilisant le système de gestion de versions Git.
Cela permet de voir quand un fichier est ajouté, modifié ou supprimé, ainsi
que de voir ce qui a changé dans le fichier si celui-ci est un fichier
texte. Le dépôt Git est stocké dans
/etc/.git/.
Toutes les heures, les changements sont automatiquement enregistrés, ce qui permet l'extraction et la consultation de l'historique de configuration.
Pour consulter l'historique, utilisez la commande etckeeper
vcs log. Pour vérifier les différences entre deux moments
dans le temps, vous pouvez utiliser une commande du genre
etckeeper vcs diff.
Veuillez consulter la sortie de man
etckeeper pour des informations plus détaillées.
Liste de commandes utiles :
etckeeper vcs log etckeeper vcs status etckeeper vcs diff etckeeper vcs add . etckeeper vcs commit -a man etckeeper
Sur un système récemment installé, lancez cette commande pour voir tous les changements effectués depuis l'installation :
etckeeper vcs log
Pour voir les fichiers qui actuellement ne sont pas suivis ou qui ne sont pas à jour :
etckeeper vcs status
Pour soumettre vous-même un fichier, parce que vous ne souhaitez pas attendre jusqu'à une heure :
etckeeper vcs commit -a /etc/resolv.conf
Dans Debian Edu, toutes les partitions autres que
/boot/ sont sur des volumes logiques
LVM. Depuis la version 2.6.10 du noyau Linux, il est possible d'étendre des
partitions alors qu'elles sont montées. La réduction d'une partition doit
toujours être effectuée lorsque celle-ci est démontée.
Il est judicieux d'éviter de créer de très grandes partitions (par exemple
au-delà de 20 Gio), à cause du temps que prend l'exécution de
fsck sur celles-ci ou la restauration
depuis une sauvegarde, si cela s'avérait nécessaire. Il est préférable, si
possible, de créer plusieurs petites partitions plutôt qu'une seule très
grande.
Le scriptdebian-edu-fsautoresize est fourni
afin de faciliter l'extension de partitions pleines. Celui-ci lit la
configuration depuis
/usr/share/debian-edu-config/fsautoresizetab,
/site/etc/fsautoresizetab et
/etc/fsautoresizetab. À partir des règles
décrites dans ces fichiers, il propose d'étendre les partitions ne disposant
que de peu de place libre. S'il est appelé sans argument, il affiche
seulement les commandes permettant d'étendre le système de fichiers. Le
paramètre -n est requis pour effectuer
réellement l'opération.
Le script est exécuté automatiquement toutes les heures sur chaque client du
groupe réseau fsautoresize-hosts.
Quand vous redimensionnez la partition utilisée par le mandataire Squid, la
taille du cache dans le fichier
etc/squid/squid.conf doit également être
modifiée. Le script
/usr/share/debian-edu-config/tools/squid-update-cachedir
effectue cela pour vous automatiquement, en vérifiant la taille actuelle de
la partition de /var/spool/squid/ et en
configurant Squid pour utiliser 80 % de la taille comme taille du cache.
La Gestion des Volumes Logiques (LVM) permet de redimensionner les partitions lorsqu'elles sont montées et en cours d'utilisation. Vous pouvez en apprendre davantage sur LVM en consultant le Manuel LVM.
Pour étendre un volume logique vous-même, indiquez simplement la taille que
vous souhaitez atteindre à la commande
lvextend. Par exemple, pour étendre home0
jusqu'à 30 Gio, utilisez les commandes suivantes :
lvextend -L30G /dev/vg_system/skole+tjener+home0 resize2fs /dev/vg_system/skole+tjener+home0
Pour ajouter 30 Gio à home0, insérez un « + » (-L+30G)
ldapvi est un outil pour éditer la base de données LDAP à l'aide d'un éditeur de texte en ligne de commande.
Vous devez exécuter ceci :
ldapvi --ldap-conf -ZD '(cn=admin)'
Note : ldapvi utilisera l'éditeur par
défaut, quel qu'il soit. En exécutant export
EDITOR=vim sur la ligne de commande, vous pouvez configurer
l'environnement pour utiliser un clone de vi comme éditeur.
Pour ajouter un objet LDAP avec ldapvi, utilisez le numéro de séquence de
l'objet en faisant précéder le nouvel objet LDAP de la chaîne
add.
 Attention :
Attention : ldapvi est un outil très
puissant. Utilisez-le avec précaution pour ne pas endommager la base de
données LDAP. Le même avertissement s'applique à JXplorer.
L'utilisation de Kerberos pour NFS afin de monter des répertoires home est une fonctionnalité de sécurité. Depuis Bullseye, les clients LTSP ne fonctionnent plus sans Kerberos. Les niveaux krb5, krb5i et krb5p sont pris en charge (krb5 signifie authentification Kerberos, i représente une vérification d'intégrité et p,la protection des données personnelles, c'est-à-dire le chiffrement) ; en fonction du niveau de sécurité, la charge augmente à la fois sur le serveur et sur les stations de travail, krb5i est un bon choix et a été choisi comme niveau de sécurité par défaut.
Serveur principal
connectez-vous en tant que superutilisateur
exécutez
ldapvi -ZD '(cn=admin)', recherchez sec=krb5i et remplacez le par sec=krb5 ou sec=krb5p.éditez le fichier
/etc/exports.d/edu.exportset ajustez ces entrées en conséquence :
/srv/nfs4 gss/krb5i(rw,sync,fsid=0,crossmnt,no_subtree_check) /srv/nfs4/home0 gss/krb5i(rw,sync,no_subtree_check)
exécutez
exportfs -r
Cet outil permet de définir l'imprimante par défaut en fonction de
l'emplacement, de la machine ou de l'appartenance à un groupe. Pour plus
d'informations, lire
/usr/share/doc/standardskriver/README.md.
Le fichier de configuration
/etc/standardskriver.cfg doit être fourni
par l'administrateur, voir
/usr/share/doc/standardskriver/examples/standardskriver.cfgcomme
exemple.
Si vous préférez une interface graphique pour manipuler la base de données
LDAP, regardez du côté du paquet jxplorer,
qui est installé par défaut. Pour obtenir l'accès en écriture,
connectez-vous comme ceci :
host: ldap.intern port:636 Security level: ssl + user + password User dn: cn=admin,ou=ldap-access,dc=skole,dc=skolelinux,dc=no
ldap-createuser-krb est un petit utilitaire
en ligne de commande pour créer des utilisateurs LDAP et définir leurs mots
de passe dans Kerberos. Il est surtout utile pour des tests.
Depuis la publication de Squeeze en 2011, Debian fournit dans la suite stable-updates des paquets qui étaient auparavant maintenus sur volatile.debian.org.
Bien que vous puissiez utiliser les dépôts stable-updates directement, vous n'y êtes pas obligé : les mises à jour de stable-updates sont régulièrement poussées vers la distribution stable lors des mises à jour intermédiaires, ce qui arrive environ tous les deux mois.
Vous utilisez Debian Edu parce que vous appréciez sa stabilité. Elle fonctionne très bien, il y a juste un problème : parfois, les logiciels sont un peu plus anciens que vous ne le souhaiteriez. C'est là qu'intervient backports.debian.org.
Les paquets rétroportés (« backports ») sont recompilés depuis la version de test (principalement) et la version instable de Debian (dans certains cas seulement, par exemple dans le cas de mises à jour de sécurité), de sorte qu'ils pourront s'exécuter sans nouvelles bibliothèques (autant que possible) sur une distribution stable de Debian telle que Debian Edu. Nous vous recommandons de n'installer que les paquets rétroportés qui correspondent vraiment à vos besoins, et de ne pas utiliser tous ceux qui sont disponibles.
L'utilisation des paquets rétroportés est simple :
echo "deb http://deb.debian.org/debian/ bullseye-backports main" >> /etc/apt/sources.list apt-get update
Après cette étape, il est possible d'installer facilement des paquets rétroportés. La commande suivante installera la version rétroportée de tuxtype :
apt install -t bullseye-backports tuxtype
Les rétroportages sont mis à jour automatiquement (s'ils sont disponibles) comme les autres paquets. Tout comme l'archive principale, l'archive des paquets rétroportés comporte trois sections : main, contrib et non-free.
Si vous voulez mettre à niveau d'une version à une autre (par exemple de Bullseye 11.1 à 11.2), mais que vous ne possédez pas de connexion Internet, mais seulement un support physique, suivez ces étapes :
Insérez le CD, DVD, disque Blu-ray ou périphérique USB et utilisez la commande apt-cdrom :
apt-cdrom add
D'après la page de manuel d'apt-cdrom(8) :
apt-cdrom est utilisé pour ajouter un nouveau CD à la liste de sources APT disponibles. apt-cdrom s'occupe de déterminer la structure du disque ainsi que de corriger plusieurs problèmes de gravure possibles et de vérifier les fichiers d'index.
Vous devez utiliser apt-cdrom pour ajouter des CD au système APT, vous ne pouvez pas le faire vous-même. De plus, chaque disque faisant partie d'un ensemble de plusieurs disques doit être inséré et balayé par le logiciel indépendamment pour prévenir certains problèmes de gravure.
Exécutez ensuite ces deux commandes pour mettre à niveau le système :
apt update apt full-upgrade
killer est un script Perl qui se débarrasse
des processus d'arrière-plan. Ce sont des processus qui appartiennent à des
utilisateurs qui ne sont plus connectés à la machine. Il est exécuté par
l'outil cron toutes les heures.
unattended-upgrades est un paquet Debian
qui installera (entre autres) les mises à niveau de sécurité
automatiquement. S'il est installé, le paquet est préconfiguré pour
installer les mises à niveau de sécurité. Les journaux de mises à niveau
sont disponibles dans
/var/log/unattended-upgrades/ ; il y a
toujours aussi /var/log/dpkg.log et
/var/log/apt/.
Il est possible d'économiser de l'énergie et de l'argent en éteignant les
clients la nuit, et en les rallumant automatiquement le matin. Le paquet
shutdown-at-night tentera d'éteindre la
machine toutes les heures à partir de 16 h 00, sauf si des utilisateurs sont
connectés. Il essayera également d'indiquer au BIOS d'allumer les machines
vers 7 h 00 du matin, et le serveur principal tentera d'allumer les machines
à partir de 6 h 30 en utilisant les paquets wake-on-lan. Les heures peuvent
être modifiées dans les crontabs de chaque machine.
Il y a quelques considérations à prendre en compte en faisant cela :
Les clients ne devraient pas être éteints si quelqu'un est en train de les utiliser. La sortie de la commande
who, et, dans certains cas, la recherche de la connexion SSH depuis des clients légers X2Go, permettent de faire cela.Pour éviter de faire sauter les fusibles, il est bon de s'assurer que tous les clients ne démarrent pas en même temps.
Deux méthodes différentes sont disponibles pour réveiller les clients. L'une utilise une fonctionnalité du BIOS et requiert une horloge matérielle fonctionnelle et correcte, ainsi qu'une carte mère et une version de BIOS gérées par
nvram-wakeup. L'autre façon nécessite que les clients prennent en charge le réveil par réseau (« wake-on-lan ») et que le serveur connaisse la liste des clients à réveiller.
Sur les clients qui doivent être éteints la nuit, exécutez la commande
touch
/etc/shutdown-at-night/shutdown-at-night ou ajoutez le nom
d'hôte (c'est-à-dire la sortie de la commande uname
-n exécutée sur le client) au groupe réseau
« shutdown-at-night-hosts ». Ajouter des hôtes au groupe réseau dans LDAP
peut se faire avec l'outil web GOsa². Les
clients ont besoin d'avoir la fonctionnalité de réveil par réseau
(« wake-on-lan ») configurée dans le BIOS. Il est également important que
les commutateurs et routeurs utilisés entre le serveur wake-on-lan et les
clients soient capables de passer les paquets WOL aux clients même si
ceux-ci sont éteints. Certains commutateurs ne sont pas capables de passer
les paquets aux clients qui ne sont pas présents dans leur table ARP, ce qui
bloque les paquets WOL.
Pour activer wake-on-lan sur le serveur, ajoutez les clients au fichier
/etc/shutdown-at-night/clients, une ligne
par client, l'adresse IP en premier, l'adresse MAC (adresse ethernet)
ensuite, avec un espace entre les deux, ou bien créez un script
/etc/shutdown-at-night/clients-generator
pour générer la liste de clients à la volée.
Voici un exemple
/etc/shutdown-at-night/clients-generator à
utiliser avec sitesummary :
#!/bin/sh PATH=/usr/sbin:$PATH export PATH sitesummary-nodes -w
Si le groupe réseau est utilisé pour activer shutdown-at-night sur les
clients, il est possible d'utiliser ce script en utilisant l'utilitaire
netgroup du paquet ng-utils :
#!/bin/sh PATH=/usr/sbin:$PATH export PATH netgroup -h shutdown-at-night-hosts
Pour accéder à des machines derrière un pare-feu depuis Internet, vous
pouvez installer le paquet autossh. Il peut
être utilisé pour préparer un tunnel SSH vers une machine à laquelle vous
avez accès. À partir de cette machine, vous pouvez accéder au serveur
derrière le pare-feu via le tunnel SSH.
Dans l'installation par défaut, tous les services tournent sur tjener, le serveur principal. Pour simplifier le déplacement d'un service vers une autre machine, il existe un profil d'installation minimal. L'installation de ce profil donnera une machine faisant partie du réseau Debian Edu, mais n'exécutant aucun service (pour le moment).
Voici les étapes à suivre pour configurer une machine dédiée à certains services :
Installez le profil minimal en utilisant l'option de démarrage debian-edu-expert
installer les paquets requis pour le service
configurer le service
désactiver le service sur le serveur principal
mettre à jour le DNS (à l'aide de LDAP/GOsa²) sur le serveur principal
FIXME: The HowTos from https://wiki.debian.org/DebianEdu/HowTo/ are either user- or developer-specific. Let's move the user-specific HowTos over here (and delete them over there)! (But first ask the authors (see the history of those pages to find them) if they are fine with moving the howto and putting it under the GPL.)
Dans ce chapitre, des tâches d'administration avancées sont décrites.
Dans cet exemple, les utilisateurs créés seront groupés par année, avec un répertoire personnel commun pour chaque groupe (home0/2024, home0/2026, etc.). Les utilisateurs seront créés par importation au format CSV.
(en tant que superutilisateur sur le serveur principal)
Créez les répertoires des groupes par année dont vous avez besoin
mkdir /skole/tjener/home0/2024
(en tant que premier utilisateur dans Gosa)
Département
Menu principal : allez dans « Structure de l'annuaire », cliquez sur le département « Students ». Dans le champ « Base » devrait être affiché « /Students ». Depuis la boîte de dialogue « Actions », choisissez « Créer » puis « Département ». Remplissez les valeurs pour les champs « Nom » (2024) et « Description » (étudiants de la promotion 2024), laissez le champ « Base » tel quel (il devrait valoir « /Students »). Sauvegardez en cliquant sur « OK ». Maintenant, le nouveau département (2024) devrait s'afficher en dessous de /Students. Cliquez dessus.
Groupe
Choisissez « Groupes » depuis le menu principal, puis « Actions », « Créer », « Groupe ». Entrez un nom de groupe (laissez le champ « Base » tel quel, il devrait valoir /Students/2024) et cliquez sur « OK » pour sauvegarder.
Modèle
Choisissez « Utilisateurs » dans le menu principal. Changez pour
« Students » dans le champ « Base ». Une entrée
NewStudent devrait s'afficher. Cliquez
dessus. Il s'agit du modèle pour les étudiants et non d'un vrai
utilisateur. Comme vous devez créer un tel modèle (afin de pouvoir importer
au format CSV les données pour votre structure) en se basant sur celui-ci,
notez bien les entrées affichées dans les onglets « Informations » et
« POSIX ». Faites même des captures d'écran pour avoir des informations
prêtes pour le nouveau modèle.
Maintenant changez pour /Students/2024 dans le champ Base . Choisissez « Créer », « Modèle » et commencez à remplir les valeurs choisies, d'abord dans l'onglet « Informations » (ajoutez aussi votre nouveau groupe 2024 dans le champ « Appartenance au groupe »), puis ajoutez le compte POSIX.
Importation d'utilisateurs
Choisissez votre nouveau modèle lors de l'importation CSV. Effectuer d'abord un test avec un petit nombre d'utilisateurs est recommandé.
Grâce à ce script, l'administrateur peut créer un répertoire dans le répertoire personnel de chaque utilisateur et en modifier les permissions et droits d'accès.
Dans l'exemple ci-dessous, avec group=teachers et permissions=2770 un utilisateur peut remettre un devoir en déposant le fichier dans le répertoire « assignments » dans lequel les professeurs ont des droits d'écriture pour pouvoir donner des commentaires.
#!/bin/bash
chemin_home="/skole/tjener/home0"
dossier="devoirs"
permissions="2770"
dossiers_crees=0
for home in $(ls $chemin_home); do
if [ ! -d "$chemin_home/$home/$dossier" ]; then
mkdir $chemin_home/$home/$dossier
chmod $permissions $chemin_home/$home/$dossier
#définir le bon propriétaire et le bon groupe
utilisateur=$home
groupe=enseignants
chown $utilisateur:$groupe $chemin_home/$home/$dossier
((dossiers_crees+=1))
else
echo -e "Le dossier $chemin_home/$home/$dossier existe déjà.\n"
fi
done
echo "Le nombre de répertoires créés est $dossiers_crees."Suivez les étapes suivantes pour configurer un serveur dédié pour le stockage des répertoires personnels et éventuellement d'autres données.
Ajoutez un nouveau système de type
serveurdepuis GOsa², comme indiqué dans le chapitre Démarrage rapide de ce manuel.Cet exemple utilise « serveur-nas.intern » comme nom du serveur. Une fois que « serveur-nas.inter » est configuré, vérifiez si les répertoires partagés par NFS sur le nouveau serveur de stockage sont exportés sur les sous-réseaux et les machines adéquats :
root@tjener:~# showmount -e serveur-nas Export list for serveur-nas: /storage 10.0.0.0/8 root@tjener:~#Ici, tout ce qui est connecté au réseau principal a accès au répertoire partagé /storage. (Cela pourrait être restreint par une appartenance à un groupe réseau ou des adresses IP particulières pour limiter l'accès NFS, comme ce qui est fait dans le fichier tjener:/etc/exports.)
Ajoutez des informations d'automontage pour « serveur-nas.intern » dans LDAP afin d'autoriser tous les clients à monter automatiquement les nouveaux répertoires partagés sur demande.
Cela ne peut pas être fait à partir de GOsa², car il n'y a pas de module d'automontage. À la place, utilisez ldapvi et ajoutez les objets LDAP nécessaires avec un éditeur de texte.
ldapvi --ldap-conf -ZD '(cn=admin)' -b ou=automount,dc=skole,dc=skolelinux,dc=noLorsque l'éditeur s'affiche, ajoutez les objets LDAP suivants à la fin du document. (La partie « /& » dans le dernier objet LDAP est un joker pour correspondre avec tous les répertoires partagés de « nas-server.intern », ce qui évite de devoir faire la liste de tous les points de montage dans LDAP.)
add cn=serveur-nas,ou=auto.skole,ou=automount,dc=skole,dc=skolelinux,dc=no objectClass: automount cn: serveur-nas automountInformation: -fstype=autofs --timeout=60 ldap:ou=auto.serveur-nas,ou=automount,dc=skole,dc=skolelinux,dc=no add ou=auto.serveur-nas,ou=automount,dc=skole,dc=skolelinux,dc=no objectClass: top objectClass: automountMap ou: auto.serveur-nas add cn=/,ou=auto.serveur-nas,ou=automount,dc=skole,dc=skolelinux,dc=no objectClass: automount cn: / automountInformation: -fstype=nfs,tcp,rsize=32768,wsize=32768,rw,intr,hard,nodev,nosuid,noatime serveur-nas.intern:/&
Ajoutez les entrées correspondantes dans tjener.intern:/etc/fstab, car tjener.intern n'utilise pas automount, pour éviter les boucles de montage :
créez les répertoires de point de montage avec la commande
mkdir, éditez et modifiez le fichier « /etc/fstab » selon vos besoins et lancezmount -apour monter les nouveaux répertoires partagés.
Maintenant les utilisateurs devraient être capables d'accéder aux fichiers sur « serveur-nas.intern » directement, juste en visitant le répertoire « /tjener/nas-server/storage/ » avec n'importe quelle application, depuis une station de travail, un client léger LTSP ou un serveur LTSP.
Il y a plusieurs façons de limiter la connexion par SSH. En voici quelques unes.
Si aucun client léger n'est utilisé, une solution simple est de créer un
nouveau groupe (comme sshusers) et
d'ajouter une ligne dans le fichier /etc/ssh/sshd_config du serveur
SSH. Seuls les membres du groupe sshusers
seront autorisés à se connecter par SSH à ce serveur depuis n'importe où.
Gérer cette situation avec GOsa est assez simple :
créez un groupe
sshusersau niveau de base (où apparaissent déjà tous les autres groupes de gestion du système tels quegosa-admins).Ajoutez les utilisateurs au nouveau groupe
sshusers.Ajoutez
AllowGroups sshusersau fichier /etc/ssh/sshd_config.Exécutez
service ssh restart.
La configuration par défaut d'un client LTSP sans disque n'utilise pas de connexions SSH. Mettre à jour l'image SquashFS sur le serveur LTSP associé, après la modification de la configuration de SSH, est suffisant.
Les clients légers X2Go utilisent des connexions SSH au serveur LTSP correspondant. Une approche différente, utilisant les modules d'authentification PAM, est nécessaire.
Activez pam_access.so dans le fichier /etc/pam.d/sshd du serveur LTSP.
Configurez /etc/security/access.conf pour autoriser les connexions pour certains utilisateurs (par exemple alice, jane, bob et john) depuis n'importe où, et n'autoriser les autres utilisateurs que sur les réseaux locaux en ajoutant ces lignes :
+ : alice jane bob john : ALL + : ALL : 10.0.0.0/8 192.168.0.0/24 192.168.1.0/24 - : ALL : ALL #
Si uniquement des serveurs LTSP dédiés sont utilisés, le réseau 10.0.0.0/8 peut être oublié pour désactiver la connexion par SSH en interne. Remarque : quelqu'un qui connecterait son ordinateur sur le réseau dédié aux clients légers obtiendrait la possibilité de se connecter aussi par SSH au serveur LTSP.
Si les clients X2Go sont attachés sur le réseau principal 10.0.0.0/8, les affaires se compliquent encore et peut-être que seule une configuration DHCP sophistiquée (en LDAP) vérifiant les identifiants de type ou de fabricants couplée avec une configuration PAM adéquate permettraient de désactiver la connexion SSH en interne.
Pour prendre en charge plusieurs langues, il faut exécuter ces commandes :
Exécutez
dpkg-reconfigure locales(en tant que superutilisateur) et choisir les langues (variantes UTF-8).Exécutez ces commandes en tant que superutilisateur pour installer les paquets connexes :
apt update /usr/share/debian-edu-config/tools/install-task-pkgs /usr/share/debian-edu-config/tools/improve-desktop-l10n
Les utilisateurs pourront choisir la langue avec le gestionnaire d'affichage
Lightdm avant de se connecter ; cela s'applique à Xfce, LXDE et LXQt. GNOME
et KDE ont tous les deux leurs propres outils de configuration interne de la
région et de la langue, utilisez-les. MATE utilise le programme d'accueil
Arctica au-dessus de Lightdm sans choix de langage. Exécutez
apt purge arctica-greeter pour obtenir le
programme d'accueil ordinaire de Lightdm.
libdvdcss est nécessaire pour lire la plupart des DVD du commerce. Pour des
raisons légales, cette bibliothèque n'est pas incluse dans Debian (Edu). Si
la loi vous y autorise, vous pouvez construire vos propres paquets locaux
avec le paquet Debian libdvd-pkg ;
assurez-vous que contrib est activé dans
/etc/apt/sources.list.
apt update apt install libdvd-pkg
Répondez aux questions de debconf, puis exécutez
dpkg-reconfigure libdvd-pkg.
Un terme générique pour les clients légers et les stations de travail sans disque dur est client LTSP.
 À partir de Bullseye, LTSP est tout à fait différent des versions
précédentes. Cela concerne à la fois la mise en place et l'entretien.
À partir de Bullseye, LTSP est tout à fait différent des versions
précédentes. Cela concerne à la fois la mise en place et l'entretien.
L'une des principales différences est que l'image SquashFS pour les postes de travail sans disque est désormais générée par défaut à partir du système de fichiers du serveur LTSP. Cela se produit sur un serveur combiné au premier démarrage, ce qui prend un certain temps.
Les clients légers ne font plus partie de LTSP. Debian Edu utilise X2Go pour continuer à prendre en charge l'utilisation de clients légers.
Dans le cas d'un serveur LTSP distinct ou supplémentaire, les informations requises pour configurer l'environnement d'un client LTSP ne sont pas complètes au moment de l'installation. La configuration peut se faire une fois que la machine a été ajoutée par GOsa².
Pour des informations sur LTSP en général, consultez la page d'accueil de LTSP. Sur les systèmes avec
un profil serveur LTSP, man
ltsp fournit plus d'informations.
Veuillez noter que l'outil ltsp de LTSP doit être
utilisé avec précaution. Par exemple, ltsp image
/ ne parviendrait pas à générer l'image SquashFS dans le
cas des machines Debian (celles-ci ont une partition /boot séparée par
défaut), ltsp ipxe ne parviendrait pas à
générer le menu iPXE correctement (en raison de la prise en charge du client
léger de Debian Edu) et ltsp initrd
gâcherait complètement le démarrage du client LTSP.
L'outil debian-edu-ltsp-install est un
script d'enveloppe pour ltsp image,
ltsp kernel et ltsp
ipxe. Il est utilisé pour installer et configurer la prise
en charge des stations de travail sans disque ; en plus, les clients légers
(des PC 64 Bits et 32 Bits) sont pris en charge par X2Go. Voir
man debian-edu-ltsp-install ou le contenu
du script pour découvrir comment il fonctionne. L'ensemble de la
configuration est fourni dans le script lui-même (document en ligne) pour
faciliter les ajustements propres au site.
Voici plutôt des exemples sur comment utiliser le script d'enveloppe debian-edu-ltsp-install :
debian-edu-ltsp-install --diskless_workstation yesmet à jour l'image de station de travail sans disque SquashFS.debian-edu-ltsp-install --diskless_workstation yes --thin_type barecrée la prise en charge d'une station de travail sans disque et d'un client léger 64 bits.debian-edu-ltsp-install --arch i386 --thin_type barecrée la prise en charge d'un client léger 32 bits supplémentaire ( images chroot et SquashFS).
En plus de bare (le plus petit système de client léger), les options display et desktop sont disponibles. Le type display offre un bouton d'extinction, le type desktop exécute Firefox ESR en mode kiosque sur le client lui-même (plus de RAM locale et un processeur plus puissant sont nécessaires, mais la charge du serveur est réduite).
L'outil debian-edu-ltsp-ipxe est un
script wrapper pour ltsp ipxe. Il s'assure
que le fichier /srv/tftp/ltsp/ltsp.ipxe est spécifique à Debian Edu. La
commande doit être exécutée après que les éléments liés au menu iPXE (comme
le délai d'expiration du menu ou les paramètres de démarrage par défaut)
dans la section /etc/ltsp/ltsp.conf [server] ont été modifiés.
L'outil debian-edu-ltsp-initrd est un
script wrapper pour ltsp initrd. Il
garantit qu'un initrd spécifique au cas d'utilisation
(/srv/tftp/ltsp/ltsp.img) est généré puis déplacé vers le répertoire associé
au cas d'utilisation. La commande doit être exécutée après la modification
de la section /etc/ltsp/ltsp.conf [clients].
L'outil debian-edu-ltsp-chroot remplace l'outil ltsp-chroot fourni avec LTSP5. Il est utilisé pour exécuter des commandes dans un chroot LTSP spécifié (comme par exemple installer, mettre à niveau et supprimer des paquets).
Station de travail sans disque dur
Une station de travail sans disque dur exécute tous les logiciels localement. Les machines clientes s'amorcent directement à partir du serveur LTSP sans avoir besoin d'un disque dur local. Les logiciels sont administrés et maintenus sur le serveur LTSP, mais s'exécutent sur les stations de travail sans disque dur. Les répertoires personnels et les paramètres système sont également stockés sur le serveur. Ce type de machine est une excellente façon de réutiliser du matériel ancien (mais puissant) avec le même coût réduit de maintenance que les clients légers.
À la différence des stations de travail, les stations de travail sans disque fonctionnent sans qu'il soit besoin de les ajouter à GOsa².
Client léger
La configuration en client léger permet à un PC ordinaire de fonctionner comme un terminal (-X), tous les logiciels étant exécutés sur le serveur LTSP. Cela signifie que cette machine s'amorce à l'aide de PXE sans utiliser le disque dur local du client, et nécessite que le serveur LTSP soit une machine puissante.
Debian Edu prend encore en charge l'utilisation de clients légers pour permettre l'utilisation de matériel très ancien.
 Since Thin clients use X2Go, users should disable compositing to avoid
display artefacts. In the default case (Xfce desktop environment): Settings
-> Window Manager Tweaks -> Compositor.
Since Thin clients use X2Go, users should disable compositing to avoid
display artefacts. In the default case (Xfce desktop environment): Settings
-> Window Manager Tweaks -> Compositor.
microprogramme des clients légers
L'amorçage du client LTSP échouera si l'interface réseau du client nécessite un microprogramme (« firmware ») non libre. Une installation PXE peut être utilisée pour diagnostiquer les problèmes d'amorçage par réseau d'une machine. Si l'installateur Debian se plaint d'un fichier XXX.bin manquant, alors un microprogramme non libre doit être ajouté à l'image initiale (« initrd ») du serveur LTSP.
Procédez ainsi sur le serveur LTSP :
Obtenez d’abord des informations sur les packages de micrologiciels, exécutez :
apt update && apt search ^firmware-
Décidez quel paquet doit être installé pour la ou les interfaces réseau, il s'agira très probablement de « firmware-linux », exécutez :
apt -y -q install firmware-linux
Mettre à jour l'image SquashFS pour les postes de travail sans disque, exécuter :
debian-edu-ltsp-install --diskless_workstation yes
Si des clients légers X2Go sont utilisés, exécutez :
/usr/share/debian-edu-config/tools/ltsp-addfirmware -h
et procéder selon les informations d'utilisation.
Ensuite, mettre à jour l'image SquashFS ; par exemple pour le /srv/ltsp/x2go-bare-amd64 chroot, exécuter :
ltsp image x2go-bare-amd64
Chaque serveur LTSP possède deux interfaces réseau, une est configurée dans le sous-réseau 10.0.0.0/8 (partagé avec le serveur principal), et l'autre forme un sous-réseau local (ce sous-réseau est distinct pour chaque serveur LTSP).
Dans les deux cas, station de travail sans disque ou client léger peut être choisi dans le menu d'iPXE. Après une attente de 5 secondes, la machine démarrera en tant que station de travail sans disque.
L'élément de menu de démarrage iPXE par défaut et son délai d'expiration par
défaut peuvent tous deux être configurés dans
/etc/ltsp/ltsp.conf. Une valeur de délai
d'attente de -1 est utilisée pour masquer le
menu. Exécutez debian-edu-ltsp-ipxe pour
que les modifications prennent effet.
192.168.0.0/24 est par défaut le réseau des clients légers si une machine
est installée en utilisant le profil LTSP. Si une quantité importante de
clients LTSP sont utilisés ou si différents serveurs LTSP doivent servir des
chroot i386 et amd64 simultanément, le deuxième réseau préconfiguré
192.168.1.0/24 peut être aussi utilisé. Éditez le fichier
/etc/network/interfaces et ajustez les
réglages de l'interface eth1 en conséquence. Utilisez
ldapvi ou un autre éditeur LDAP pour
vérifier la configuration DNS et DHCP.
Pour créer le chroot et l'image SquashFS, exécuter :
debian-edu-ltsp-install --arch i386 --thin_type bare
Voir man debian-edu-ltsp-install pour plus
de détails sur les types de clients légers.
Exécutez man ltsp.conf pour avoir un aperçu
sur les options de configuration disponibles, lisez le fichier en ligne :
https://ltsp.org/man/ltsp.conf/
Ajouter des éléments de configuration à la section [clients] de /etc/ltsp/ltsp.conf. Pour que les changements prennent effet, exécuter :
debian-edu-ltsp-initrd
Les clients légers LTSP utilisent un réseau audio pour transmettre l'audio du serveur aux clients.
Les stations de travail LTSP sans disque gèrent l'audio localement.
Quand les utilisateurs insèrent un disque USB, un CD ou un DVD dans une station de travail (sans disque dur), l'icône correspondante apparaît sur le bureau, ce qui permet d'accéder à son contenu comme à partir d'une station de travail normale.
Lorsque les utilisateurs insèrent une clé USB dans un client léger X2Go de type bare (installation de serveur combinée par défaut), le support est monté dès que l'icône du dossier existant sur le bureau Xfce est double-cliquée. En fonction du contenu multimédia, l'affichage du contenu dans le gestionnaire de fichiers peut prendre un certain temps.
Lorsqu'ils sont insérés dans un serveur LTSP, les clés USB et autres supports amovibles font apparaître l'icône du dossier associé sur les bureaux des clients légers LTSP. Les utilisateurs distants peuvent accéder aux fichiers.
Reliez l'imprimante au client LTSP (les connexions par un port USB ou parallèle sont prises en charge).
Configurez le client LTSP avec GOsa² pour utiliser des adresses IP fixes.
Configurez l'imprimante en utilisant l'interface web
https://www.intern:631sur le serveur principal. Choisissez le type d'imprimante réseauAppSocket/HP JetDirect(pour toutes les imprimantes, quels que soient la marque et le modèle) et entrezsocket://<LTSP client IP>:9100comme URI de connexion.
PXE signifie Preboot eXecution Environment. Debian Edu utilise désormais l'implémentation d'iPXE pour une intégration plus aisée avec LTSP.
L'entrée de menu d'iPXE concernant les installations du système est générée
en utilisant le script
debian-edu-pxeinstall. Il peut écraser
certains paramètres en utilisant le fichier
/etc/debian-edu/pxeinstall.conf contenant
de nouvelles valeurs.
L'installation PXE héritera de la langue, du plan de clavier et des
paramètres des miroirs depuis les paramètres utilisés lors de l'installation
du serveur principal, les autres questions seront posées lors de
l'installation (profil, participation au concours de popularité des paquets,
partitionnement et mot de passe du superutilisateur). Pour éviter ces
questions, vous pouvez modifier le fichier
/etc/debian-edu/www/debian-edu-install.dat
et fournir des réponses par défaut à debconf. Vous trouverez des exemples de
valeurs possibles dans le fichier
/etc/debian-edu/www/debian-edu-install.dat.
Vos changements seront perdus dès que
debian-edu-pxeinstall sera utilisé pour
recréer l'environnement d'installation PXE. Pour ajouter vos valeurs au
fichier
/etc/debian-edu/www/debian-edu-install.dat
pendant la recréation avec
debian-edu-pxeinstall, ajoutez le fichier
/etc/debian-edu/www/debian-edu-install.dat.local
avec vos propres valeurs.
Des informations supplémentaires sur la modification des clients en réseau sont disponibles dans le chapitre de ce manuel sur l'installation.
Pour ajouter un dépôt personnalisé, ajoutez quelque chose au fichier
/etc/debian-edu/www/debian-edu-install.dat.local
comme ceci :
#ajout des dépôts locaux des projets skole d-i apt-setup/local1/repository string http://example.org/debian stable main contrib non-free d-i apt-setup/local1/comment string Dépôt Logiciel Example d-i apt-setup/local1/source boolean true d-i apt-setup/local1/key string http://example.org/key.asc
puis exécutez la commande
/usr/sbin/debian-edu-pxeinstall.
debian-edu-config est fourni avec un outil qui permet de changer le réseau
de 10.0.0.0/8 à un autre, et qui s'appelle
/usr/share/debian-edu-config/tools/subnet-change.
Il est prévu pour être utilisé juste après l'installation sur le serveur
principal, afin de mettre à jour LDAP et les autres fichiers qui doivent
être édités pour changer le sous-réseau.
 Notez que changer le sous-réseau pour un autre déjà utilisé ailleurs dans
Debian Edu ne fonctionnera pas. 192.168.0.0/24 et 192.168.1.0/24 sont déjà
réglés pour être les réseaux des clients LTSP. Changer pour ces sous-réseaux
demandera d'éditer manuellement les fichiers de configuration afin de
supprimer les entrées en double.
Notez que changer le sous-réseau pour un autre déjà utilisé ailleurs dans
Debian Edu ne fonctionnera pas. 192.168.0.0/24 et 192.168.1.0/24 sont déjà
réglés pour être les réseaux des clients LTSP. Changer pour ces sous-réseaux
demandera d'éditer manuellement les fichiers de configuration afin de
supprimer les entrées en double.
Il n'y a pas de moyen simple de changer le nom de domaine DNS. Le changer impliquerait des modifications à la fois dans la structure LDAP et dans plusieurs fichiers dans le système de fichiers du serveur principal. Il n'y a non plus pas de moyen simple de changer le nom d'hôte et DNS du serveur principal (tjener.intern). Ce changement demanderait aussi des modifications de LDAP et de fichiers des systèmes de fichiers du serveur principal et des clients. Dans les deux cas, le paramétrage de Kerberos devrait aussi être modifié.
Le choix du profil de serveur LTSP ou de serveur combiné entraîne aussi l'installation des paquets xrdp et x2goserver.
Xrdp utilise le protocole de bureau distant (« Remote Desktop Protocol » ou « RDP ») pour présenter une interface de connexion graphique à un client distant. Les utilisateurs de Microsoft Windows peuvent se connecter à un serveur LTSP faisant fonctionner xrdp sans logiciel supplémentaire : ils peuvent simplement démarrer une connexion à un bureau distant depuis leur machine Windows, et se connecter.
De plus, xrdp peut se connecter à un serveur VNC ou à un autre serveur RDP.
Xrdp est installé sans prise en charge du son ; le script suivant peut être utilisé pour compiler les modules requis.
#!/bin/bash
# Script pour compiler/recompiler les modules PulseAudio de xrdp.
# L'appelant doit être superutilisateur ou membre du groupe sudo.
# Aussi, /etc/apt/sources.list doit fournir une ligne deb-src valable.
set -e
if [[ $UID -ne 0 ]] ; then
if ! groups | egrep -q sudo ; then
echo "ERROR: You need to be root or a sudo group member."
exit 1
fi
fi
if ! egrep -q ^deb-src /etc/apt/sources.list ; then
echo "ERROR: Make sure /etc/apt/sources.list contains a deb-src line."
exit 1
fi
TMP=$(mktemp -d)
PULSE_UPSTREAM_VERSION="$(dpkg-query -W -f='${source:Upstream-Version}' pulseaudio)"
XRDP_UPSTREAM_VERSION="$(dpkg-query -W -f='${source:Upstream-Version}' xrdp)"
sudo apt -q update
# Récupérer les sources et construire les dépendances :
sudo apt -q install dpkg-dev
cd $TMP
apt -q source pulseaudio xrdp
sudo apt -q build-dep pulseaudio xrdp
# For pulseaudio 'configure' is all what is needed:
cd pulseaudio-$PULSE_UPSTREAM_VERSION/
./configure
# Adapter le Makefile des modules pulseaudio (chemin absolu requis)
# et construire les modules pulseaudio.
cd $TMP/xrdp-$XRDP_UPSTREAM_VERSION/sesman/chansrv/pulse/
sed -i 's/^PULSE/#PULSE/' Makefile
sed -i "/#PULSE_DIR/a \
PULSE_DIR = $TMP/pulseaudio-$PULSE_UPSTREAM_VERSION" Makefile
make
# Copier les modules dans le répertoire de modules Pulseaudio, adapter
# les droits.
sudo cp *.so /usr/lib/pulse-$PULSE_UPSTREAM_VERSION/modules/
sudo chmod 644 /usr/lib/pulse-$PULSE_UPSTREAM_VERSION/modules/module-xrdp*
# Redémarrer xrdp, maintenant avec le son activé.
sudo service xrdp restartX2Go permet d'accéder à un bureau graphique sur le serveur LTSP aussi bien avec des connexions à bande passante faible ou élevée à partir d'un PC sous Linux, Windows ou MacOs. Un logiciel supplémentaire est nécessaire côté client, consultez le wiki x2go pour plus d'informations.
Veuillez noter qu'il conviendrait de supprimer le paquet
killer sur le serveur LTSP si X2Go est
utilisé ; voir le rapport de bogue Debian nº 890517.
freerdp-x11est installé par défaut et peut utiliser les protocoles RDP et VNC.RDP - la manière la plus simple d'accéder à un serveur de terminal Windows. Un client alternatif est fourni par le paquet
rdesktop.Les clients VNC (Virtual Network Computer) donnent accès à Skolelinux à distance. Un client alternatif est fourni par le paquet
xvncviewer.
x2goclientest un client graphique pour le système X2Go (pas installé par défaut). Vous pouvez l'utiliser pour vous connecter à des sessions en cours ou démarrer de nouvelles sessions.
Le serveur freeRADIUS peut être utilisé pour fournir
des connexions réseau sûres. Pour cette tâche, installez les paquets
freeradius et winbind sur le
serveur principal et exécutez
/usr/share/debian-edu-config/setup-freeradius-server
pour générer une configuration de base propre au site. De cette manière, les
méthodes EAP-TTLS/PAP et PEAP-MSCHAPV2 sont toutes les deux
activées. L'ensemble de la configuration est fournie dans le script lui-même
pour faciliter des réglages propres au site. Voir la page d’accueil de freeRADIUS pour plus
de détails.
Une configuration supplémentaire est nécessaire pour
activer et désactiver les points d'accès au moyen d'un secret partagé (/etc/freeradius/3.0/clients.conf).
accepter ou refuser l'accès en utilisant des groupes LDAP (/etc/freeradius/3.0/users).
réunir des points d'accès dans des groupes dédiés (/etc/freeradius/3.0/huntgroups)
 Les périphériques des utilisateurs finaux doivent être configurés
correctement et doivent être protégés par code confidentiel pour utiliser
les méthodes du protocole EAP (802.1x). Et plus important : les utilisateurs
doivent être formés à l'installation du certificat d'autorité (CA)
freeRADIUS sur leurs périphériques pour s'assurer d'être connecté au bon
serveur. De cette manière, le mot de passe ne peut pas être dérobé par un
serveur malveillant. Le certificat propre au site est disponible sur le
réseau local.
Les périphériques des utilisateurs finaux doivent être configurés
correctement et doivent être protégés par code confidentiel pour utiliser
les méthodes du protocole EAP (802.1x). Et plus important : les utilisateurs
doivent être formés à l'installation du certificat d'autorité (CA)
freeRADIUS sur leurs périphériques pour s'assurer d'être connecté au bon
serveur. De cette manière, le mot de passe ne peut pas être dérobé par un
serveur malveillant. Le certificat propre au site est disponible sur le
réseau local.
https://www.intern/freeradius-ca.pem (pour les périphériques d'utilisateur final fonctionnant avec Linux)
https://www.intern/freeradius-ca.crt (Linux, Android)
https://www.intern/freeradius-ca.der (macOS, iOS, iPadOS, Windows)
Veuillez noter que la configuration des périphériques des utilisateurs finaux sera un vrai défi dû à leur grande variété. Pour les périphériques Windows, un script d'installation pourrait être créé, et un fichier mobileconfig pour les périphériques Apple. Dans les deux cas, le certificat CA freeRADIUS peut être intégré, mais les outils propres au système d'exploitation sont nécessaires pour créer les scripts.
Pour pouvoir utiliser pGina (ou toute autre application de service d'authentification tierce), vous devez disposer d'un compte utilisateur spécial utilisé dans la recherche dans LDAP.
Ajouter un utilisateur spécial, par exemple pguser avec mot de passe pwd.777, sur le site https://www/gosa.
Téléchargez et installez pGina 3.9.9.12 comme logiciel habituel. Faites attention au fait que le greffon LDAP persiste dans le dossier du greffon pGina :
C:\Program Files\pGina.fork\Plugins\pGina.Plugin.Ldap.dll
Compte tenu des paramètres Debian Edu, la connexion à LDAP utilise SSL par le port 636.
Les paramètres nécessaires dans un greffon pGina LDAP sont donc ci-dessous
(ceux-ci sont stockés dans HKEY_LOCAL_MACHINE\SOFTWARE\pGina3.fork\Plugins\0f52390b-c781-43ae-bd62-553c77fa4cf7).
Hôte(s) LDAP : 10.0.2.2 (ou tout autre avec "espace" comme séparateur)
Port LDAP : 636 (pour la connexion SSL)
Timeout: 10
Utiliser SSL : oui (cocher la case)
Démarrer TLS : non (ne pas cocher la case)
Valider le certificat du serveur : non (ne pas cocher la case)
Rechercher le DN : uid=pguser,ou=people,ou=Students,dc=skole,dc=skolelinux,dc=no
("pguser" est un utilisateur à authentifier dans LDAP pour rechercher des utilisateurs dans une session de connexion)
Mot de passe de recherche : pwd.777 (c'est le mot de passe "pguser")
Bind Tab:
Autoriser des mots de passe vides :non
Rechercher DN : oui (cocher la case)
Filtre de recherche :(&(uid=%u)(objectClass=person))
Défaut :autoriser
Refuser lorsque l'authentification LDAP échoue : oui (cochez la case)
Autoriser lorsque le serveur est inaccessible : non (ne pas cocher la case, facultatif)
LDAP : Authentification [v], Autorisation [v], Passerelle[v], Modifier le mot de passe [_]
Machine locale : Authentification [v], Passerelle [v] (cochez seulement deux cases)
Authentification : LDAP, machine locale
Passerelle : LDAP, machine locale
Sources :
Samba est maintenant configuré comme un serveur
autonome avec la prise en charge moderne de SMB2 et SMB3 activés
et des partages utilisateur (usershare) activés, consultez
/etc/samba/smb-debian-edu.conf sur le
serveur principal. De cette manière, les utilisateurs non administrateurs
sont autorisés à offrir des partages.
Comme Samba a abandonné le protocole non sûr SMB1, l'option pour configurer Samba comme PDC (contrôleur de domaine principal) dans le style de NT4 a disparu.
Pour des modifications propres au site, copiez /usr/share/debian-edu-config/smb.conf.edu-site dans le répertoire /etc/samba. Les réglages de smb.conf.edu-site surchargeront ceux fournis par smb-debian-edu.conf.
Veuillez noter :
Par défaut, les répertoires personnels sont en lecture seule. Cela peut être modifié dans /etc/samba/smb.conf.edu-site.
Les mots de passe de Samba sont stockés en utilisant avec
smbpasswdet sont mis à jour si un mot de passe est modifié avec GOsa².Pour désactiver temporairement un compte d'utilisateur Samba, exécutez
smbpasswd -d <username>, etsmbpasswd -e <username>le réactivera.L'exécution de
chown root:teachers /var/lib/samba/usersharessur le serveur principal désactivera les partages (usershares) pour les « étudiants ».
La connexion au répertoire personnel d'un utilisateur et à des partages supplémentaires spécifiques au site (s'ils sont configurés) sont possibles avec des périphériques fonctionnant avec Linux, Android, macOS, iOS, iPadOS, Chrome OS ou Windows. D'autres périphériques, comme certains basés sur Android, ont besoin d'un gestionnaire de fichiers prenant en charge SMB2 ou SMB3, appelé aussi accès LAN. X-plore ou Total Commander avec le greffon LAN peut être un bon choix.
Utilisez \\tjener\<username> ou
smb://tjener/<username> pour accéder
au répertoire personnel.
Tous les paquets Debian mentionnés sur cette page peuvent être installés en
exécutant la commande apt install
<paquet> (en tant que superutilisateur).
stable/education-development est un méta-paquet qui dépend de nombreux outils de programmation. Veuillez noter que presque 2 Gio d'espace disque sont nécessaires lorsque ce paquet est installé. Pour plus de détails (notamment pour n'installer que quelques paquets), consultez la page Paquets de développement de Debian Edu.
 Attention : renseignez-vous sur les
textes légaux locaux régissant la surveillance et la restriction de
l'activité informatique des utilisateurs.
Attention : renseignez-vous sur les
textes légaux locaux régissant la surveillance et la restriction de
l'activité informatique des utilisateurs.
Certains établissements utilisent des outils de contrôle tels que Epoptes ou Veyon pour superviser leurs étudiants. Consultez aussi les pages d'accueil de Epoptes et de Veyon.
Certaines écoles utilisent Squidguard ou e2guardian pour restreindre l'accès à Internet.
Chaque utilisateur devrait changer son mot de passe avec GOsa². Pour cela,
utilisez un navigateur et rendez-vous à l'adresse
https://www/gosa/.
Utiliser GOsa² pour changer son mot de passe assure que les mots de passe Kerberos (krbPrincipalKey), LDAP (userPassword) et Samba (sambaNTPassword) sont identiques.
Le changement de mot de passe en utilisant PAM fonctionne aussi à l'écran de connexion GDM. Mais seul le mot de passe Kerberos sera mis à jour. Ceux de Samba et GOsa² (LDAP) resteront inchangés. Donc, après avoir changé votre mot de passe à l'invite de connexion, vous devriez vraiment le changer aussi avec GOsa².
Les applications indépendantes Java sont prises en charge par défaut par l'environnement d'exécution Java OpenJDK.
Tous les utilisateurs peuvent recevoir et envoyer des courriers
électroniques sur le réseau local ; des certificats sont fournis pour
permettre des connexions TLS sécurisées. Pour autoriser l'envoi et la
réception de courriers électroniques à l'extérieur du réseau local,
l'administrateur doit configurer le serveur de courrier
exim4 selon les
besoins. dpkg-reconfigure exim4-config est
la première étape dans cette direction.
Tout utilisateur qui souhaiterait utiliser Thunderbird doit le configurer comme indiqué ci-dessous. Pour un utilisateur avec le login toto, l'adresse email interne est toto@postoffice.intern.
Lancer Thunderbird
Cliquez « Passer cette étape et utiliser mon adresse existante »
Entrez votre adresse email
Ne tapez pas votre mot de passe, car l'authentification unique Kerberos sera utilisée
Cliquez sur « Continuer »
Pour à la fois IMAP et SMTP, les réglages devraient être « STARTTLS » et « Kerberos/GSSAPI » – à ajuster si non détectés automatiquement
Cliquez sur « Terminé »
Actuellement, des équipes locales existent en Norvège, Allemagne, en Estrémadure (Espagne), à Taïwan, et en France. Des contributeurs et utilisateurs « isolés » sont présents en Grèce, aux Pays-Bas, au Japon et ailleurs.
Le chapitre Assistance fournit des explications et des liens vers des ressources locales, puisque contribution et assistance sont les deux faces d'une même médaille.
Au niveau international, nous sommes organisés en plusieurs équipes travaillant sur différents sujets.
La liste de diffusion des développeurs est la plupart du temps notre moyen de communication privilégié, bien que nous nous retrouvions tous les mois sur IRC sur le canal #debian-edu de irc.debian.org et moins fréquemment lors de réunions réelles où nous nous rencontrons en personne. Les nouveaux contributeurs devraient lire notre https://wiki.debian.org/DebianEdu/ArchivePolicy.
Une bonne façon d'apprendre ce qui se passe dans le développement de Debian Edu consiste à s'inscrire à la liste de diffusion des modifications.
Debian Edu utilise le Bug Tracking System (BTS) – système de suivi de bogues de Debian. Il permet de voir les rapports de bogue existants et les requêtes de fonctionnalités, et de créer de nouveaux bogues. Veuillez rapporter tous les bogues à l'encontre de debian-edu-config. Regardez comment faire un rapport de bogue pour plus d'informations sur la manière de rapporter les bogues dans Debian Edu.
Ce document a besoin de votre aide ! Tout d'abord, il n'est pas encore terminé : si vous le lisez, vous remarquerez divers FIXME dans le texte. Si par hasard vous connaissez (un peu) ce dont il est question, veuillez partager vos connaissances.
Le source du texte est un wiki et peut être édité avec un simple navigateur web. Faites le pointer sur https://wiki.debian.org/DebianEdu/Documentation/Bullseye/ et vous pourrez contribuer facilement. Note : un compte utilisateur est requis pour modifier les pages, vous devez d'abord créer un utilisateur sur le wiki.
Une autre très bonne façon de contribuer et d'aider les utilisateurs consiste à traduire un logiciel ou de la documentation. Des informations sur la façon de traduire ce document sont disponibles au chapitre Traductions de ce livre. S'il vous plaît, participez à l'effort de traduction de ce livre !
https://lists.debian.org/debian-edu — assistance par liste de diffusion
#debian-edu sur irc.debian.org — canal IRC, centré principalement sur le développement, n'attendez pas une aide en temps réel même si cela arrive souvent

#skolelinux sur irc.debian.org — canal IRC pour l'assistance des utilisateurs norvégiens
https://lists.debian.org/debian-edu-german — assistance par liste de diffusion
https://www.skolelinux.de — représentation allemande officielle
#skolelinux.de sur irc.debian.org — canal IRC pour l'assistance des utilisateurs allemands
http://lists.debian.org/debian-edu-french — assistance par liste de diffusion
Des listes d'entreprises proposant une assistance professionnelle sont disponibles depuis https://wiki.debian.org/DebianEdu/Help/ProfessionalHelp.
Nouvelle version de l'installateur Debian de Bullseye. Consultez le manuel d'installation pour plus de détails.
Nouveau thème graphique basé sur le thème Homeworld, le thème graphique par défaut de Debian 11 Bullseye.
L'installateur Debian ne prend plus en charge la configuration du chroot LTSP. Dans le cas d'une installation d'un serveur combiné (profils « Serveur principal » + « Serveur LTSP »), la configuration de la prise en charge d'un client léger (maintenant avec X2Go) survient à la fin de l'installation. La création de l'image SquashFS pour la prise en charge du client sans disque (à partir du système de fichiers du serveur) est réalisée au premier démarrage.
Pour des serveurs LTSP distincts, deux étapes doivent être réalisées avec un outil après le premier démarrage dans le réseau local quand suffisamment d'informations sont disponibles depuis le serveur principal.
Toutes les nouveautés de Debian 11 Busllseye, comme :
Noyau Linux version 5.10
Environnements de bureau KDE Plasma 5.20, GNOME 3.38, Xfce 4.16, LXDE 11, MATE 1.24
LibreOffice 7.0
Boîte à outils éducative GCompris 1.0
Créateur de musique Rosegarden 20.12
LTSP 21.01
Debian Bullseye contient plus de 59 000 paquets prêts à être installés.
Des informations supplémentaires sur Debian 11 Bullseye sont disponibles dans les notes de publication et le manuel d'installation.
Pendant l'installation, la page de choix de profil est disponible en 29 langues dont 22 sont entièrement traduites.
Le manuel de Debian Edu Bullseye est traduit entièrement en allemand, français, italien, japonais, néerlandais, norvégien Bokmål, portugais (PT) et chinois simplifié.
Des traductions partielles existent en danois et en espagnol.
Prise en charge de TLS/SSL améliorée sur le réseau local. Sur les clients, le certificat racine de Debian Edu-CA est placé dans le paquet de certificats de l'ensemble du système.
Nouveau LTSP, réécrit à partir de zéro, abandonnant la prise en charge des clients légers. Ils sont maintenant pris en charge par X2Go.
Amorçage par le réseau fourni par l'utilisation d'iPXE à la place de PXELINUX pour être compatible à LTSP.
Le répertoire /srv/tftp est maintenant utilisé comme base de l'amorçage par le réseau à la place de /var/lib/tftpboot.
Après une mise à niveau intermédiaire d'un système avec un profil Serveur principal ou Serveur LTSP,
debian-edu-pxeinstalla besoin d'être exécuté pour mettre à jour l'environnement d'installation PXE.DuckDuckGo est utilisé comme outil de recherche par défaut par Firefox ESR et Chromium.
Chromium utilise la page interne du site web comme page d'accueil plutôt que Google.
Sur les stations de travail sans disque, un ticket (TGT) de Kerberos est disponible automatiquement après la connexion.
Un nouvel outil a été ajouté pour configurer freeRADIUS avec la prise en charge des deux méthodes EAP-TTLS/PAP et PEAP-MSCHAPV2.
Samba est configuré comme « serveur autonome » avec la prise en charge de SMB2 et SMB3 ; la possibilité de rejoindre un domaine a disparu.
L'interface web de GOsa² ne montre plus d'entrées relatives à Samba, parce que les données du compte Samba ne sont plus stockées dans LDAP.
C'est le mode graphique de l'installateur Debian qui est utilisé pour les installations PXE (à la place du mode texte).
ipp.intern central pour le serveur d’impression CUPS, les utilisateurs appartenant au groupe printer-admins ont l'autorisation d'administrer CUPS.
L'administration d'Icinga avec l'interface web est limitée au premier utilisateur.
Consultez la page d'état de Debian Edu Bullseye.
Ce document a été écrit (droits d'auteur) par Holger Levsen (2007-2022), Petter Reinholdtsen (2001, 2002, 2003, 2004, 2007, 2008, 2009, 2010, 2012, 2014), Daniel Heß (2007), Patrick Winnertz (2007), Knut Yrvin (2007), Ralf Gesellensetter (2007), Ronny Aasen (2007), Morten Werner Forsbring (2007), Bjarne Nielsen (2007, 2008), Nigel Barker (2007), José L. Redrejo Rodríguez (2007), John Bildoy (2007), Joakim Seeberg (2008), Jürgen Leibner (2009, 2010, 2011, 2012, 2014), Oded Naveh (2009), Philipp Hübner (2009, 2010), Andreas Mundt (2010), Olivier Vitrat (2010, 2012), Vagrant Cascadian (2010), Mike Gabriel (2011), Justin B Rye (2012), David Prévot (2012), Wolfgang Schweer (2012-2022), Bernhard Hammes (2012), Joe Hansen (2015) et Serhii Horichenko (2022) et est distribué sous GPL2 ou toute version ultérieure. Profitez-en !
Si vous enrichissez son contenu, veuillez ne le faire que si vous êtes l'auteur des ajouts. Vous devez les distribuer sous les mêmes conditions ! Ensuite, ajoutez votre nom ici et distribuez-les sous licence GPL, version 2 ou ultérieure.
Le manuel de Debian Edu Bullseye est traduit entièrement en allemand, français, italien, japonais, néerlandais, norvégien Bokmål, portugais (PT) et chinois simplifié.
Des traductions partielles existent en danois et en espagnol.
Les traductions en polonais, roumain, suédois et chinois traditionnel progressent sur Weblate.
Vous pouvez consulter la vue en ligne des langues disponibles.
Les traductions de ce document sont conservées dans des fichiers PO comme
pour de nombreux projets de logiciel libre, lisez
/usr/share/doc/debian-edu-doc/README.debian-edu-bullseye-manual-translations
pour plus d'informations à ce propos.
Certaines équipes de traduction ont décidé de traduire avec Weblate. Voir https://hosted.weblate.org/projects/debian-edu-documentation/debian-edu-bullseye/ pour plus d'informations.
Veuillez signaler tout problème.
Droits d'auteur (C) 2007-2018 à Holger Levsen < holger@layer-acht.org > et autres, consultez le chapitre Droits d'auteur pour la liste complète des détenteurs des droits d'auteur.
This program is free software; you can redistribute it and/or modify it under the terms of the GNU General Public License as published by the Free Software Foundation; either version 2 of the License, or (at your option) any later version.
This program is distributed in the hope that it will be useful, but WITHOUT ANY WARRANTY; without even the implied warranty of MERCHANTABILITY or FITNESS FOR A PARTICULAR PURPOSE. See the GNU General Public License for more details.
You should have received a copy of the GNU General Public License along with this program; if not, write to the Free Software Foundation, Inc., 51 Franklin Street, Fifth Floor, Boston, MA 02110-1301 USA.
Version 2, June 1991
Copyright (C) 1989, 1991 Free Software Foundation, Inc. 51 Franklin Street, Fifth Floor, Boston, MA 02110-1301, USA. Everyone is permitted to copy and distribute verbatim copies of this license document, but changing it is not allowed.
0. This License applies to any program or other work which contains a notice placed by the copyright holder saying it may be distributed under the terms of this General Public License. The "Program", below, refers to any such program or work, and a "work based on the Program" means either the Program or any derivative work under copyright law: that is to say, a work containing the Program or a portion of it, either verbatim or with modifications and/or translated into another language. (Hereinafter, translation is included without limitation in the term "modification".) Each licensee is addressed as "you".
Activities other than copying, distribution and modification are not covered by this License; they are outside its scope. The act of running the Program is not restricted, and the output from the Program is covered only if its contents constitute a work based on the Program (independent of having been made by running the Program). Whether that is true depends on what the Program does.
1. You may copy and distribute verbatim copies of the Program's source code as you receive it, in any medium, provided that you conspicuously and appropriately publish on each copy an appropriate copyright notice and disclaimer of warranty; keep intact all the notices that refer to this License and to the absence of any warranty; and give any other recipients of the Program a copy of this License along with the Program.
You may charge a fee for the physical act of transferring a copy, and you may at your option offer warranty protection in exchange for a fee.
2. You may modify your copy or copies of the Program or any portion of it, thus forming a work based on the Program, and copy and distribute such modifications or work under the terms of Section 1 above, provided that you also meet all of these conditions:
a) You must cause the modified files to carry prominent notices stating that you changed the files and the date of any change.
b) You must cause any work that you distribute or publish, that in whole or in part contains or is derived from the Program or any part thereof, to be licensed as a whole at no charge to all third parties under the terms of this License.
c) If the modified program normally reads commands interactively when run, you must cause it, when started running for such interactive use in the most ordinary way, to print or display an announcement including an appropriate copyright notice and a notice that there is no warranty (or else, saying that you provide a warranty) and that users may redistribute the program under these conditions, and telling the user how to view a copy of this License. (Exception: if the Program itself is interactive but does not normally print such an announcement, your work based on the Program is not required to print an announcement.)
These requirements apply to the modified work as a whole. If identifiable sections of that work are not derived from the Program, and can be reasonably considered independent and separate works in themselves, then this License, and its terms, do not apply to those sections when you distribute them as separate works. But when you distribute the same sections as part of a whole which is a work based on the Program, the distribution of the whole must be on the terms of this License, whose permissions for other licensees extend to the entire whole, and thus to each and every part regardless of who wrote it.
Thus, it is not the intent of this section to claim rights or contest your rights to work written entirely by you; rather, the intent is to exercise the right to control the distribution of derivative or collective works based on the Program.
In addition, mere aggregation of another work not based on the Program with the Program (or with a work based on the Program) on a volume of a storage or distribution medium does not bring the other work under the scope of this License.
3. You may copy and distribute the Program (or a work based on it, under Section 2) in object code or executable form under the terms of Sections 1 and 2 above provided that you also do one of the following:
a) Accompany it with the complete corresponding machine-readable source code, which must be distributed under the terms of Sections 1 and 2 above on a medium customarily used for software interchange; or,
b) Accompany it with a written offer, valid for at least three years, to give any third party, for a charge no more than your cost of physically performing source distribution, a complete machine-readable copy of the corresponding source code, to be distributed under the terms of Sections 1 and 2 above on a medium customarily used for software interchange; or,
c) Accompany it with the information you received as to the offer to distribute corresponding source code. (This alternative is allowed only for noncommercial distribution and only if you received the program in object code or executable form with such an offer, in accord with Subsection b above.)
The source code for a work means the preferred form of the work for making modifications to it. For an executable work, complete source code means all the source code for all modules it contains, plus any associated interface definition files, plus the scripts used to control compilation and installation of the executable. However, as a special exception, the source code distributed need not include anything that is normally distributed (in either source or binary form) with the major components (compiler, kernel, and so on) of the operating system on which the executable runs, unless that component itself accompanies the executable.
If distribution of executable or object code is made by offering access to copy from a designated place, then offering equivalent access to copy the source code from the same place counts as distribution of the source code, even though third parties are not compelled to copy the source along with the object code.
4. You may not copy, modify, sublicense, or distribute the Program except as expressly provided under this License. Any attempt otherwise to copy, modify, sublicense or distribute the Program is void, and will automatically terminate your rights under this License. However, parties who have received copies, or rights, from you under this License will not have their licenses terminated so long as such parties remain in full compliance.
5. You are not required to accept this License, since you have not signed it. However, nothing else grants you permission to modify or distribute the Program or its derivative works. These actions are prohibited by law if you do not accept this License. Therefore, by modifying or distributing the Program (or any work based on the Program), you indicate your acceptance of this License to do so, and all its terms and conditions for copying, distributing or modifying the Program or works based on it.
6. Each time you redistribute the Program (or any work based on the Program), the recipient automatically receives a license from the original licensor to copy, distribute or modify the Program subject to these terms and conditions. You may not impose any further restrictions on the recipients' exercise of the rights granted herein. You are not responsible for enforcing compliance by third parties to this License.
7. If, as a consequence of a court judgment or allegation of patent infringement or for any other reason (not limited to patent issues), conditions are imposed on you (whether by court order, agreement or otherwise) that contradict the conditions of this License, they do not excuse you from the conditions of this License. If you cannot distribute so as to satisfy simultaneously your obligations under this License and any other pertinent obligations, then as a consequence you may not distribute the Program at all. For example, if a patent license would not permit royalty-free redistribution of the Program by all those who receive copies directly or indirectly through you, then the only way you could satisfy both it and this License would be to refrain entirely from distribution of the Program.
If any portion of this section is held invalid or unenforceable under any particular circumstance, the balance of the section is intended to apply and the section as a whole is intended to apply in other circumstances.
It is not the purpose of this section to induce you to infringe any patents or other property right claims or to contest validity of any such claims; this section has the sole purpose of protecting the integrity of the free software distribution system, which is implemented by public license practices. Many people have made generous contributions to the wide range of software distributed through that system in reliance on consistent application of that system; it is up to the author/donor to decide if he or she is willing to distribute software through any other system and a licensee cannot impose that choice.
This section is intended to make thoroughly clear what is believed to be a consequence of the rest of this License.
8. If the distribution and/or use of the Program is restricted in certain countries either by patents or by copyrighted interfaces, the original copyright holder who places the Program under this License may add an explicit geographical distribution limitation excluding those countries, so that distribution is permitted only in or among countries not thus excluded. In such case, this License incorporates the limitation as if written in the body of this License.
9. The Free Software Foundation may publish revised and/or new versions of the General Public License from time to time. Such new versions will be similar in spirit to the present version, but may differ in detail to address new problems or concerns.
Each version is given a distinguishing version number. If the Program specifies a version number of this License which applies to it and "any later version", you have the option of following the terms and conditions either of that version or of any later version published by the Free Software Foundation. If the Program does not specify a version number of this License, you may choose any version ever published by the Free Software Foundation.
10. If you wish to incorporate parts of the Program into other free programs whose distribution conditions are different, write to the author to ask for permission. For software which is copyrighted by the Free Software Foundation, write to the Free Software Foundation; we sometimes make exceptions for this. Our decision will be guided by the two goals of preserving the free status of all derivatives of our free software and of promoting the sharing and reuse of software generally.
NO WARRANTY
11. BECAUSE THE PROGRAM IS LICENSED FREE OF CHARGE, THERE IS NO WARRANTY FOR THE PROGRAM, TO THE EXTENT PERMITTED BY APPLICABLE LAW. EXCEPT WHEN OTHERWISE STATED IN WRITING THE COPYRIGHT HOLDERS AND/OR OTHER PARTIES PROVIDE THE PROGRAM "AS IS" WITHOUT WARRANTY OF ANY KIND, EITHER EXPRESSED OR IMPLIED, INCLUDING, BUT NOT LIMITED TO, THE IMPLIED WARRANTIES OF MERCHANTABILITY AND FITNESS FOR A PARTICULAR PURPOSE. THE ENTIRE RISK AS TO THE QUALITY AND PERFORMANCE OF THE PROGRAM IS WITH YOU. SHOULD THE PROGRAM PROVE DEFECTIVE, YOU ASSUME THE COST OF ALL NECESSARY SERVICING, REPAIR OR CORRECTION.
12. IN NO EVENT UNLESS REQUIRED BY APPLICABLE LAW OR AGREED TO IN WRITING WILL ANY COPYRIGHT HOLDER, OR ANY OTHER PARTY WHO MAY MODIFY AND/OR REDISTRIBUTE THE PROGRAM AS PERMITTED ABOVE, BE LIABLE TO YOU FOR DAMAGES, INCLUDING ANY GENERAL, SPECIAL, INCIDENTAL OR CONSEQUENTIAL DAMAGES ARISING OUT OF THE USE OR INABILITY TO USE THE PROGRAM (INCLUDING BUT NOT LIMITED TO LOSS OF DATA OR DATA BEING RENDERED INACCURATE OR LOSSES SUSTAINED BY YOU OR THIRD PARTIES OR A FAILURE OF THE PROGRAM TO OPERATE WITH ANY OTHER PROGRAMS), EVEN IF SUCH HOLDER OR OTHER PARTY HAS BEEN ADVISED OF THE POSSIBILITY OF SUCH DAMAGES.
END OF TERMS AND CONDITIONS
 Les CD et DVD d'installation autonome Debian Edu pour Bullseye ne sont pas
disponibles actuellement.
Les CD et DVD d'installation autonome Debian Edu pour Bullseye ne sont pas
disponibles actuellement.
Bureau XFCE
tous les paquets du profil Autonome
tous les paquets de l'utilisation ordinateur portable
Bureau XFCE
tous les paquets du profil Station de travail
tous les paquets de l'utilisation ordinateur portable
Pour activer une traduction spécifique, amorcez en utilisant l'option de
démarrage locale=ll_CC.UTF-8, où
ll_CC.UTF-8 est le code des paramètres régionaux souhaités. Pour activer une
disposition de clavier spécifique, utilisez l'option
keyb=KB, où KB est la disposition
souhaitée. Voici une liste de codes de paramètres régionaux couramment
utilisés :
|
Langue (Région) |
Code de paramètres régionaux |
Disposition de clavier |
|
norvégien Bokmål |
nb_NO.UTF-8 |
no |
|
norvégien nynorsk |
nn_NO.UTF-8 |
no |
|
allemand |
de_DE.UTF-8 |
de |
|
français (France) |
fr_FR.UTF-8 |
fr |
|
grec (Grèce) |
el_GR.UTF-8 |
el |
|
japonais |
ja_JP.UTF-8 |
jp |
|
same du Nord (Norvège) |
se_NO |
no(smi) |
Une liste complète des codes de paramètres régionaux est disponible dans
/usr/share/i18n/SUPPORTED, mais seuls les
paramètres régionaux UTF-8 sont pris en charge par les images d'installation
autonomes. Cependant, toutes les régionalisations ne disposent pas de
traductions. Les noms des dispositions de clavier peuvent être trouvés dans
/usr/share/keymaps/amd64/.
Le mot de passe pour l'utilisateur est « user », le superutilisateur n'a pas de mot de passe défini.
C'est la première fois que les images d'installation de Debian Edu sont disponibles à l'adresse https://cdimage.debian.org, par conséquent, il s'agit d'images Debian officielles.
Nouvelle version de l'installateur Debian de Buster. Consultez le manuel d'installation pour plus de détails.
Nouveau thème graphique basé sur le thème futurePrototype, le thème graphique par défaut de Debian 10 Buster.
Nouvel environnement de bureau Xfce par défaut (à la place de KDE)
Nouveau gestionnaire de configuration CFEngine (remplaçant le paquet cfengine2 non maintenu par cfengine3) ; il s'agit d'un changement majeur, pour des détails, consultez la documentation officielle de CFEngine.
L'architecture du chroot LTSP est maintenant par défaut celle du serveur.
Toutes les nouveautés de Debian Buster 10, comme :
Noyau Linux version 4.19
Environnements de bureau KDE Plasma 5.14, GNOME 3.30, Xfce 4.12, LXDE 0.99.2, MATE 1.20
Firefox ESR 60.7 et Chromium 73.0
LibreOffice 6.1
Boîte à outils éducative GCompris 0.95
Créateur de musique Rosegarden 18.12
GOsa 2.74
LTSP 5.18
Debian Buster contient plus de 57 000 paquets prêts à être installés.
Des informations supplémentaires sur Debian Buster 10 sont disponibles dans les notes de publication et le manuel d'installation.
Mise à jour des traductions pour les chaînes utilisées dans l'installateur. Ces chaînes sont maintenant disponibles en 76 langues, dont 31 sont complètement traduites. La page de sélection de profil est disponible en 29 langues, et pour 19 complètement.
Le manuel de Debian Edu Buster est traduit entièrement en allemand, français, italien, danois, néerlandais, norvégien Bokmål et japonais.
Des traductions partielles existent en espagnol, polonais, chinois simplifié et chinois traditionnel.
L'image ISO BD peut à nouveau être utilisée pour une installation hors ligne.
De nouveaux méta-paquets liés au niveau scolaire : education-preschool, education-primaryschool, education-secondaryschool ou education-highschool sont disponibles. Aucun n'est installé par défaut.
Certains paquets appartenant plutôt au niveau maternelle ou primaire (tels que gcompris-qt, childsplay, tuxpaint ou tuxmath) ne sont plus installés par défaut.
Installation modulaire spécifique au site. Il est maintenant possible d'installer seulement les paquets éducatifs qui sont réellement désirés. Consultez le chapitre installation pour davantage d'informations.
Prise en charge multilingue spécifique au site. Consultez le chapitre Bureau pour davantage d'informations.
LXQt 0.14 est offert comme nouveau choix d'environnement de bureau.
Nouveau greffon gestionnaire de mot de passe GOsa².
Des options inutilisables ont été supprimées de l'interface web de GOsa².
Nouvelle version de netgroup disponible pour éviter aux machines appartenant au groupe réseau shut-down-at-night-hosts d'être réveillées.
Nouvel outil Standardskriver (imprimante par défaut). Consultez le chapitre Administration pour davantage d'informations.
Nouvel outil Desktop-autoloader. Il permet l'amélioration des performances pour les clients LTSP sans disque. Consultez le chapitre Clients en réseau pour davantage d'informations.
Prise en charge de TLS/SSL améliorée à l'intérieur du réseau local. Un certificat racine (RootCA) est utilisé pour signer les certificats du serveur, et les répertoires de l'utilisateur sont configurés pour l'accepter lors de la création du compte ; en plus de Firefox ESR, Chromium et Konqueror peuvent désormais utiliser HTTPS sans avoir à autoriser des connexions non sécurisées.
ssh avec Kerberos. Il n'y a plus besoin de mot de passe pour les connexions à l'intérieur du réseau local ; le superutilisateur doit exécuter au préalable
kinitpour l'activer.NFS avec Kerberos. Il est désormais possible d'utiliser un accès plus sûr au répertoire personnel. Consultez le chapitre Administration pour davantage d'informations.
Ajout d'un fichier de configuration
/etc/debian-edu/pxeinstall.confavec des exemples pour simplifier les modifications spécifiques au site.Ajout d'un fichier de configuration
/etc/ltsp/ltsp-build-client.confavec des exemples pour simplifier les modifications spécifiques au site.Nouvel outil
/usr/share/debian-edu-config/tools/edu-ldap-from-scratch. Il permet de recréer la base de données LDAP exactement comme elle était juste après l'installation du serveur principal. L'outil devrait être aussi utile pour simplifier les modifications spécifiques au site.Maintenant que le serveur X2Go est disponible dans Debian, les paquets qui lui sont liés sont désormais installés sur tous les systèmes ayant le profil LTSP-Server.
La prise en charge de l'exécution des appliquettes Java dans le navigateur Firefox ESR a été abandonnée par l'amont.
La prise en charge de Flash non libre a été abandonnée dans le navigateur Firefox ESR.
Comme c'était déjà le cas avant Stretch, Debian 10 n'installe pas par défaut le paquet
unattended-upgrades, consultez le chapitre Maintenance pour davantage d'informations sur les mises à niveau de sécurité.
Nouvelle version de l'installateur Debian de Stretch. Consultez son manuel d'installation pour plus de détails.
Le profil « Thin-Client-Server » a été renommé « LTSP-Server »
Nouveau thème graphique basé sur le thème « soft Waves », le thème graphique par défaut de Debian 9 Stretch.
Toutes les nouveautés de Debian Stretch 9, comme :
Noyau Linux version 4.9
Environnements de bureau KDE Plasma 5.8, GNOME 3.22, Xfce 4.12, LXDE 0.99.2, MATE 1.16
L'environnement KDE Plasma est installé par défaut ; pour choisir un des autres, consultez ce manuel.
Firefox ESR 45.9 et Chromium 59
Iceweasel a été à nouveau renommé Firefox !

Icedove a été à nouveau renommé Thunderbird et est maintenant installé par défaut.
LibreOffice 5.2.6
Boîte à outils éducative GCompris 15.10
Créateur de musique Rosegarden 16.06
GOsa 2.7.4
LTSP 5.5.9
Debian Stretch contient plus de 50 000 paquets prêts à être installés.
Des informations supplémentaires sur Debian Stretch 9 sont disponibles dans les notes de publication et le manuel d'installation.
Mise à jour des traductions pour les chaînes utilisées dans l'installateur. Ces chaînes sont maintenant disponibles en 29 langues.
Le manuel de Debian Edu Stretch est traduit entièrement en allemand, français, italien, danois, néerlandais, norvégien Bokmål et japonais. La traduction japonaise a été ajoutée récemment pour Stretch.
Des traductions partielles existent en espagnol, polonais et chinois simplifié.
Icinga remplace Nagios comme outil de supervision.
kde-spectacle remplace ksnapshot comme outil de capture d'écran.
Le lecteur Flash libre gnash est de retour.
Plymouth est installé et activé par défaut sauf pour les profils « Serveur Principal » et « Minimal » ; appuyer ESC permet de voir les messages de démarrage et d'arrêt.
Lors de la mise à niveau à partir de Jessie, la base de données de LDAP doit être adaptée. La valeur de sudoHost « tjener » doit être remplacée par « tjener.intern » avec GOsa² ou un éditeur de LDAP.
La prise en charge de PC 32 bits (connus comme l'architecture Debian i386) ne gère plus les processeurs i586. La référence de départ est i686 bien que certains processeurs i586 (par exemple le processeur « AMD Geode ») demeurent pris en charge.
Debian 9 active par défaut les mises à niveau automatisées (pour les mises à jour de sécurité) dans les installations neuves. Cela peut provoquer une attente d'une quinzaine de minutes lors de l'extinction d'un système avec une faible valeur de fonctionnement.
LTSP utilise désormais NBD à la place de NFS pour le système de fichiers racine. Après chaque modification d'un chroot LTSP, l'image NBD correspondante doit être recréée (
ltsp-update-image) pour que les modifications soient prises en compte.Les connexions simultanées du même utilisateur sur un serveur LTSP et un client léger LTSP sont maintenant interdites.
Les versions suivantes de Debian Edu ont été publiées précédemment :
Debian Edu 8.0+edu0 nom de code « Jessie », publiée le 2 juillet 2016.
Debian Edu 7.1+edu0, nom de code « Wheezy », publiée le 28 septembre 2013.
Debian Edu 6.0.7+r1, nom de code « Squeeze », publiée le 3 mars .2013.
Debian Edu 6.0.7+r1, nom de code « Squeeze », publiée le 3 mars .2013.
Debian Edu 6.0.4+r0, nom de code « Squeeze », publiée le 11 mars 2012.
Debian Edu 5.0.6+edu1, nom de code « Lenny », publiée le 5 octobre 2010.
Debian Edu 5.0.4+edu0, nom de code « Lenny », publiée le 8 février 2010.
Debian Edu « 3.0r1 Terra », publiée le 5 décembre 2007.
Debian Edu « 3.0r0 Terra », publiée le 22 juillet 2007. Basée sur Debian 4.0 Etch, publiée le 8 avril 2007.
Debian Edu 2.0, publiée le 14 mars 2006. Basée sur Debian 3.1 Sarge, publiée le 6 juin 2005.
Debian Edu « 1.0 Venus », publiée le 20 juin 2004. Basée sur Debian 3.0 Woody, publiée le 19 juillet 2002.
Un aperçu détaillé et complet des versions plus anciennes est fourni dans l'Annexe C du manuel de Jessie ; vous pouvez aussi consulter les manuels des versions concernées sur la page des manuels de publication.
