目次
- 1. Debian Edu 11 コード名 Bullseye のマニュアル
- 2. Debian Edu と Skolelinux について
- 2.1. 簡単な歴史と名前が 2 つある理由
- 3. 全体の構成
- 3.1. ネットワーク構成
- 3.1.1. デフォルトのネットワーク設定
- 3.1.2. 主サーバー
- 3.1.3. 主サーバーで動作するサービス
- 3.1.4. LTSP サーバー
- 3.1.5. シンクライアント
- 3.1.6. ディスクレスワークステーション
- 3.1.7. ネットワーククライアント
- 3.2. 管理
- 3.2.1. インストール
- 3.2.2. ファイルシステムのアクセス設定
- 4. 要件
- 4.1. ハードウェア要件
- 4.2. 動作確認済みのハードウェア
- 5. ネットワーク設定の要件
- 5.1. デフォルト設定
- 5.2. インターネットルーター
- 6. インストールとダウンロードの選択肢
- 6.1. 追加情報のありか
- 6.2. Debian Edu 11 コード名 Bullseye 用インストールメディアのダウンロード
- 6.2.1. amd64 もしくは i386
- 6.2.2. i386 及び amd64 用の netinst ISO イメージ
- 6.2.3. i386 及び amd64 用 BD ISO イメージ
- 6.2.4. ダウンロードしたイメージの検証
- 6.2.5. ソース
- 6.3. Debian Edu のインストール
- 6.3.1. 主サーバーのインストールの場合
- 6.3.2. デスクトップ環境
- 6.3.3. インストールにおけるモジュラー構成
- 6.3.4. インストール方法と選択肢
- 6.3.5. インストールの手順
- 6.3.6. いくつかの注意事項
- 6.3.7. CD / Blu-ray ディスクの代わりに USB フラッシュドライブを利用したインストール
- 6.3.8. PXE によるネットワーク経由でのインストールと起動
- 6.3.9. PXE インストールの調整
- 6.3.10. 独自イメージ
- 6.4. スクリーンショットツアー
- 7. さあ始めよう
- 7.1. 開始までの最小手順
- 7.1.1. 主サーバーで動作するサービス
- 7.2. GOsa² の紹介
- 7.2.1. GOsa² のログインと概観
- 7.3. GOsa² によるユーザー管理
- 7.3.1. ユーザーの追加
- 7.3.2. ユーザーの検索、変更、削除
- 7.3.3. パスワード設定
- 7.3.4. 高度なユーザー管理
- 7.4. GOsa² によるグループ管理
- 7.5. GOsa² によるマシン管理
- 7.5.1. マシンの検索、削除
- 7.5.2. 既存マシンの変更 / NetGroup の管理
- 8. プリンタ管理
- 8.1. ワークステーションに接続されたプリンターの利用方法
- 8.2. ネットワークプリンタ
- 9. 時刻の同期
- 10. パーティション全体の拡張
- 11. 保守
- 11.1. ソフトウェアの更新
- 11.1.1. セキュリティ更新に関する通知を受け取り続ける
- 11.2. バックアップ管理
- 11.3. サーバー監視
- 11.3.1. Munin
- 11.3.2. Icinga
- 11.3.3. Sitesummary
- 11.4. Debian Edu の独自化に関するさらなる情報
- 12. アップグレード
- 12.1. アップグレードに関する一般的な注意
- 12.2. Debian Edu buster からアップグレードする場合
- 12.2.1. 主サーバーをアップグレードします
- 12.2.2. ワークステーションのアップグレード
- 12.3. Debian Edu / Skolelinux の (buster より古い) 旧バージョンからのアップグレード
- 13. HowTo
- 14. 管理一般 HowTo
- 14.1. 設定履歴: バージョン管理システム git を使って /etc/ を追跡
- 14.1.1. 使用例
- 14.2. パーティションのサイズ変更
- 14.2.1. LVM 論理ボリューム管理
- 14.3. ldapvi の利用
- 14.4. Kerberos 対応 NFS
- 14.4.1. デフォルト設定の変更方法
- 14.5. Standardskriver
- 14.6. LDAP GUI環境 JXplorer
- 14.7. コマンドラインツール ldap-createuser-krb
- 14.8. stable-updates の利用
- 14.9. backports を利用した、より新しいソフトウェアのインストール
- 14.10. CD などのイメージを用いたアップグレード
- 14.11. 自動での残存プロセスの掃除
- 14.12. セキュリティ更新の自動インストール
- 14.13. 夜間の自動マシンシャットダウン
- 14.13.1. shutdown-at-night の設定方法
- 14.14. ファイアウォールの先に置かれている Debian-Edu サーバへのアクセス
- 14.15. サービスマシンの追加による主サーバーの負荷分散
- 14.16. wiki.debian.org の HowTo
- 15. 高度な管理 HowTo
- 15.1. GOsa² によるユーザーの独自設定
- 15.1.1. 年次グループ内のユーザー作成
- 15.2. その他のユーザー独自設定
- 15.2.1. 全ユーザーのホームディレクトリ内へのディレクトリ作成
- 15.3. ストレージ専用サーバーの利用
- 15.4. SSH ログインアクセスの制限
- 15.4.1. LTSP クライアント無しでの準備
- 15.4.2. LTSP クライアントの設定
- 15.4.3. 更に複雑な場合のセットアップでの注意点
- 16. デスクトップ HowTo
- 16.1. 多国語対応デスクトップ環境のセットアップ
- 16.2. DVD の再生
- 16.3. 手書きフォント
- 17. ネットワーククライアント HowTo
- 17.1. シンクライアント及びディスクレスワークステーションについて
- 17.1.1. LTSP クライアントの種類の選択
- 17.1.2. 異なる LTSP クライアントネットワークの利用
- 17.1.3. 32 ビットクライアント向けの LTSP chroot 環境の追加方法
- 17.1.4. LTSP クライアントの設定
- 17.1.5. LTSP クライアントのオーディオ
- 17.1.6. Access to USB drives and CD-ROMs/DVDs
- 17.1.7. LTSP クライアントに接続されたプリンターの利用
- 17.2. PXE メニューの変更
- 17.2.1. PXE メニューの設定
- 17.2.2. PXE インストールの設定
- 17.2.3. PXE インストール用の独自リポジトリの追加
- 17.3. ネットワーク設定の変更
- 17.4. リモートデスクトップ
- 17.4.1. Xrdp
- 17.4.2. X2Go
- 17.4.3. 利用できるリモートデスクトップクライアント
- 17.5. 無線接続クライアント
- 17.6. Authorize Windows machine with Debian Edu credentials using pGina LDAP plugin
- 17.6.1. Adding pGina user in Debian Edu
- 17.6.2. Install pGina fork
- 17.6.3. Configure pGina
- 18. Debian Edu の Samba
- 18.1. ファイルへの Samba 経由のアクセス
- 19. クラスルーム HowTo
- 19.1. プログラミングを教える
- 19.2. 生徒の監視
- 19.3. 生徒のネットワークアクセスの制限
- 20. ユーザー向け HowTo
- 20.1. パスワード変更
- 20.2. 単体 Java アプリケーションの実行
- 20.3. 電子メールの利用
- 20.4. Thunderbird
- 21. 貢献
- 21.1. 地域での貢献
- 21.2. 国際的な貢献
- 21.3. バグ報告
- 21.4. 文書の著者及び翻訳者
- 22. サポート
- 22.1. ボランティアベースのサポート
- 22.2. 商業的なプロのサポート
- 23. Debian Edu bullseye の新機能
- 23.1. Debian Edu 11 コード名 bullseye の新機能
- 23.1.1. インストールの変更
- 23.1.2. ソフトウェアの更新
- 23.1.3. 文書や翻訳の更新
- 23.1.4. 前のリリースからの他の変更点
- 23.1.5. 既知の問題
- 24. 著作権と著者
- 25. この文書の翻訳
- 25.1. この文書の翻訳方法
- 25.1.1. POファイルを使った翻訳
- 25.1.2. ウェブブラウザを使ったオンラインでの翻訳
- 26. 付録A - GNU General Public License
- 27. 付録B - Bullseye の Debian Edu Live CD/DVD (まだありません)
- 27.1. 「スタンドアロン」 イメージに収録されている機能
- 27.2. Workstation イメージに収録されている機能
- 27.3. 翻訳や地域サポートの有効化
- 27.4. 知っておくべき事柄
- 27.5. イメージの既知の問題
- 28. 付録 C- 過去のリリースの機能について
- 28.1. New features for Debian Edu 10+edu0 Codename Buster released 2019-07-06
- 28.1.1. インストールの変更
- 28.1.2. ソフトウェアの更新
- 28.1.3. 文書や翻訳の更新
- 28.1.4. 前のリリースからの他の変更点
- 28.2. 2017年6月17日にリリースされた Debian Edu 9+edu0 Stretch の新機能
- 28.2.1. インストールの変更
- 28.2.2. ソフトウェアの更新
- 28.2.3. 文書や翻訳の更新
- 28.2.4. 前のリリースからの他の変更点
- 28.3. 更に古いリリースについての情報
翻訳:
2016, 2017 victory
2019, 2021 hoxp18

このマニュアルは Debian Edu Bullseye 11 リリース用です。
https://wiki.debian.org/DebianEdu/Documentation/Bullseye の wiki でこの文書のバージョンは頻繁に更新されています。
翻訳は
debian-edu-doc
パッケージの一部で、ウェブサーバーにもインストールできますし、インターネット上でもご利用になれます。
Debian Edu (別名 Skolelinux) は Debian を元にしたディストリビューションで、学校ネットワークシステムをすぐに構築できるよう設定されています。クライアント・サーバーの実装様式で、サーバーやクライアントは協調して動作する 数々のソフトウェア で構成されます。各サーバーがそのクライアントの機能に必要な情報を提供します。サーバーがインストールされているハードウェア機材 (マシン) とクライアントのマシンが異なる場合には、その概念の延長上、それらのマシン自体をそれぞれサーバーやクライアントと呼びます。
基本的な環境構成の情報は全体の構成の章と、 ハードウェア要件の章とネットワーク設定の要件の章にあります。
学校サーバーのインストールが完了した時点で、学校ネットワークに必要となるサービスは全て準備されシステムは利用可能になります。あとはユーザーやマシンをウェブ UI の GOsa² や他の LDAP エディタで設定するだけです。PXE や iPXE を利用するネットワーク経由での起動環境も準備できています。つまり CD や Blu-ray ディスクあるいは USB ドライブなどから主サーバーの初期インストールが完了した後は、他のマシンは全てネットワーク経由でインストールできるのです。これには「ローミングワークステーション」(通常ノート PC やネットブックで、学校ネットワークから切り離しても使えるもの) も含まれます。従来のシンクライアント等のディスクレスマシン向けの PXE/iPXE ブート機能も含みます。
GeoGebra、Kalzium、KGeography、GNU Solfege や Scratch などの教育向けアプリケーションはデスクトップ環境に標準で収録されています。Debian で利用できる他のアプリケーションなどの追加は容易です。
Debian Edu / Skolelinux は Debian Edu プロジェクトで制作されている Linux ディストリビューションです。Debian Pure Blend ディストリビューションのひとつであり、公式の Debian サブプロジェクトです。
つまり Debian Edu / Skolelinux は学校ネットワークシステムを手早く構築できる Debian の一派生バージョンなのです。
経緯として、2001 年 7 月 2 日にノルウェーで Skolelinux プロジェクトが創設され、同時期に Raphaël Hertzog さんがフランスで Debian-Edu を始めました。2003 年に 2 つのプロジェクトは名前を残した形で統合しました。「Skole」も 「(Debian-) Education」もそれぞれの地域でわかりやすい語だったからです。
今や世界的に広まり、複数の国でこのシステムは利用されています。
この節では Skolelinux の全体像や提供するネットワーク構成とサービスについて説明します。
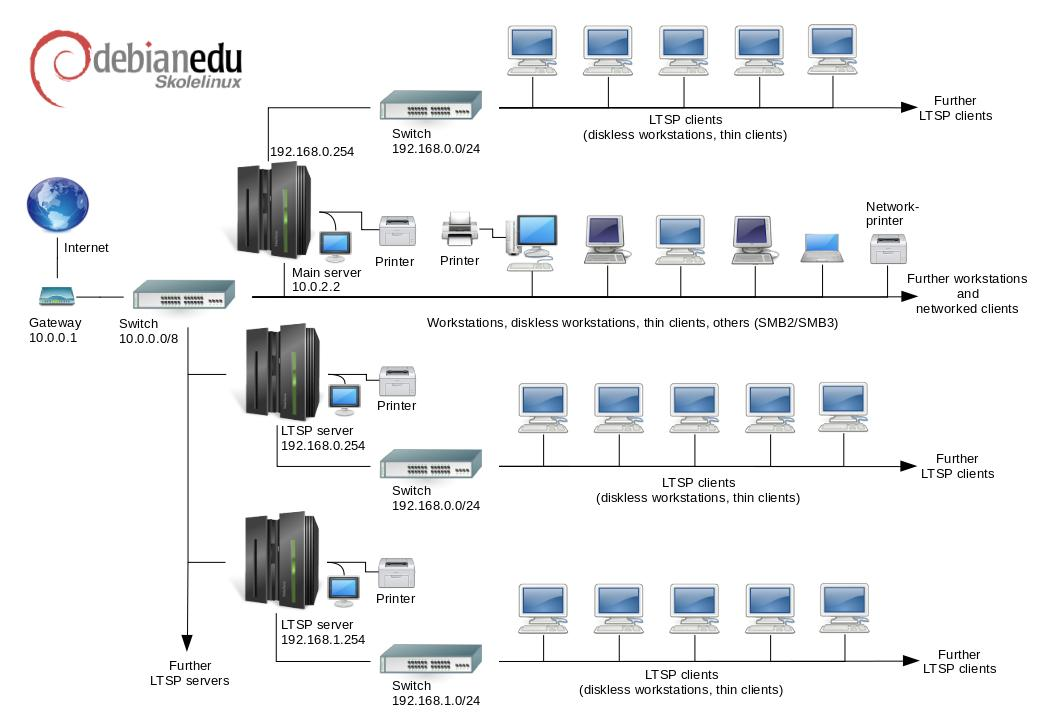
図はネットワーク接続形態の例です。Debian Edu / Skolelinux のデフォルトでは、ネットワークに通常のワークステーションや LTSP サーバー (それと関係するシンクライアントやディスクレスワークステーション) は複数想定されています。ただし「主サーバーは 1 つだけ」です。ワークステーションの数はお好みで設定できます (無くてもいいですし、多数でも大丈夫です)。LTSP サーバーについても同様で、それぞれが別のネットワークを構成するため、クライアントと LTSP サーバーの間の通信が他のネットワークサービスに悪影響を及ぼすことはありません。LTSP の詳細は 別の章の HowTo をご覧ください。
主サーバーが学校ネットワークごとに 1 台だけというのは、主サーバーが DHCP を提供するという技術的な理由です (ネットワーク中に 1 台のマシンだけが可能です)。サービスを主サーバーから他のマシンに移動させることは可能です。別のマシンでサービスを提供させた上で、そのサービスがそのコンピューターにあることを示す DNS エイリアスを設定することで実現できます。
Skolelinux の標準設定では、構成を単純で分かりやすくするために、インターネットとの通信は「ゲートウェイ」と呼ばれる独立したルーターを経由します。 インターネットルーターの章 で「ゲートウェイ」の構築方法やお手持ちのものを流用できるかを解説しています。
主サーバーの DHCP は 10.0.0.0/8 ネットワークを提供し、PXE ブートによる 新しいサーバーやワークステーションのインストール、シンクライアントやディスクレスワークステーションの起動、memtest の実行、ローカルハードディスクからのブート等を選択できるようになっています。
ただしこれらは個別対応のために修正できる設計です。詳細は 関連するHOWTO をご覧になってください。
LTSP サーバーの DHCP は 2 つの専用ネットワーク ( 192.168.0.0/24 と 192.168.1.0/24 が初期設定です) だけを対象とします。これを変更する必要は滅多にありません。
サブネットの設定は全て LDAP に格納されます。
Skolelinux ネットワークには主サーバー "main server" ( "tjener"とも呼ばれますがこれはノルウェー語で「サーバー」という意味です) が 1 台必要です。デフォルトでは「主サーバー」のプロファイルにてインストールされたマシンで IP アドレス 10.0.2.2 が割り当てられます。「主サーバー」のプロファイルに加えて 「LTSP サーバー」 や「ワークステーション」のプロファイルを選択してインストールすることも可能です (必須ではありません)。
シンクライアントの制御を例外として、初期設定ではサービスは全て主サーバーに設定されます。性能の低下を防ぐため、 LTSP サーバーは複数あるべきです (同一のマシンに「主サーバー」と「 LTSP サーバー」のプロファイルを両方インストールすることは可能です)。専用の DNS 名が全サービスに割り当てられますが、IPv4 だけで提供されます。DNS 名を割り当てられているので、個々のサービスを主サーバーから異なるマシンに移動するのは簡単です。単純に主サーバーのサービスを止めて、そのサービスを提供する新しいマシンを参照するように DNSの 設定を変更するだけです (もちろん最初にそのサービス用のマシンを準備しないといけません)。
セキュリティ確保のため、ネットワークでパスワードを送る接続は全て暗号化されています。平文のままのパスワードがネットワークに送られることはありません。
以下は Skolelinux ネットワークにデフォルトで用意されるサービスと、それぞれの DNS 名を示した表です。設定ファイルでは可能な限りサービスを全て DNS 名 (ドメイン名は含めません) で参照しているため、学校で利用しているドメイン名 (DNS のドメインを独自に持っている場合) や IP アドレスを変更するのは容易です。
|
サービスの一覧 | ||
|
サービスの説明 |
技術名称やパッケージ名 |
DNS サービス名 |
|
中央ログ収集 |
rsyslog |
syslog |
|
ドメイン名サービス |
DNS (BIND) |
domain |
|
自動ネットワーク設定機能 |
DHCP |
bootps |
|
時刻の同期 |
NTP |
ntp |
|
ネットワーク経由のホームディレクトリ提供 |
SMB / NFS |
homes |
|
電子メール |
IMAP (Dovecot) |
postoffice |
|
ディレクトリサービス |
OpenLDAP |
ldap |
|
ユーザーの管理 |
GOsa² |
--- |
|
ウェブサーバー |
Apache/PHP |
www |
|
中央バックアップ |
sl-backup, slbackup-php |
backup |
|
ウェブキャッシュ |
プロキシ (Squid) |
webcache |
|
印刷 |
CUPS |
ipp |
|
安全なリモートログイン |
OpenSSH |
ssh |
|
自動設定 |
CFEngine |
cfengine |
|
LTSP サーバー |
LTSP |
ltsp |
|
マシン及びサービスの監視、エラー報告や状態の確認、履歴のウェブでの確認、電子メールでのエラー報告 |
Munin、Icinga、Sitesummary |
sitesummary |
各ユーザーのファイルはサーバー上のそれぞれのホームディレクトリに保存されます。ホームディレクトリにはどのマシンからもアクセス可能です。ユーザーはどのマシンからでも同一のファイルにアクセスできます。サーバーはオペレーティングシステム毎に柔軟に対応します。Unix クライアント向けには NFS、 他のクライアント向けには SMB2/SMB3 を経由したアクセスを提供します。
メールはデフォルトでローカル配送 (つまり学校内) だけが使えるように設定されます。学校に専用のインターネット回線がある場合には、インターネットへメールを送信することも可能です。クライアントのメールは (「スマートホスト」を使って) サーバーに送信される設定になり、ユーザーは IMAP 経由で個人のメールにアクセスできます。
中央ユーザーデータベースで認証及び承認を行うため、どのサービスにも同一のユーザー名とパスワードを使ってアクセスできます。
校内からのアクセスが多いウェブサイトへのアクセス速度の改善とトラフィック集中の回避のため、ウェブプロキシサーバー (Squid) を利用します。ルーターでのウェブ関連の通信ブロックと組み合わせれば、マシン個別にインターネットアクセスを管理できます。
クライアントのネットワーク設定は DHCP を使って自動的に行われます。通常のクライアントは全てプライベート用のサブネット 10.0.0.0/8 に接続され、それに応じたIPアドレスが割り当てられます。一方でシンクライアントは、担当する LTSP サーバーに別のサブネット 192.168.0.0/24 を経由して接続します (このためLTSP クライアントのネットワーク通信が他のネットワークサービスに悪影響を与えることはありません)。
中央ログ収集機能が設定され、全てのマシンは各々の syslog メッセージをログサーバーに送るように設定されます。syslog サービスはローカルネットワーク内部から来るメッセージだけを受け付けるように設定されています。
DNS サーバーはデフォルトでは、実際 (外部) の DNS ドメインを設定しない限り、学校ネットワーク内部でのみ利用するドメイン *.intern と設定されます。DNS サーバーはキャッシュ機能も設定されるため、性能面を気にせずネットワーク上の全マシンでメインの DNS サーバーとして利用できます。
生徒や教員はウェブサイトを公開できます。ユーザー認証機能や、ページやサブディレクトリへのアクセスを特定のユーザーやグループに制限する機能は、ウェブサーバーが提供します。サーバーサイドプログラミング機能もあるため、ユーザーは動的なウェブページも作成できます。
ユーザーやマシンの情報は中央管理で一括変更でき、自動的にネットワーク上の全コンピュータに反映されます。これには中央ディレクトリサーバーが用いられます。ディレクトリはユーザーやユーザーグループ、マシン、マシングループの情報を持つことになります。混乱を避けるためファイルグループとネットワークグループに違いは全くありません。ネットワークグループを構成するマシン群は同一の名前空間を利用するということです。
サービスやユーザーの管理は主にウェブ経由で、標準的な手順に沿って行います。Skolelinux に収録されているウェブブラウザで実行できます。管理システムから特定のタスクについて、個々のユーザーやユーザーグループに権限を委譲することもできます。
NFS に特有の問題を回避し、問題発生時の解決を容易にするため、各マシンは時刻同期が必要になります。 Skolelinux サーバーはローカルの Network Time Protocol (NTP) サーバーとして設定されており、全てのワークステーションやクライアントの時刻は同期されます。ネットワーク全体での正確な同期時刻を確保するため、サーバー自体もインターネットから NTP 経由で時刻を同期するようにしてください。
プリンターは都合のいい場所でメインのネットワークに直接接続するか、ネットワーク内のサーバー、ワークステーション、あるいは LTSP サーバーに接続します。プリンターへのアクセスは個々のユーザーの所属グループ毎に制御できます。これはプリンターに対するクォータ設定とアクセス制御で実装しています。
Skolelinux ネットワークには多数の LTSP サーバーが設定できます。「LTSP サーバー」のプロファイルを用いてインストールします。
LTSP サーバーは syslog をシンクライアントやワークステーションから受け取り、中央ログ収集サーバーに送るように設定されます。
注意:
LTSP ディスクレスワークステーションは、サーバーにインストールされたプログラムを利用します。
LTSP クライアントのルートファイルシステムは NFS で構成されます。LTSP 環境を変更した後には関連するイメージを更新するため LTSP サーバーで
debian-edu-ltsp-install --diskless_workstation yesを実行してください。
シンクライアントの設定を用いると一般的な PC を (X-) 端末として機能させることもできます。つまりマシンはローカルのハードドライブを利用せず、PXE を使ってサーバーから直接起動します。シンクライアント機能は X2Go を用いています (LTSP の対応がなくなったため)。
シンクライアントを用いると 32 ビットマシンのような古いものも活用できます。プログラムは全て LTSP サーバーで効率的に実行されるためです。仕組みは次のようになっています。まず DHCP と TFTP を使ってネットワーク構築がされシンクライアントがネットワーク経由で起動します。次に LTSP サーバーのファイルシステムが NFS 経由でマウントされます。最後に X2Go クライアントが起動します。
ディスクレスワークステーションではソフトウェアは全て、PC それぞれにインストールされたオペレーティングシステムを使わずに動作します。クライアントマシンは PXE 経由で起動するので、それぞれのローカルドライブにインストールされたソフトウェアは使われません。
ディスクレスワークステーションは高性能なハードウェアを、シンクライアント並に低い保守コストで活用できる優れた手段です。ソフトウェアの保守管理はサーバーで行われますので各クライアント側でソフトウェアを保守する必要はありません。ホームディレクトリやシステム設定もサーバーに保管されます。
Skolelinux インストーラによりインストールされる Linux
マシンはすべて、中央コンピュータ、ほとんどの場合は主サーバーから管理できます。SSH
を経由して全マシンへのログインでき、すべてのマシンへの完全なアクセスが可能です。ただし root 権限を得るには
kinit を実行して Kerberos TGT を得る必要があります。
ユーザー情報は全て LDAP ディレクトリに保管されます。ユーザーアカウントの更新はこのデータベースに対して行われ、クライアントのユーザー認証にもこれが利用されます。
インストール用メディアのイメージは現在 netinst イメージ と BD イメージの 2 種類があります。どちらのイメージも USB メモリなどからでも起動できます。
任意のメディアからサーバーを一旦インストールしてしまえば、他のクライアントは全てネットワークからブートし、ネットワーク経由でインストールできるようにするのが狙いです。
netinst イメージはインストール時にインターネットへのアクセスが必要です。
インストール過程での質問事項はあまりありません。言語と地域、キーボードの種類、それとマシンのプロファイル (「主サーバー」、「ワークステーション」、「LTSP サーバー」等) 程度です。ほとんどの設定項目は自動的に設定され、インストール後にシステム管理者が中央から変更することになります。
Skolelinux のユーザーアカウントには、ファイルサーバー上のファイルシステムが割り当てられます。それ (ホームディレクトリ) にはユーザーの設定ファイルや文書、メール、ウェブページが保存されます。システム上の他のユーザーも読むことができるファイル、インターネットの誰からでも読み取れるファイル、そのユーザー以外の誰からも読み取れないファイルなど、アクセス権限は設定管理してください。
ユーザーディレクトリや共有ディレクトリに利用する全てのディスクに関して、インストールしたシステムの全コンピューターの間で一意の固有名でアクセスできるようにするため、/skole/ホスト/ディレクトリ/
としてマウントする方法があります。初期状態では単一のディレクトリ
/skole/tjener/home0/
がファイルサーバーに作成され、ユーザーアカウントは全てそこに作成されます。特定のユーザーグループや使い方によって、必要に応じてディレクトリを追加することもできます。
通常の UNIX 権限を利用してファイルへの共有アクセスができるようにするためには、ユーザーはそれぞれ個人がデフォルトで属する基本グループに加えて、追加で共有グループ (例えば "students" グループ) にも属する必要があります。新しく作成される項目をユーザーのグループからもアクセスできるように、適切な umask (002 や 007) を設定し、作業ディレクトリが setgid されていてファイルが正しいグループ権限を引き継ぐようになっていれば、グループメンバー間での制御されたファイル共有ができます。
新しく作成されるファイルの初期アクセス設定は、ポリシーの問題です。Debian のデフォルト umask は 022
(上記で説明したようにグループからのアクセスを許可しない) ですが、 Debian Edu では 002
をデフォルトとしています。つまりファイルは誰からも読み取れる状態で作成され、後からユーザーが介入して操作すれば削除もできるということです。代わりに
(/etc/pam.d/common-session を編集することで) umask
を 007
にすることも可能です。この場合は、読み取りアクセスをまずブロックしておき、必要な場合にはユーザーによる操作で読み取れるようにするという方法です。前者は知識の共有を奨励し、システムをより透過的にするのに対し、後者は秘密情報が意図せず読み取られてしまう危険性を減らせます。前者の問題は、自分が作成したものが他のあらゆるユーザーからアクセスできる点が、ユーザーにとってわかりにくいことです。他のユーザーのディレクトリを調べたときに他人のファイルを読めてしまうことからしか、この問題に気づけないかもしれません。一方で後者の問題は、秘密情報の有無を問わず、自分のファイルを他人にもアクセスできるようにわざわざ設定する人は少ないでしょうから、特定の問題
(主に設定の問題) を他の人がどのように解決しているのかなどを、他のユーザーが調べようとしても役に立たない点です。
Skolelinux ソリューションの導入方法は複数あります。単一のPCだけにインストールすることも、地域にあるいくつもの学校を中央から運営するようにもできます。柔軟性があるので、ネットワーク構成要素やサーバー、クライアントマシンの設定は大きく変えることができます。
様々なプロファイルの目的についてはネットワーク構成の章で説明しています。
 LTSP をご利用の場合は LTSP
ハードウェア要件の wiki ページ をご覧になってください。
LTSP をご利用の場合は LTSP
ハードウェア要件の wiki ページ をご覧になってください。
Debian Edu / Skolelinux を実行するコンピュータとして、32 ビット時代のかなり古いプロセッサーを搭載しているものか (Debian アーキテクチャー名は i386 で、i686 クラスまでのプロセッサです)、 または最近の 64 ビット対応 x86 プロセッサー (Debian アーキテクチャー名は amd64) が必要になります。
シンクライアントは DRAM が 256 MiB で 400 MHz 程度のプロセッサーでも動作はしますが、現実的にはより多くの DRAM とより高速なプロセッサーを搭載したマシンを推奨します。
「ワークステーション」「ディスクレスワークステーション」や「スタンドアロン」プロファイルのシステムのマシンには、1,500 MHz 以上で動作する CPU と、1,024 MiB 以上の DRAM が絶対必要となります。最近のウェブブラウザや LibreOffice を使う場合には、2,048 MiB 以上の DRAM を推奨します。
要求される最小ディスク容量はインストールするプロファイルにより異なります:
「主サーバー」 +「 LTSP サーバー」の複合プロファイルの場合: 60 GiB (更にユーザーアカウント用の容量も必要です)。
「LTSP サーバー」プロファイル: 40 GiB 以上。
「ワークステーション」や「スタンドアロン」プロファイル:30 GiB は必要です。
デフォルトのネットワーク構成で利用する場合、LTSP サーバーにはネットワークカードが 2 つ必要です:
eth0 はメインネットワーク (10.0.0.0/8) に接続します。
eth1 は LTSP クライアント用ネットワークに使用します。
ノート PC はモバイルワークステーションなので、要件は「ワークステーション」プロファイルと同一です。
テスト済みハードウェアの一覧を https://wiki.debian.org/DebianEdu/Hardware/
で提供してはいますが、完全ではありません。 
https://wiki.debian.org/InstallingDebianOn は Debian を特定のハードウェアにインストール、設定、利用する方法を記録した成果です。そういったハードウェアの導入を考えている方がサポート状況を確認したり、既に所有しているハードウェアを最大限活用する方法を探すことに利用できます。
デフォルトのネットワーク構成で利用する場合は以下のようになります。
主サーバ ー、tjener が「ひとつだけ」必要です。
ワークステーションは中心ネットワークに数百台も配置可能です。
中心ネットワークには多数の LTSP サーバーも配置できます。LDAP では 2 つ (DNS、DHCP) のサブネットが事前設定されていますが、更に追加することもできます。
シンクライアントやディスクレスワークステーションは、各 LTSP サーバーのネットワークに数百台は配置可能です。
その他のマシンも、動的 IP アドレスの割り当てになりますが、数百台配置可能です。
インターネットへのアクセスにはルーターやゲートウェイが必要です (以下参照)。
インターネットへの接続には、外部インターフェイスがインターネットに接続していて、内部インターフェイスにIPアドレス 10.0.0.1、ネットマスク netmask 255.0.0.0 を設定できるルーターかゲートウェイが必要です。
ルーターで DHCP サーバーを動作させるべきではありません。DNS サーバーを動作させることはできますが、その必要はなく、また利用もされません。
ルーターはあるけれども、必要な設定ができない (権限を持っていないとか、技術的な理由等) 場合には、ネットワークインターフェイスを 2 つ備えたシステムに Debian Edu の「最小 (Minimal)」プロファイルをインストールして「ゲートウェイ」にできます。
Debian Eduインストール中に「最小」プロファイルを選び、次の設定をするだけです。
インストール完了後に
/usr/share/debian-edu-config/tools/configure-edu-gateway
--firewall <yes|no> を実行して以下の調整を行います:
/etc/network/interfaces を調整します。
ホスト名は 'gateway' に固定します。
不要なスクリプトを削除します。
10.0.0.0/8 への IP フォワーディングと NAT を有効にします。
ファイアーウォールを設定します (任意です)。
ルーターやアクセスポイントのファームウェアには OpenWRT も利用できます。もとのファームウェアでもちろん構いませんしそれが容易です。OpenWRT を用いるとより仔細に設定管理できます。対応機器は OpenWRT のウェブページにある supported hardware でご確認ください。
異なるネットワーク設定も可能ではあります (手順は Change subnet in Debian Edu / Skolelinux にあります)。ただ、貴校の既存のネットワーク構成の都合でやらざるを得ないのでなければ、異なる設定にするよりもデフォルトの ネットワーク構成 にしておくことを勧めます。
実際に運用環境のシステムをインストールを始める前に、Debian Bullseyeリリースノート をまずはご一読ください。Debian Bullseye に関する詳細な情報は Bullseye のインストールマニュアル をご覧になってください。
ぜひ Debian Edu/Skolelinux をご検討ください。お役に立ちます。 
主サーバーのインストールを始める前に、まずは ハードウェアとネットワークの要件 と、全体的な構成 についての章をご一読ください。
 このマニュアルの さあ始めよう
の章も必ず読んでください。初めてのログインについて説明しています。
このマニュアルの さあ始めよう
の章も必ず読んでください。初めてのログインについて説明しています。
amd64 も
i386 のどちらも Debian の x86 CPU のアーキテクチャ名で、AMD
や Intel などが開発してきたものです。 amd64 は 64
ビットアーキテクチャで、i386 は 32
ビットアーキテクチャとなります。新規にご利用の場合は amd64
を前提にしてください。 i386 は古いコンピューターのご利用にのみ用いてください。
netinst ISO イメージは i386 と amd64 のマシンへのインストールのどちらにも対応しています。CD や DVD、USB フラッシュドライブなどからのインストールに利用できます。netinst イメージを用いる場合、インストールにはインターネットへのアクセスが必要です。
Bullseye のリリースイメージは以下からダウンロードできます。
この ISO イメージは 約 5 GiB もありますが、 インターネットへの接続無しに amd64 や i386 マシンへのインストールが可能です。netinst イメージと同様に十分なサイズの USB フラッシュドライブやディスクメディアで使えます。
Bullseye のリリースイメージは以下からダウンロードできます。
イメージ検証の詳細な手順については、Debian-CD FAQ をご覧になってください。
ソースコードは通常の Debian アーカイブと同様に様々な方法で入手できます。http://get.debian.org/cdimage/release/current/source/
Debian Edu のインストールを行う際には、いくつか選択すべきことがあります。それほど多くはありません。インストールにおける複雑な過程は大幅に簡素化できています。なんにせよ Debian Edu は Debian であり、57,000 超のパッケージが利用できますし、数多くの設定オプションがあります。想定される大半の利用者にはデフォルトが適しています。ただし LTSP をご検討される場合は軽量なデスクトップ環境を選んでください。
ルーターの DHCP 機能を利用した、一般的な学校やご家庭でのインターネットアクセス:
主サーバーのインストールは可能ですが、再起動後のインターネットアクセスに留意点があります (主ネットワークの IP アドレスが 10.0.2.2/8 になるためです)。
お手持ちのルーターをゲートウェイとして設定できない場合は別の方法がありますので、インターネットルーター の章をご覧ください。
すべての機材は ネットワーク構成 の章で説明しているように接続してください。
主サーバーは一度正しい手順で設定して起動した後はインターネットと接続されています。
典型的な学校や組織のネットワークで、上の例に似ているもののプロキシサーバーが必要な場合。
カーネルコマンドラインで 'debian-edu-expert' を加えることになります。詳細は後述します。
プロキシサーバー関係の質問などが追加され、必須項目になります。
DHCP サーバー機能を持たないルーターで IP 10.0.0.1/8 に構成されたネットワークで、インターネット接続がある場合。
ネットワーク設定が DHCP 機能の欠落によって失敗し次第、手動でのネットワーク設定を行うことになります。
ホストIP には 10.0.2.2/8 を設定します。
ゲートウェイIP には 10.0.0.1 を設定します。
代案がない場合は 8.8.8.8 をネームサーバーの IP として入力します。
以上の設定で、主サーバーは初回起動後に正常に動作するはずです。
オフライン(インターネット接続がない) 場合:
ISO イメージには BD を利用します。
(実物も仮想も含めて) あらゆるネットワークケーブルが接続されていないことを確認します。
ネットワーク設定時の DHCP で失敗の表示が出て、「続ける」を押した後、「今はネットワークを設定しない」を選びます。
インターネット接続のある環境でシステムを起動した後に、システムを更新してください。
デスクトップ環境の選択肢:
Xfce はやや LXDE より大きな構成ですが、106 カ国語の言語対応が整っています。
KDE と GNOME は言語サポートが充実していますが、古いコンピューターや LTSP クライアントには重い構成になります。
Cinnamon は GNOME の軽量版として扱えます。
MATE は上の 3 つよりも軽量に動作しますが、言語対応が若干不足しています。
LXDE は一番軽量な構成で、35 ヶ国語をサポートしています。
LXQt は軽量なデスクトップ環境で (言語サポートは LXDE 並み) より見た目と使い勝手が向上しています (KDE 同様に Qt をベースにしています)。
Debian Edu は国際的プロジェクトなので Xfce を標準デスクトップ環境にしています。他のものに変更する場合は次の章をご覧になってください。
システムを「ワークステーション」プロファイルありでインストールした場合、教育関連のプログラムが多くインストールされます。基本的な構成でのみインストールするには、desktop=xxxx をカーネルコマンドラインから外した状態でインストールしてください。詳細は後述します。この手法を利用することで個別対応したシステムの構築や、テストインストールのスピード向上が図れます。
注意:もしデスクトップ環境を後からインストールしたい場合、Debian-Edu のメタパッケージ (education-desktop-mate など) は使わないでください。教育向けプログラムが全てインストールされてしまいます。代わりに task-mate-desktop などをインストールしてください。初等から高等レベルごとの教育向けのメタパッケージは education-preschool、education-primaryschool、education-secondaryschool、education-highschool があり、必要に応じてインストールしていただけます。
Debian Edu メタパッケージの詳細は、Debian Edu packages overview をご覧になってください。
Installer boot menu on 64-bit Hardware

Graphical installは GTK を利用したインストーラで、マウスを利用できます。
Install ではテキストモードを使います。
Advanced options > にはもっと詳細なオプションを選択できるサブメニューがあります。
Help でインストーラの使用に関するいくらかのヒントを提供します。以下のスクリーンショットを見てください。
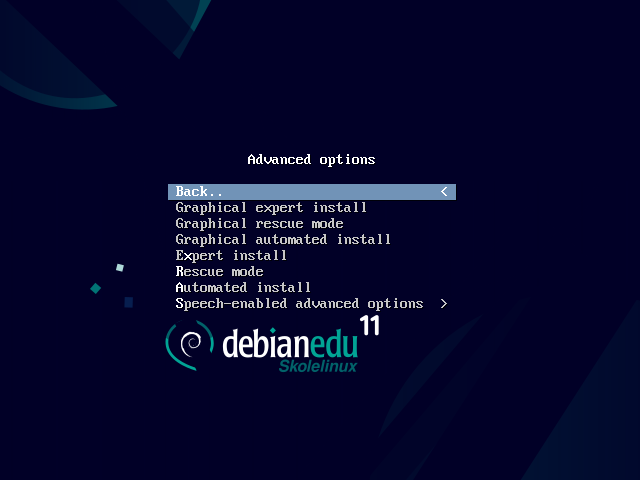
Back.. を選択するとメインメニューに戻ります。
Graphical expert install では全ての項目を設定でき、マウスも使えます。
Graphical rescue mode により、このインストール用メディアは緊急時用のレスキューディスクとして使えます。
Graphical automated install には preseed ファイルが必要です。
Expert install ではテキストモードで全ての項目を設定できます。
Rescue mode ではテキストモードで、このインストール用メディアを緊急時用のレスキューディスクとして使えます。
Automated install のテキストモードには preseed ファイルが必要です。
 Do not use
Do not use Graphical expert install or
Expert install, use
debian-edu-expert instead as an additional
kernel parameter in exceptional cases.
ヘルプ画面
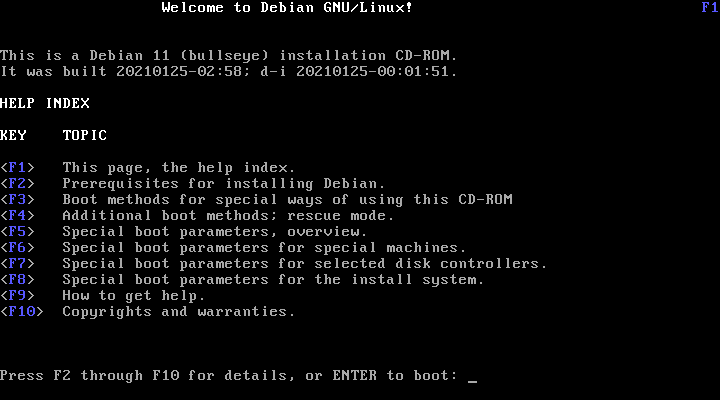
このヘルプ画面は自己説明的になっていて、キーボードの <F数字> キーを押すと、説明されている項目についてもっと詳細なヘルプを得られるようになっています。
インストール時のブートパラメータの追加や変更
In both cases, boot options can be edited by pressing the TAB key (BIOS mode) or the E key (UEFI mode) in the boot menu; the screenshot shows the command line for Graphical install.
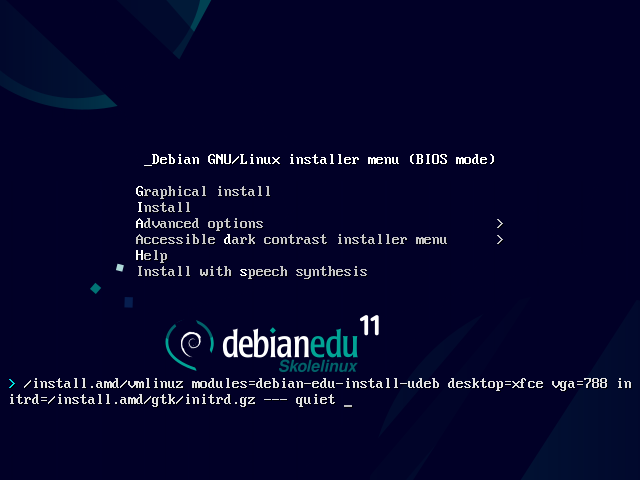
ネットワーク上の既存の HTTP プロキシサービスを利用すると CD からの主サーバープロファイルのインストールを高速化できます。例えば、ブートパラメーターに
mirror/http/proxy=http://10.0.2.2:3128/を追加します。既にマシンに「主サーバー」プロファイルをインストール済みの場合は、以後のインストールは PXE を経由して行うべきです。この方法では主サーバーのプロキシを自動的に利用します。
標準の Xfce デスクトップではなく GNOME デスクトップをインストールするには、カーネルのブートパラメータ
desktop=xfceのxfceをgnomeに置き換えます。LXDE デスクトップをインストールするには
desktop=lxdeを使います。LXQt デスクトップをインストールするには
desktop=lxqtを使います。KDE Plasma デスクトップをインストールするには
desktop=kdeを使います。Cinnamon デスクトップをインストールするには
desktop=cinnamonを使います。MATE デスクトップをインストールするには
desktop=mateを使います。
LTSP サーバーの利用を検討する際は システム要件 とネットワークカード (NIC) が 2 つ以上あることを必ず確認してください。
言語を選択します (インストール時とインストールしたシステム)。
国や地域を選択します。通常はあなたがお住みの国や地域です。
キーボードの種類を選択します。「国や地域」と基本的には同じです (もし英語表示でインストールする場合でも日本語キーボードを利用する場合には "Japanese" キーボードレイアウトを選択してください)。
以下のリストからプロファイルを選択します:
「主サーバー (Main server)」プロファイル
このプロファイルが学校向けの全サービスを設定済みでそのまま主サーバー (tjener) として使えるものです。学校のネットワークには主サーバーを「 1 台だけ」インストールする必要があります。このプロファイルには GUI は収録されていません。GUI が必要であればこれに加えて「ワークステーション」か 「LTSP サーバー」のプロファイルも選択してください。
「ワークステーション (Workstation)」プロファイル
一般的なコンピューターと同様に、それぞれのハードドライブからブートし、ソフトウェアやデバイスは全てローカルにあるものが利用されます。異なる点は、ユーザーログインの認証が主サーバーで行われる点と、ユーザーのファイルやデスクトップ設定が置かれている場所も主サーバーであるという点です。
「ローミングワークステーション (Roaming workstation)」プロファイル
ワークステーションと同じですが、認証にキャッシュされた資格情報が利用できます。つまり学校ネットワーク外でも利用できます。ユーザーのファイルや設定はローカルディスクに保存されます。シングルユーザー向けのノート PC では、以前のリリースで提案していた 「ワークステーション」 や 「スタンドアロン」 ではなく、このプロファイルを選択してください。
「LTSP サーバー (LTSP Server)」プロファイル
シンクライアント (ディスクレスワークステーションも含む) 用のサーバーで、LTSP サーバーと呼ばれます。ハードドライブを持たないクライアントはブートとソフトウェアの実行をこのサーバーから行えます。このコンピュータには 2 つのネットワークインターフェイス、大量のメモリ、それに理想的には複数のプロセッサまたはマルチコア CPU が必要になります。これらの詳細については、ネットワーククライアントの章を見てください。このプロファイルを選択すると「ワークステーション」プロファイルも有効になります (選択有無を問わず)。LTSP サーバーはワークステーションとしても使えるということです。
「スタンドアロン (Standalone)」プロファイル
主サーバーが無くても利用できる、普通のコンピュータです。つまり学内ネットワークにある必要がありません。ノートPC などが該当します。
「最小 (Minimal)」プロファイル
このプロファイルではベースとなるパッケージをインストールし、そのマシンを Debian Edu ネットワークと連携するように設定しますが、サービスやアプリケーションはインストールされません。主サーバーから単一サービスを移動する場合やゲートウェイの基盤として有用です。
In case ordinary users should be able to use such a system, it needs to be added using GOsa² (similar to a workstation) and the libpam-krb5 package needs to be installed.
「主サーバー」と「ワークステーション」と「LTSP サーバー」のプロファイルは事前選択されています。複合主サーバー としてインストールする場合にこの 3 つのプロファイルを 1 つのマシンにインストールします。つまり主サーバーが LTSP サーバーでもあり、ワークステーションとしても利用できるというものです。多数の利用者の利便にかなうと思われるためデフォルトの構成となっています。複合主サーバーや LTSP サーバーとしてインストールして運用する場合にはそのマシンにネットワークカードが 2 つないといけないことに注意してください。
自動でパーティション設定するか、「yes」か「no」で答えます。「yes」と答えた場合は「ハードドライブにあるデータはすべて壊れる」ことに注意してください!「no」と答え、自動で設定しない場合は少々作業が必要となります。その場合は、必要なパーティションが作成されていて、かつ十分な容量があることを確認してください。
https://popcon.debian.org/ への情報送信の確認時に「yes」として頂ければ将来のリリースに役立つパッケージ調査データが送信されます。必須ではありませんが簡単にご支援頂ける手段です。

もし「LTSP サーバー」のプロファイルも選択した場合、最後の処理画面でかなりの時間がかかることになりますので、ご留意ください:「インストールを終了しています - debian-edu-profile-udeb を実行しています...」
[注意] root パスワードの設定の後に「管理作業以外の用途向け」に通常のユーザーアカウントを作成するかが質問されます。Debian Edu ではこのアカウントが非常に重要で、Skolelinux ネットワークの管理に用います。
 この「最初のユーザー」のパスワードは、長さが 最低 5 文字あり かつ
ユーザー名と異なる必要があります。5
文字未満やユーザー名と一致するようなパスワードを設定してしまった場合は、ログインが不可能になります
(インストーラーはそういったパスワードを許容してしまいます)。
この「最初のユーザー」のパスワードは、長さが 最低 5 文字あり かつ
ユーザー名と異なる必要があります。5
文字未満やユーザー名と一致するようなパスワードを設定してしまった場合は、ログインが不可能になります
(インストーラーはそういったパスワードを許容してしまいます)。
複合主サーバー の再起動後はディスクレスワークステーション用の SquashFS イメージ作成のため、時間を要する場合があります。
LTSP サーバーを分離する構成ではディスクレスワークステーションやシンクライアントの構成時に手動での設定が必要になります。詳細は ネットワーククライアント HowTo をご覧ください。
ほぼ確実に「ローミングワークステーション」プロファイル (上記参照) を利用するのが良いでしょう。ただしデータは全てローカルに保存されるので、バックアップに関して別途考慮が必要になります。またログイン資格情報もキャッシュされるため、パスワードを変更した後に新しいパスワードでネットワークにログインしていないノート PC では、古いパスワードでのログインが要求される可能性があります。
USBフラッシュドライブ / Blu-ray ディスクイメージからのインストール後の
/etc/apt/sources.list には、そのイメージからの
(アップデートやインストールに関する)
情報しか書かれていません。インターネット接続が使える場合には、セキュリティ更新のため以下の行をぜひ追加してください。
deb http://deb.debian.org/debian/ bullseye main deb http://security.debian.org bullseye-security main
netinst でのインストール (私たちの CD が提供しているインストール方法です) では一部のパッケージを CD から、残りはインターネットから取得します。インターネットから取得するパッケージの量はプロファイルによっても異なりますが、(あらゆるデスクトップをインストールするような選択をしない限り) 1 GiB 程度になります。主サーバー (純粋な主サーバーなのか、他のプロファイルを組み合わせた複合主サーバーかは問わず) のインストール後にはそのプロキシが利用されるので、同一のパッケージを何度もインターネットからダウンロードすることはありません。
CD や BD 用の .iso イメージを USB フラッシュドライブ (USB
メモリ) にそのままコピーしてブートできるようになりました。以下のようなコマンドを実行します。ファイル名やデバイス名は必要に応じて調整してください:
sudo cat debian-edu-amd64-XXX.iso >
/dev/sdX
デバイス名の X は、USB デバイスの挿入前後に次のコマンドを実行してご確認ください。
lsblk -p
書き込みにはかなりの時間を要することがあります。
選択したイメージにより、USB フラッシュドライブは CD や Blu-ray ディスクのように動作します。
このインストール方法には動作している主サーバーが必要です。クライアントがメインネットワーク経由でブートする際には iPXE
メニューでインストールや起動オプションが表示されます。XXX.bin ファイルが欠けている (XXX.bin file is missing)
というエラーメッセージで PXE インストールが失敗した場合は、大抵の場合クライアントのネットワークカードが nonfree
のファームウェアを必要としています。この場合は Debian インストーラーの initrd を変更しないといけません。その場合にはサーバーで
/usr/share/debian-edu-config/tools/pxe-addfirmware
を実行してください。
「主サーバー」プロファイルだけの場合の iPXE メニューはこのようなものです:
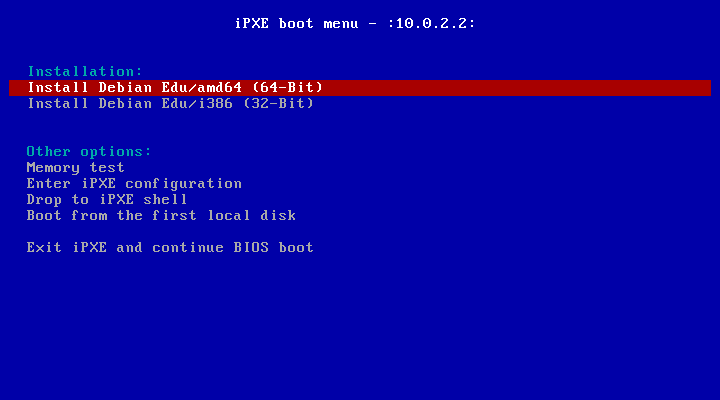
「LTSP サーバー」プロファイルが含まれる場合には iPXE メニューはこうなります:
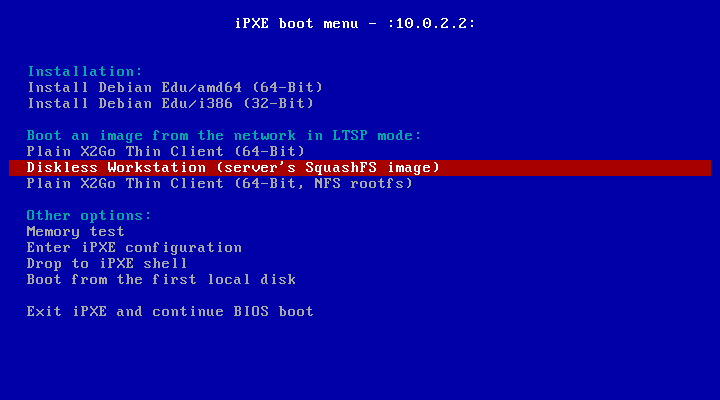
この設定では中心ネットワークでディスクレスワークステーションやシンクライアントのブートもできます。ワークステーションや独立した LTSP サーバーとは異なり、ディスクレスワークステーションは GOsa² を利用して LDAP に追加する必要はありません。
ネットワーククライアントについてのさらなる情報は ネットワーククライアント HowTo の章にあります。
PXE インストールでは debian-installer の preseed ファイルを利用しています。このファイルを変更することでパッケージをもっとインストールさせるようにできます。
以下のような行を次のファイルに追加してください:
tjener:/etc/debian-edu/www/debian-edu-install.dat
d-i pkgsel/include string 追加したいパッケージ(群)
The PXE installation uses the preseeding file
/etc/debian-edu/www/debian-edu-install.dat.
This file can be changed to adjust the preseeding used during installation,
to avoid more questions when installing over the net. Another way to achieve
this is to provide extra settings in
/etc/debian-edu/pxeinstall.conf and
/etc/debian-edu/www/debian-edu-install.dat.local
and to run /usr/sbin/debian-edu-pxeinstall
to update the generated files.
Further information can be found in the manual of the Debian Installer.
PXE を経由したインストールでプロキシを変更あるいは無効化するには
tjener:/etc/debian-edu/www/debian-edu-install.dat
中の
mirror/http/proxy、mirror/ftp/proxy、preseed/early_command
を含む行を変更する必要があります。インストール時にプロキシの利用を無効化するには最初の 2 行の冒頭に「#」を付加し、最後の行から
export http_proxy="http://webcache:3128";
の部分を削除します。
Some settings can not be preseeded because they are needed before the
preseeding file is downloaded. Language, keyboard layout and desktop
environment are examples of such settings. If you want to change the default
settings, edit the iPXE menu file
/srv/tftp/ltsp/ltsp.ipxe on the main
server.
CD、DVD、Blu-ray の独自ディスク作成は、モジュール設計の優れた Debian インストーラ を利用しているため簡単に行えます。Preseed で通常質問される項目の回答を事前に定義できます。
必要なことは preseed ファイルを作成して回答を設定 (これは Debian インストーラマニュアルの付録で説明されています) し、CD/DVD を作り直す だけです。
テキストモードとグラフィカルモードのインストールは機能的には同等です - 異なるのは見た目だけです。グラフィカルモードではマウスを使う機会があり、当然見た目もはるかに良くずっと現代的になります。ハードウェアに問題があってグラフィカルモードを使えないということでもなければこちらを使わない理由はありません。
以下は「主サーバー」と「ワークステーション」 と「 LTSP サーバー」のプロファイルを 64 ビットのグラフィカルモードでインストールした主サーバーの最初のブートと、PXE ブートにおける LTSP クライアントのスクリーンショットです (シンクライアントセッションの開始とその後):

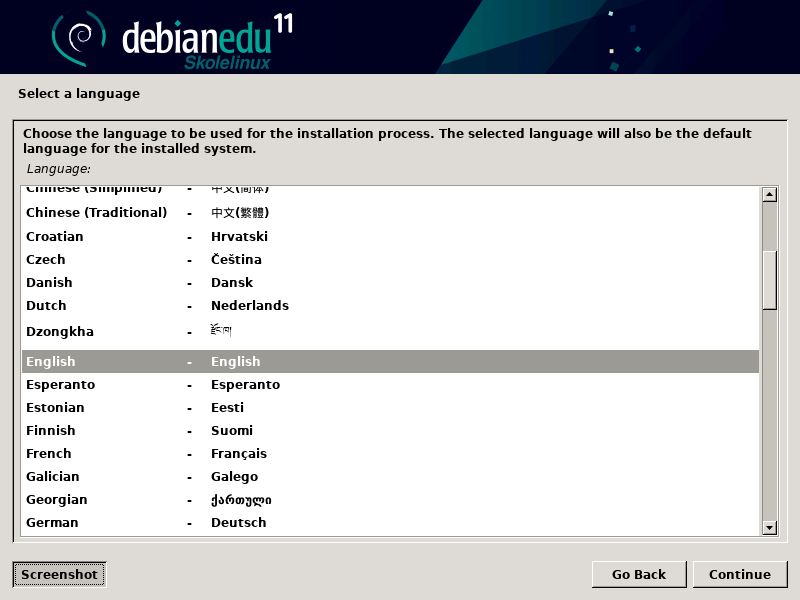
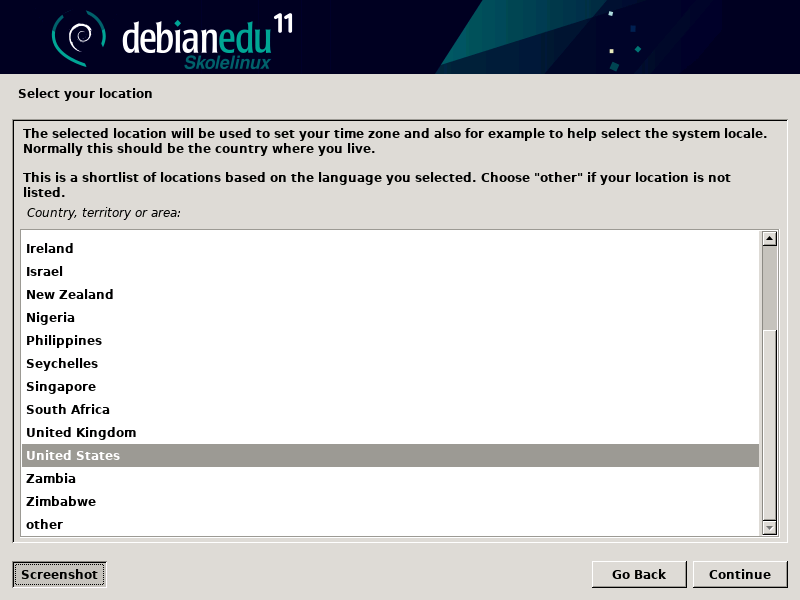
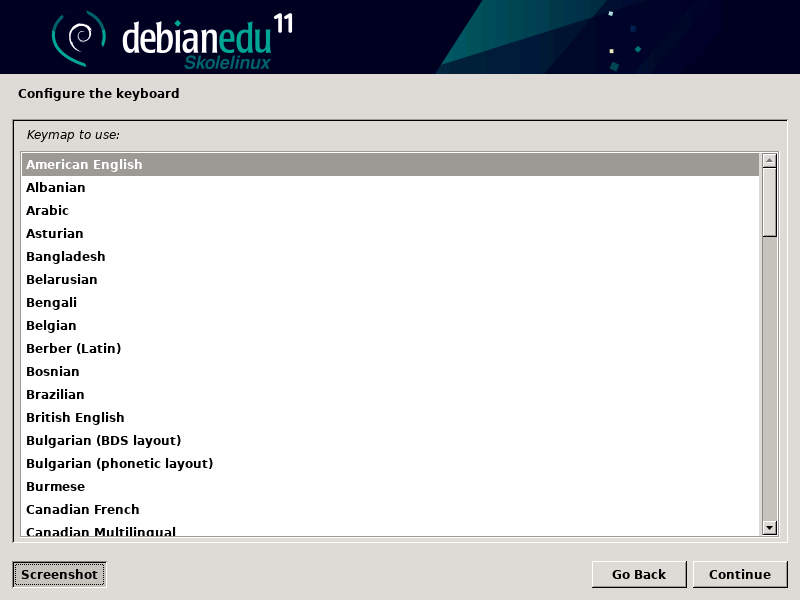
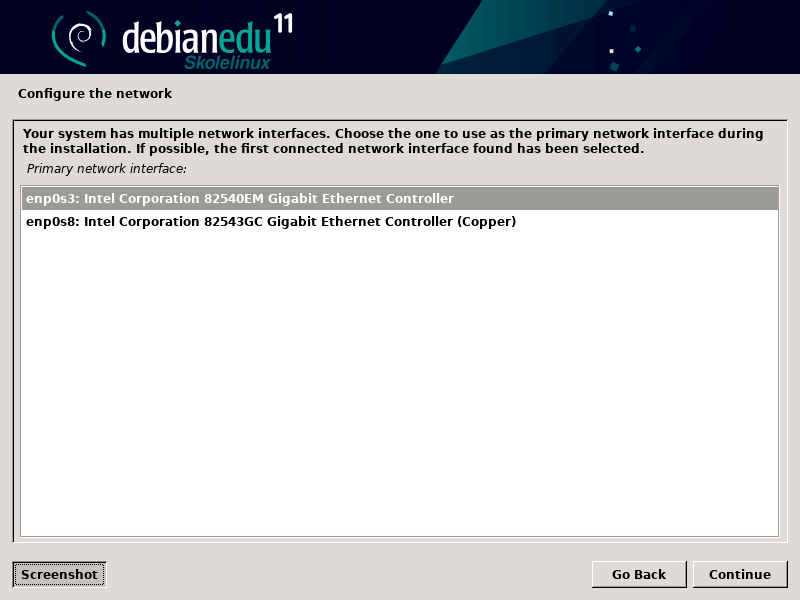
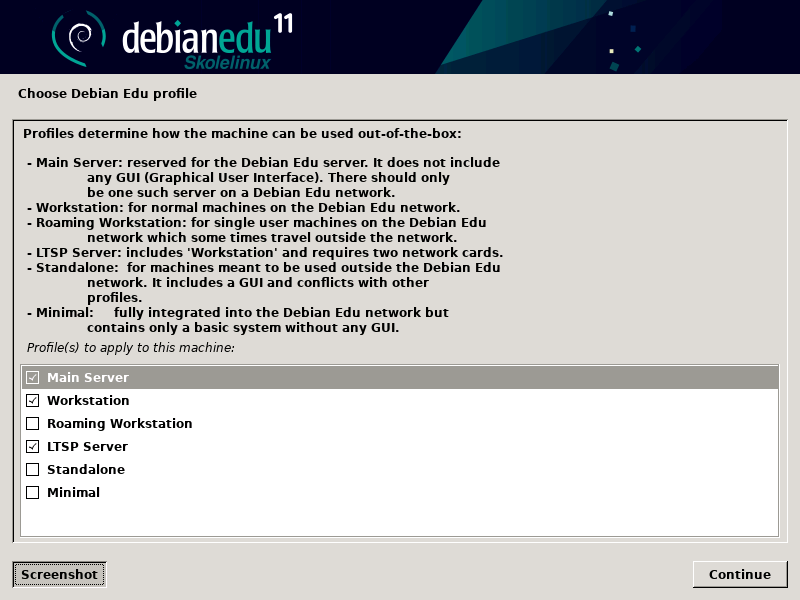
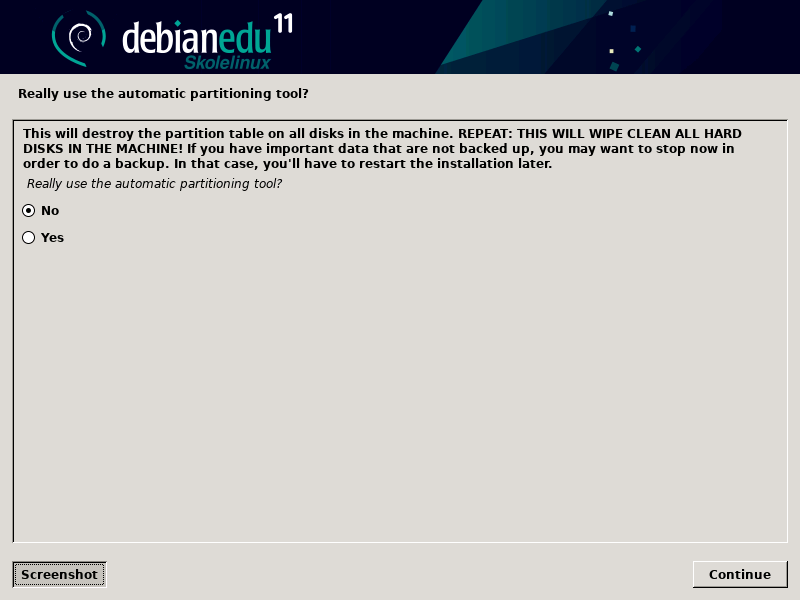
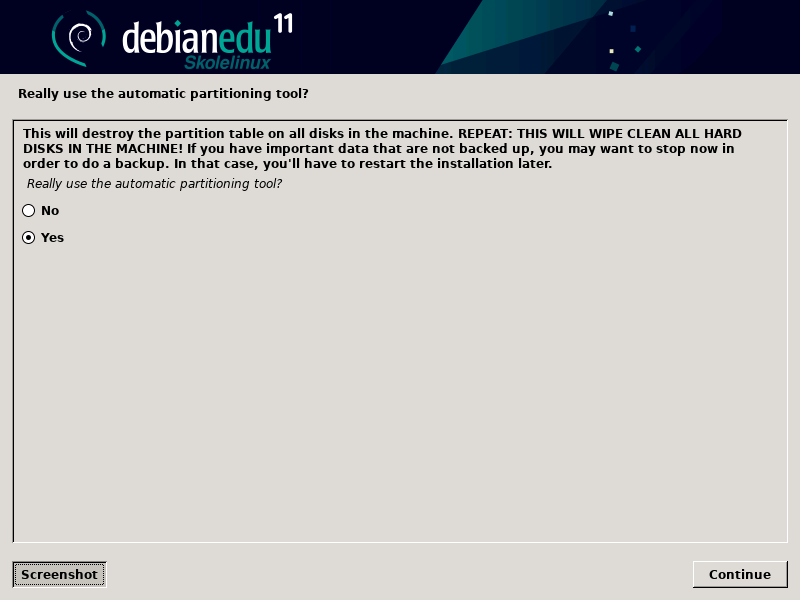
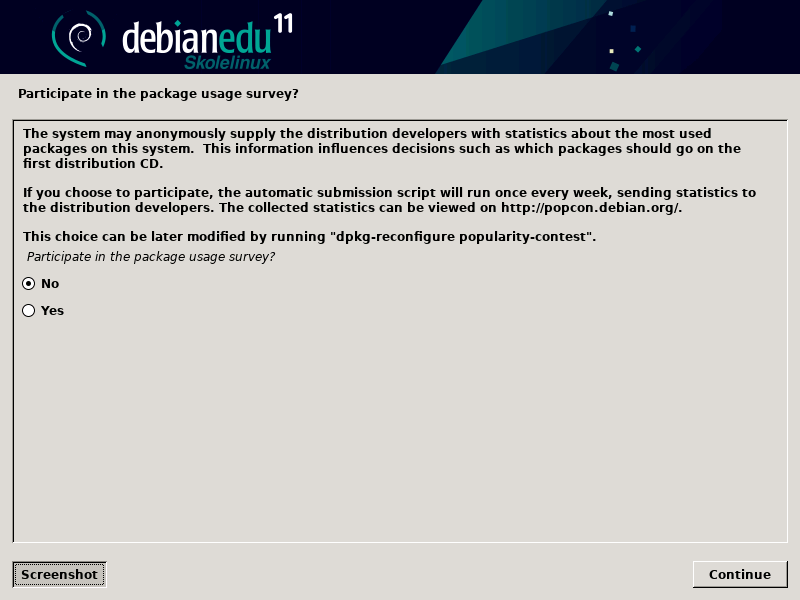
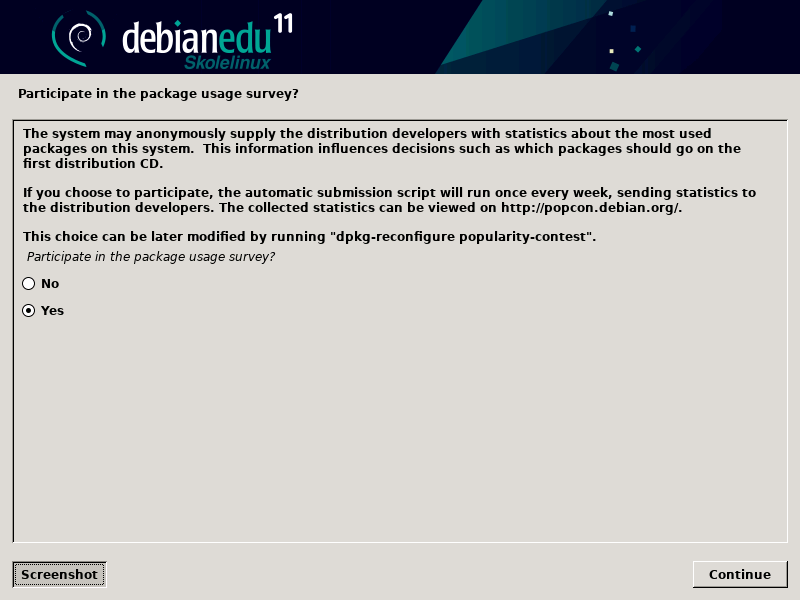
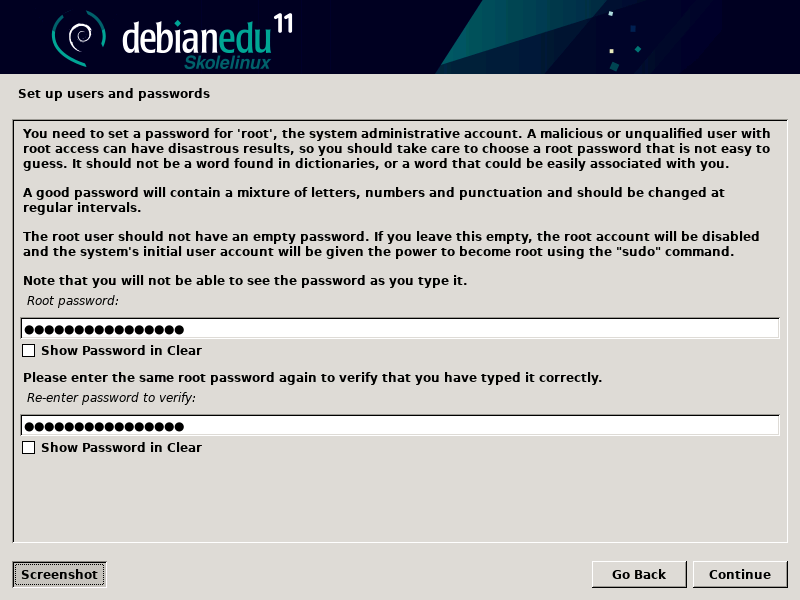
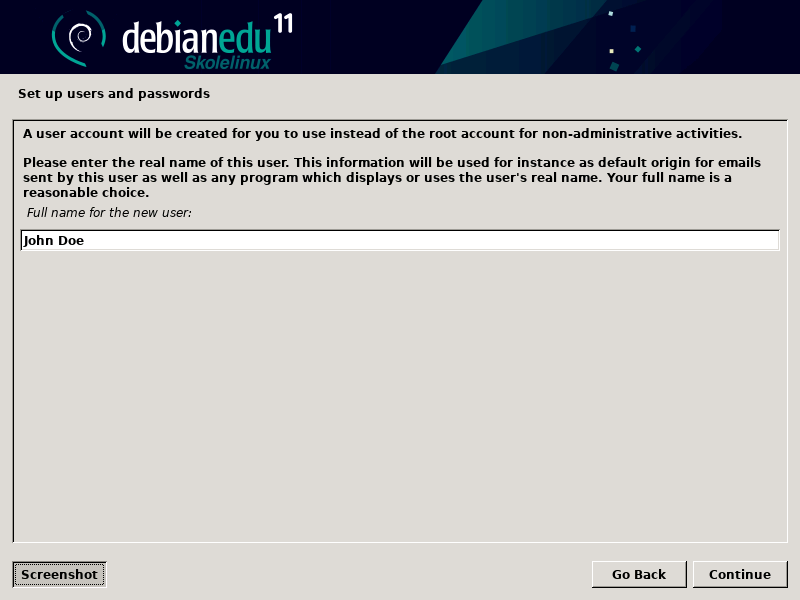
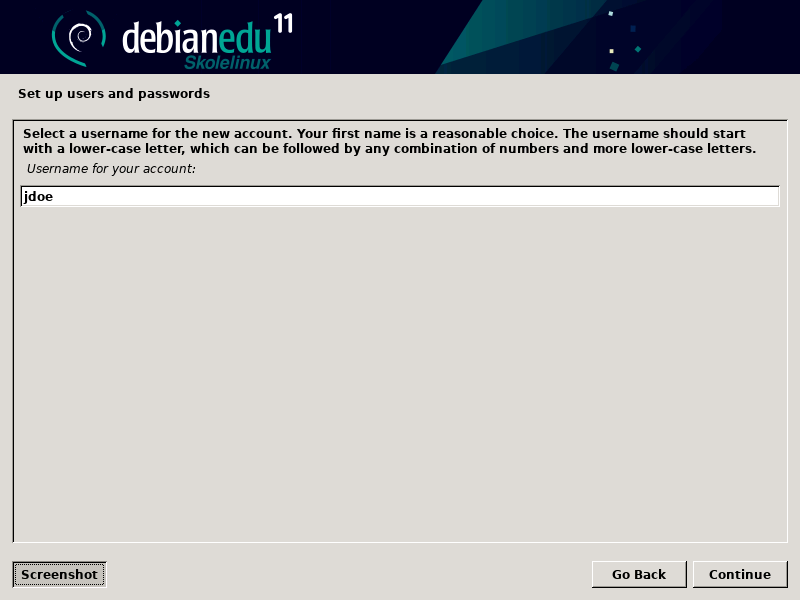
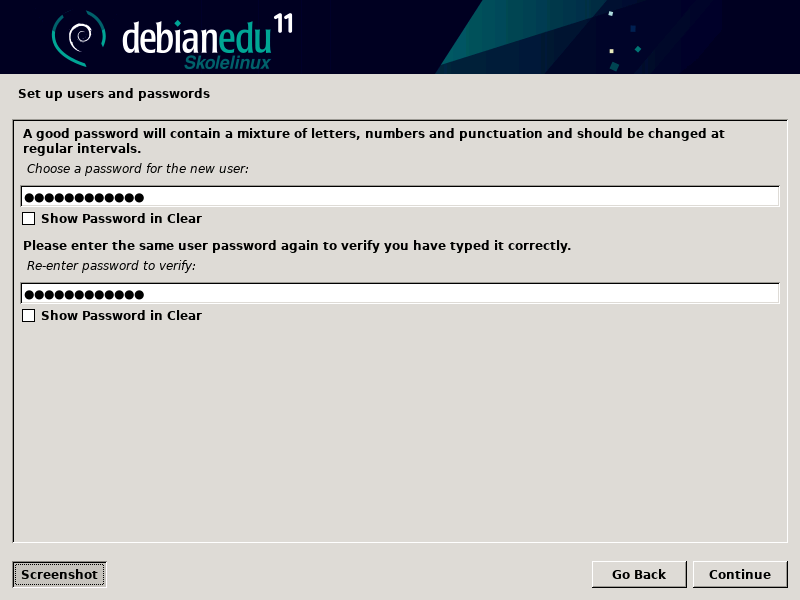
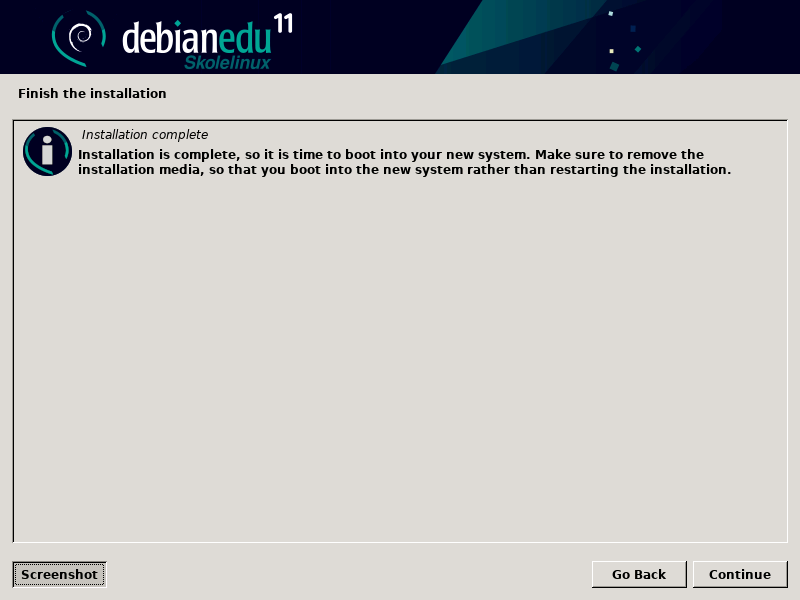
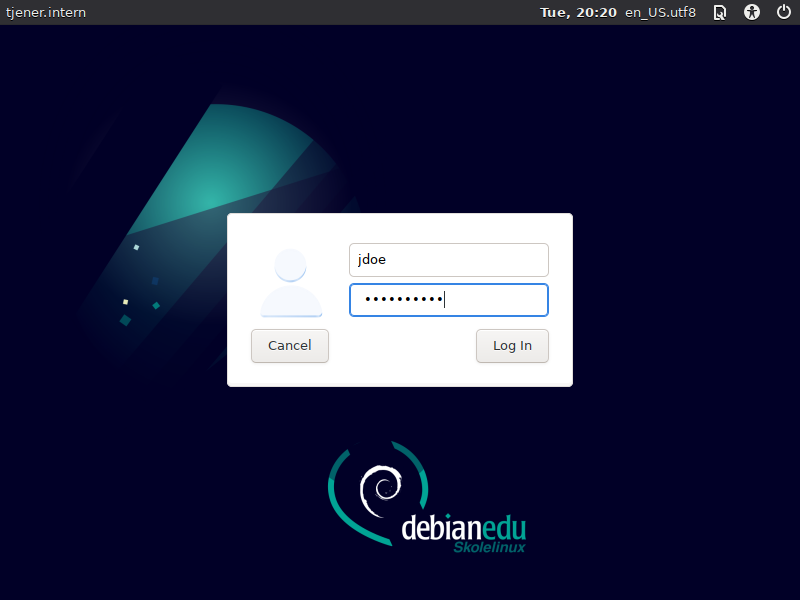
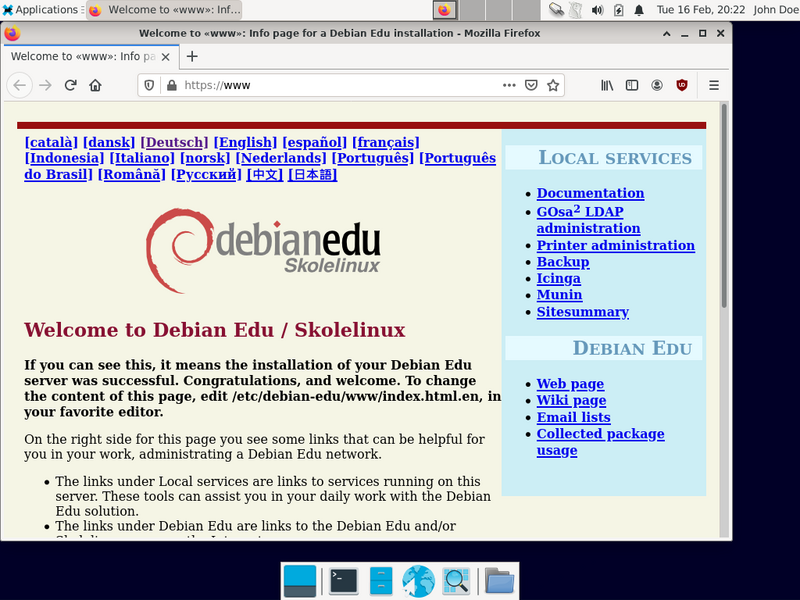
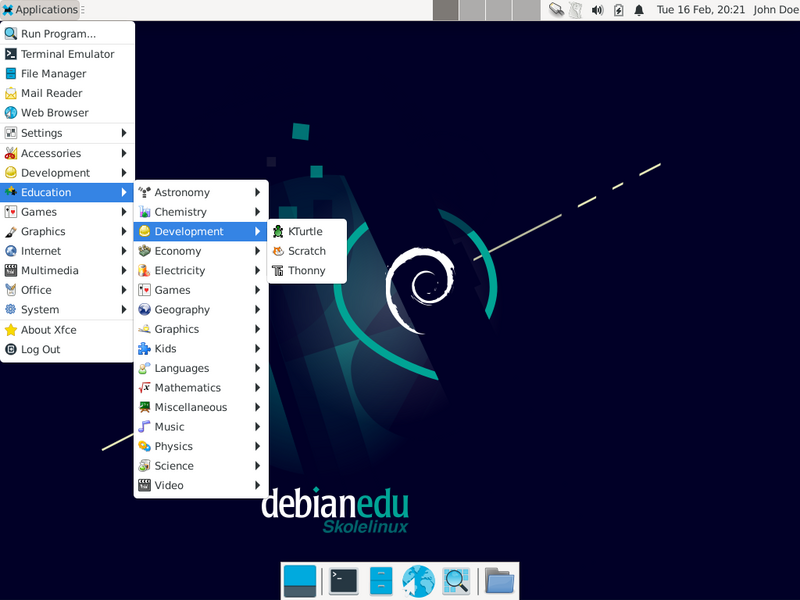
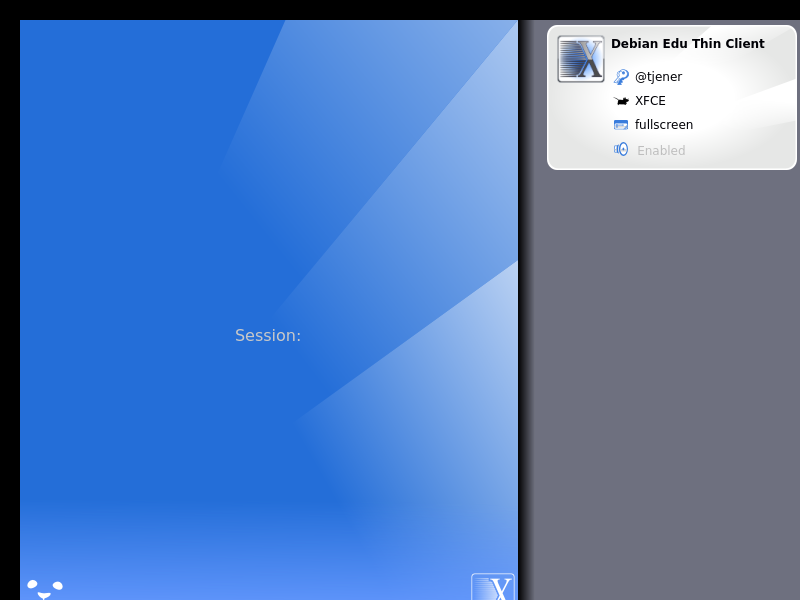
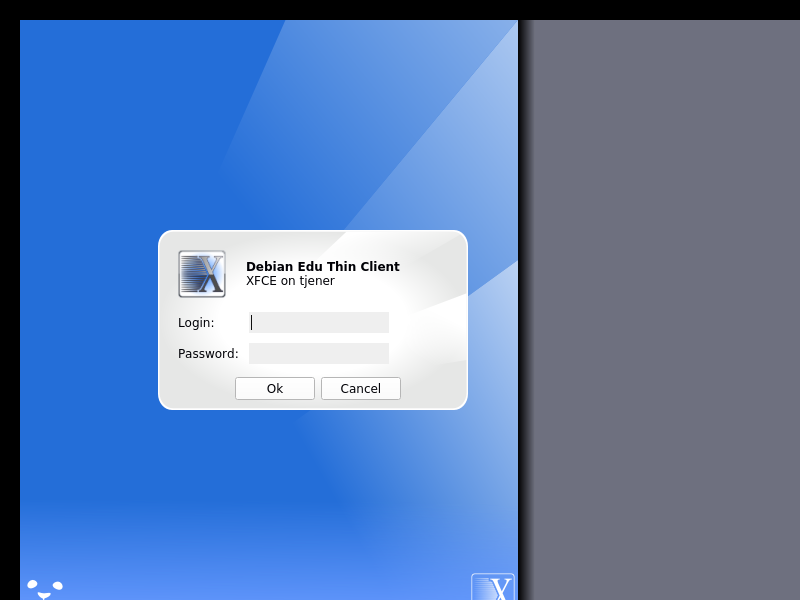
主サーバーのインストール時に「最初のユーザーアカウント」を作成しました。以下の文ではこのアカウントを「最初のユーザー」とします。このアカウントは特別なアカウントです。ホームディレクトリ権限は
700 にセットされます (そのため個人のウェブページにアクセスできるようにするには chmod o+x
~ が必要です)。そして「最初のユーザー」は
sudo を使って root になれます。
ユーザーを追加する前に、 Debian Edu に特有の情報について ファイルシステムのアクセス設定 を読んでください。運用ポリシーに応じて設定は調整してください。
インストール後に「最初のユーザー」としてまずやらないといけないこと:
主サーバーにログインします。
GOsa² でユーザーを追加します。
GOsa² でワークステーションを追加します。
ユーザーやワークステーションの追加については以下で詳細に説明しています。この章は必ず、全て読んでください。最小限の手順を正しく行う方法や、ほとんどの場合で必要となるその他の事項についても触れています。
このマニュアルには他にも多くの情報があります。前のリリースをご利用の方も Bullseyeの新機能 の章をご一読ください。前のリリースからアップグレードする場合は アップグレード の章を、必ず読んでください。
 もしも一般的な DNS 通信がブロックされているネットワークをご利用の場合には、インターネット上のホスト参照に特定の DNS
サーバーを利用せざるを得ないことがあります。その場合はその DNS サーバーに対して、このサーバーが「転送サーバー
(forwarder)」だということを通知する必要があります。/etc/bind/named.conf.options ファイルを編集して、利用する
DNS サーバーの IP アドレスを指定してください。
もしも一般的な DNS 通信がブロックされているネットワークをご利用の場合には、インターネット上のホスト参照に特定の DNS
サーバーを利用せざるを得ないことがあります。その場合はその DNS サーバーに対して、このサーバーが「転送サーバー
(forwarder)」だということを通知する必要があります。/etc/bind/named.conf.options ファイルを編集して、利用する
DNS サーバーの IP アドレスを指定してください。
HowTo の章ではさらなるコツやヒント、そしてよくある質問への回答も記載しています。
GOsa² はウェブベースの管理ツールで Debian Edu の基幹管理が可能です。GOsa² は次の主要項目の管理 (追加、変更、削除) ができます:
ユーザーの管理
グループ管理
NIS ネットグループ管理
マシンの管理
DNS 管理
DHCP 管理
GOsa² へのアクセスには Skolelinux の主サーバーと、ウェブブラウザがインストールされた (クライアント) システムが必要です。後者については複合サーバー (「主サーバー」と「 LTSP サーバー」と「ワークステーション」のプロファイル) としてインストールされた主サーバーならそれで大丈夫です。
(誤って) 「主サーバー」プロファイルだけでインストールしてしまい、ウェブブラウザを利用できるクライアントがない場合は次の方法が簡単でしょう。主サーバーのインストール中に作成した「最初のユーザー」 で、(グラフィカルではない) シェルから以下のコマンドを順に実行して、主サーバーに最小構成のデスクトップをインストールします:
$ sudo apt update $ sudo apt install task-desktop-xfce lightdm education-menus ### インストールが完了したら 'sudo service lightdm start' を実行します。 ### 「最初のユーザー」でログインします。
GOsa² へのアクセスにはウェブブラウザからURL https://www/gosa にアクセスし、「最初のユーザー」としてログインします。
新しい Debian Edu Bullseye マシンでは、サイトの証明書はブラウザに設定されています。
そうでない場合は SSL 証明書が不正だというエラーメッセージが表示されます。ネットワークに第三者がいなくて信頼できる状態なら、エラーは無視してブラウザにその証明書を設定してください。
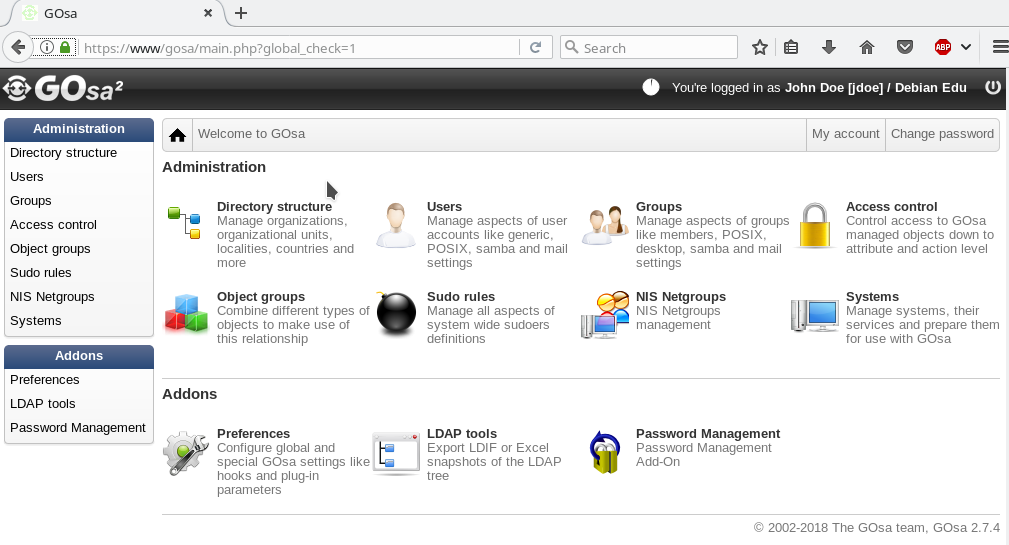
GOsa² へのログイン後、GOsa² の概観ページが表示されます。
タスクはメニュー選択したり、あるいは概要ページのタスクアイコンをクリックして選択できます。基本的には画面左側のメニューをお勧めします。GOsa² の全ての管理ページで利用できます。
Debian Edu ではアカウントやグループ、システム情報は LDAP ディレクトリに保存されています。このデータは主サーバーだけでなく、ネットワーク上の (ディスクレス) ワークステーションや LTSP サーバー、その他のマシンでも使用されます。生徒や教員等についてのアカウントも一度 LDAP に設定するだけで利用できます。 LDAP に設定された情報は Skolelinux ネットワーク全体の全てのシステムから利用できるようになります。
GOsa² は、部門 (department) などの階層構造の情報管理を LDAP の利用で実現しています。各「部門」毎にユーザーアカウントやグループ、システム、ネットグループ等を追加できます。個別の組織の構造次第ではありますが、GOsa²/LDAP の階層構造を使って貴校の組織構造を Debian Edu 主サーバーの LDAP データツリーに反映させることもできます。
デフォルトでインストールした場合、Debian Edu 主サーバーには教員 (Teachers) と生徒 (Students) の 2 つの部門と LDAP のベースツリーが設定されます。生徒のアカウントは「Students」部門に、教員は「Teachers」部門に追加することになります。システム (サーバー、Skolelinux ワークステーション、プリンタ等) は現在ベースレベルに追加することになります。この構成については学校に合う方法をご検討ください (例えば年次グループにユーザーを作成して各グループに共通のホームディレクトリを与える方法がこのマニュアルの HowTo/AdvancedAdministration にあります)。
処理したいタスク毎に (ユーザー管理、グループ管理、システム、管理等) GOsa² は選択されている部門 (やそのベースレベル) に応じた表示をします。
まず、左側のナビゲーションメニューにある「Users」をクリックします。画面の右側が「Students」や「Teachers」の部門フォルダーの表と GOsa² の Administrator (最初に作成したユーザー) のアカウントの表示に変わります。この表の上に Base というフィールドが表示されます。マウスをその部分に移動させると、ドロップダウンメニューがツリー構造状に表示されます。そこから行いたい操作 (例えば新しいユーザーの追加) の対象となるフォルダーを選択してください。
ツリーのナビゲーション項目の隣に「Actions」メニューが表示されます。マウスをこの項目の上に移動させると、画面にサブメニューが表示されます。「Create」を選んで、そして「User」を選択してください。ユーザー作成ウイザードに進みます。
ここで最も重要なのはテンプレート (newstudent や newteacher) とユーザーのフルネーム (画像参照) です。
ウイザードに従って進めると GOsa² は実名を基にしてユーザー名を自動生成します。まだ存在しないユーザー名ですら自動的に生成するため、フルネームが同一のユーザーが複数いても問題にはなりません。ただし、(日本人名のような) 非アスキー文字を含むフルネームでは GOsa² は無効なユーザー名を生成する可能性がありますので、ご注意ください。
生成されたユーザー名では不都合な場合は、ドロップダウンメニューで別のユーザー名候補を選択できますが、ウイザードではユーザー名を自由に設定することはできません。(提示されたユーザー名を変更するには、エディタで
/etc/gosa/gosa.confを開き、「location definition」の追加オプションとしてallowUIDProposalModification="true"を追加します。)ウイザードを完了させると、GOsa² は新しいユーザーの情報を表示します。上部のタブを使って内容を確認してください。
ユーザー作成後 (ウイザードで入力を促さなかった項目についてはこの段階で変更する必要はありません)、右下の隅にある「Ok」ボタンをクリックします。
最終段階として GOsa² は新しいユーザーのパスワードを聞いてきます。2 回入力して右下の隅にある「Set
password」ボタンをクリックしてください。  パスワードには使えない文字があります。
パスワードには使えない文字があります。
問題が生じなければ、ユーザーの一覧表に新しいユーザーが表示され、そのネットワーク内の任意の Skolelinux マシンにそのユーザー名でログインできるようになっています。
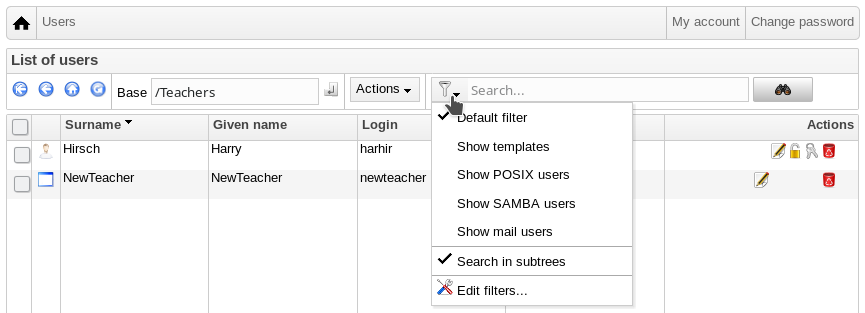
ユーザーを変更、削除するには GOsa² を使ってシステム上のユーザ一覧を表示します。画面中央辺りに「Filter」という枠があります。これは GOsa² が提供している検索ツールです。ユーザアカウントがツリーのどこにあるのかわからない場合は GOsa²/LDAP ツリーの Base レベルに移動させてから「Search in subtrees」オプションを使って検索します。
「Filter」枠を操作したら、すぐに表の一覧ビュー中央の表示に反映されます。各行に1つのユーザーアカウントを表示し、各行の一番右側にはユーザーの編集、アカウントのロック、パスワード設定、ユーザー削除といった操作のアイコンが並びます。
ユーザーに関する情報を直接変更できる新しいページが表示されます。ユーザーのパスワードを変更し、ユーザーの所属グループ一覧を変更します。
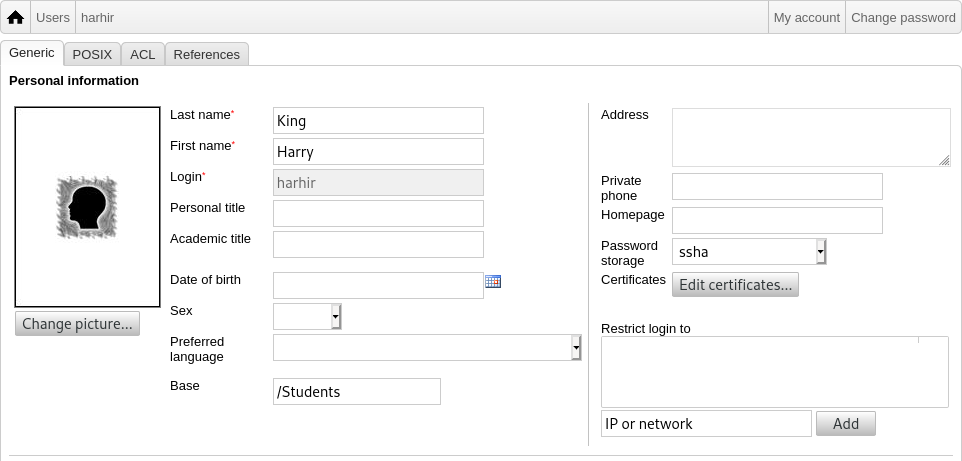
生徒は自分のユーザー名で GOsa² にログインして各自でパスワードを変更できます。GOsa² へのアクセスの利便のため、デスクトップのシステム (またはシステム設定) メニューに 「Gosa」 という項目があります。ログインした生徒に対しては最小限のバージョンの GOsa² が提示されます。生徒自身のアカウントデータとパスワード設定ダイアログへのアクセスだけができるようになっています。
GOsa² において、自身のユーザー名でログインした教員には、特別な権限があります。より権限のある GOsa² のビューが表示され、全生徒のアカウントのパスワードを変更できます。これは授業で非常に便利かもしれません。
管理作業でユーザーの新しいパスワードを設定するには、
上記で説明しているようにして変更するユーザーを検索し、
ユーザー名が表示されている行の最後辺りにある鍵の絵をクリックします。
次に表示されるページでそのユーザーの新しいパスワードを設定できます。
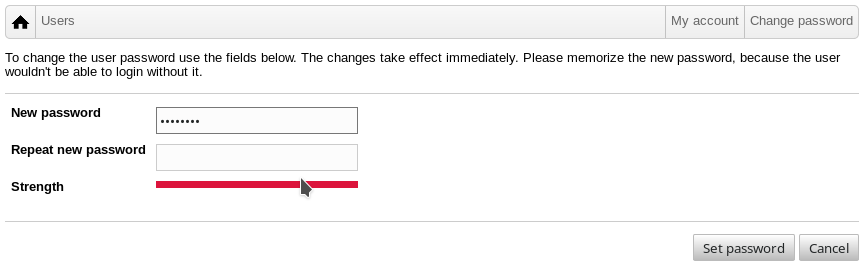
推測しやすいパスワードはセキュリティへ悪影響を及ぼしますので注意してください!
GOsa² では CSV ファイルを利用して、ユーザーを大量に作成することもできます。CSV ファイルは自分の使いやすいスプレッドシートソフトウェア
(例えば localc ) 等により作成できます。最低限必要な項目はユーザー
ID、姓、名、パスワードです。同一のユーザー ID が複数回出てこないことを確認してください。その際、既存の LDAP の uid
(これはコマンドラインで getent passwd | grep tjener/home | cut -d":"
-f1 を実行すれば取得できます) も必ず確認してください。
CSV ファイル等のデータ形式について指針があります (GOsa² はデータ形式についてはかなり厳しいです):
項目間の区切り文字には半角の「,」を使ってください。
引用符「"」は使わないでください。
CSV ファイルにヘッダ行 (通常、項目名などを記述している行) を含めては いけません 。
項目の順に指定はなく、GOsa² で大量インポートを行う際に定義できます。
大量インポートの手順:
左のナビゲーション項目にある「LDAP Manager」リンクをクリックします
画面右側にある「Import」タブをクリックします
インポートするユーザ一覧を収録している CSV ファイルをローカルディスクから選択します
ユーザーテンプレートから大量インポートに適用させるものを選択します ( NewTeacher や NewStudent 等)
右下の隅にある「Import」ボタンをクリックします
最初にいくらかテストをしておくと良いでしょう。架空のユーザーを使った CSV ファイルを使って、後で削除してください。
パスワード管理の項目でも同様です。CSV ファイルを使った多量のパスワードのリセットや、特別な LDAP サブツリーに属するユーザーのパスワードの再設定が行えます。
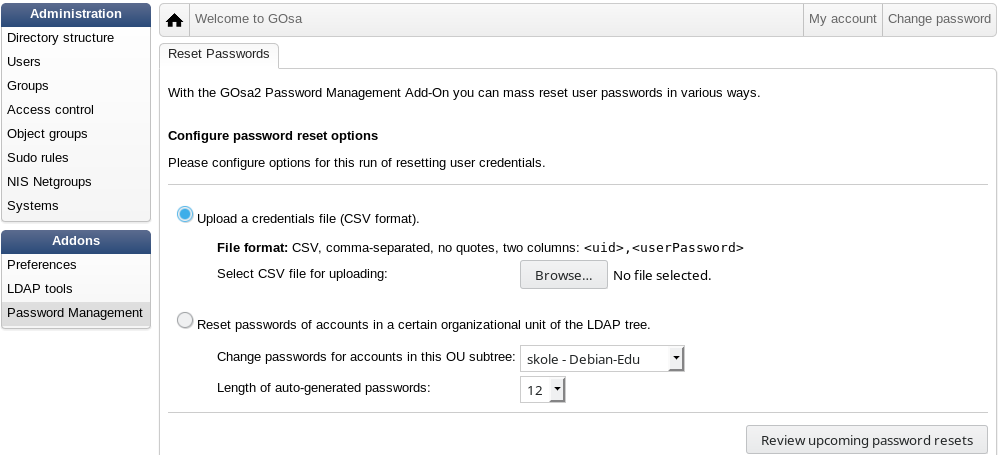
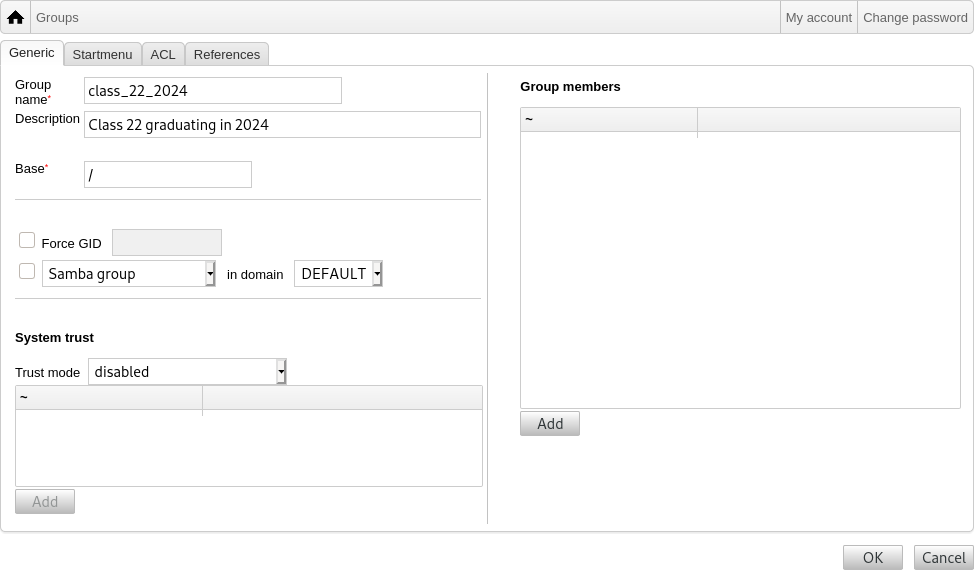
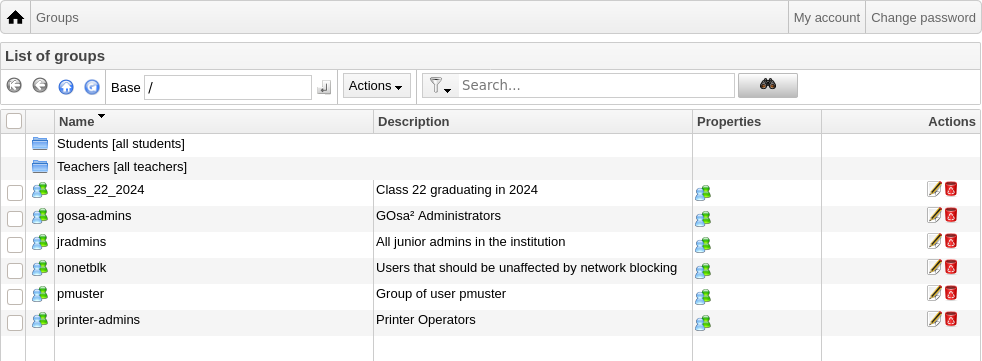
グループ管理はユーザー管理とかなり似ています。
グループごとに名前と説明を入力できます。新しいグループを作成する際、LDAP ツリーの正しいレベルを選択していることを確認してください。
新しく作成したグループにユーザーを追加するには、ユーザーの一覧に戻ります。ほぼ確実に「filter」枠を使ってユーザーを探すのが良いでしょう。ここでも LDAP ツリーのレベルを確認してください。
グループ管理で入力したグループは通常の unix グループでもあります。そのため、ファイルの権限管理にも利用できます。
マシン管理では基本的に Debian Edu ネットワークに接続されている全てのマシンを管理できます。GOsa² を利用して LDAP ディレクトリに追加したマシンには全てにホスト名、IP アドレス、MAC アドレス、ドメイン名 (通常 "intern") が付加されます。Debian Edu 構成の全面的な説明についてはこのマニュアルの全体の構成の章を参照してください。
複合メインサーバー ではディスクレスワークステーションとシンクライアントはそのまま利用できます。
ディスク搭載ワークステーション (独立した LTSP サーバーを含む) は必ず
GOsa² で登録します。その過程でマシン固有の Kerberos プリンシパル (アカウント の類)
と関連する keytab ファイル (パスワード として利用される鍵情報を保持) が生成されます。keytab
ファイルはユーザーのホームディレクトリをマウントするためにワークステーション上に必要です。ファイルを設置後に再起動して root としてログインし
/usr/share/debian-edu-config/tools/copy-host-keytab
を実行します。
既に GOsa² で設定済み のシステム向けのプリンシパルと keytab を生成するには、主サーバーに root としてログインして以下を実行します。
/usr/share/debian-edu-config/tools/gosa-modify-host <ホスト名> <IP アドレス>
注意: ホストの keytab 生成が可能なシステムタイプは workstation、servers、そして terminal の形式のみで、netdevices は含みません。ネットワーククライアント HowTo に NFS 設定オプションを記載しています。
マシンを追加するには、GOsa² メインメニュー、システム、追加と進みます。事前設定済みのアドレス空間 10.0.0.0/8 にある IPアドレス/ホスト名を利用できます。現在事前定義されている固定アドレスは 10.0.2.2 (tjener) と 10.0.0.1 (ゲートウェイ) の 2 つだけです。10.0.16.20 から 10.0.31.254 までのアドレス (ほぼ 10.0.16.0/20 あるいは 4,000 ホスト) は DHCP 向けに予約済みで動的に割り当てられます。
GOsa² で MAC アドレス 52:54:00:12:34:10 のホストに固定 IP アドレスを割り当てるには、MAC アドレス、ホスト名、IP
アドレスを設定する必要があります。Propose ip ボタンをクリックすると
10.0.0.0/8 の範囲内の最初の固定空きアドレスを表示します。この方法で初めてマシンを追加した場合は 10.0.0.2
のようなアドレスになるでしょう。まずネットワーク構成について考えておいてください: 例えば 10.0.0.x で x が 10 から 50
はサーバー用、100
以上はワークステーション用などです。追加したシステムの有効化を忘れないでください。そうすると主サーバーを例外として、他の全システムで適切なアイコンが表示されます。
マシンがシンクライアント/ディスクレスワークステーションとしてブートされている場合や、ネットワークを利用するプロファイルを使ってインストールされた場合には、sitesummary2ldapdhcp
スクリプトを利用することでマシンを GOsa² に自動的に追加できます。単純な構成のマシンの場合はそのまま使えます。MAC
アドレスが複数あるマシンでは、実際にそのネットワークで使っているアドレスを選択してください。sitesummary2ldapdhcp
-h
で使い方に関して解説しています。sitesummary2ldapdhcp
の使用後に表示される IPアドレスは、動的に割り当てる (DHCP)
範囲内のアドレスであることを確認してください。システムは後でネットワーク構成に合わせ、新しいシステムの名前を変更したり、DHCP や DNS
を有効化したり、また必要に応じてネットグループ(以下のスクリーンショットをご参照ください)の追加などです。それらの操作後にはシステムを再起動してください。以下のスクリーンショットのような操作手順になります:
root@tjener:~# sitesummary2ldapdhcp -a -i ether-22:11:33:44:55:ff info: Create GOsa machine for am-2211334455ff.intern [10.0.16.21] id ether-22:11:33:44:55:ff. Enter password if you want to activate these changes, and ^c to abort. Connecting to LDAP as cn=admin,ou=ldap-access,dc=skole,dc=skolelinux,dc=no enter password: ******** root@tjener:~#
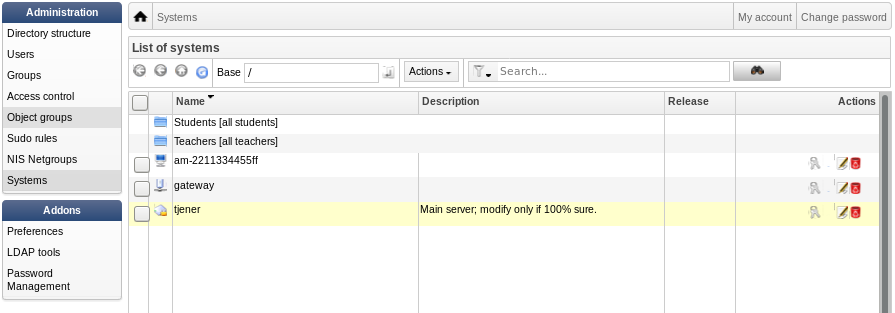
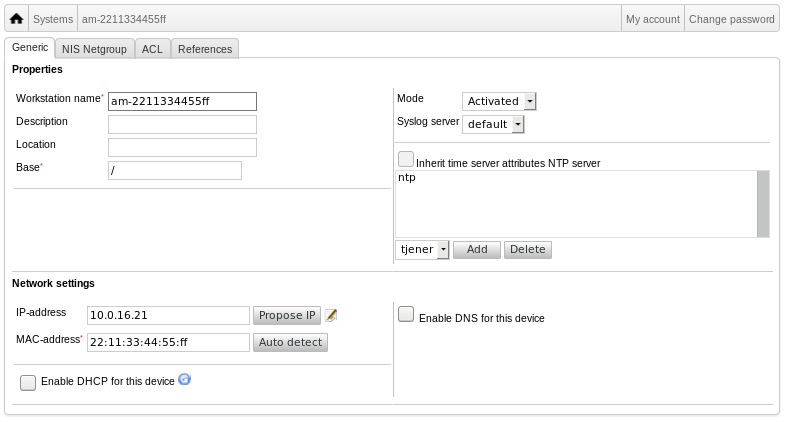
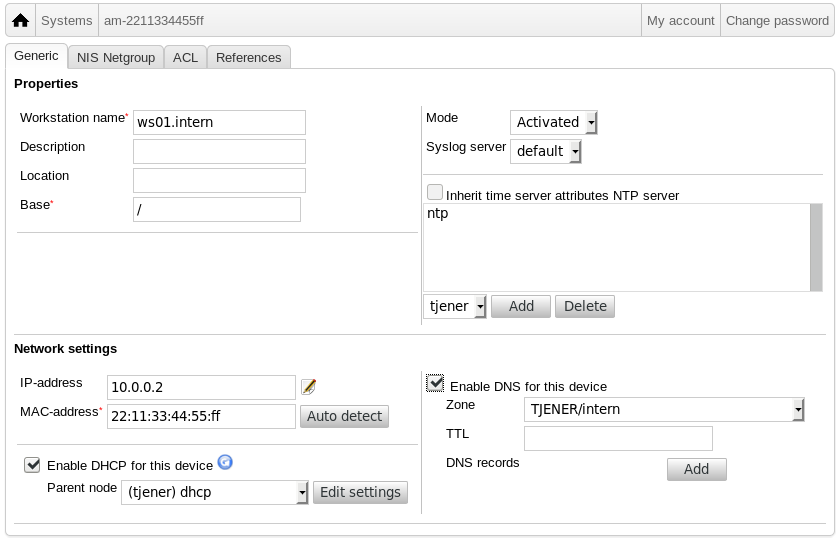
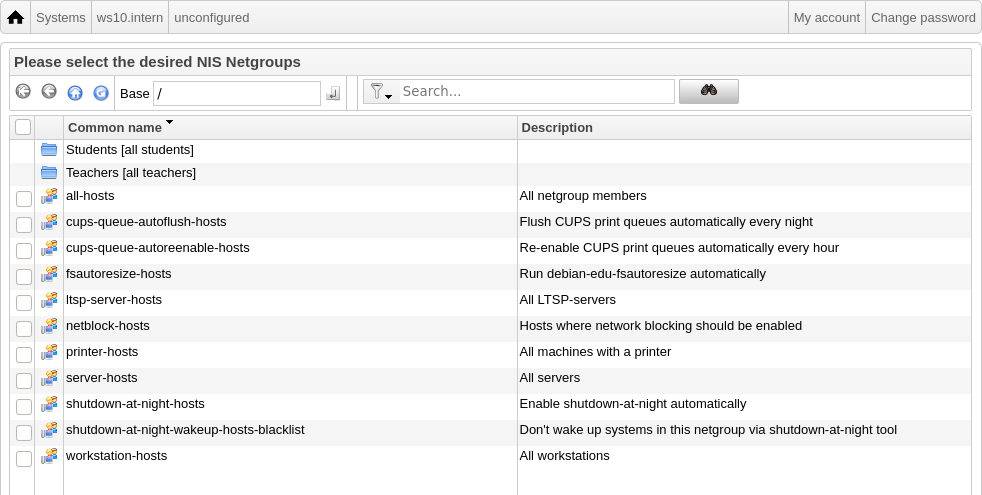
DNS を更新する cron ジョブは毎時動作します。su -c ldap2bind
を使うと手作業で更新させることもできます。
GOsa² を使って LDAP ツリーにマシンを追加した後、(ユーザーの管理と同様に) 検索機能を使ってマシン名をクリックするとマシンの属性を変更できます。
このシステム項目の構成は既に見てきたユーザー項目の変更と似ていますが、この文脈では別の意味になります。
例えば NetGroup
へのマシン追加は、ファイルへのアクセス権限やそのマシンでのコマンドの実行権限、そのマシンにログインしたユーザーについて変更するわけではありません。ここではそのマシンから利用できる、主サーバーのサービスを制限します。
デフォルトでインストールした環境の NetGroup
all-hosts
cups-queue-autoflush-hosts
cups-queue-autoreenable-hosts
fsautoresize-hosts
ltsp-server-hosts
netblock-hosts
printer-hosts
server-hosts
shutdown-at-night-hosts
shutdown-at-night-wakeup-hosts-blacklist
workstation-hosts
NetGroup 機能の現状の用途
パーティションサイズの変更 (fsautoresize-hosts)
このグループの Debian Edu マシンは LVM パーティションの容量が足りなくなると自動的にサイズを変更します。
夜間のマシンシャットダウン (shutdown-at-night-hosts と shutdown-at-night-wakeup-hosts-blacklist)
このグループの Debian Edu マシンは節電のため、夜間は自動的に電源を落とします。
プリンタの管理 (cups-queue-autoflush-hosts 及び cups-queue-autoreenable-hosts)
このグループの Debian Edu マシンは印刷キューを毎晩自動的に空にし、毎時無効化された印刷キューがあれば再有効化します。
インターネットアクセス制限 (netblock-hosts)
このグループの Debian Edu マシンはローカルネットワーク上のマシンにのみ接続を許可されます。試験期間にウェブプロキシによる制限と組み合わせて利用すると有用かもしれません。
プリンタの一元管理にはブラウザから https://www.intern:631 にアクセスしてください。一般的な
CUPS 管理画面と同様にプリンタの追加・削除・変更や印刷キューの掃除が可能です。デフォルトでは「最初のユーザー」のみが権限を持ちますが、GOsa²
でユーザーを printer-admins グループに登録することで調整できます。
p910nd はワークステーションのプロファイルを含めた場合、システムに自動的にインストールされているパッケージです。
/etc/default/p910ndを次のように編集します (USB 接続プリンターの場合):P910ND_OPTS="-f /dev/usb/lp0"
P910ND_START=1
主サーバーのウェブインターフェイス
https://www:631からプリンタを設定します。 (メーカーブランドや型番に関わらず) ネットワークプリンタのAppSocket/HP JetDirectを選択して、接続 URI にsocket://<ワークステーションのIPアドレス>:9100を設定してください。
Debian Edu のデフォルト設定では全マシンの時計を同期させるようになっていますが、必ずしも正確だとは限りません。時刻の同期には NTP を利用します。時計はデフォルトで外部ソースと同期します。そのため、同期の際に外部インターネット接続処理を伴う場合は、マシンがインターネットに接続したままになる可能性があります。
 ダイヤルアップや ISDN による従量課金制の接続では、このデフォルト設定から変更したい場合があるかもしれません。
ダイヤルアップや ISDN による従量課金制の接続では、このデフォルト設定から変更したい場合があるかもしれません。
外部の時刻との同期を無効にするには主サーバーの /etc/ntp.conf
ファイルを編集します。server の項目の前に "#"
を加えてコメントアウトし、NTP サーバーを root で service ntp
restart を実行して再起動します。外部時刻ソースを使っているか確認するには
ntpq -c lpeer を実行してください。
自動パーティショニングに不具合がある場合などに、一部のパーティションでインストール後に空き容量が不足することがあります。そういったパーティションを拡張するには
root で debian-edu-fsautoresize -n
を実行します。さらなる情報については、管理一般 HowTo
の章の「パーティションサイズの変更」を見てください。
この節では apt full-upgrade の使い方を説明します。
apt の使い方は実に単純です。システムを更新するのに必要なのは root
でコマンドラインから 2 つのコマンド、apt update
(利用可能パッケージ一覧を更新) と apt full-upgrade
(アップグレードが利用できるようになったパッケージをアップグレード) を実行するだけです。
ロケールに "C" を使ってアップグレードし、英語での出力を確保しておくこともご検討ください。問題発生時の検索エンジン利用で役に立つことがあります。
LC_ALL=C apt full-upgrade -y

debian-edu-config の更新後は、Cfengine
の設定ファイルが変更されていることがあります。ls -ltr
/etc/cfengine3/debian-edu/ を実行してご確認ください。変更を反映する場合は、
LC_ALL=C cf-agent -D installation
を実行してください。
 LTSP サーバーのアップグレード後は
LTSP サーバーのアップグレード後は debian-edu-ltsp-install
--diskless_workstation yes を実行してディスクレスクライアント用の SquashFS
イメージを同期する必要があります。
 主サーバー か LTSP サーバー
プロファイルを含むシステムのリリースアップグレード時には
主サーバー か LTSP サーバー
プロファイルを含むシステムのリリースアップグレード時には
debian-edu-pxeinstall を実行して PXE
環境を更新する必要があります。
cron-apt と
apt-listchanges
をインストールしてご利用中のアドレスにメールを送るように設定することもできます。
cron-apt
は一日一度、アップグレードできるパッケージについてメールで通知します。アップグレードをインストールはしませんが (通常夜間に)
ダウンロードするため、apt full-upgrade
実行時の待ち時間を短縮できます。
自動で更新のインストールを行うことも簡単にできます。unattended-upgrades
パッケージをインストールして wiki.debian.org/UnattendedUpgrades
の説明に従って設定するだけです。
apt-listchanges で新しい changelog を電子メールに送ったり
apt 実行時に端末画面に表示させたりすることができます。
前述の通り cron-apt
を利用するのは、インストール済みパッケージのセキュリティ更新を知るのによい方法です。セキュリティ更新の通知を受け取り続ける別の方法として Debian
security-announce メーリングリスト
への参加があります。この場合セキュリティ更新の内容もわかるのがよい点ですが、(cron-apt
と比較して) インストールしていないパッケージの更新情報も通知されるのが難点です。
バックアップを管理するにはブラウザで https://www/slbackup-php にアクセスします。このサイトへのアクセスには SSL を経由する必要があります。root パスワードを入力する必要があるためです。SSL 無しでのアクセスはできません。
 注意: このサイトは SSH での root ログインを一時的に許可しているバックアップサーバー (デフォルトでは主サーバー 'tjener')
でのみ利用できます。
注意: このサイトは SSH での root ログインを一時的に許可しているバックアップサーバー (デフォルトでは主サーバー 'tjener')
でのみ利用できます。
デフォルトで主サーバー tjener は /skole/tjener/home0 と
/etc/ と
/root/.svk と LDAP を LVM にある /skole/backup
にバックアップします。(削除してしまった場合等の) 予備として複製を持っておきたいだけであれば、この設定で良いでしょう。
 この方法ではハードドライブの物理的な故障に対するバックアップにはなりません。
この方法ではハードドライブの物理的な故障に対するバックアップにはなりません。
データを外部サーバーやテープ機器、別のハードドライブにバックアップしたい場合には既存の設定を多少変更する必要があります。
フォルダー全体を復旧させたい場合はコマンドラインを利用するのが最善の選択となります:
$ sudo rdiff-backup -r <日付> \ /skole/backup/tjener/skole/tjener/home0/user \ /skole/tjener/home0/user_<日付>
これは <日付> の
/skole/tjener/home0/ユーザー名 の内容を
/skole/tjener/home0/ユーザー名_<日付>
フォルダーに残します。
復旧させたいのがファイル 1 つだけなら、ウェブインターフェイスからファイル (とバージョン) を選択してそのファイルだけをダウンロードできます。
古いバックアップを消してしまいたい場合は、バックアップページのメニューから「Maintenance」を選択して残しておく最古のスナップショットを選択します:
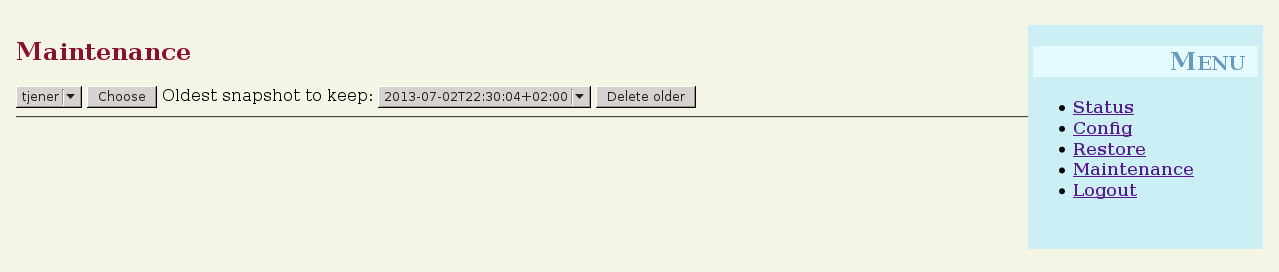
https://www/munin/ から Munin 傾向報告システムを利用できます。システム状態の測定結果を日、週、月、年単位でグラフにして提供し、障害やシステム問題の原因を探しているシステム管理者を支援します。
Munin により監視されるマシン一覧は sitesummary に報告しているホスト一覧から自動的に生成されます。munin-node
パッケージがインストールされているホストは全て Munin による監視対象に登録されます。cron ジョブの実行順のため、導入されたマシンが Munin
の監視対象に入るまでに通常 1 日かかります。短縮するためには、sitesummary のサーバー (通常は主サーバー) で
sitesummary-update-munin を root
で実行します。/etc/munin/munin.conf ファイルが更新されます。
収集される測定結果は munin-node-configure
プログラムを利用している各マシンで自動的に生成します。このプログラムは
/usr/share/munin/plugins/ から利用できるプラグインから
/etc/munin/plugins/
に作成されたシンボリックリンクを探すようになっています。
Munin についての情報は http://muninmonitoring.org/ にあります。
Icinga によるシステム及びサービス監視は https://www/icingaweb2/
から利用できます。監視対象のマシンやサービスは sitesummary システムが収集した情報から自動的に生成されます。主サーバーや LTSP
サーバーのプロファイルのマシンは完全な監視情報を受け取りますが、ワークステーションやシンクライアントのマシンが受け取るのは簡素な監視情報となります。ワークステーションでも完全な監視情報を受け取るようにするには
nagios-nrpe-server パッケージをインストールしてください。
デフォルトでは Icinga はメールを送りません。これは
/etc/icinga/sitesummary-template-contacts.cfg
ファイルの notify-by-nothing を
host-notify-by-email と
notify-by-email 置き換えることで変更できます。
利用される Icinga 設定ファイルは
/etc/icinga/sitesummary.cfg です。sitesummary
の cron ジョブは監視するホスト及びサービスの一覧を収録する
/var/lib/sitesummary/nagios-generated.cfg
を生成します。
ファイル
/var/lib/sitesummary/icinga-generated.cfg.post
に Icinga によるチェック対象を追加すると生成されるファイルに収録されています。
Icinga についての情報は http://www.icinga.com/ や
icinga-doc パッケージにあります。
Icinga の最も一般的な警告とその対処手順を示します。
当該パーティション (例では /usr/) の容量不足です。一般的な対処方法は 2 つあります: (1) ファイルをいくらか削除するか (2)
パーティションサイズを大きくするかです。パーティションが /var/ の場合は apt
clean を実行して APT のキャッシュファイルを削除できるかもしれません。LVM volume group
に空き容量がある場合は debian-edu-fsautoresize
を実行してパーティション拡張も可能です。当該ホストを
fsautoresize-hosts
ネットグループに追加するとこのプログラムを毎時自動的に実行させられます。
更新可能なパッケージが利用できます。大抵 critical とされるものはセキュリティ更新です。アップグレードするには 'apt upgrade && apt full-upgrade' を root 端末か ssh 経由で実行します。
パッケージのアップグレードを手作業で行いたくなく、Debian
による新しいバージョンの作業を信頼する場合、unattended-upgrades
パッケージをインストールして自動的に毎晩全て新しいパッケージにアップグレードするように設定できます。これは LTSP chroot
のアップグレードは行いません。
実行中のカーネルが最新のインストール済みカーネルより古い状態です。最新のインストール済みカーネルを有効化するには再起動が必要です。Debian Edu では新しいカーネルは通常セキュリティ問題を修正するためのものなので、これは相応に緊急性があります。
各コンピュータでの情報収集と中央サーバへの送信に sitesummary を利用しています。収集した情報は
/var/lib/sitesummary/entries/
から利用できるようになっています。/usr/lib/sitesummary/
にあるスクリプトを利用して報告を生成できます。
https://www/sitesummary/ で sitesummary のシンプルなレポートが利用できます。
sitesummary 関連の文書は https://wiki.debian.org/DebianEdu/HowTo/SiteSummary にあります
システム管理者にとって有用となる Debian Edu のカスタム化に関しては次の章をご覧になってください: 管理一般 Howto の章 や 高度な管理 Howto の章
 このアップグレードガイドを読む前に、実運用しているサーバーを稼働状態で更新するということはご自身の責任であることを確認してください。Debian Edu/Skolelinux は法で認められている最大範囲内で、一切の責任を負いません。
このアップグレードガイドを読む前に、実運用しているサーバーを稼働状態で更新するということはご自身の責任であることを確認してください。Debian Edu/Skolelinux は法で認められている最大範囲内で、一切の責任を負いません。
アップグレードは、必ずこの章とこのマニュアルの Bullseye の新機能 の章を完全に把握してから挑んでください。
Debian 自体をあるリリースから次のリリースにアップグレードするのは通常簡単なのですが、Debian Edu では設定ファイルに手を加えている都合上、残念ながら若干複雑になります (Debian バグ情報 311188 に Debian Edu ではどのようにすべきかの経緯などの情報があります)。
一般的にサーバーのアップグレードはワークステーションより困難で、主サーバーが最も困難です。
アップグレード後に確実に全て以前と同じように動作するようにするには、テスト用システムか運用環境のマシンと同じように設定したシステムでアップグレードをテストすべきです。そうすることでリスク無くアップグレードをテストし、全て動作すべきように動作するか確認できます。
Debian stable リリース自体についても インストールマニュアル をかならずご一読ください。
なお oldstable での運用を何週間か延長してしばらく待つ選択肢もあります。その間に他の方がアップグレードを検証して何か問題があれば言及できるということになります。Debian Edu の oldstable リリースは次の stable リリース後もしばらくはサポートが続けられますが、Debian が oldstable のサポートを終了すると Debian Edu でもサポート終了となります。
 必ず事前に準備をしてください。テスト環境で buster
からのアップグレードを試してからにするか、元に戻せるように事前のバックアップを完了してから実行してください。
必ず事前に準備をしてください。テスト環境で buster
からのアップグレードを試してからにするか、元に戻せるように事前のバックアップを完了してから実行してください。
以下の方法はデフォルトでインストールした Debian Edu 主サーバー (desktop=xfce でプロファイルは主サーバー、ワークステーション、LTSP サーバー) を前提にしていることに注意してください。(一般的な素のDebian Buster から Bullseye へのアップグレードについては、https://www.debian.org/releases/bullseye/releasenotesをご一読ください。)
X を使用せずに、仮想コンソールを使って root でログインしてください。
apt でエラーが生じた場合は、まず apt -f
install を実行してみて、apt -y
full-upgrade をもう一度実行してみてください。
まず、システムが最新版に更新されていることを確認します:
apt update apt full-upgrade
パッケージキャッシュの掃除:
apt clean
Bullseye へのアップグレードの準備と実行 (security パスの変更点):
sed -i 's/buster/bullseye/g' /etc/apt/sources.list sed -i 's#/debian-security bullseye/updates# bullseye-security#g' /etc/apt/sources.list export LC_ALL=C # 任意です (英語での出力を確保する場合) apt update apt full-upgrade
apt-list-changes: 読むべき NEWS が大量に生じることを覚悟してください。ページャーのスクロールを進めるには <Enter> を、終了させるには <q> を押します。root アカウントにはすべての情報が送信されるので、後で読むこともできます。その場合は mailx や mutt などのメール閲覧ソフトを利用してください。
debconf の情報を全て注意深く読み、以下で特に言及していない限り「現在インストールされているローカルバージョンを維持 ('keep the local version currently installed')」を選択してください。ほとんどの場合「Enter」を押せばいいはずです。
restart services: "yes" を選択します。
openssh-server: 'keep the local version currently installed' を選択します。
/etc/plymouth/plymouthd.conf: Choose Y.
Samba server and utilities: 'keep the local version currently installed' を選択します。
Kerberos servers: 'kerberos' と入力して 'OK' を選択します。
/etc/default/slapd: N を選択します。
/etc/cups/cups-files.conf: N を選択します。
/etc/munin/munin.conf: N を選択します。
設定の適用と調整:
cf-agent -v -D installation service squid restart
Ichiga2 ウェブインターフェイスの設定:
apt install icinga2-ido-mysqlを実行し debconf の質問事項があれば No と回答します。/usr/share/debian-edu-config/tools/edu-icinga-setupを実行します。
新しい Debian Edu Homeworld アートワークの取得:
apt install debian-edu-artwork-homeworld apt purge debian-edu-artwork-buster # Buster のアートワークが代用として不要な場合
Adjust Xfce panel configuration:
rm -f /etc/xdg/xfce4/panel/default.xml.cfsaved mv /etc/xdg/xfce4/panel/default.xml.dpkg-new /etc/xdg/xfce4/panel/default.xml
新しい LTSP と関連する変更に対する修正:
rm -f /etc/default/tftpd-hpa # 不要になった調整ファイルです。
rm -rf /var/lib/tftpboot # 不要になった tftp ベースディレクトリです。
dpkg-reconfigure -p low tftpd-hpa # 第一画面で ''tftp'' システムアカウントを保持、次にTFTP ルートディレクトリを ''/srv/tftp'' に。
# 第三画面でアドレスとポートを保持とし、最後に ''--secure'' を追加オプションで選択します。
service tftpd-hpa restart
rm -rf /opt/ltsp # 古い LTSP ベースディレクトリを削除します。
# 次のコマンド実行ではかなり時間を要します。
debian-edu-ltsp-install --arch amd64 --diskless_workstation no thin_type bare # 64 ビットシンクライアントを利用する場合
debian-edu-ltsp-install --arch i386 --diskless_workstation no thin_type bare # 32 ビットシンクライアントを利用する場合
debian-edu-ltsp-install --diskless_workstation yes # ディスクレスワークステーションのイメージを作成します。
debian-edu-pxeinstall # PXE に必要なファイルと iPXE メニュー項目を設定します。 iPXE への移行対応:
まずファイル ipxe.ldif を以下の内容で作成し、
dn: cn=dhcp,cn=tjener,ou=servers,ou=systems,dc=skole,dc=skolelinux,dc=no changetype: modify add: dhcpOption dhcpOption: space ipxe dhcpOption: ipxe-encap-opts code 175 = encapsulate ipxe dhcpOption: ipxe.menu code 39 = unsigned integer 8 dhcpOption: ipxe.no-pxedhcp code 176 = unsigned integer 8 dhcpOption: arch code 93 = unsigned integer 16
その後
ldapadd -ZD 'cn=admin,ou=ldap-access,dc=skole,dc=skolelinux,dc=no' -W -f ipxe.ldifを実行し変更を反映させます。DCHP 関連で LDAP を調整します。ldapvi などで編集します。DHCP 関連項目はファイル /etc/ldap/gosa-server.ldif の内容と一致しないといけません。該当箇所は:
81 cn=intern,cn=dhcp,cn=tjener,ou=servers,ou=systems,dc=skole,dc=skolelinux,dc=no 83 cn=subnet00.intern,cn=dhcp,cn=tjener,ou=servers,ou=systems,dc=skole,dc=skolelinux,dc=no 85 cn=subnet01.intern,cn=dhcp,cn=tjener,ou=servers,ou=systems,dc=skole,dc=skolelinux,dc=no
Gosa 関連の対応 - 新しい gosa.conf の利用と LDAP 対応:
cp /etc/gosa/gosa.conf /etc/gosa/gosa.conf.buster # まずバックアップします
cp /usr/share/debian-edu-config/gosa.conf.template /etc/gosa/gosa.conf # 新しい gosa.conf です。
adminPassword と snapshotAdminPassword を /etc/gosa/gosa.conf で検索し $GOSAPWD を /etc/gosa/gosa.conf.orig にあるランダムパスワードで置換します。
rm /etc/gosa/gosa.secrets
gosa-encrypt-passwordsを実行service apache2 restartを実行します。
Kerberous 暗号化の変更点への対応:
sed -i 's/supported_enctypes/#supported_enctypes/' /etc/krb5kdc/kdc.conf
service krb5-kdc restartを実行します。
Samba の変更点への対応:
「最初のユーザー」の Samba アカウントを
smbpasswd -a <最初のユーザーアカウント名>で追加します。他のユーザーに関してはパスワード変更時に対応する Samba アカウントが作成されます。
アップグレードしたシステムが機能するか確認します:
再起動して「最初のユーザー」としてログインし、
GOsa² GUI が機能しているか、
LTSP クライアントやワークステーションに接続できるか、
システムのネットグループのメンバーを追加/削除できるか、
内部メールを送受信できるか、
プリンターを管理できるか、
その他サイト特有の事項について機能するかテストしてください。
主サーバーと同様に基本的なアップグレード作業をしますが、不要な項目は省いてください。なおホームディレクトリのマウントに Kerberos を用いるように修正します。詳細は getting started をご覧になってください。
古いリリースからアップグレードする場合、まず Buster ベースの Debian Edu リリースにアップグレードする必要があります。前述した Bullseye へのアップグレードは「その後に」行ってください。 Stretch から Buster へのアップグレード方法については Debian Edu Buster マニュアル に記載してあります。同様に Stretch 版のマニュアルでは Jessie からのアップグレード方法を説明しています。
さあ始めよう と 保守 の章で、Debian Edu で最初にすべきことや基本的な保守作業の方法について説明しています。この章の HowTo ではより「高度な」ヒントや技をいくらか提示します。
etckeeper を使うと
/etc/ 以下の全ファイルを Git を使ってバージョン管理できます。
これにより、ファイルの削除や変更、削除がいつ行われたのか、そしてファイルがテキストファイルの場合はその変更点を確認できるようになります。git
リポジトリは /etc/.git/ に置かれます。
毎時、変更があれば自動的に記録され、設定の履歴を取り出して確認できます。
履歴を調べるにはコマンド etckeeper vcs log
を使います。ある時点とある時点の間の差分を確認するには etckeeper vcs diff
のようなコマンドを使います。
さらなる情報については man etckeeper の出力を見てください。
有用なコマンド一覧:
etckeeper vcs log etckeeper vcs status etckeeper vcs diff etckeeper vcs add . etckeeper vcs commit -a man etckeeper
Debian Edu では /boot/ パーティション以外のパーティションは全て
LVM 論理ボリュームです。Linux カーネルのバージョン 2.6.10
以降から、パーティションをマウントしたままサイズを拡張できるようになっています。パーティションの縮小についてはパーティションをマウントしていない状態で行う必要があります。
fsck
の実行時間と、バックアップから復旧が必要になった場合の所要時間の観点から、大きすぎるパーティション (例えば 20 GiB 超)
は作らないほうがよいでしょう。可能なかぎり、巨大なパーティションよりも小さなパーティションを複数作成する方が良いということです。
パーティション全体の拡張を容易にするために、補助スクリプト
debian-edu-fsautoresize があります。これを実行すると、
/usr/share/debian-edu-config/fsautoresizetab、
/site/etc/fsautoresizetab、
/etc/fsautoresizetab
から設定を読み込みます。ファイルから提供された規則をもとに、空き領域が少なすぎるパーティションの拡張を提案します。引数無しで実行すると何もせず、ファイルシステムを拡張するのに必要なコマンドを表示します。提示されたコマンドを実際に実行してファイルシステムを拡張する場合には、引数
-n が必要です。
このスクリプトは fsautoresize-hosts
ネットグループ一覧にある全クライアントでは毎時自動的に実行されます。
Squid
プロキシにより利用されているパーティションのサイズを変更した場合は、etc/squid/squid.conf
のキャッシュサイズも更新する必要があります。補助スクリプト
/usr/share/debian-edu-config/tools/squid-update-cachedir
を使えば、現在の /var/spool/squid/
のパーティションサイズを自動的に確認し、Squid がその 80% をキャッシュのサイズとして利用するように設定できます。
ストレージを LVM (Logical Volume Management) で管理することでパーティション (論理ボリューム) のサイズ変更がマウントしたままでも可能です。詳細は LVM HowTo をご覧ください。
論理ボリュームを手動で拡張したい場合は、lvextend
コマンドで増やしたい大きさを指示してください。例えば「home0 のサイズを 30 GiB にする」にはコマンド:
lvextend -L30G /dev/vg_system/skole+tjener+home0 resize2fs /dev/vg_system/skole+tjener+home0
を実行します。「home0 に 30 GiB を追加する」場合は「+」を使います (-L+30G)
ldapvi はコマンドライン上で普通のテキストエディタを利用して LDAP データベースを編集するツールです。
以下を実行します:
ldapvi --ldap-conf -ZD '(cn=admin)'
注意: ldapvi
はデフォルトに設定されているエディタを利用します。シェルプロンプトで export
EDITOR=vim を実行するとエディタに vi クローンを使う環境に設定できます。
ldapvi を使って LDAP の項目を追加するには新しい LDAP 項目の前に連番と
add という文字列を使います。
 警告:
警告: ldapvi は非常に強力なツールなので、不注意で LDAP
データベースを破壊しかねません。JXplorer についても同様です。
Kerberos を使って NFS でホームディレクトリを安全にマウントすることができます。セキュリティレベルは krb5 と krb5i と krb5p がサポートされています。krb5 は Kerberos V5 認証のことで、 "i" は完全性保護を加えたもの、 "p" は暗号化も加えたもの意味します。セキュリティレベルに伴い、サーバーとワークステーションの両方でコンピューターへの負荷は増加します。krb5i がその面を考慮してデフォルトになっています。
主サーバー
rootとしてログインする
ldapvi -ZD '(cn=admin)'を実行し sec=krb5i を検索して sec=krb5 や sec=krb5p に変更します。edit
/etc/exports.d/edu.exportsand adjust these entries accordingly:
/srv/nfs4 gss/krb5i(rw,sync,fsid=0,crossmnt,no_subtree_check) /srv/nfs4/home0 gss/krb5i(rw,sync,no_subtree_check)
exportfs -rを実行
このツールは使用場所やコンピューター、あるいはグループメンバーに基づいて規定のプリンターを設定します。詳細については
/usr/share/doc/standardskriver/README.md
をご覧ください。
設定ファイル /etc/standardskriver.cfg
を管理者が準備する必要があります。いくつかの例が
/usr/share/doc/standardskriver/examples/standardskriver.cfg
にありますので、参考にしてください。
LDAP データベースについて GUI で作業する方が良ければ jxplorer
パッケージについて調べてみてください。これはデフォルトでインストールされています。次のようにして書き込みできるように接続します:
host: ldap.intern port:636 Security level: ssl + user + password User dn: cn=admin,ou=ldap-access,dc=skole,dc=skolelinux,dc=no
ldap-createuser-krb は小さなコマンドラインツールで、LDAP
ユーザーを作成してそのパスワードを Kerberos で設定する処理を行います。これが有用なのは主にテストですが。
2011 年の Squeeze 以来 Debian はかつて volatile.debian.org で管理されていたパッケージを stable-updates suite として提供しています。
stable-updates を直接利用することもできますが、必須ではありません: stable-updates は stable ポイントリリースの際に取り込まれます。これは大体 2 か月ごとに行われます。
安定性のために Debian Edu を選択して頂けたなら、大変喜ばしく思います。ただし、問題が一つだけあります。ソフトウェアがご希望のものよりも少々古くなっていることがあることです。ここで backports の出番です。
backports で扱うのは Debian の testing (ほとんどの場合) や Debian の unstable (例えばセキュリティ更新等、一部の状況でのみ) のパッケージを再コンパイルしたものであるため、(それが可能な限り) 新しいライブラリを必要とせず Debian Edu 等の安定版 Debian ディストリビューションで動作します。利用可能なバックポートを全て使うのではなく、必要に応じて個々のバックポートだけをご利用されることを勧めます。
backports の利用は簡単です:
echo "deb http://deb.debian.org/debian/ bullseye-backports main" >> /etc/apt/sources.list apt-get update
この後はバックポートされたパッケージを簡単にインストールできます。以下のコマンドではバックポートされたバージョンの tuxtype をインストールします:
apt install -t bullseye-backports tuxtype
backports のパッケージは他のパッケージと全く同じように (利用可能になれば) 自動的に更新されます。通常のアーカイブと同様 backports には main と contrib と non-free の 3 つのセクションがあります。
インターネット接続がない状況で新たなバージョンへアップグレード (例えば Bullseye 11.1 から 11.2 へ) するには、物理メディアを次の要領で使用できます:
CD / DVD / Blu-ray ディスク / USB フラッシュドライブなどを差し込んでマウントし、apt-cdrom コマンドを実行します:
apt-cdrom add
apt-cdrom(8) man ページから引用:
apt-cdrom は利用可能な取得元として、APT のリストに新しい CD-ROM を追加するのに使用します。apt-cdrom は、ディスクの構造を測定します。また、焼き損じを可能な限り補正し、インデックスファイルの確認を行います。
APT システムに手作業で CD を追加するのは難しいため、apt-cdrom が必要になります。その上、複数の CD のディスクを 1 枚づつ、焼き損じを補正できるか評価しなければなりません。
それからコマンドを 2 つ実行し、システムをアップグレードします:
apt update apt full-upgrade
unattended-upgrades
はセキュリティその他の更新を自動的にインストールする Debian パッケージで、セキュリティ更新などをするように設定されます。自動更新時のログは
/var/log/unattended-upgrades/ で参照できます。もちろん
/var/log/dpkg.log と
/var/log/apt/ でも確認できます。
夜間から早朝にクライアントマシンを自動的に停止させて省エネ運用することが可能です。shutdown-at-night
パッケージは 午後 16:00 以降は毎時ユーザーが利用していないマシンを適時停止します。その際に BIOS で翌朝 07:00
に起動するようにします。主サーバーは Wake on Lan パケットを送信して 06:30 に起動を試みます。時刻はマシン毎の crontabs
で個別に調整できます。
この設定にあたって留意しておくべき事項:
誰かが利用中のクライアントマシンはシャットダウンするわけにはいきませんので、
whoコマンドの出力をご確認ください。また特殊なケースとして X2Go シンクライアントの利用状況を ssh 接続コマンドの状況でも確認してください。電源ブレーカーが落ちないように、全クライアントを同時に起動しないようにしてください。
クライアントを起動させる方法は 2 種類あります。1 つ目は BIOS の機能ですが、ハードウェアクロックが正常に動作している必要があります。マザーボードとそのバージョンの BIOS が
nvram-wakeupに対応していることも必要です。もう一方ではクライアントが Wake-on-Lan に対応していることと、起動させる必要のある全クライアントの情報がサーバーにあることが必要です。
夜間に電源を落としておきたいクライアントで
/etc/shutdown-at-night/shutdown-at-night
を作成するか、ホスト名 (クライアントでの uname -n の出力)
をネットグループ shutdown-at-night-hosts
に追加します。GOsa² ウェブツールを利用して LDAP
のネットグループにホストを追加できます。クライアント側の BIOS で Wake-on-Lan (WOL)
の設定を行う必要があるかもしれません。クライアントの電源が落とされている状態でも WOL サーバーからの経路にあるスイッチやルーターが WOL
パケットを該当するクライアントまで伝送できることも要件です。スイッチによっては ARP
テーブルにないクライアントへパケットを渡せない場合があり、その場合は WOL パケットがブロックされてしまいます。
サーバーで Wake-on-LAN を有効化するには、
/etc/shutdown-at-night/clients
にクライアントを追加します。クライアントごとに 1 行ずつ、IP アドレス、空白、MAC アドレス (イーサネットアドレス)
の順で記載します。クライアント一覧をその場で生成する
/etc/shutdown-at-night/clients-generator
スクリプトを作成する方法もあります。
sitesummary と併せて使う場合の
/etc/shutdown-at-night/clients-generator
の例です:
#!/bin/sh PATH=/usr/sbin:$PATH export PATH sitesummary-nodes -w
クライアントでネットグループを使って shutdown-at-night
を有効化している場合の代替として、ng-utils
パッケージのネットグループツールを利用するこのスクリプトがあります:
#!/bin/sh PATH=/usr/sbin:$PATH export PATH netgroup -h shutdown-at-night-hosts
インターネットからファイアウォールの先にあるマシンへアクセスするには autossh
パッケージのインストールを検討してください。これを利用して自分のアクセスできるインターネット上のマシンへの SSH
トンネルを用意できます。そのマシンから SSH トンネルを経由してファイアウォールの先のサーバにアクセスできます。
デフォルトのインストールでは、サービスはすべて「主サーバー (tjener) 」で実行されます。別のマシンへの一部サービスの移行を単純にするため「最小 (Minimal)」インストール用プロファイルを利用します。このプロファイルでインストールすると、Debian Edu ネットワークの一部ではあるものの、サービスを何も実行していないマシンが作れます。
一部のサービスでは、専用マシンを用意するのに必要となる手順があります。
debian-edu-expert ブートオプションを使って「最小 (Minimal)」プロファイルをインストールします。
サービスを行うパッケージをインストールします。
サービスを設定します。
主サーバーで行っている当該サービスを停止します。
主サーバで (LDAP/GOsa² 経由で) DNS を更新します。
FIXME: The HowTos from https://wiki.debian.org/DebianEdu/HowTo/ are either user- or developer-specific. Let's move the user-specific HowTos over here (and delete them over there)! (But first ask the authors (see the history of those pages to find them) if they are fine with moving the howto and putting it under the GPL.)
この章では高度な管理タスクについて説明します。
この例では年次別に共通のホームディレクトリ (home0/2024, home0/2026, 等) を持つ年次ユーザーを作成します。ユーザーは CSV のインポートで作成します。
(主サーバーの root で)
必要な年次グループのディレクトリを作成します。
mkdir /skole/tjener/home0/2024
(Gosa の「最初のユーザー」として)
部門 (Department)
メインメニュー: 「Directory structure」に移動し、「Students」部門をクリックします。「Base」欄には「/Students」が表示されているはずです。「Actions」ドロップボックスから「Create」「Department」を選択します。名前 (2024) と説明 (2024 年卒業の生徒) の値を埋め、「Base」欄はそのまま (「/Students」のはずです) にします。「Ok」をクリックして保存します。これで新しい部門 (2024) が「/Students」の下に表示されるようになったはずです。それをクリックします。
グループ
メインメニュー「Actions/Create/Group」から「Groups」を選択します。グループ名を入力して (「Base」はそのまま、「/Students/2024」とします) 「Ok」をクリックして保存します。
テンプレート
「users」をメインメニューで選択し、Base
欄を「Students」に変更します。新しい「NewStudent」エントリーが表示されるので、クリックしてください。これは「students」テンプレートで、実際のユーザーではありません。(CSV
ファイルでのインポートができるにように)
こういったテンプレートを作る必要があります。「Generic」と「POSIX」タブに表示される項目は新しいテンプレートを作るときにスクリーンショットを撮っておいてください。
次に Base 項目を「/Students/2024」にします。「Create/Template」を選んで、「Generic」タブの項目から値を設定し (「2024」グループを「Group Membersip」でも作ります) その後に POSIX アカウントを追加します。
ユーザーのインポート
CSV をインポートする際に新しいテンプレートを選択します。少数のユーザーを使ってテストしておくことを勧めます。
このスクリプトでは管理者が各ユーザーのホームディレクトリ内にディレクトリを作成してアクセス権限と所有権をセットできます。
group=teachers と permissions=2770 を指定する以下の例では、ユーザーはファイルを「assignment」ディレクトリに保存することでその課題を提出でき、教員側はそのディレクトリに書き込みアクセス権限が与えられているためコメントを加えることができます。
#!/bin/bash
home_path="/skole/tjener/home0"
shared_folder="assignments"
permissions="2770"
created_dir=0
for home in $(ls $home_path); do
if [ ! -d "$home_path/$home/$shared_folder" ]; then
mkdir $home_path/$home/$shared_folder
chmod $permissions $home_path/$home/$shared_folder
#set the right owner and group
#"username" = "group name" = "folder name"
user=$home
group=teachers
chown $user:$group $home_path/$home/$shared_folder
((created_dir+=1))
else
echo -e "the folder $home_path/$home/$shared_folder already exists.\n"
fi
done
echo "$created_dir folders have been created"以下の手順でユーザーのホームディレクトリや他のデータを置ける、専用のストレージサーバーを設定できます。
新しいシステム区分の
serverを追加には、このマニュアルの さあ始めよう の章で説明しているように GOsa² を使います。この例では nas-server.intern をサーバー名としています。nas-server.intern の設定が出来たら、新しいストレージサーバーを指す NFS エクスポートが適切なサブネットやマシンにエクスポートされているか確認します:
root@tjener:~# showmount -e nas-server Export list for nas-server: /storage 10.0.0.0/8 root@tjener:~#この例ではバックボーンネットワークの全てが /storage エクスポートへのアクセスを許されています。(これは tjener:/etc/exports ファイルで行うのと同様にネットグループメンバー権や IP アドレスで制限することで NFS へのアクセスを限定できます。)
nas-server.intern についての自動マウント情報を LDAP に追加し、全クライアントからリクエストにより新しいエクスポートを自動的にマウントできるようにします。
これは GOsa² では自動マウント用モジュールが欠けているためできません。代わりに ldapvi を利用し、エディタを使って必要な LDAP 項目を追加します。
ldapvi --ldap-conf -ZD '(cn=admin)' -b ou=automount,dc=skole,dc=skolelinux,dc=noエディタが起動したら、ファイルの末尾に以下の LDAP 項目を追加します。 (最後の LDAP 項目の"/&" は全ての nas-server.intern エクスポートにマッチするワイルドカードで、これにより LDAP 中の個々のマウントポイントを列挙する必要がなくなります。)
add cn=nas-server,ou=auto.skole,ou=automount,dc=skole,dc=skolelinux,dc=no objectClass: automount cn: nas-server automountInformation: -fstype=autofs --timeout=60 ldap:ou=auto.nas-server,ou=automount,dc=skole,dc=skolelinux,dc=no add ou=auto.nas-server,ou=automount,dc=skole,dc=skolelinux,dc=no objectClass: top objectClass: automountMap ou: auto.nas-server add cn=/,ou=auto.nas-server,ou=automount,dc=skole,dc=skolelinux,dc=no objectClass: automount cn: / automountInformation: -fstype=nfs,tcp,rsize=32768,wsize=32768,rw,intr,hard,nodev,nosuid,noatime nas-server.intern:/&
tjener.intern はマウントのループを避けるため自動マウントを利用しないので、tjener.intern:/etc/fstab に関連する項目を追加します:
mkdirでマウントするディレクトリを作成し、/etc/fstab を適切に編集したらmount -aを実行して新しいリソースをマウントします。
これでユーザーは nas-server.intern 上のファイルに /tjener/nas-server/storage/ ディレクトリから任意のアプリケーションでアクセスが可能になります。ワークステーションか LTSP シンクライアントか LTSP サーバーかは不問です。
SSH のログインを制限する方法は複数ありますが、一部を提示します。
LTSP クライアントを使っていない場合の簡単な方法は新しいグループ (例えば
sshusers) を作成してそのマシンの /etc/ssh/sshd_config
ファイルに 1 行追記します。sshusers
グループのメンバーだけが任意のマシンからの SSH 接続を許可されます。
GOsa で管理する方法はかなり簡単です:
Base レベル (既に
gosa-admins等、他のシステム管理関連のグループがあるはずです) にグループsshusersを作成します。新しいグループ
sshusersにユーザーを追加します。/etc/ssh/sshd_config に
AllowGroups sshusersを追加します。service ssh restartを実行します。
デフォルトでは LTSP ディスクレスクライアントは SSH を使いません。LTSP サーバーでの ssh 設定を終えた後に SquashFS イメージを更新すれば大丈夫です。
X2Go シンクライアントは LTSP サーバーへの接続に SSH を使います。そのため PAM を利用した別の方法が必要となります。
LTSP サーバの /etc/pam.d/sshd ファイルで pam_access.so を有効化します。
(例では) ユーザー alice、jane、bob、john はどこからでも、他のユーザーはすべて内部ネットワークからの接続だけを許すように /etc/security/access.conf を設定します:
+ : alice jane bob john : ALL + : ALL : 10.0.0.0/8 192.168.0.0/24 192.168.1.0/24 - : ALL : ALL #
特定の LTSP サーバーしか使わない場合は 10.0.0.0/8 ネットワークを外して内部 ssh ログインアクセスを無効化することもできます。注意: 誰かがその LTSP クライアントネットワークにコンピュータを接続する場合は LTSP サーバーへの SSH アクセスが可能です。
多国語対応するには、次の手順を行ってください:
dpkg-reconfigure localesを root で実行し、必要な言語を選びます (UTF-8 のものにしてください).以下のコマンドを root で実行して必要なパッケージをインストールします:
apt update /usr/share/debian-edu-config/tools/install-task-pkgs /usr/share/debian-edu-config/tools/improve-desktop-l10n
ユーザーは LightDM ディスプレイマネージャーでログインする前に利用する言語を選択できるようになっています。Xfce、LXDE、LXQt
も同様です。GNOME と KDE に関しては、それぞれ「地域と言語」の設定と言語設定のツールがあるので、それらを利用してください。MATE
では「Arctica greeter」が LightDM の言語設定を阻害してしまうので、apt purge
arctica-greeter で標準の LightDM に設定してください。
ほとんどの商用 DVD の再生に libdvdcss が必要です。法的な理由からこれは Debian (Edu)
には収録されていません。これの利用を法的に許されている場合は libdvd-pkg
Debian パッケージを利用できます。/etc/apt/sources.list で
contrib が有効になっていることを確認してください。
apt update apt install libdvd-pkg
debconf の質問に答え、dpkg-reconfigure libdvd-pkg
を実行します。
シンクライアントとディスクレスワークステーションの両方を指す用語として LTSP クライアント を用います。
 Starting with Bullseye, LTSP is quite different from the previous
versions. This concerns both setup and maintenance.
Starting with Bullseye, LTSP is quite different from the previous
versions. This concerns both setup and maintenance.
As one main difference, the SquashFS image for diskless workstations is now generated from the LTSP server file system by default. This happens on a combined server at first boot, taking some time.
Thin clients are no longer part of LTSP. Debian Edu uses X2Go to still support thin client usage.
In case of a separate or an additional LTSP server, required information for setting up the LTSP client environment isn't complete at installation time. Setup can be done once the system has been added with GOsa².
LTSP の一般的な情報は LTSP ホームページ
をご覧ください。LTSP server プロファイルを含むシステムに関しては
man ltsp で詳細をご確認ください。
Please note that the ltsp tool from LTSP has to be used
carefully. For example, ltsp image / would
fail to generate the SquashFS image in case of Debian machines (these have a
separate /boot partition by default), ltsp
ipxe would fail to generate the iPXE menu correctly (due to
Debian Edu's thin client support), and ltsp
initrd would mess up LTSP client boot completely.
The debian-edu-ltsp-install tool is a
wrapper script for ltsp image,
ltsp initrd and ltsp
ipxe. It is used to setup and configure diskless
workstation and thin client support (both 64-Bit and 32-Bit PC). See
man debian-edu-ltsp-install or the script
content to see how it works. All configuration is contained in the script
itself (HERE documents) to facilitate site specific adjustments.
Examples how to use the wrapper script debian-edu-ltsp-install:
debian-edu-ltsp-install --diskless_workstation yesupdates the diskless workstation SquashFS image (server filesystem).debian-edu-ltsp-install --diskless_workstation yes --thin_type barecreates diskless workstation and 64-bit thin client support.debian-edu-ltsp-install --arch i386 --thin_type barecreates additional 32-bit thin client support (chroot and SquashFS image).
bare (最小限のシンクライアント) オプション部位は display や desktop も指定できます。display はシャットダウンボタンを、desktop は Firefox ESR をキオスクモードでクライアント自体に実行させます (その分メモリと CPU が必要になりますが、サーバーの負担は減ります)。
The debian-edu-ltsp-ipxe tool is a
wrapper script for ltsp ipxe. It makes sure
that the /srv/tftp/ltsp/ltsp.ipxe file is Debian Edu specific. The command
needs to be run after iPXE menu related items (like menu timeout or default
boot settings) in the /etc/ltsp/ltsp.conf [server] section have been
modified.
The debian-edu-ltsp-initrd tool is a
wrapper script for ltsp initrd. It makes
sure that a use case specific initrd (/srv/tftp/ltsp/ltsp.img) is generated
and then moved to the use case related directory. The command needs to be
run after the /etc/ltsp/ltsp.conf [clients] section has been modified.
The debian-edu-ltsp-chroot tool is a replacement for the ltsp-chroot tool shipped with LTSP5. It is used to execute commands in a specified LTSP chroot (like e.g. install, upgrade and remove packages).
ディスクレスワークステーション
ディスクレスワークステーションはローカルで全てのソフトを動作させます。クライアントとして LTSP サーバーから自身のハードドライブなしで起動します。ソフトウェアの管理保守は LTSP サーバー上ですが、その実行はディスクレスワークステーション上です。ホームディレクトリとシステムの設定はサーバー上に保存します。ディスクレスワークステーションは古くてもパワフルなハードウェア資源をシンクライアント並の低い保守コストで運用するのに適しています。
ワークステーションとは異なり、ディスクレスワークステーションは GOsa² で追加する必要がありません。
シンクライアント
A thin client setup enables an ordinary PC to function as an (X-)terminal, where all software runs on the LTSP server. This means that this machine boots via PXE without using a local client hard drive and that the LTSP server needs to be a powerful machine.
Debian Edu はかなり古いハードウェアでのシンクライアントもサポートしています。
 Since Thin clients use X2Go, users should disable compositing to avoid
display artefacts. In the default case (Xfce desktop environment): Settings
-> Window Manager Tweaks -> Compositor.
Since Thin clients use X2Go, users should disable compositing to avoid
display artefacts. In the default case (Xfce desktop environment): Settings
-> Window Manager Tweaks -> Compositor.
LTSP クライアントのファームウェア
クライアントのネットワークカードが non-free ファームウェアを必要とする場合は LTSP クライアントのブートは失敗します。マシンのネットワークブートに関わる問題の解決に PXE インストールを利用できます。XXX.bin ファイルが欠けていると Debian インストーラが訴えている場合、LTSP サーバーの initrd に non-free ファームウェアを追加することになります。
Proceed like this on the LTSP server:
First get information about firmware packages, run:
apt update && apt search ^firmware-
Decide which package has to be installed for the network interface(s), most probably this will be firmware-linux, run:
apt -y -q install firmware-linux
Update the SquashFS image for diskless workstations, run:
debian-edu-ltsp-install --diskless_workstation yes
In case X2Go thin clients are used, run:
/usr/share/debian-edu-config/tools/ltsp-addfirmware -h
and proceed according to the usage information.
Then update the SquashFS image; e.g. for the /srv/ltsp/x2go-bare-amd64 chroot, run:
ltsp image x2go-bare-amd64
各 LTSP サーバーにはイーサネットインターフェイスが 2 つあります。1 つ目は中心側の 10.0.0.0/8 サブネット (主サーバーとつながっているネットワーク) で、もう 1 つは別のローカルサブネット (各 LTSP サーバーごとに分離されているサブネット) を構成します。
いずれからも ディスクレスワークステーション と シンクライアント を iPXE メニューで選択できます。5 秒のタイムアウト後にはディスクレスワークステーションとして起動します。
The default iPXE boot menu item and it's default timeout can both be
configured in /etc/ltsp/ltsp.conf. A
timeout value of -1 is used to hide the menu. Run
debian-edu-ltsp-ipxe for the changes to
take effect.
「LTSP サーバー」のプロファイルを使ってインストールしたマシンでは、デフォルトの LTSP クライアントネットワークは 192.168.0.0/24
になっています。LTSP クライアントを多数抱えている、あるいは異なる LTSP サーバーで i386 と amd64 の chroot
環境を両方とも提供する場合、もう 1 つの設定済みネットワーク 192.168.1.0/24 を同様に使うこともできます。ファイル
/etc/network/interfaces を編集して eth1
設定を適切に調整します。DNS や DHCP の設定を調べるには ldapvi
その他任意の LDAP エディタを利用できます。
To create chroot and SquashFS image, run:
debian-edu-ltsp-install --arch i386 --thin_type bare
See man debian-edu-ltsp-install for details
about thin client types.
設定オプションについては man ltsp.conf
をご覧ください。オンラインでも参照できます: https://ltsp.org/man/ltsp.conf/
Add configuration items to the /etc/ltsp/ltsp.conf [clients] section. For the changes to take effect, run:
debian-edu-ltsp-initrd
LTSP シンクライアントはネットワークオーディオを利用してサーバーからクライアントにオーディオを配信します。
LTSP ディスクレスワークステーションは音声をローカルで扱います。
When users insert a USB drive or DVD / CD-ROM into a Diskless Workstation, a corresponding icon appears on the desktop, allowing access to the content as on a workstation.
When users insert a USB drive into an X2Go thin client of type bare (default combined server installation), the media is mounted as soon as the existing folder icon on the Xfce desktop is double-clicked. Depending on the media content it might take some time until the content shows up in the file manager.
PXE は Preboot eXecution Environment の意味で Debian Edu は iPXE 実装を使って LTSP 統合を行っています。
システムインストールに関する iPXE メニュー項目は
debian-edu-pxeinstall が生成します。いくつかの項目は
/etc/debian-edu/pxeinstall.conf
ファイルで上書きできます。
PXE インストールでは言語やキーボードレイアウト、ミラーの設定を主サーバーインストール時の設定から引き継ぎ、他 (プロファイル、popcon
への参加、パーティション、root パスワード) はインストール時に質問します。インストール時の質問を避けるには、ファイル
/etc/debian-edu/www/debian-edu-install.dat
を編集して、debconf 値の自動設定を提供します。利用可能な一部の debconf
値の例は、/etc/debian-edu/www/debian-edu-install.dat
のコメントに書かれています。変更は debian-edu-pxeinstall
を使って PXE
インストール環境を再作成した時点で失われます。debian-edu-pxeinstall
での再作成時に debconf 値を
/etc/debian-edu/www/debian-edu-install.dat
に付加するには、追加の debconf 値を指定したファイル
/etc/debian-edu/www/debian-edu-install.dat.local
を追加します。
PXE インストールの変更についての詳しい情報は インストール の章にあります。
独自リポジトリを追加するには以下のような行を
/etc/debian-edu/www/debian-edu-install.dat.local
に追加します:
# skole プロジェクトのローカルリポジトリを追加 d-i apt-setup/local1/repository string http://example.org/debian stable main contrib non-free d-i apt-setup/local1/comment string Example Software Repository d-i apt-setup/local1/source boolean true d-i apt-setup/local1/key string http://example.org/key.asc
それから /usr/sbin/debian-edu-pxeinstall
を一度実行します。
debian-edu-config パッケージには 10.0.0.0/8
から別のネットワークへの変更を支援するツールが付属しています。/usr/share/debian-edu-config/tools/subnet-change
をご覧になってください。これは主サーバーインストール直後に使うもので、サブネット変更目的に更新する必要がある LDAP やその他のファイルを調整します。
 既に Debian Edu が利用しているサブネットへの変更はできません。192.168.0.0/24 と 192.168.1.0/24 は既に
LTSP
クライアントネットワーク用に使用しています。この範囲のネットワークに変更した場合は、設定ファイルを手作業で編集して重なった項目を削除する必要があります。
既に Debian Edu が利用しているサブネットへの変更はできません。192.168.0.0/24 と 192.168.1.0/24 は既に
LTSP
クライアントネットワーク用に使用しています。この範囲のネットワークに変更した場合は、設定ファイルを手作業で編集して重なった項目を削除する必要があります。
DNS のドメイン名は、簡単には変更できません。ドメイン名の変更には LDAP 構造と主サーバーのファイルシステムにある複数のファイルを変更する必要があります。主サーバーのホスト名と DNS 名 (tjener.intern) を簡単に変更する方法もありません。それには LDAP と主サーバーのファイルに加えて、クライアントファイルシステムにも変更が必要となります。どちらの場合も、Kerberos の設定も変更する必要があります。
「LTSPサーバー」プロファイルや複合サーバープロファイルは、xrdp と x2goserver パッケージもインストールします。
Xrdp パッケージは RDP (Remote Desktop Protocol) を利用して、リモートクライアントにグラフィカルなログイン画面を提供します。Microsoft Windows のユーザーは追加ソフトウェアをインストールすることなく xrdp の動作している LTSP サーバーに接続できます。 Windows マシンから Remote Desktop Connection を起動して接続するだけです。
さらに、xrdp は VNC サーバやその他の RDP サーバに接続できます。
素の Xrdp には音声サポートがありません。必要なモジュールをコンパイルする場合は、次のスクリプトを使ってください。
#!/bin/bash
# xrdp PulseAudio モジュールのコンパイル用スクリプトです。
# root か sudo グループのユーザーで実行する必要があります。
# /etc/apt/sources.list にdeb-src設定も必要です。
set -e
if [[ $UID -ne 0 ]] ; then
if ! groups | egrep -q sudo ; then
echo "ERROR: You need to be root or a sudo group member."
exit 1
fi
fi
if ! egrep -q ^deb-src /etc/apt/sources.list ; then
echo "ERROR: Make sure /etc/apt/sources.list contains a deb-src line."
exit 1
fi
TMP=$(mktemp -d)
PULSE_UPSTREAM_VERSION="$(dpkg-query -W -f='${source:Upstream-Version}' pulseaudio)"
XRDP_UPSTREAM_VERSION="$(dpkg-query -W -f='${source:Upstream-Version}' xrdp)"
sudo apt -q update
# ソースとビルド依存パッケージの入手:
sudo apt -q install dpkg-dev
cd $TMP
apt -q source pulseaudio xrdp
sudo apt -q build-dep pulseaudio xrdp
# pulseaudio で 'configure' を実行する:
cd pulseaudio-$PULSE_UPSTREAM_VERSION/
./configure
# pulseaudio モジュールの Makefile の調整(絶対パスが必要です)と、
# pulseaudio モジュールのビルド。
cd $TMP/xrdp-$XRDP_UPSTREAM_VERSION/sesman/chansrv/pulse/
sed -i 's/^PULSE/#PULSE/' Makefile
sed -i "/#PULSE_DIR/a \
PULSE_DIR = $TMP/pulseaudio-$PULSE_UPSTREAM_VERSION" Makefile
make
# モジュールを Pulseaudio モジュールディレクトリにコピーしてアクセス権を調整。
sudo cp *.so /usr/lib/pulse-$PULSE_UPSTREAM_VERSION/modules/
sudo chmod 644 /usr/lib/pulse-$PULSE_UPSTREAM_VERSION/modules/module-xrdp*
# xrdpを再起動すれば、音声が有効化されます。
sudo service xrdp restartX2Go は LTSP サーバーへの GUI デスクトップアクセスソフトです。回線容量の大小は問いません。接続元としては Linux が動作している PC、Windows、macOS が使えます。ただしクライアント側でソフトの追加が必要になりますので、X2Go wiki をご覧になってください。
注意点として、X2Go を利用する場合には LTSP サーバーから killer
パッケージを削除すべきです。Debian バグ報告サイトで 890517 をご覧になってください。
freerdp-x11はデフォルトでインストールされ、RDP と VNC の機能を持っています。RDP - Windows ターミナルサーバにアクセスする最も簡単な方法です。代替クライアントのパッケージには
rdesktopがあります。VNC (Virtual Network Computer、仮想ネットワークコンピュータ) クライアントはリモートから Skolelinux にアクセスする手段を提供します。代替クライアントのパッケージには
xvncviewerがあります。
x2goclientは X2Go システム用の GUI クライアントです (デフォルトではインストールされません)。 既存のセッションへの接続と新しいセッションの接続に使えます。
The freeRADIUS server could be used to provide secure
network connections. For this to work, install the
freeradius and winbind packages on
the main server and run
/usr/share/debian-edu-config/tools/setup-freeradius-server
to generate a basic, site specific configuration. This way, both
EAP-TTLS/PAP and PEAP-MSCHAPV2 methods are enabled. All configuration is
contained in the script itself to facilitate site specific adjustments. See
the freeRADIUS homepage for
details.
加えて次の項目が要設定となります。
アクセスポイントでの 共通鍵 (shared secret) 接続の有効/無効 (/etc/freeradius/3.0/clients.conf).
LDAP グループを使った無線アクセスの許可/拒否 (/etc/freeradius/3.0/users).
アクセスポイントを専用のグループで管理 (/etc/freeradius/3.0/huntgroups)
 エンドユーザーの機器は EAP (802.1x) 利用のため PIN 保護設定が必要です。最も重要な点は、利用者全員に freeradius CA
証明書を各々のデバイスにインストールすることがサーバーへの正規接続に必須であることを徹底することです。そうしないと悪意あるサーバーにパスワードが漏洩しかねません。個別の証明書は学校ネット内部で取得できます。
エンドユーザーの機器は EAP (802.1x) 利用のため PIN 保護設定が必要です。最も重要な点は、利用者全員に freeradius CA
証明書を各々のデバイスにインストールすることがサーバーへの正規接続に必須であることを徹底することです。そうしないと悪意あるサーバーにパスワードが漏洩しかねません。個別の証明書は学校ネット内部で取得できます。
https://www.intern/freeradius-ca.pem (Linux 端末用)
https://www.intern/freeradius-ca.crt (Linux や Android)
https://www.intern/freeradius-ca.der (macOS や iOS や iPadOS や Windows 用)
機器が多種多様であるため、こういったユーザー端末での設定は困難を伴います。Windows 向けにはインストールスクリプト、Apple のデバイス向けには mobileconfig ファイルが生成可能で、共に freeRADIUS CA 証明書を統合できますが、個別の OS でのツール利用が必要になります。
To have an ability to use pGina (or any else 3rd party auth-service-application) you should have a special user account used in search inside of LDAP.
Add a special user, eg pguser with password pwd.777, on https://www/gosa website.
Download and install pGina 3.9.9.12 as usual software. Take an attention that LDAP plugin persists in pGina plugin folder:
C:\Program Files\pGina.fork\Plugins\pGina.Plugin.Ldap.dll
Considering to Debian Edu settings the connection to LDAP uses SSL by port 636.
So necessary settings in a pGina LDAP plugin are below
(these are stored in HKEY_LOCAL_MACHINE\SOFTWARE\pGina3.fork\Plugins\0f52390b-c781-43ae-bd62-553c77fa4cf7).
LDAP Host(s): 10.0.2.2 (or any else with "space" as a separator)
LDAP Port: 636 (for SSL connection)
Timeout: 10
Use SSL: YES (tick checkbox)
Start TLS: NO (don't tick checkbox)
Validate Server Certificate: NO (don't tick checkbox)
Search DN: uid=pguser,ou=people,ou=Students,dc=skole,dc=skolelinux,dc=no
("pguser" is a user to authenticate in LDAP to search users in a login session)
Search Password: pwd.777 (this is the "pguser" password)
Bind Tab:
Allow Empty Passwords: NO
Search for DN: YES (tick checkbox)
Search Filter: (&(uid=%u)(objectClass=person))
Default: Allow
Deny when LDAP authentication fails: YES (tick checkbox)
Allow when server is unreachable: NO (don't tick checkbox, optional)
LDAP: Authentication [v], Authorization [v], Gateway[v], Change Password [_]
Local Machine: Authentication [v], Gateway [v] (tick only two checkboxes)
Authentication: LDAP, Local Machine
Gateway: LDAP, Local Machine
Sources:
Samba は スタンドアロンサーバー (standalone server) として SMB2/SMB3
対応になりユーザー共有機能 (usershare) が有効になっています。
/etc/samba/smb-debian-edu.conf
を主サーバーでご確認ください。管理者でないユーザーでも share モードが利用できます。
SMB1 プロトコルは Samba で非対応になったので、Samba を NT4 PDC としては利用できません。
設定にはまず /usr/share/debian-edu-config/smb.conf.edu-site ファイルを /etc/samba ディレクトリにコピーしてください。smb.conf.edu-site 内の設定項目が smb-debian-edu.conf の内容を上書きします。
注意:
デフォルトではホームディレクトリは読み取り専用です。これを変更する場合は /etc/samba/smb.conf.edu-site で設定してください。
Samba パスワードは
smbpasswdで保存管理され GOsa² でパスワード変更時に更新されます。一時的にユーザーの Samba アカウントを停止する場合は
smbpasswd -d <username>を、再開するにはsmbpasswd -e <username>を実行してください。主サーバーで
chown root:teachers /var/lib/samba/usersharesとすれば 'students' でのユーザー共有機能 (usershare) を無効にできます。
ユーザーのホームディレクトリや個別での追加共有 (有効時) への接続は Linux、Android、macOS、iOS、iPadOS、Chrome OS、Windows から可能です。Android 端末などではLAN アクセス用の SMB2/SMB3 対応 ファイルマネージャーなどが必要です。X-plore や Total Commander with LAN plugin などが利用できます。
ホームディレクトリへのアクセスには \\tjener\<username>
か smb://tjener/<username> を用います。
この節で説明している Debian パッケージは全て (root で) apt install
<パッケージ> を実行することでインストールできます。
stable/education-development は無数のプログラミングソフトをインストールするためのメタパッケージです。ディスク空き容量として 2 GiB は必要になることを前提としてください。詳細については (あるいは一部のパッケージのみをインストールしたい場合などは) Debian Edu Development packages をご覧ください。
 警告:
貴校の法務管轄においてコンピューターユーザーの活動を監視したり制限したりすることに関するので、必ず法務の確認をしてください。
警告:
貴校の法務管轄においてコンピューターユーザーの活動を監視したり制限したりすることに関するので、必ず法務の確認をしてください。
生徒の監視に Epoptes や Veyon を使用している学校もあるとのことです。Epoptes Homepage と Veyon Homepage をご参照ください。[訳注: 日本国内法規などを確認してはおりません。専門家にご確認ください。]
Squidguard や e2guardian でインターネットアクセス制限は (技術的には) 可能です。[訳注: 日本国内法規などを確認してはおりません。専門家にご確認ください。]
ユーザーパスワードの変更には GOsa² を使ってください。ブラウザを使って
https://www/gosa/ にアクセスします。
Using GOsa² to change the password ensures that passwords for Kerberos (krbPrincipalKey), LDAP (userPassword) and Samba are the same.
PAM や GDM ログインプロンプトでのパスワード変更もできますが、その場合 Kerberos パスワードだけが更新され、Samba と GOsa² (LDAP) のパスワードは以前のままです。そのため、ログインプロンプトでパスワードを変更した場合は GOsa² での変更も必ず行うようにしてください。
ユーザーは学校内ネットワーク内では全員が電子メールの送受信ができます。セキュリティ確保のため TLS
で接続されます。そのためのデジタル証明証も提供されます。学内ネットワークの外へも電子メールを許可する場合は、管理者は
exim4
メールサーバーを適切な設定にする必要があります。その際はdpkg-reconfigure
exim4-config の実行からまず行ってください。
Thunderbird を使いたいユーザーは以下のように設定する必要があります。ユーザー名が jdoe のユーザーの内部メールアドレスは jdoe@postoffice.intern となります。
現在、地域のチームはノルウェー、ドイツ、スペインのエクストレマドゥーラ地方、台湾、フランスにあります。「単独の」貢献者やユーザーはギリシャ、オランダ、日本その他にいます。
サポートの章に地域対応に関する説明があります。 貢献の章とサポートの章はコインの両面のような関係になっています。
Debian Edu は多国籍で様々な チーム から成り立っています。
主な連絡方法は Debian Edu 開発者メーリングリスト です。他に毎月 irc.debian.org #debian-edu チャンネルで IRC 会議もあり、時にはオフラインでの会合もあります。Wiki の New contributors と https://wiki.debian.org/DebianEdu/ArchivePolicy をご覧ください。
Debian Eduの開発状況などを知るには debian-edu-commits メーリングリスト に参加していただくのがよいでしょう。
Debian Edu は Debian 同様に Bug Tracking System (BTS) を使用しています。既存のバグ報告の確認、機能のリクエスト、新規バグ報告などは同様に行えます。ただ Debian Edu のバグ報告は debian-edu-config を対象パッケージとして行ってください。How To Report Bugs にDebian Edu におけるバグ報告の詳細を記載しています。
この文書には支援が必要です! 最も重要なのはまだ完成していないということです: 読んでみると文中に FIXME がいくつもあることがわかるでしょう。説明する必要があるのは何なのか (少しでも) わかってしまったなら、知識の共有を検討してください。
この文書のソースは wiki でウェブブラウザから編集が可能になっています。https://wiki.debian.org/DebianEdu/Documentation/Bullseye/ から簡単に貢献できます。ただユーザーアカウントが必要なので、 create a wiki user で作成してください。
ユーザー支援と貢献の別の手段としてはソフトウェア及び文書の翻訳が挙がります。翻訳についての情報はこの文書の 翻訳の章 にあります。翻訳へのご支援をご検討頂ければ幸いです。
https://lists.debian.org/debian-edu - サポートメーリングリスト
#debian-edu on irc.debian.org - IRC channel, mostly development related; do not expect real time support even though it frequently happens

https://lists.debian.org/debian-edu-german - support mailing list
http://wiki.skolelinux.de ドイツにおけるSkolelinux公式サイト
irc.debian.org の #skolelinux.de - ドイツ語ユーザーサポート用 IRC チャネル
http://lists.debian.org/debian-edu-french - サポートメーリングリスト
Lists of companies providing professional support are available from https://wiki.debian.org/DebianEdu/Help/ProfessionalHelp.
Debian bullseye 自体のインストールに関しては installation manual をご覧ください。
アートワークが Homeworld theme になりました。Debian 11 Bullseye のデフォルトです。
Debian インストーラーは LTSP chroot をサポートしなくなりました。複合サーバーのインストール ('Main server' + 'LTSP server' プロファイル) においてはシンクライアント対応 (X2Go に変更しています) が最終段階で生じます。ディスクレスワークステーション用の SquashFS イメージの生成 (サーバーのファイルシステムを元にするようになりました) は初回起動時に実行されます。
分離 LTSP サーバーでは両方とも学校ネットワーク内での初回起動後、主サーバーから必要な情報が揃ってから実行されます。
Debian 11 bullseye での更新:
Linux カーネル 5.10
デスクトップ環境: KDE Plasma 5.20、GNOME 3.38、Xfce 4.16、LXDE 11、MATE 1.24
LibreOffice 7.0
教育用ツール集 GCompris 1.0
音楽作成ツール Rosegarden 20.12
LTSP 21.01
Debian Bullseye では 59,000 以上ものパッケージが利用できます。
Debian 11 Bullseye の詳細に関しては リリースノート と インストールマニュアル もご確認ください。
インストーラーではプロファイル選択までは 29 カ国語の翻訳があり、22 カ国語で完全に翻訳されています。
Debian Edu Bullseye のマニュアル はオランダ語、フランス語、ドイツ語、イタリア語、日本語、ノルウェー語 (ボークモール) 、ポルトガル語、簡体字中国語に翻訳されています。
デンマーク語とスペイン語の部分的な翻訳版もあります。
Improved TLS/SSL support on the internal network. On clients, the root certificate for the Debian Edu-CA is located inside the certificate bundle for the whole system.
New LTSP, re-written from scratch, dropping thin client support. Thin clients are now supported using X2Go.
Netboot is provided using iPXE instead of PXELINUX to be compliant with LTSP.
The /srv/tftp directory is now used as netboot base instead of /var/lib/tftpboot.
主サーバー か LTSP サーバー プロファイルを含むシステムのリリースアップグレード時には
debian-edu-pxeinstallを実行して PXE 環境を更新する必要があります。DuckDuckGo is used as default search provider for both Firefox ESR and Chromium.
Chromium uses the internal website instead of Google as default startpage.
On diskless workstations, the Kerberos TGT is available after login automatically.
New tool added to set up freeRADIUS with support for both EAP-TTLS/PAP and PEAP-MSCHAPV2 methods.
Samba is configured as 'standalone server' with support for SMB2/SMB3; domain joining is gone.
The GOsa² web interface doesn't show Samba related entries because Samba account data are no longer stored in LDAP.
Debian Installer's graphical mode is used for PXE installations (instead of text mode).
Central CUPS print server ipp.intern, users belonging to the printer-admins group are allowed to administrate CUPS.
Icinga administration via the web interface is restricted to the first user.
Debian Edu Bullseyeの状況 のページをご参照ください。
This document is written and copyrighted by Holger Levsen (2007-2022), Petter Reinholdtsen (2001, 2002, 2003, 2004, 2007, 2008, 2009, 2010, 2012, 2014), Daniel Heß (2007), Patrick Winnertz (2007), Knut Yrvin (2007), Ralf Gesellensetter (2007), Ronny Aasen (2007), Morten Werner Forsbring (2007), Bjarne Nielsen (2007, 2008), Nigel Barker (2007), José L. Redrejo Rodríguez (2007), John Bildoy (2007), Joakim Seeberg (2008), Jürgen Leibner (2009, 2010, 2011, 2012, 2014), Oded Naveh (2009), Philipp Hübner (2009, 2010), Andreas Mundt (2010), Olivier Vitrat (2010, 2012), Vagrant Cascadian (2010), Mike Gabriel (2011), Justin B Rye (2012), David Prévot (2012), Wolfgang Schweer (2012-2022), Bernhard Hammes (2012), Joe Hansen (2015) and Serhii Horichenko (2022) and is released under the GPL2 or any later version. Enjoy!
追加する内容は自分で書いたものだけにしてください。同一条件の下でリリースする必要があります! それから自分の名前を追加し、「v2 以降の任意のバージョンの GPL」ライセンスの下でリリースしてください。
The Debian Edu Bullseye Manual is fully translated to Dutch, French, German, Italian, Japanese, Norwegian Bokmål, Portuguese (Portugal) and Simplified Chinese.
デンマーク語とスペイン語の部分的な翻訳版もあります。
On Weblate, work is in progress for translations to Polish, Romanian, Swedish and Traditional Chinese.
There is an online overview of shipped translations.
多くのフリーソフトウェアと同様に、本文書の翻訳版はPOファイル形式です。詳細については
/usr/share/doc/debian-edu-doc/README.debian-edu-bullseye-manual-translations
ファイルをご覧ください。
言語チームによっては Weblate 経由で翻訳している場合があります。さらなる情報については https://hosted.weblate.org/projects/debian-edu-documentation/debian-edu-bullseye/ を見てください。
どんな問題でも報告して頂ければ幸いです。
Copyright (C) 2007-2018 Holger Levsen < holger@layer-acht.org > and others, see the Copyright chapter for the full list of copyright owners.
This program is free software; you can redistribute it and/or modify it under the terms of the GNU General Public License as published by the Free Software Foundation; either version 2 of the License, or (at your option) any later version.
This program is distributed in the hope that it will be useful, but WITHOUT ANY WARRANTY; without even the implied warranty of MERCHANTABILITY or FITNESS FOR A PARTICULAR PURPOSE. See the GNU General Public License for more details.
You should have received a copy of the GNU General Public License along with this program; if not, write to the Free Software Foundation, Inc., 51 Franklin Street, Fifth Floor, Boston, MA 02110-1301 USA.
Version 2, June 1991
Copyright (C) 1989, 1991 Free Software Foundation, Inc. 51 Franklin Street, Fifth Floor, Boston, MA 02110-1301, USA. Everyone is permitted to copy and distribute verbatim copies of this license document, but changing it is not allowed.
0. This License applies to any program or other work which contains a notice placed by the copyright holder saying it may be distributed under the terms of this General Public License. The "Program", below, refers to any such program or work, and a "work based on the Program" means either the Program or any derivative work under copyright law: that is to say, a work containing the Program or a portion of it, either verbatim or with modifications and/or translated into another language. (Hereinafter, translation is included without limitation in the term "modification".) Each licensee is addressed as "you".
Activities other than copying, distribution and modification are not covered by this License; they are outside its scope. The act of running the Program is not restricted, and the output from the Program is covered only if its contents constitute a work based on the Program (independent of having been made by running the Program). Whether that is true depends on what the Program does.
1. You may copy and distribute verbatim copies of the Program's source code as you receive it, in any medium, provided that you conspicuously and appropriately publish on each copy an appropriate copyright notice and disclaimer of warranty; keep intact all the notices that refer to this License and to the absence of any warranty; and give any other recipients of the Program a copy of this License along with the Program.
You may charge a fee for the physical act of transferring a copy, and you may at your option offer warranty protection in exchange for a fee.
2. You may modify your copy or copies of the Program or any portion of it, thus forming a work based on the Program, and copy and distribute such modifications or work under the terms of Section 1 above, provided that you also meet all of these conditions:
a) You must cause the modified files to carry prominent notices stating that you changed the files and the date of any change.
b) You must cause any work that you distribute or publish, that in whole or in part contains or is derived from the Program or any part thereof, to be licensed as a whole at no charge to all third parties under the terms of this License.
c) If the modified program normally reads commands interactively when run, you must cause it, when started running for such interactive use in the most ordinary way, to print or display an announcement including an appropriate copyright notice and a notice that there is no warranty (or else, saying that you provide a warranty) and that users may redistribute the program under these conditions, and telling the user how to view a copy of this License. (Exception: if the Program itself is interactive but does not normally print such an announcement, your work based on the Program is not required to print an announcement.)
These requirements apply to the modified work as a whole. If identifiable sections of that work are not derived from the Program, and can be reasonably considered independent and separate works in themselves, then this License, and its terms, do not apply to those sections when you distribute them as separate works. But when you distribute the same sections as part of a whole which is a work based on the Program, the distribution of the whole must be on the terms of this License, whose permissions for other licensees extend to the entire whole, and thus to each and every part regardless of who wrote it.
Thus, it is not the intent of this section to claim rights or contest your rights to work written entirely by you; rather, the intent is to exercise the right to control the distribution of derivative or collective works based on the Program.
In addition, mere aggregation of another work not based on the Program with the Program (or with a work based on the Program) on a volume of a storage or distribution medium does not bring the other work under the scope of this License.
3. You may copy and distribute the Program (or a work based on it, under Section 2) in object code or executable form under the terms of Sections 1 and 2 above provided that you also do one of the following:
a) Accompany it with the complete corresponding machine-readable source code, which must be distributed under the terms of Sections 1 and 2 above on a medium customarily used for software interchange; or,
b) Accompany it with a written offer, valid for at least three years, to give any third party, for a charge no more than your cost of physically performing source distribution, a complete machine-readable copy of the corresponding source code, to be distributed under the terms of Sections 1 and 2 above on a medium customarily used for software interchange; or,
c) Accompany it with the information you received as to the offer to distribute corresponding source code. (This alternative is allowed only for noncommercial distribution and only if you received the program in object code or executable form with such an offer, in accord with Subsection b above.)
The source code for a work means the preferred form of the work for making modifications to it. For an executable work, complete source code means all the source code for all modules it contains, plus any associated interface definition files, plus the scripts used to control compilation and installation of the executable. However, as a special exception, the source code distributed need not include anything that is normally distributed (in either source or binary form) with the major components (compiler, kernel, and so on) of the operating system on which the executable runs, unless that component itself accompanies the executable.
If distribution of executable or object code is made by offering access to copy from a designated place, then offering equivalent access to copy the source code from the same place counts as distribution of the source code, even though third parties are not compelled to copy the source along with the object code.
4. You may not copy, modify, sublicense, or distribute the Program except as expressly provided under this License. Any attempt otherwise to copy, modify, sublicense or distribute the Program is void, and will automatically terminate your rights under this License. However, parties who have received copies, or rights, from you under this License will not have their licenses terminated so long as such parties remain in full compliance.
5. You are not required to accept this License, since you have not signed it. However, nothing else grants you permission to modify or distribute the Program or its derivative works. These actions are prohibited by law if you do not accept this License. Therefore, by modifying or distributing the Program (or any work based on the Program), you indicate your acceptance of this License to do so, and all its terms and conditions for copying, distributing or modifying the Program or works based on it.
6. Each time you redistribute the Program (or any work based on the Program), the recipient automatically receives a license from the original licensor to copy, distribute or modify the Program subject to these terms and conditions. You may not impose any further restrictions on the recipients' exercise of the rights granted herein. You are not responsible for enforcing compliance by third parties to this License.
7. If, as a consequence of a court judgment or allegation of patent infringement or for any other reason (not limited to patent issues), conditions are imposed on you (whether by court order, agreement or otherwise) that contradict the conditions of this License, they do not excuse you from the conditions of this License. If you cannot distribute so as to satisfy simultaneously your obligations under this License and any other pertinent obligations, then as a consequence you may not distribute the Program at all. For example, if a patent license would not permit royalty-free redistribution of the Program by all those who receive copies directly or indirectly through you, then the only way you could satisfy both it and this License would be to refrain entirely from distribution of the Program.
If any portion of this section is held invalid or unenforceable under any particular circumstance, the balance of the section is intended to apply and the section as a whole is intended to apply in other circumstances.
It is not the purpose of this section to induce you to infringe any patents or other property right claims or to contest validity of any such claims; this section has the sole purpose of protecting the integrity of the free software distribution system, which is implemented by public license practices. Many people have made generous contributions to the wide range of software distributed through that system in reliance on consistent application of that system; it is up to the author/donor to decide if he or she is willing to distribute software through any other system and a licensee cannot impose that choice.
This section is intended to make thoroughly clear what is believed to be a consequence of the rest of this License.
8. If the distribution and/or use of the Program is restricted in certain countries either by patents or by copyrighted interfaces, the original copyright holder who places the Program under this License may add an explicit geographical distribution limitation excluding those countries, so that distribution is permitted only in or among countries not thus excluded. In such case, this License incorporates the limitation as if written in the body of this License.
9. The Free Software Foundation may publish revised and/or new versions of the General Public License from time to time. Such new versions will be similar in spirit to the present version, but may differ in detail to address new problems or concerns.
Each version is given a distinguishing version number. If the Program specifies a version number of this License which applies to it and "any later version", you have the option of following the terms and conditions either of that version or of any later version published by the Free Software Foundation. If the Program does not specify a version number of this License, you may choose any version ever published by the Free Software Foundation.
10. If you wish to incorporate parts of the Program into other free programs whose distribution conditions are different, write to the author to ask for permission. For software which is copyrighted by the Free Software Foundation, write to the Free Software Foundation; we sometimes make exceptions for this. Our decision will be guided by the two goals of preserving the free status of all derivatives of our free software and of promoting the sharing and reuse of software generally.
NO WARRANTY
11. BECAUSE THE PROGRAM IS LICENSED FREE OF CHARGE, THERE IS NO WARRANTY FOR THE PROGRAM, TO THE EXTENT PERMITTED BY APPLICABLE LAW. EXCEPT WHEN OTHERWISE STATED IN WRITING THE COPYRIGHT HOLDERS AND/OR OTHER PARTIES PROVIDE THE PROGRAM "AS IS" WITHOUT WARRANTY OF ANY KIND, EITHER EXPRESSED OR IMPLIED, INCLUDING, BUT NOT LIMITED TO, THE IMPLIED WARRANTIES OF MERCHANTABILITY AND FITNESS FOR A PARTICULAR PURPOSE. THE ENTIRE RISK AS TO THE QUALITY AND PERFORMANCE OF THE PROGRAM IS WITH YOU. SHOULD THE PROGRAM PROVE DEFECTIVE, YOU ASSUME THE COST OF ALL NECESSARY SERVICING, REPAIR OR CORRECTION.
12. IN NO EVENT UNLESS REQUIRED BY APPLICABLE LAW OR AGREED TO IN WRITING WILL ANY COPYRIGHT HOLDER, OR ANY OTHER PARTY WHO MAY MODIFY AND/OR REDISTRIBUTE THE PROGRAM AS PERMITTED ABOVE, BE LIABLE TO YOU FOR DAMAGES, INCLUDING ANY GENERAL, SPECIAL, INCIDENTAL OR CONSEQUENTIAL DAMAGES ARISING OUT OF THE USE OR INABILITY TO USE THE PROGRAM (INCLUDING BUT NOT LIMITED TO LOSS OF DATA OR DATA BEING RENDERED INACCURATE OR LOSSES SUSTAINED BY YOU OR THIRD PARTIES OR A FAILURE OF THE PROGRAM TO OPERATE WITH ANY OTHER PROGRAMS), EVEN IF SUCH HOLDER OR OTHER PARTY HAS BEEN ADVISED OF THE POSSIBILITY OF SUCH DAMAGES.
END OF TERMS AND CONDITIONS
 Debian Edu Live CD/DVDs for Bullseye are not available at the moment.
Debian Edu Live CD/DVDs for Bullseye are not available at the moment.
特定の翻訳を有効化するにはブートオプションとして locale=ll_CC.UTF-8
を使ってブートします。「ll_CC.UTF-8」には希望するロケールの名前とエンコーディングを指定します。決まったキーボードレイアウトを有効化するには
keyb=KB
オプションを使います。「KB」には希望するキーボードレイアウトを指定します。広く利用されているロケールコード一覧は次のとおりです:
|
言語 (地域) |
ロケール |
キーボードレイアウト |
|
ノルウェー語 (ブークモール) |
nb_NO.UTF-8 |
no |
|
ノルウェー語 (ニーノシュク) |
nn_NO.UTF-8 |
no |
|
ドイツ語 |
de_DE.UTF-8 |
de |
|
フランス語 (フランス) |
fr_FR.UTF-8 |
fr |
|
ギリシャ語 (ギリシャ) |
el_GR.UTF-8 |
el |
|
日本語 |
ja_JP.UTF-8 |
jp |
|
北サーミ語 (ノルウェー) |
se_NO |
no(smi) |
A complete list of locale codes is available in
/usr/share/i18n/SUPPORTED, but only the
UTF-8 locales are supported by the live images. Not all locales have
translations installed, though. The keyboard layout names can be found in
/usr/share/keymaps/amd64/.
今回のリリースは https://cdimage.debian.org でインストールイメージが提供される初めてのものです。つまり Debian 公式のイメージです。
New version of debian-installer from Debian Buster, see its installation manual for more details.
New artwork based on the futurePrototype theme, the default artwork for Debian 10 Buster.
新しいデフォルトのデスクトップ環境は Xfce になりました(KDE からの変更です)。
CFEngine による設定管理も新しくなりました。メンテナンスが終了した cfengine2 からcfengine3 に変更されています。これは重要な変更点になります。詳細について CFEngine公式文書 をご一読ください。
LTSP chroot 環境のアーキテクチャーはサーバー側のアーキテクチャーが標準になりました。
Everything which is new in Debian 10 Buster, eg:
Linux カーネル 4.19
デスクトップ環境 KDE Plasma Workspace 5.14、GNOME 3.30、Xfce 4.12、LXDE 0.99.2、MATE 1.20
Firefox 60.7 ESR と Chromium 73.0
LibreOffice 6.1
教育用ツール集 GCompris 0.95
音楽作成ツール Rosegarden 18.12
GOsa 2.74
LTSP 5.18
Debian Buster では 57,000 以上ものパッケージが利用できます。
More information about Debian 10 Buster is provided in the release notes and the installation manual.
インストーラで使われるテンプレートの翻訳の更新については、76 ヶ国語もあり、31 ヵ国語は完全に翻訳されています。プロフィール選択ページについては 29 カ国語が利用でき、19 カ国語が完全な翻訳になっています。
The Debian Edu Buster Manual is fully translated to French, German, Italian, Danish, Dutch, Norwegian Bokmål and Japanese.
部分的な翻訳版は、ポーランド語、スペイン語、中国語(簡体字)、中国語(繁体字)で提供されています。
BD ISO イメージではオフラインでのインストールが再度可能になりました。
新しい学校教育レベルのメタパッケージとして education-preschool、education-primaryschool、 education-secondaryschool、そしてeducation-highschoolが利用できるようになりました。ただしデフォルトではインストールされません。
幼児教育や小学校レベルのパッケージの一部は、デフォルトでインストールされないことになりました。 gcompris-qt、childsplay、 tuxpaint、 tuxmath)などです。
Site specific modular installation. It is now possible to install only those educational packages that are actually wanted. See the installation chapter for more information.
Site specific multi-language support. See the Desktop chapter for more information.
新たなデスクトップ環境の選択肢として LXQt 0.14 が導入されました。
GOsa² の新しいプラグインとして パスワード管理 が追加されました。
利用できないオプションを GOsa² ウェブインターフェイスから外しました。
shut-down-at-night-hosts ネットグループが追加され、属しているシステムが起動されてしまうのを防ぐことができます。
New tool Standardskriver (Default printer). See the Administration chapter for more information.
New tool Desktop-autoloader. It allows performance improvements for LTSP diskless clients. See the NetworkClients chapter for more information.
ネットワーク内の TLS/SSL が改善されています。ルート CA 証明証がサーバー証明証の署名に使われることになり、ユーザーホームディレクトリはアカウント生成時に設定されます。Firefox ESR、Chronium、それと Konqueror は HTTPS を使うことになり、安全でない通信を許容する必要がなくなりました。
Kerberos 対応 SSH になりました。ネットワーク内部ではもうパスワードを入力する必要がありません。root は
kinitを実行して有効化する必要はあります。Kerberized NFS. It is now possible to use more secure home directory access, see the Administration chapter for more information.
学校ごとの変更を容易にするため、サンプル付きの設定ファイル
/etc/debian-edu/pxeinstall.confが追加されました。学校ごとの変更を容易にするための
/etc/ltsp/ltsp-build-client.conf設定ファイルがサンプル例付きで追加されました。新しく
/usr/share/debian-edu-config/tools/edu-ldap-from-scratchが追加されました。主サーバーのインストール直後に LDAP データベースを再生成できます。 学校ごとの変更もより容易にできます。Debian本体で X2Go server が利用可能になり、「 LTSP-Server」プロファイルの全てのシステムで関連するパッケージがインストールされることになりました。
Firefox ESR での Java アプレットの動作に関しては、アップストリームでもはやサポートされないことになりました。
Firefox ESR での non-free な Adobe Flash のサポートは打ち切られています。
Like it has been before Stretch, Debian 10 doesn't install the
unattended-upgradespackage by default, see the Maintenance chapter for more information about security upgrades.
Debian Stretch 用の新しいバージョンの debian-installer。詳細についてはインストールマニュアルを見てください。
「Thin-Client-Server (シンクライアントサーバ)」プロファイルは「LTSP-Server」プロファイルに改名されました。
新しいアートワークは Debian 9 Strech 標準の "soft Waves" theme を元にしています。
Debian 9 Stretch で更新されたもの:
Linux カーネル 4.9
デスクトップ環境 KDE Plasma Workspace 5.8、GNOME 3.22、Xfce 4.12、LXDE 0.99.2、MATE 1.16
デフォルトで KDE Plasma Workspace がインストールされます。他のデスクトップ環境選択についてはこのマニュアルを見てください。
Firefox 45.9 ESR 及び Chromium 59
Iceweasel has been re-renamed to Firefox!

Icedove の名前はまたまた Thunderbird に変わり、デフォルトでインストールされるようになっています。
LibreOffice 5.2.6
教育用ツール集 GCompris 15.10
音楽作成 Rosegarden 16.06
GOsa 2.7.4
LTSP 5.5.9
Debian Stretch には 50000 以上のパッケージを収録し、インストールして利用できます。
Debian 9 Stretch についてさらなる情報がリリースノート及びインストールマニュアルで提供されています。
インストーラで使われるテンプレートの翻訳。現在29言語が用意されています。
Debian Edu Stretch のマニュアルはドイツ語、フランス語、イタリア語、 デンマーク語、オランダ語、ノルウェー語 (ブークモール)、日本語に完全に翻訳されています。
部分的な翻訳版は、スペイン語、ポーランド語、中国語(簡易体)でご利用頂けます。
監視ツールは Nagios から Icinga に替わりました。
スクリーンショットツールが ksnapshot から kde-spectacle に替わりました。
フリーの Flash プレーヤー gnash が帰ってきました。
Plymouth が標準でインスールされて稼働しているので、「主サーバー」と「最小」プロファイル以外では、起動・シャットダウン中にESC を押すことでログメッセージの閲覧が可能です。
Jessie からアップグレードする際、LDAP データベースを調整しないといけません。GOsa² や LDAP エディタを使い、sudoHost の「tjener」を「tjener.intern」に置き換えます。
古い32ビットPC(Debianアーキテクチャー名としてはi386)のサポート対象から、i586プロセッサーは外れました。現在の最低基準はi686以降となりますが、AMD Geodeなど一部のi586プロセッサーのサポートは残っています。
Debian 9 の新規インストールでは unattended upgrades (セキュリティ更新機能) が標準で動作しています。このため uptime 状況が低いシステムの電源を落とすときには、15分程度の遅れが生じる場合があります。
LTSP は NFS ではなく NBD をルートファイルシステムに用いることになりました。各 LTSP chroot 環境の更新のあとには、更新内容を有効にするために必ず対応する NBD イメージを再生成する必要があります (
ltsp-update-image)。LTSP サーバーと LTSP シンクライアントへの同一ユーザーによる同時ログインは許可されなくなっています。
以下の Debian Edu はかなり古いリリースです:
Debian Edu 8+edu0 Codename Jessie released 2016-07-02.
Debian Edu 7.1+edu0 Codename Wheezy released 2013-09-28.
2013年3月3日にリリースされた Debian Edu 6.0.7+r1 コード名 Squeeze。
2013年3月3日にリリースされた Debian Edu 6.0.7+r1 コード名 Squeeze。
2012年3月11日にリリースされた Debian Edu 6.0.4+r0 コード名 Squeeze。
2010年10月5日にリリースされた Debian Edu 5.0.6+edu1 コード名 Lenny 。
2010年2月8日にリリースされた Debian Edu 5.0.4+edu0 コード名 Lenny 。
2007年12月5日にリリースされた Debian Edu 3.0r1 Terra。
2007年4月8日にリリースされた Debian 4.0 Etch を元に、2007年7月22日にリリースされた Debian Edu 「3.0r0 Terra」。
2005年6月6日にリリースされた Debian 3.1 Sargeを ベースに、2006年3月14日にリリースされた Debian Edu 2.0。
2002年7月19日にリリースされた Debian 3.0 Woody ベースに、2004年6月20日にリリースされた Debian Edu 1.0 Venus。
以前のリリースの完全な詳細情報ページは Appendix C of the Jessie manual にあります。あるいは リリースマニュアル で関連しているものをご覧ください。
