Innholdsfortegnelse
- 1. Utgivelseshåndbok for Debian Edu 12 kodenavn bookworm
- 2. Om Debian Edu og Skolelinux
- 3. Arkitektur
- 3.1. Nettverk
- 3.1.1. Standard nettverksoppsett
- 3.1.2. Hovedtjener
- 3.1.3. Tjenester som kjører på hovedtjeneren
- 3.1.4. LTSP-tjener(e)
- 3.1.5. Tynnklienter
- 3.1.6. Arbeidsstasjoner uten harddisk
- 3.1.7. Nettverksklienter
- 3.2. Administrasjon
- 3.2.1. Installasjon
- 3.2.2. Oppsett av tilgang til filsystem
- 4. Systemkrav
- 5. Krav for nettverksoppsett
- 5.1. Standard oppsett
- 5.2. Internett-ruter
- 6. Installasjon og nedlastingsvalg
- 6.1. Hvor finner man mer informasjon
- 6.2. Download the installation media for Debian Edu 12 Codename bookworm
- 6.2.1. amd64 eller i386
- 6.2.2. netinstall ISO-avtrykk for amd64 eller i386
- 6.2.3. BD iso images for amd64 or i386
- 6.2.4. Bekreftelse av nedlastede avtrykksfiler
- 6.2.5. Kildekode
- 6.3. Installasjon av Debian Edu
- 6.3.1. Scenarier for hovedtjenerinstallasjon
- 6.3.2. Desktop environments
- 6.3.3. Modulær installasjon
- 6.3.4. Installasjonstyper og valg
- 6.3.5. Installasjonsprosessen
- 6.3.6. Installing a gateway using debian-edu-router
- 6.3.7. Noter om noen egenskaper
- 6.3.8. Installasjon ved bruk av USB-minnepinne i stedet for CD eller Blu-ray-plate
- 6.3.9. Installasjon og oppstart over nettverk med PXE
- 6.3.10. Modifisering av PXE-installasjoner
- 6.3.11. Tilpassede bilder
- 6.4. Skjermbilder av installasjonen
- 7. Komme i gang
- 7.1. Minimumssteg for å komme i gang
- 7.2. Introduksjon til GOsa²
- 7.2.1. GOsa² Login pluss oversikt
- 7.3. Brukeradministrasjon med Lwat
- 7.3.1. Legge til brukere
- 7.3.2. Søk etter og slett brukere
- 7.3.3. Sett passord
- 7.3.4. Avansert brukerhåndtering
- 7.4. Gruppeadministrasjon med GOsa²
- 7.5. Maskinadministrasjon med GOsa²
- 8. Skriverhåndtering
- 9. Klokkesynkronisering
- 10. Utvide hele partisjoner
- 11. Vedlikehold
- 11.1. Oppdatere programvaren
- 11.2. Håndtering av sikkerhetskopier
- 11.3. Tjenerovervåkning
- 11.3.1. Munin
- 11.3.2. Icinga
- 11.3.3. Sitesummary
- 11.4. Mer informasjon om ulike måter å tilpasse Debian Edu/Skolelinux på
- 12. Oppgraderinger
- 13. Veiledning
- 14. Veiledninger for generell administrasjon
- 14.1. Configuration history: tracking /etc/ using the Git version control system
- 14.1.1. Eksempel på bruk
- 14.2. Endre størrelse på partisjoner
- 14.3. Bruk av maskinregler
- 14.4. Kerberisert NFS
- 14.4.1. Hvordan endre forvalget
- 14.5. Standardskriver
- 14.6. JXplorer, en LDAP GUI
- 14.7. ldap-createuser-krb5, a command-line tool for adding users
- 14.8. Bruk av stabile oppdateringer
- 14.9. Å bruke backports til å installere nyere programvare
- 14.10. Oppgradering med en CD eller tilsvarende bilde
- 14.11. Automatisk opprydding av prosesser som er til overs
- 14.12. Automatisk installasjon av sikkerhetsoppdateringer
- 14.13. Automatisk nedstengning av maskiner for natten
- 14.13.1. Slik setter du opp shutdown-at-night
- 14.14. Access Debian Edu servers located behind a firewall
- 14.15. Installing additional service machines for spreading the load from the main server
- 14.16. Veiledninger fra wiki.debian.org
- 15. Avansert administrasjon, oppskrifter
- 15.1. Brukeradministrasjon med Lwat
- 15.1.1. Lage brukere i årsgrupper
- 15.2. Andre brukertilpasninger
- 15.3. Bruke en øremerket tjener til lagring
- 15.4. Restrict SSH login access
- 15.4.1. Oppsett uten LTSP-klienter
- 15.4.2. Lyd med LTSP-klienter
- 15.4.3. En merknad for mer kompliserte oppsett
- 16. Veiledninger for skrivebordet
- 16.1. Sett opp et flerspråklig skrivebordsmiljø
- 16.2. Avspilling av DVD
- 16.3. Håndskrevne fonter
- 17. Veiledninger for nettverksklienter
- 17.1. Introduksjon til tynne klienter og diskløse arbeidsstasjoner
- 17.1.1. Velg type installasjon
- 17.1.2. Bruk et annet nettverksoppsett for LTSP-tynnklienter
- 17.1.3. Legg til LTSP-chroot for å støtte 32-biters PC-klienter
- 17.1.4. LTSP client configuration
- 17.1.5. Lyd med LTSP-klienter
- 17.1.6. Access to USB drives and CD-ROMs/DVDs
- 17.1.7. Å bruke skrivere koblet til LTSP-klienter
- 17.2. Modifying the PXE setup
- 17.3. Endre nettverksoppsett
- 17.4. Skrivebordsomgivelse via nett
- 17.4.1. Xrdp
- 17.4.2. X2Go
- 17.4.3. Tilgjengelige klienter for skrivebordsomgivelse via nett
- 17.5. Wireless clients
- 17.6. Authorize Windows machine with Debian Edu credentials using pGina LDAP plugin
- 17.6.1. Adding pGina user in Debian Edu
- 17.6.2. Install pGina fork
- 17.6.3. Configure pGina
- 18. Installasjon av Debian Edu
- 19. Veiledninger for undervisning og læring
- 19.1. Programmeringsundervisning
- 19.2. Overvåkning av elever
- 19.3. Begrense nettadgang for elever
- 20. Veiledninger for brukere
- 20.1. Endre passord
- 20.2. Kjøre frittstående Java-programmer
- 20.3. Bruk av e-post
- 20.4. Thunderbird
- 21. Bidra
- 21.1. Contribute online
- 21.2. Report bugs
- 21.3. Dokumentasjonsforfattere og oversettere
- 22. Støtte
- 22.1. Frivillighetsbasert støtte
- 22.1.1. På engelsk
- 22.1.2. På norsk
- 22.1.3. På tysk
- 22.1.4. På fransk
- 22.2. Profesjonell support
- 23. New features in Debian Edu Bookworm
- 23.1. New features for Debian Edu 12 Bookworm
- 23.1.1. Installasjonsendringer
- 23.1.2. Programvareoppdateringer
- 23.1.3. Dokumentasjons- og oversettelsesoppdateringer
- 23.1.4. Kjente problemer
- 24. Åndsverksrettigheter og forfattere
- 25. Oversettelser av dette dokumentet
- 25.1. Hvordan oversette dette dokumentet
- 25.1.1. Oversett ved bruk av PO-filer
- 25.1.2. Oversett i en nettleser
- 26. Vedlegg A - GNU Generell Offentlig Lisens
- 27. Appendix B - Features in older releases
Oversettelse:
2007, 2012, 2014-2021 Petter Reinholdtsen
2007-2009 Håvard Korsvoll
2008 Tore Skogly
2010 Ole-Anders Andreassen
2010 Jan Roar Rød
2014, 2016, 2017 Ole-Erik Yrvin
2014-2017 Ingrid Yrvin
2014 Hans Arthur Kielland Aanesen
2014 Knut Yrvin
2014 FourFire Le'bard
2014 Stefan Mitchell-Lauridsen
2014 Ragnar Wisløff
2018-2021 Allan Nordhøy
Dette er utgivelseshåndboken for Debian Edu 12 (bookworm) versjon.
Versjonen på http://wiki.debian.org/DebianEdu/Documentation/Bookworm er en wikiside, og oppdateres ofte.
Oppdaterte oversettelser er tilgjengelige på nett.
Debian Edu aka Skolelinux is a Linux distribution based on Debian providing an out-of-the box environment of a completely configured school network. It implements a client-server approach. Servers and clients are pieces of software that interact with one another. Servers provide information required by clients to function. When a server is installed on one machine and its client on a different machine, the machines themselves are referred to as the server and the client, by extension of the concept.
The chapters about hardware and network requirements and about the architecture contain basic system design details.
After installation of a main server, all services needed for a school network are set up and the system is ready to be used. Only users and machines need to be added via GOsa², a comfortable Web-UI, or any other LDAP editor. A netbooting environment using PXE/iPXE has also been prepared, so after initial installation of the main server from CD, Blu-ray disc or USB flash drive all other machines can be installed via the network, this includes "roaming workstations" (ones that can be taken away from the school network, usually laptops or netbooks). Also, machines can be booted via PXE/iPXE as diskless workstations or thin clients.
Several educational applications like GeoGebra, Kalzium, KGeography, GNU Solfege and Scratch are included in the default desktop environment setup, which can be extended easily and almost endlessly via the Debian universe.
Debian Edu / Skolelinux is a Linux distribution created by the Debian Edu project. As a Debian Pure Blend distribution it is an official Debian subproject.
For din skole betyr dette at Skolelinux er en versjon av Debian GNU/Linux, og gir skolen din et IT-system ferdig oppsatt og tilpasset skoler.
Skolelinux-prosjektet i Norge ble stiftet 2. juli 2001, omtrent på samme tid som Raphaël Hertzog startet Debian-Edu i Frankrike. Fra 2003 er begge prosjekter samlet, og begge navn videreført. «Skole» og (Debian-)«Education» er to godt forståtte begreper i de berørte regionene.
I dag er systemet i bruk i flere land rundt om i verden.
Denne delen av dokumentet beskriver nettverksarkitekturen og tjenester som Skolelinux-installasjonen tilbyr.
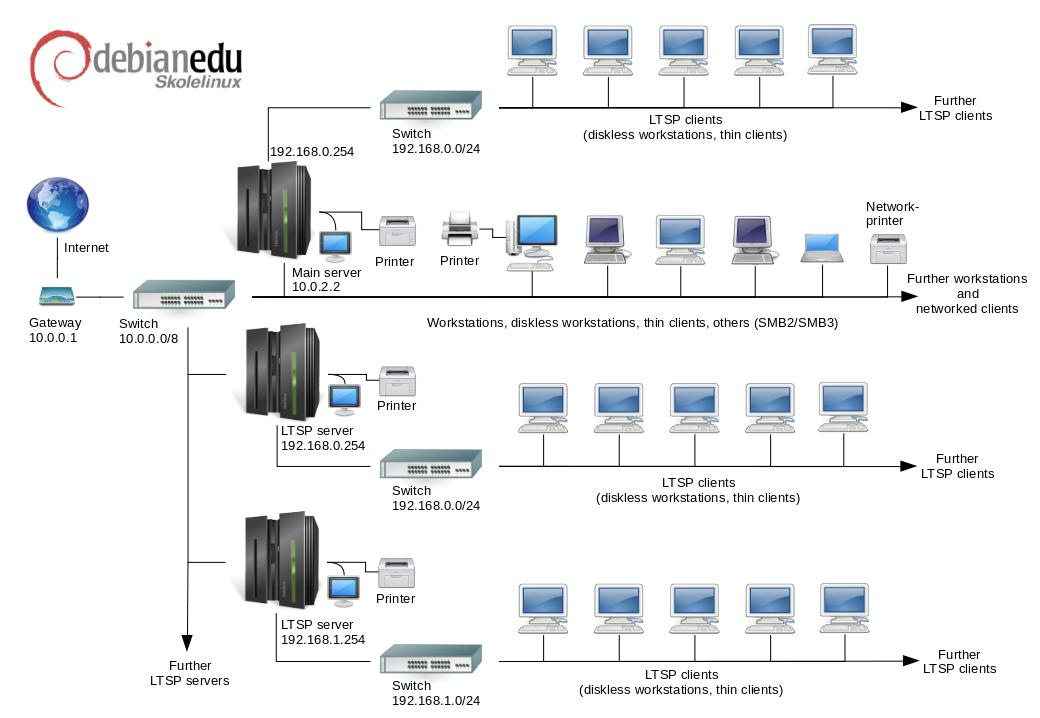
Figuren er en skisse over det forventede nettverksoppsettet (topologien). Standardoppsettet til et Skolelinux-nettverk forventer at det er en (og bare en) hovedtjener, men det er tillatt å legge til både normale arbeidsstasjoner og LTSP-tjenere (med tilhørende tynnklienter og/eller lagringsløse arbeidsstasjoner). Antallet arbeidsstasjoner kan være stort eller lite alt etter behovet (fra null til veldig mange). Det samme gjelder for LTSP-tjenere. Hver enkelt LTSP-tjener er på et adskilt nettverk slik at nettverkstrafikken mellom LTSP-klienter og LTSP-tjenere ikke forstyrrer resten av nettverkstjenestene. En detaljert forklaring om LTSP er tilgjengelig i det tilhørende veiledningskapittelet.
Grunnen til at det bare kan være en hovedtjener i hvert skolenettverk, er at hovedtjeneren tilbyr DHCP, og det kan bare være en maskin som gjør det i et nettverk. Det er mulig å flytte tjenester fra hovedtjeneren til andre maskiner ved å sette opp tjenesten på en annen maskin, og så oppdatere DNS-oppsettet slik at DNS-aliaset for den tjenesten peker til rett maskin.
For å forenkle det vanlige oppsettet av Skolelinux, kjører internettilkoblingen oven en egen ruter, også kalt portner. Sjekk internettruter-kapitlet for flere detaljer om hvordan man setter opp en slik portner hvis det ikke er mulig å sette opp en eksisterende som ønsket.
DHCP på hovedtjener betjener 10.0.0.0/8-nettverket, som gir en PXE-oppstartsmeny der du kan velge om du vil installere en ny tjener/arbeidsstasjon, sette opp en ny klient eller en arbeidsstasjon uten disk, kjøre memtest, eller velge oppstart fra den lokale harddisken.
This is designed to be modified; for details, see the related HowTo chapter.
DHCP på LTSP-tjenere håndterer bare et angitt nettverk med et annet brukergrensesnitt (192.168.0.0/24 og 192.168.1.0/24 er forhåndskonfigurerte valg) og trenger sjelden å bli endret.
Oppsettet av alle undernett lagres i LDAP.
A Skolelinux network needs one main server (hostname "tjener" which is Norwegian and means "server") which per default has the IP address 10.0.2.2 and is installed by selecting the Main Server profile. It's possible (but not required) to also select and install the LTSP Server and Workstation profiles in addition to the Main Server profile.
Med unntak av kontrollen med tynnklienter, er alle tjenester i utgangspunktet satt opp på en sentral maskin (hovedtjener). Av hensyn til ytelsen bør LTSP-tjener(e) være en egen maskin (selv om det er mulig å installere profilene for både hovedtjener og LTSP-tjener på samme maskin). Alle tjenester er gitt et eget DNS-navn, og blir tilbudt over IPv4. Det tilknyttede DNS-navnet gjør det enkelt å flytte individuelle tjenester fra hovedtjeneren til en annen maskin, ved ganske enkelt stoppe tjenesten på hovedtjeneren, og endre DNS-oppsettet til å peker til den nye plasseringen av tjenesten (som selvfølgelig må settes opp på den maskinen i forkant).
For å ta vare på sikkerheten er alle tilkoplinger der passord blir overført over nettverket kryptert. Slik blir ingen passord i klartekst sendt over nettverket.
Under er en liste over tjenester som er satt opp som standard i et Skolelinux-nettverk, og DNS-navnet for hver tjeneste. Alle oppsettsfiler vil, hvis det er mulig, referere til tjenesten ved hjelp av navnet (uten domenenavnet). Dette gjør det enkelt for skoler å enten bytte domenet (hvis de har eget DNS-domene), eller IP-adressene de bruker.
|
Tabell over tjenester | ||
|
Tjenestebeskrivelse |
Vanlig navn |
Tjenestenavn i DNS |
|
Sentralisert logging |
rsyslog |
syslog |
|
Domenenavntjeneste |
DNS (BIND) |
domain |
|
Automatisk nettverksoppsett for maskiner |
DHCP |
bootps |
|
Klokkesynkronisering |
NTP |
ntp |
|
Hjemmeområder på nettverksfilsystem (SMB/NFS) [homes] |
SMB / NFS |
homes |
|
Elektronisk postkontor |
IMAP (Dovecot) |
postkontor |
|
Katalogtjeneste |
OpenLDAP |
ldap |
|
Brukeradministrasjon |
GOsa² |
--- |
|
Webtjener |
Apache/PHP |
www |
|
Sentral sikkerhetskopi |
sl-backup, slbackup-php |
sikkerhetskopi |
|
Web-mellomlager |
Proxy (Squid) |
webcache |
|
Utskrift |
CUPS |
ipp |
|
Sikker ekstern pålogging |
OpenSSH |
ssh |
|
Automatisk oppsett |
CFEngine |
cfengine |
|
LTSP-tjener(e) |
LTSP |
ltsp |
|
Maskin- og tjenesteovervåkning med feilrapportering, pluss status og historie på nettet. Feilrapportering via e-post |
Munin, Icinga og Site-summary |
sitesummary |
Personal files for each user are stored in their home directories, which are made available by the server. Home directories are accessible from all machines, giving users access to the same files regardless of which machine they are using. The server is operating system agnostic, offering access via NFS for Unix clients and via SMB2/SMB3 for other clients.
Som standard er e-post satt opp med bare lokal leveranse (f.eks. innen skolen). Men e-postlevering til resten av Internett kan settes opp dersom skolen har en permanent fast Internett-tilkopling. Klienter er satt opp til å levere e-post til tjeneren (ved bruk av «smarthost»), og brukere kan få tilgang til sin personlige e-post gjennom IMAP.
Alle tjenester er tilgjengelig ved bruk av samme brukernavn og passord, på grunn av den sentrale brukerdatabasen for autentisering og autorisering.
For å øke ytelsen på sider som ofte blir besøkt blir det brukt en mellomtjener (proxy) som mellomlagrer filer lokalt (Squid). I tillegg til å kontrollere Internett-trafikk i ruteren gjør dette det også mulig å kontrollere Internett-tilgang på individuelle maskiner.
Klientenes nettverksoppsett gjøres automatisk ved hjelp av DHCP. Alle typer klienter kan kobles til det private subnettet 10.0.0.0/8 og vil få samsvarende adresser. LTSP-klienter bør kobles til den tilhørende LTSP-tjeneren via det separate subnettet 192.168.0.0/24 (dette er for å sikre at nettverkstrafikk til og fra LTSP-klienter ikke forstyrrer resten av nettverkstjenestene).
Sentralisert logging er satt opp slik at alle maskiner sender sine Syslog-meldinger til tjeneren. Syslog-tjenesten er satt opp slik at den bare aksepterer innkommende meldinger fra det lokale nettverket.
Som standard er DNS-tjeneren satt opp med et domene bare for internt bruk (*.intern) fram til et ekte («eksternt») DNS-domene kan settes opp. DNS-tjeneren er satt opp som en mellomlagrende DNS-tjener slik at alle maskiner på nettverket kan bruke den som hoved DNS-tjener.
Elever og lærere har mulighet til å publisere nettsider. Webtjeneren tilbyr mekanismer for autentisering av brukere, og for begrenset tilgang til individuelle sider og undermapper til visse brukere og grupper. Brukere vil ha mulighet til å lage dynamiske nettsider, siden webtjeneren vil være programmerbar på tjenersiden.
Information on users and machines can be changed in one central location, and is made accessible to all computers on the network automatically. To achieve this a centralised directory server is set up. The directory will have information on users, user groups, machines and groups of machines. To avoid user confusion there won't be any difference between file groups and network groups. This implies that groups of machines which are to form network groups will use the same namespace as user groups.
Administrasjon av tjenester vil i stor grad bli gjort via nettet, og følge etablerte standarder. Det fungerer bra i nettlesere som følger med i Skolelinux. Delegering av ulike oppgaver til individuelle brukere eller brukergrupper er mulig i administrasjonssystemet.
For å hindre visse problemer med NFS, og for å gjøre det enkelt å identifisere problemer, så må klokkene på maskinene synkroniseres. For å oppnå dette er Skolelinux-tjeneren satt opp som lokal NTP-tjener (Network Time Protocol), og alle arbeidsstasjonene og klienter er satt opp til å synkronisere klokkene sine med tjeneren. Tjeneren selv bør synkronisere seg selv med NTP mot maskiner på Internett, for dermed å sikre at hele nettverket har riktig tid.
Skrivere tilkoples der det er ønskelig, enten direkte på nettverket eller koblet til en tjener, arbeidsstasjon eller LTSP-tjener. Tilgang til skrivere kan kontrolleres for individuelle brukere i henhold til gruppen de tilhører. Dette blir oppnådd ved hjelp av kvoter og tilgangskontroll til skrivere.
Et Skolelinux-nett kan ha mange LTSP-tjenere, som installeres ved å velge LTSP-tjener-profilen.
LTPS er satt opp til å motta syslog fra tynnklient- og arbeidsstasjoner, og videresende disse meldingene til den sentrale mottakeren av syslogmeldinger.
Merk deg:
LTSP diskless workstations are using the programs installed on the server.
The client root filesystem is provided using NFS. After each modification to the LTSP server the related image has to be re-generated; run
debian-edu-ltsp-install --diskless_workstation yeson the LTSP server.
A thin client setup enables ordinary PCs to function as (X-)terminals. This means that the machine boots directly from the server using PXE without using the local client hard drive. The thin client setup now uses X2Go, because LTSP has dropped support.
Thin clients are a good way to still make use of very old (mostly 32-bit) machines as they effectively run all programs on the LTSP server. This works as follows: the service uses DHCP and TFTP to connect to the network and boot from the network. Next, the file system is mounted from the LTSP server using NFS, and finally the X2Go client is started.
A diskless workstation runs all software on the PC without a locally installed operating system. This means that client machines boot via PXE without running software installed on a local hard drive.
Diskless workstations are an excellent way of using powerful hardware with the same low maintenance cost as with thin clients. Software is administered and maintained on the server with no need for local installed software on the clients. Home directories and system settings are stored on the server too.
Alle Linux-maskinene som er installert ved hjelp av en Skolelinux-installer
vil være satt opp til å administreres fra en sentral maskin, mest trolig
tjeneren. Det vil være mulig å logge inn på alle maskiner ved hjelp av SSH,
og dermed ha full tilgang til maskinene. Som root må en kjøre
kinit først for å få en Kerberos-TGT.
All brukerinformasjon ligger i en LDAP-katalog. Oppdateringer av brukerinformasjon blir gjort mot denne databasen, og blir brukt av klientene til autentisering.
Currently there are two kinds of installation media images: netinst and BD. Both images can also be booted from USB sticks.
Målet er å gjøre det mulig å installere en tjener fra et slags medium kun én gang, og så installere klienter over nettverket ved å starte opp alle andre maskiner fra nettverket.
Bare nettinstallasjonsvarianten trenger Internett-tilgang under installasjonen.
The installation should not ask any questions, with the exception of desired language, location, keyboard layout and machine profile (Main Server, Workstation, LTSP Server, …). All other configuration will be set up automatically with reasonable values, to be changed from a central location by the system administrator subsequent to the installation.
Hver brukerkonto i Skolelinux har tildelt et område på filsystemet til filtjeneren. Dette området (hjemmeområdet) inneholder brukerens oppsettsfiler, dokumenter, e-post og nettsider. Noen av filene settes slik at andre brukere på systemet har lesetilgang, noen er slik at alle på Internett har tilgang, og noen settes slik at ingen andre enn brukeren kan lese dem.
For å sikre at alle disker som blir brukt for brukerområder eller delte
områder kan gis unike navn over alle maskinene i installasjonen, så er de
montert som /skole/vert/katalog. I
utgangspunktet er en katalog opprettet på filtjeneren,
/skole/tjener/home0/, der alle
brukerkontoer opprettes. Flere kataloger kan så bli opprettet ved behov for
å tilfredsstille visse brukergrupper eller visse bruksmåter.
For å aktivere delt tilgang til filene under vanlig tilgangskontrollsystem for UNIX, trenger brukerne å være i delte grupper (for eksempel «studenter»), samt i den personlige primærgruppen som de er i som standard. Hvis brukere har en passende umask for å gjøre nyopprettede filer tilgjengelig for gruppens brukere (002 eller 007), og hvis de katalogene de jobber i er i setgid (Set Group ID) for å sikre at filene arver korrekt gruppe-eierskap, er resultatet en kontrollert fildeling mellom medlemmene i en gruppe.
Rettighetsinnstillingene for nylagde filer er et spørsmål om grunnleggende
valg. Debians standard umask er 022 (som ikke vil tillate gruppe-adgang som
beskrevet ovenfor, men Debian Edu bruker 002 som standard, som betyr at
filene lages med lesetilgang for alle, noe som senere kan fjernes med en
eksplisitt handling fra brukerens side. Dette kan alternativt endres (ved å
redigere /etc/pam.d/common-session) til en
umask på 007 - som betyr at leseaksess i utgangspunktet er blokkert, og
krever en brukerinngripen for å gjøre dem tilgjengelige. Den første
tilnærmingen fremelsker kunnskapsdeling, og gjør systemet mer gjennomsiktig,
mens den andre metoden reduserer risikoen for uønsket spredning av sensitiv
informasjon. Problemet med den første metoden er at det ikke er innlysende
for brukerne at alt materialet de lager vil være tilgjengelig for alle andre
brukere. Dette blir synlig bare ved inspeksjon av andre brukeres
hjemmeområder, der man kan se at filene er lesbare. Problemet med den andre
metoden er at det er lite sannsynlig at brukere gjør sine filer
tilgjengelige, selv om de ikke inneholder sensitiv informasjon, og innholdet
ville være til hjelp for andre brukere som vil lære hvordan andre løser et
problem (typisk oppsettsproblemer).
Det er forskjellige måter å sette opp en Skolelinux-løsning på. Det kan installeres på bare én selvstendig maskin, eller på mange maskiner i en stor region med flere skoler og sentral drifting. Denne variasjonen i maskinpark og nettverkstopologi gjør en enorm forskjell på hvordan ting blir satt opp med tanke på nettverkskomponenter, tjenere og klientmaskiner.
Egenskapene til de ulike profilene forklares i kapittelet nettverksarkitektur.
 Hvis LTSP skal brukes, ta en titt på wikisiden
med maskinvarekrav for LTSP.
Hvis LTSP skal brukes, ta en titt på wikisiden
med maskinvarekrav for LTSP.
Datamaskinene som bruker Skolelinux må enten ha x86-prosessorer som er 32-bit (Debian-arkitektur «i386», eldste støttede prosessorer er de i 686-klassen), eller 64-bit (Debian-arkitektur «AMD64»).
Tynne klienter med bare 256 MiB RAM og 400 MHz er mulig, men mer RAM og raskere prosessorer anbefales.
For arbeidsstasjoner, tynnklienter og frittstående systemer, er 1500 MHz og 1024 MiB RAM absolutte minimumskrav. For å kjøre moderne nettlesere og LibreOffice anbefales minst 2048 MiB RAM.
Minimumskravet til lagerplass avhenger av hvilken profil som er installert:
combined main server + LTSP server + workstation (if a GUI on the server is desired): 60 GiB (plus additional space for user accounts).
LTSP server: 40 GiB.
Arbeidsstasjon eller frittstående: 30 GiB.
minimal networked machine installation: 4 GiB.
LTSP-tjenere trenger to nettverkskort ved bruk av standard nettverksarkitektur:
eth0 koblet til hovednettverket (10.0.0.0/23),
eth1 brukes for betjening av LTSP-klienter.
Bærbare laptoper er bevegelige arbeidsstasjoner, og har de samme krav som arbeidsstasjoner.
A list of tested hardware is provided at https://wiki.debian.org/DebianEdu/Hardware/ . This list is not nearly complete.
https://wiki.debian.org/InstallingDebianOn is an effort to document how to install, configure and use Debian on some specific hardware, allowing potential buyers to know if that hardware is supported and existing owners to know how get the best out of that hardware.
Når man bruker standard oppsett for nettverksarkitekturen, så brukes disse reglene:
You need exactly one main server.
Man kan ha hundrevis av arbeidsstasjoner på hovednettverket.
You can have a lot of LTSP servers on the main network; two different subnets are preconfigured (DNS, DHCP) in LDAP, more can be added.
Man kan ha hundrevis av tynnklienter og/eller diskløse arbeidsstasjoner på hvert nettverk med en LTSP-tjener.
Man kan ha hundrevis av andre maskiner som vil få tildelt dynamisk IP-adresse.
For å få tilgang til Internett så trenger man en ruter/gateway (se under).
En ruter/gateway tilkoplet Internett på det eksterne grensesnittet, og som kjører på IP-adressen 10.0.0.1 med nettmaske 255.0.0.0 på det interne grensesnittet, er nødvendig for å få tilgang til Internett.
Ruteren skal ikke kjøre på en DHCP-tjener. Den kan kjøre på en DNS-tjener, selv om dette ikke er nødvendig, og den ikke brukes.
In case you do not already have a router or your existing router cannot be
set up accordingly, any machine which fulfills the requirements for a
minimal Debian installation and which has at least two network interfaces
can be turned into a gateway between the existing network and the Debian Edu
one. See installation
documentation for a simple way to install and set up a Debian machine
using debian-edu-router-config.
If you need something for an embedded router or accesspoint we recommend using OpenWRT, though of course you can also use the original firmware. Using the original firmware is easier; using OpenWRT gives you more choices and control. Check the OpenWRT webpages for a list of supported hardware.
It is possible to use a different network setup (there is a documented procedure to do this), but if you are not forced to do this by an existing network infrastructure, we recommend against doing so and recommend you stay with the default network architecture.
We recommend that you read or at least take a look at the release notes for Debian Bookworm before you start installing a system for production use. There is more information about the Debian Bookworm release available in its installation manual.
Gi Debian Edu/Skolelinux en sjanse, det burde virke uten videre.
Det er derimot anbefalt, å lese kapitlene om maskinvare og nettverkskrav og om arkitekturen før du starter på installasjon av en hovedtjener.
Sørg for også å ha lest getting started (komme i gang)-kapittelet i denne manual, siden det beskriver hvordan man logger inn for første gang.
amd64 and
i386 are the names of two Debian
architectures for x86 CPUs, both are or have been build by AMD, Intel and
other manufacturers. amd64 is a 64-bit
architecture and i386 is a 32-bit
architecture. New installations today should be done using
amd64.
i386 should only be used for very old
hardware.
The netinst iso image can be used for installation from CD/DVD and USB flash drives and is available for two Debian architectures: amd64 or i386. As the name implies, Internet access is required for the installation.
Once Bookworm has been released these images will be available for download from:
These ISO image are approximately 7.5 GB large and can be used for installation of amd64 or i386 machines, also without access to the Internet. Like the netinst image it can be used on USB flash drives or disk media of sufficient size.
Once Bookworm has been released these images will be available for download from:
Detailed instructions for verifying and using these images are part of the Debian-CD FAQ.
Kildekode er tilgjengelig fra Debian-arkivet, se https://get.debian.org/cdimage/release/current/source/ for nedlastingsalternativer.
When you do a Debian Edu installation, you have a few options to choose from. Don't be afraid; there aren't many. We have done a good job of hiding the complexity of Debian during the installation and beyond. However, Debian Edu is Debian, and if you want there are more than 59,000 packages to choose from and a billion configuration options. For the majority of our users, our defaults should be fine. Please note: if LTSP is intended to be used, choose a lightweight desktop environment.
Typisk skole- eller hjemmenettverk med Internett-tilgang via ruter som tilbyr DHCP:
Installation of a main server is possible, but after reboot there will be no Internet access (due to primary network interface IP 10.0.2.2/8).
Se internettruter-kapitlet for detaljer om hvordan man setter opp en portner hvis det ikke er mulig å sette opp en eksisterende som ønsket.
Koble sammen alle komponentene slik vist i arkitektur-kapittelet.
The main server should have Internet connection once booted the first time in the correct environment.
Typisk skole- eller institusjons-nettverk, lignende det overfor, men som krever bruk av mellomtjener.
Legg til 'debian-edu-expert' til kjernekommandolinjen. Se lenger ned for detaljer om hvordan dette gjøres.
Noen ytterligere spørsmål må besvares, inkludert om mellomtjener.
Nettverk med ruter/portner IP 10.0.0.1/8 (som ikke angir en DHCP-tjener) og internettilgang:
Så snart det automatiske nettverksoppsettet kneler (på grunn av manglende DHCP), velg manuelt nettverksoppsett.
Skriv inn 10.0.2.2/8 som verts-IP
Skriv inn 10.0.0.1 som portner-IP
Skriv inn 8.8.8.8 som navnetjener-IP, med mindre du vet en bedre verdi
Hovedtjeneren bør virke etter første omstart.
Frakoblet (ingen internettilkobling):
Bruk BD ISO-avbildningen.
Forsikre deg om at alle (ekte-/virtuelle-) nettverkskabler er trukket ut.
Velg "Ikke sett opp nettverket nå" (etter at DHCP har gitt opp å sette opp nettverket og du har trykket "Fortsett").
Oppdater systemet når det har startet opp i rett miljø med internettilgang.
Several desktop environments are available:
Xfce krever litt mer enn LXDE, men har derimot veldig god språkstøtte (106 språk).
Både KDE og GNOME har god språkstøtte, men krever for mye til å brukes på gamle maskiner og med LTSP-klienter.
Cinnamon is a lighter alternative to GNOME.
MATE is lighter than the three above, but is missing good language support for several countries.
LXDE har lavest ressurskrav, og støtter 35 språk.
LXQt is a lightweight desktop environment (language support similar to LXDE) with a more modern look and feel (based on Qt just like KDE).
Debian Edu as an international project has chosen to use Xfce as the default desktop environment; see below how to set a different one.
Når du installerer et system med profilen arbeidsstasjon, følger det med mange utdanningsrelaterte programmer. For å kun installere den grunnleggende profilen, fjern desktop=xxxx kjærnekommandolinjeparameteret før du starter installasjonen; sjekk nedenfor for detaljer om hvordan dette gjøres. Dette tillater installasjon av system tilpasset dets omgivelser, og kan brukes for å spare tid på testinstallasjoner.
Please note: If you want to install a desktop environment afterwards, don't use the Debian Edu meta-packages like e.g. education-desktop-xfce because these would pull in all education related programs; rather install e.g. task-xfce-desktop instead. One or more of the new school level related meta-packages education-preschool, education-primaryschool, education-secondaryschool, education-highschool could be installed to match the use case.
For detaljer om Debian Edu-metapakker, se Debian Edu-pakkeoversikten page.
Installer boot menu on 64-bit Hardware - BIOS mode
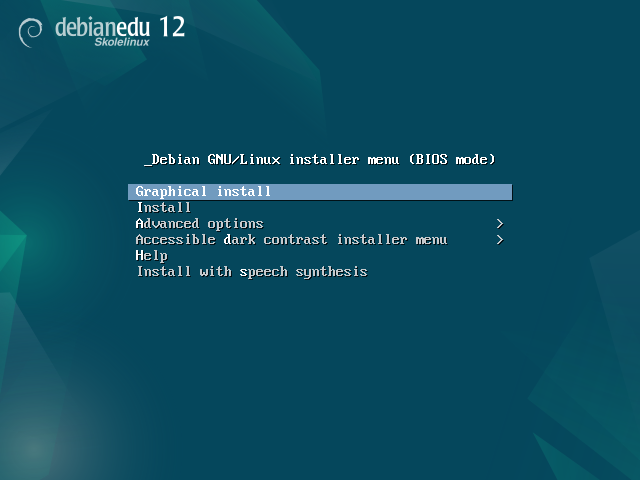
Graphical install bruker en GTK-installasjon hvor du kan bruke musen.
Install bruker tekstmodus.
Advanced options > viser en undermeny med flere detaljerte alternativer å velge mellom.
Help gir noen hint til bruk av installasjonsprosessen; se skjermbildekopi nedenfor.
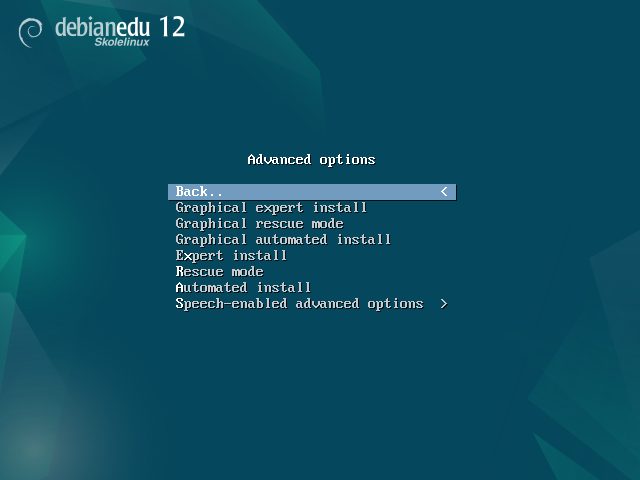
Back.. bringer deg tilbake til hovedmenyen.
Graphical expert install gir tilgang til alle tilgjengelige spørsmål, brukbar for mus.
Graphical rescue mode gjør dette installasjonsmediet til en redningsdisk for nødsituasjonsoppgaver.
Graphical automated install trenger en «forhåndsutfyllings»-fil.
Expert install gir tilgang til alle tilgjengelige spørsmål i klartekst.
Rescue mode tekstmodus: gjør dette installasjonsmediet til en redningsdisk for nødsituasjonsoppgaver.
Automated install-tekstmodus: trenger en «forhåndsutfyllings»-fil.
 Do not use
Do not use Graphical expert install or
Expert install, use
debian-edu-expert instead as an additional
kernel parameter in exceptional cases.
Hjelpeskjerm
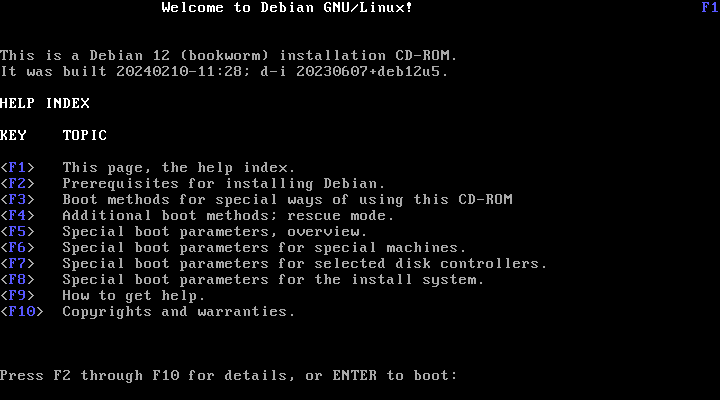
Denne hjelpeskjermen er selvforklarende, og gjør <F>-tastene på tastaturet i stand til å gi mer detaljert hjelp om de aktuelle emnene.
Installer boot menu on 64-bit Hardware - UEFI mode
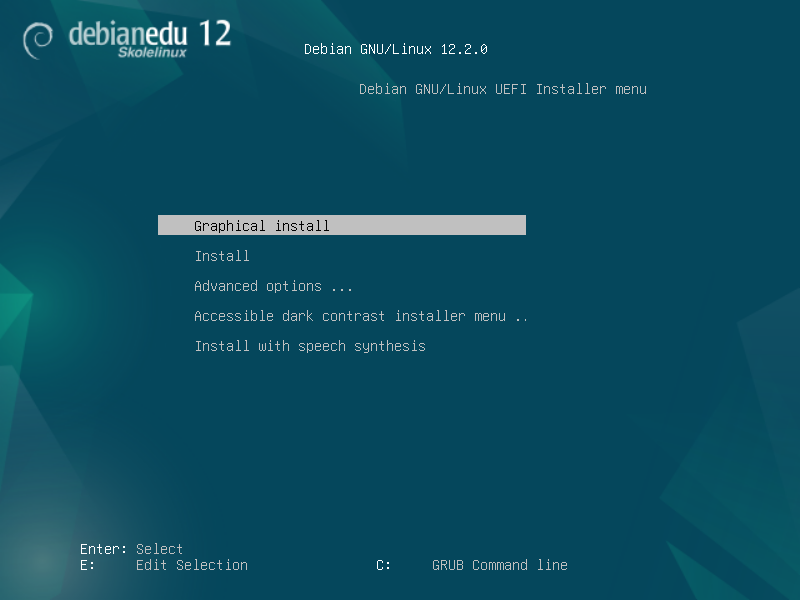
Legge til eller endre oppstartsparametre for installasjoner
In both cases, boot options can be edited by pressing the TAB or E key in the boot menu; the screenshots show the command line for Graphical install.
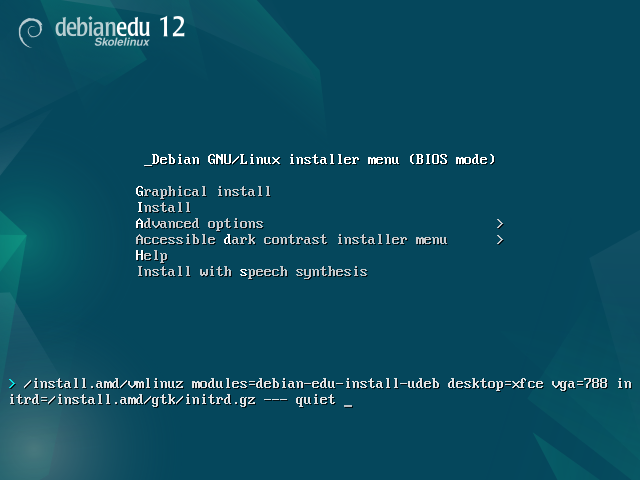
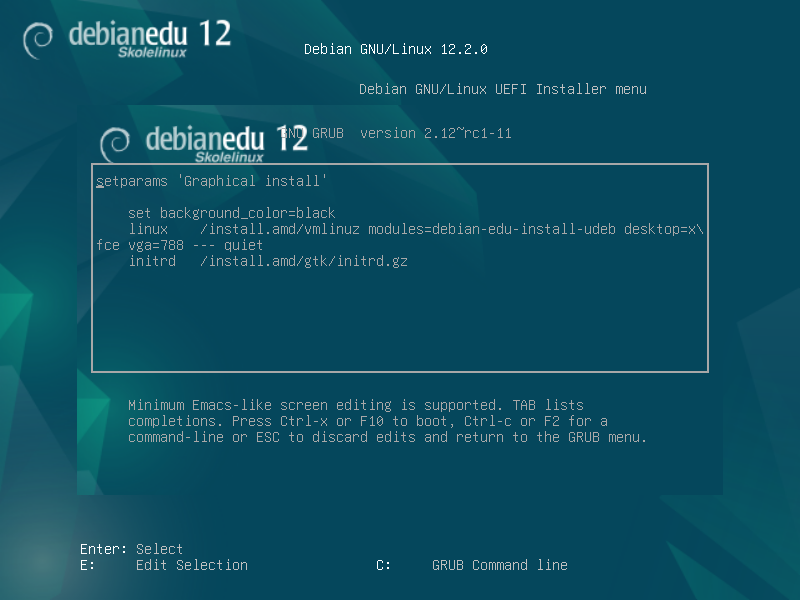
You can use an existing HTTP proxy service on the network to speed up the installation of the Main Server profile from CD. Add e.g.
mirror/http/proxy=http://10.0.2.2:3128as an additional boot parameter.If you have already installed the Main Server profile on a machine, further installations should be done via PXE, as this will automatically use the proxy of the main server.
To install the GNOME desktop environment instead of the default Xfce desktop environment, replace
xfcewithgnomein thedesktop=xfceparameter.To install the LXDE desktop environment instead, use
desktop=lxde.To install the LXQt desktop environment instead, use
desktop=lxqt.To install the KDE Plasma desktop environment instead, use
desktop=kde.To install the Cinnamon desktop environment instead, use
desktop=cinnamon.And to install the MATE desktop environment instead, use
desktop=mate.
Husk system requirements, og pass på at du har minst to nettverkskort (NIC-er) hvis du planlegger å sette opp en LTSP-tjener.
Velg et språk (for installasjonen og det installerte systemet).
Velg et sted som vanligvis er stedet du bor.
Velg et tastaturoppsett (vanligvis er standardoppsettet for landet ditt bra).
Velg profil(er) fra denne listen:
Hovedtjener
Dette er hovedtjeneren (tjener) for din skole som sørger for at alle tjenestene virker med en gang. Dette fordi de er forhåndskonfigurert. Du må bare installere en hovedtjener pr. skole! Denne profilen inkluderer ikke noe grafisk brukergrensesnitt. Hvis du ønsker et grafisk brukergrensesnitt, velger du en arbeidsstasjon eller LTSP-tjener i tillegg til denne.
Arbeidsstasjon
En maskin som starter opp fra sin egen harddisk, og som kjører all programvare og alle maskinvareenheter lokalt som en vanlig maskin. Men brukeren logger inn og autentiseres av hovedtjeneren, der brukerens filer og skrivebordsoppsett er lagret.
Vandrende arbeidsstasjon
Samme som arbeidsstasjonen, men i stand til å autentisere ved bruk av bufret legitimasjon, som betyr at den kan brukes utenfor skolenettverket. Brukerens filer og profiler blir lagret på den lokale disken. Bærbare PC-er skal velge denne profilen.
LSTP-tjener
Tynnklienttjener (og tjener for diskløse arbeidsstasjoner) kalles en LTSP-tjener. Klienter uten harddisk starter opp og kjører programvare fra denne tjeneren. Denne datamaskinen trenger to nettverks brukergrensesnitt, mye minne, og ideelt sett mer enn en prosessor eller prosessorkjerne. Se kapittel om nettverksklienter for mer informasjon om dette tema. Å velge tynnklientprofilen aktiverer også arbeidsstasjonsprofilen (selv om den ikke er valgt), og en LTSP-tjener kan alltid brukes som en arbeidsstasjon også.
Frittstående
En vanlig maskin som kan fungere uten en hovedtjener. Dvs. den trenger ikke være inne på nettverket. Denne profilen passer bra for bærbare.
Minimal
This profile will install the base packages and configure the machine to integrate into the Debian Edu network, but without any services and applications. It is useful as a platform for single services manually moved out from the main server.
In case ordinary users should be able to use such a system, it needs to be added using GOsa² (similar to a workstation) and the libpam-krb5 package needs to be installed.
Profilene til hovedtjener, arbeidsstasjon og LTSP-tjener-profiler er forhåndsvalgt. Disse profilene kan installeres sammen på en maskin hvis du ønsker å installere en såkalt kombinert hovedtjener. Da vil hovedtjeneren være både en tjener for en LTSP-tjener, og kan brukes som en arbeidsstasjon. Dette er forhåndsvalgt, fordi vi regner med at de fleste ønsker dette. Vær oppmerksom på at du må ha to nettverkskort installert i en maskin som skal være en kombinert hovedtjener, eller være en LTSP-tjener for å komme til nytte etter installasjonen.
Vær klar over at hvis du svarer ja, vil du slette alle data på harddiskene! Svarer du derimot nei, vil det kreve mer arbeid. I tillegg må man være sikker på at de nødvendige partisjoner både er laget, og at de har nok plass.
Please say "yes" to submitting information to https://popcon.debian.org/ to allow us to know which packages are popular and should be kept for future releases. Although you don't have to, it is a simple way for you to help.

Wait. If the selected profiles include LTSP Server then the installer will spend quite some time at the end, "Finishing the installation - Running debian-edu-profile-udeb...".
Etter å ha satt root-passordet (rotpassordet), blir du bedt om å lage en vanlig brukerkonto «for ikke-administrative oppgaver». For Debian Edu er denne kontoen svært viktig: Denne skal du bruke til å administrere Skolelinux-nettverket.
 Passordet for denne brukeren må ha en
lengde på minst fem - 5 tegn og
må være forskjellig fra brukernavnet - ellers vil ikke innlogging være
mulig (selv om et kortere passord blir godkjent av installereren).
Passordet for denne brukeren må ha en
lengde på minst fem - 5 tegn og
må være forskjellig fra brukernavnet - ellers vil ikke innlogging være
mulig (selv om et kortere passord blir godkjent av installereren).
Wait again in case of a combined main server after rebooting the system. It will spend quite some time generating the SquashFS image for diskless workstations.
In case of a separate LTSP server, the diskless workstation and/or thin client setup needs some manual steps. For details, see the Network clients HowTo chapter.
The debian-edu-router-config package
simplifies the the setup of a gateway for a Debian Edu network through an
interactive configuration process where the necessary information is
obtained through a series of dialogues.
In order to make use of it, perform a minimal Debian installation. Be sure
to use the regular Debian installer and not the Debian Edu installer since
Debian Edu installations are not supported by
debian-edu-router-config.
Install the debian-edu-router-config
package using
DEBIAN_FRONTEND=noninteractive apt install -y -q debian-edu-router-config
Error messages regarding the configuration are expected and can be ignored for now.
For the configuration process following the installation of
debian-edu-router-config, physical access
to the computer is required.
The network interfaces may already be connected to the corresponding networks but do not have to be. However it is necessary to be aware which interface will be connected to which network. In order to obtain more information about the network hardware
lshw -class network
can be used.
Remove the configuration of the two network interfaces to be used from
/etc/network/interfaces or files in
/etc/network/interfaces.d/ and un-configure
the two interfaces using
ip addr flush <interface>
The actual configuration process is started with
dpkg-reconfigure --force uif debian-edu-router-config
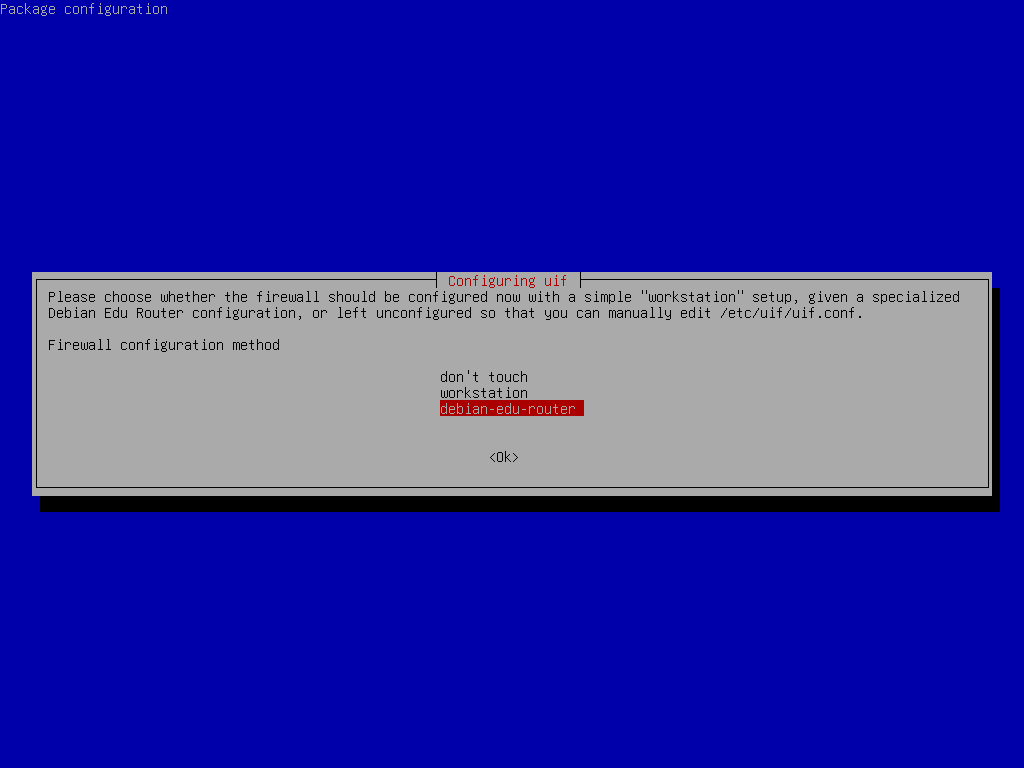
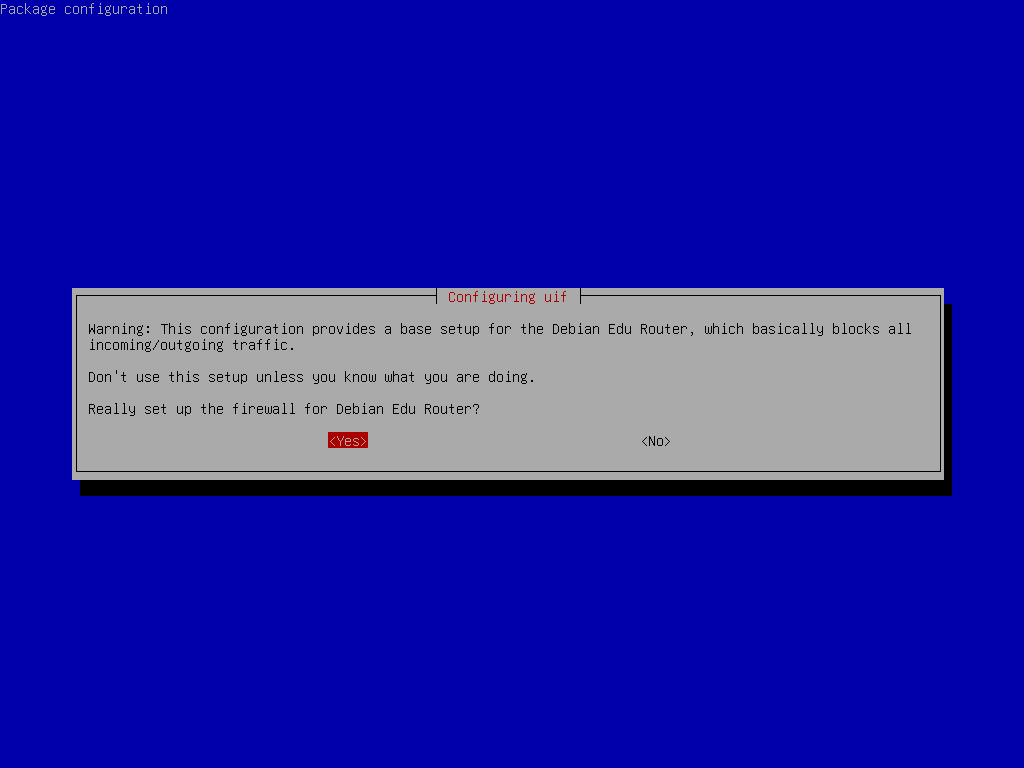
When asked about the uif firewall configuration method choose "debian-edu-router". Confirm that you want to set up the firewall for Debian Edu Router.
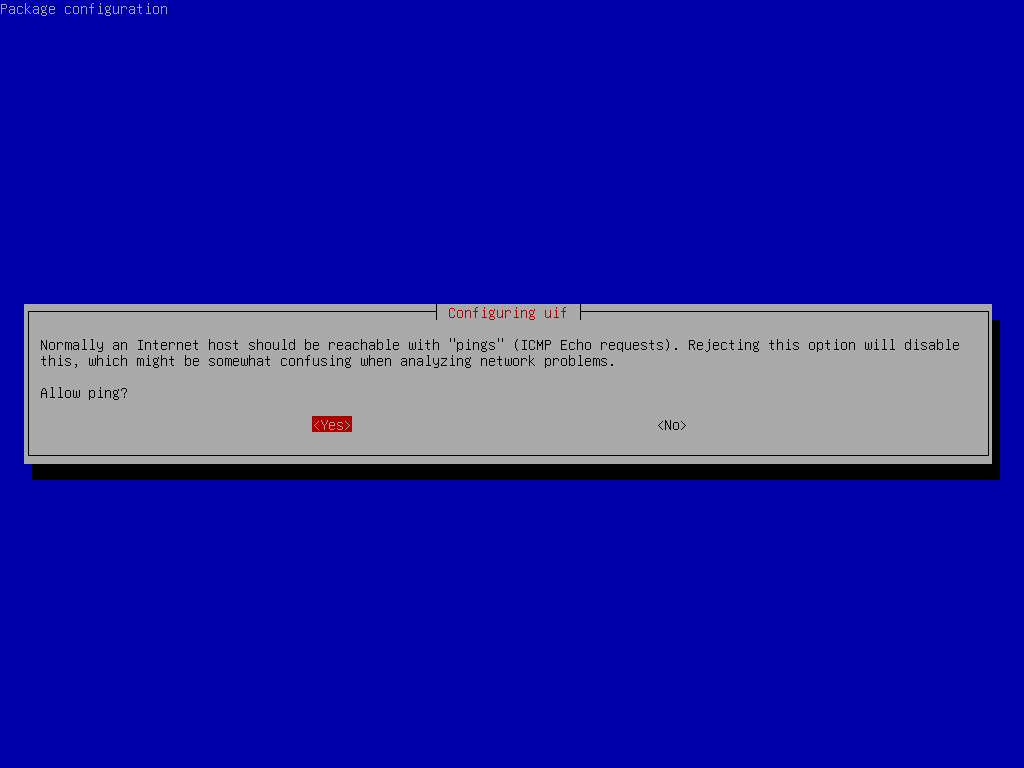
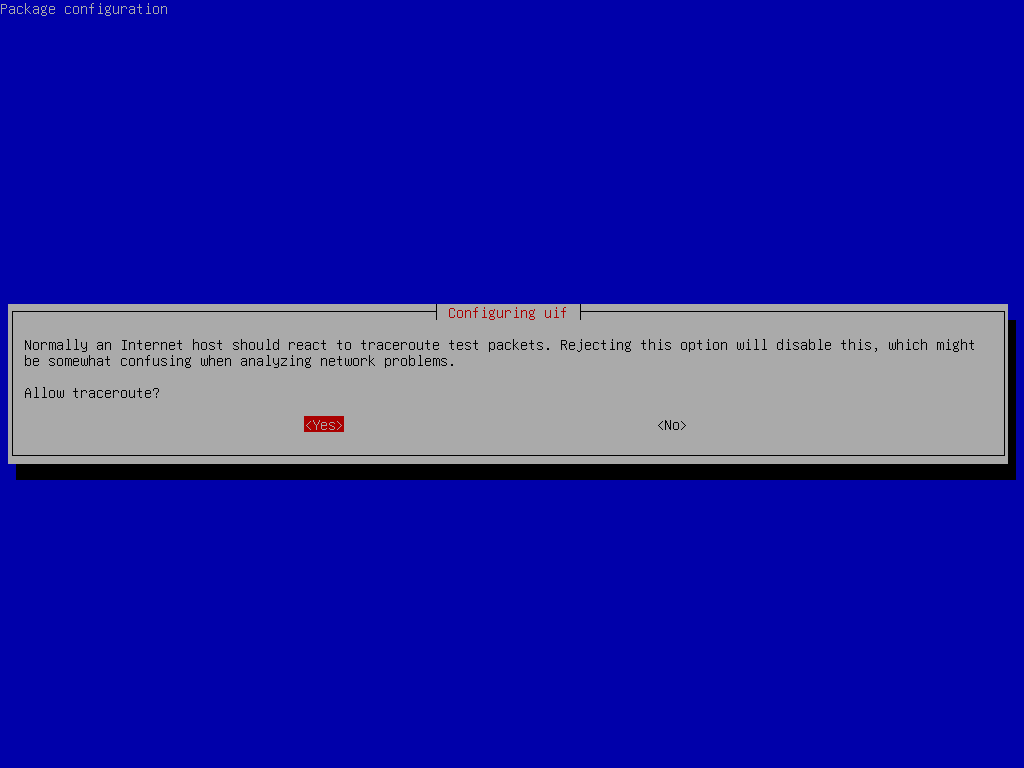
Decide whether you want to respond to ping and traceroute. If unsure answer with yes as it can be useful for diagnosing network issues.
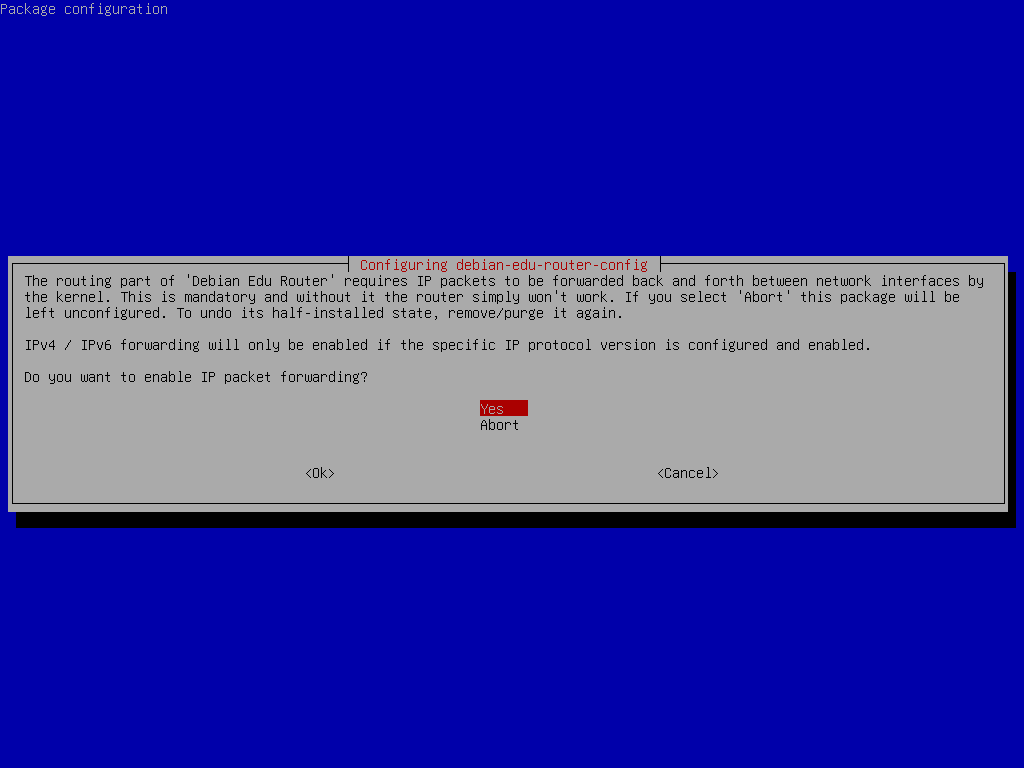
Confirm that you want to enable IP packet forwarding.
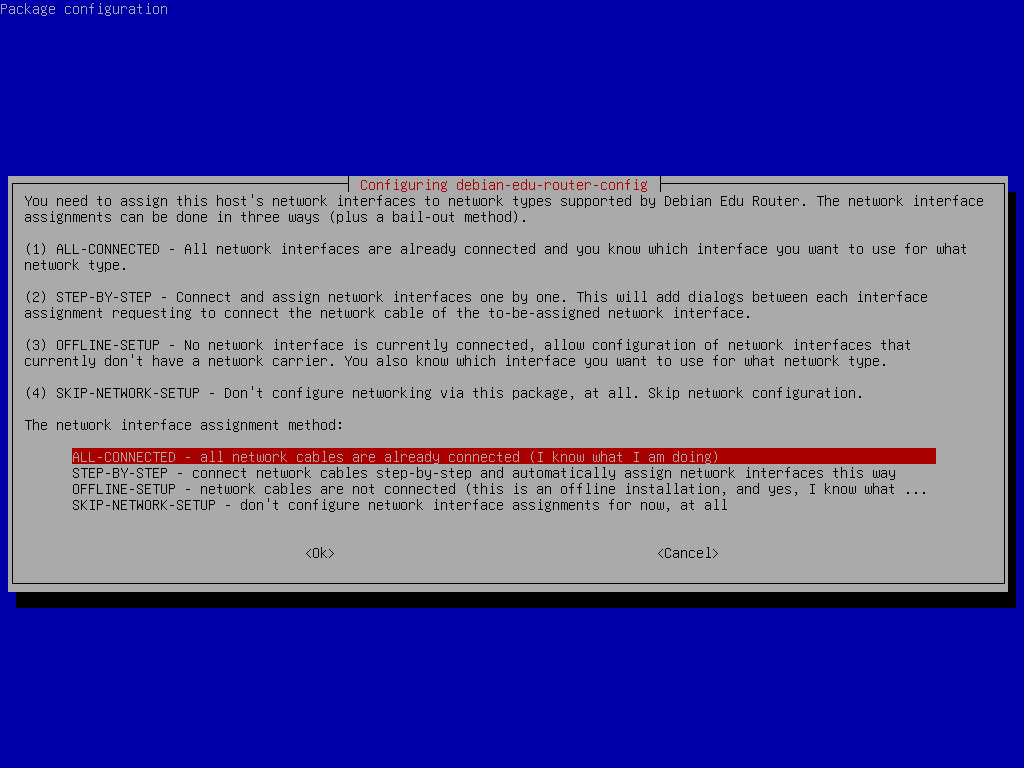
Next, assign networks to the network interfaces in your router, choose one of the offered options depending on whether your network interfaces are already connected or not.
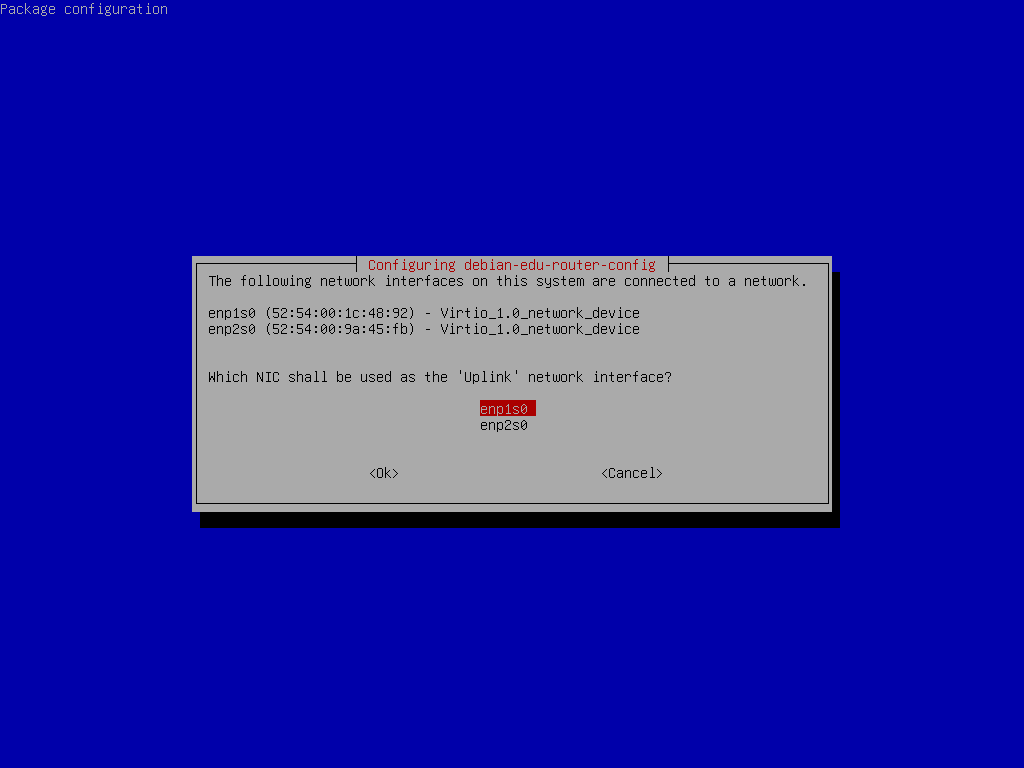
Select the interface which is connected to the upstream network.
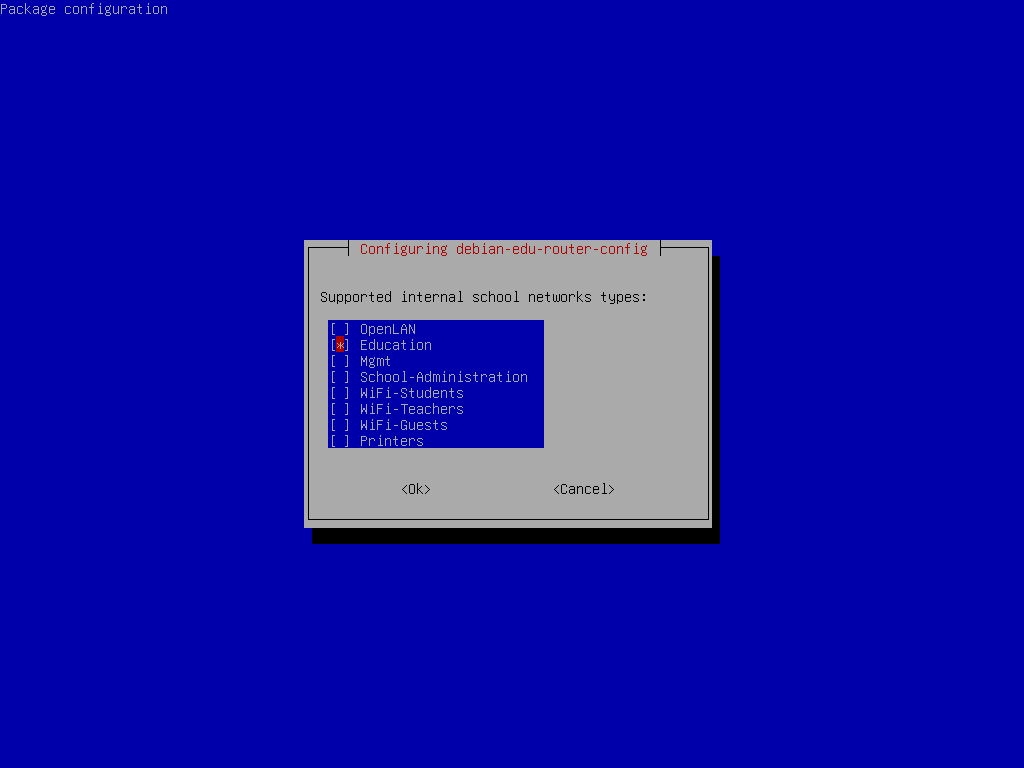
Select an internal network, in case you are unsure and simply want a single internal network select "Education" here.
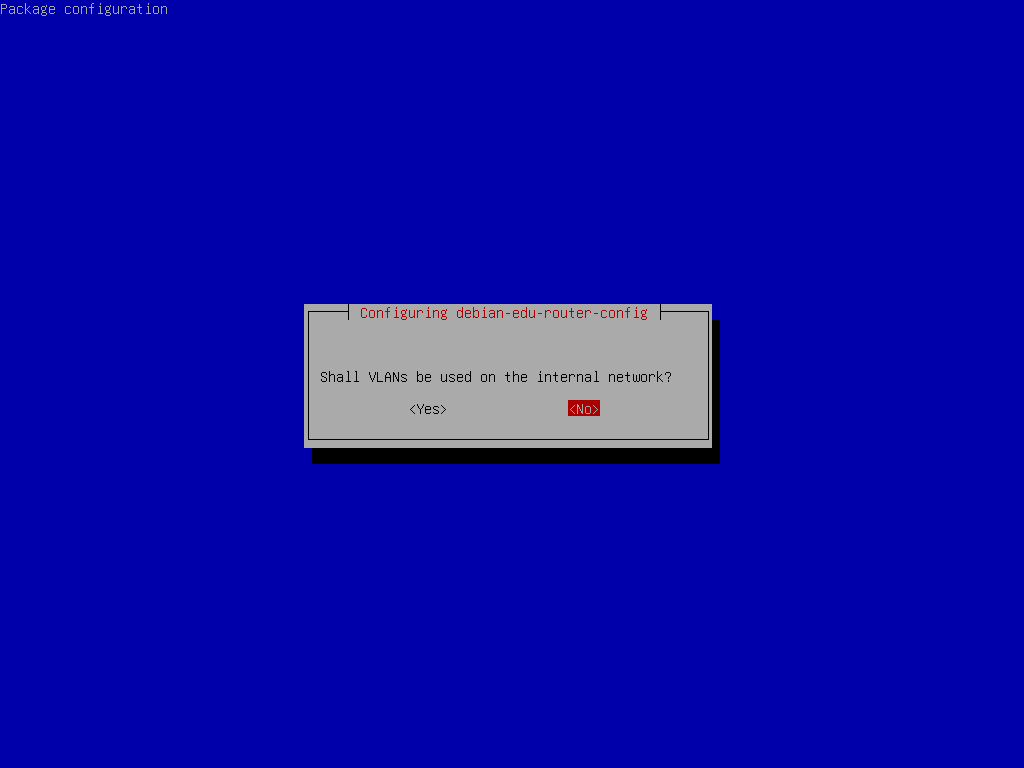
Select whether VLANs should be used for internal networks, if you are unsure select no here.
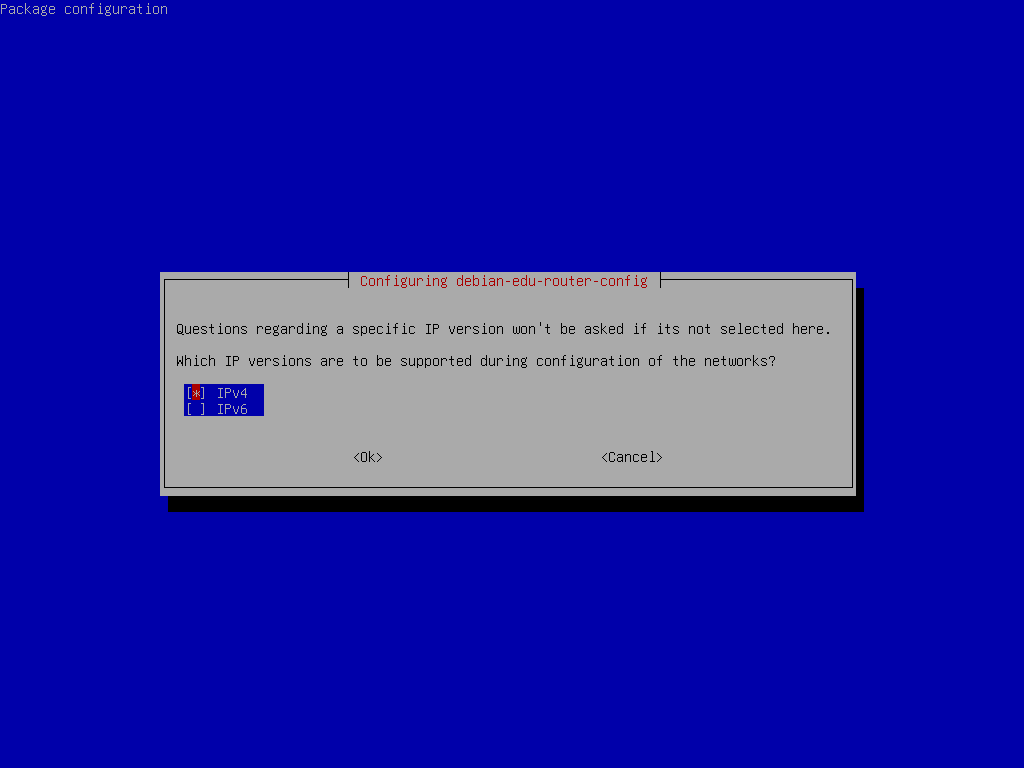
Select "IPv4" here.
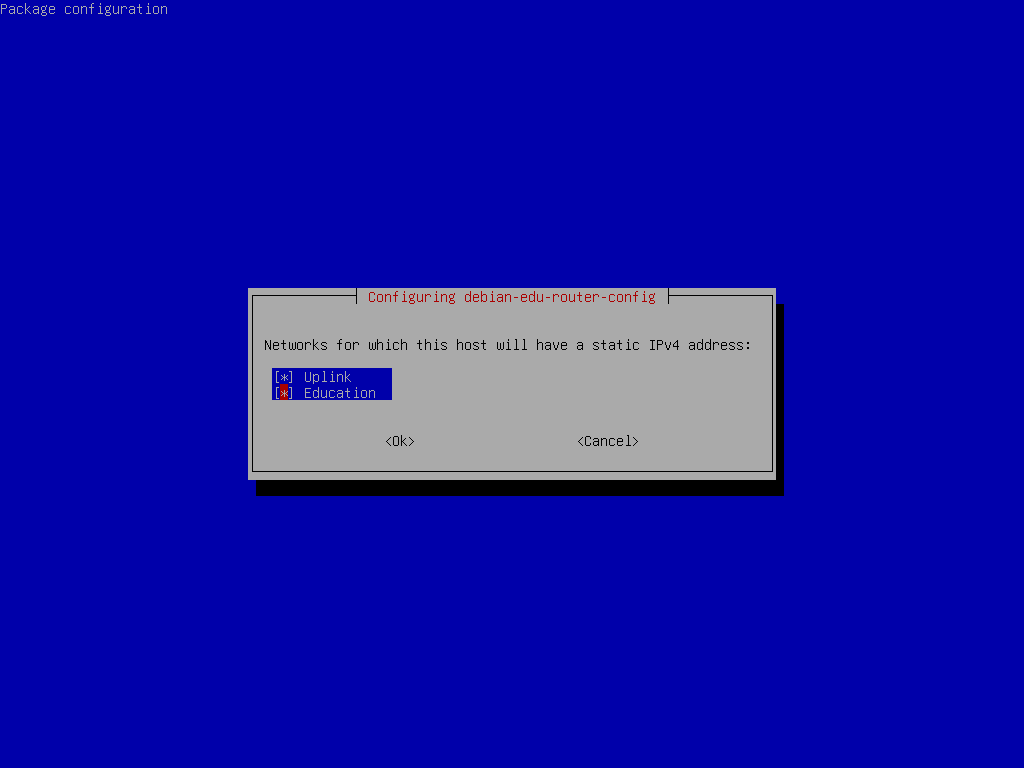
Select "Uplink" if your upstream network requires a static IP address and, if you followed the above suggestion on internal networks, "Education".
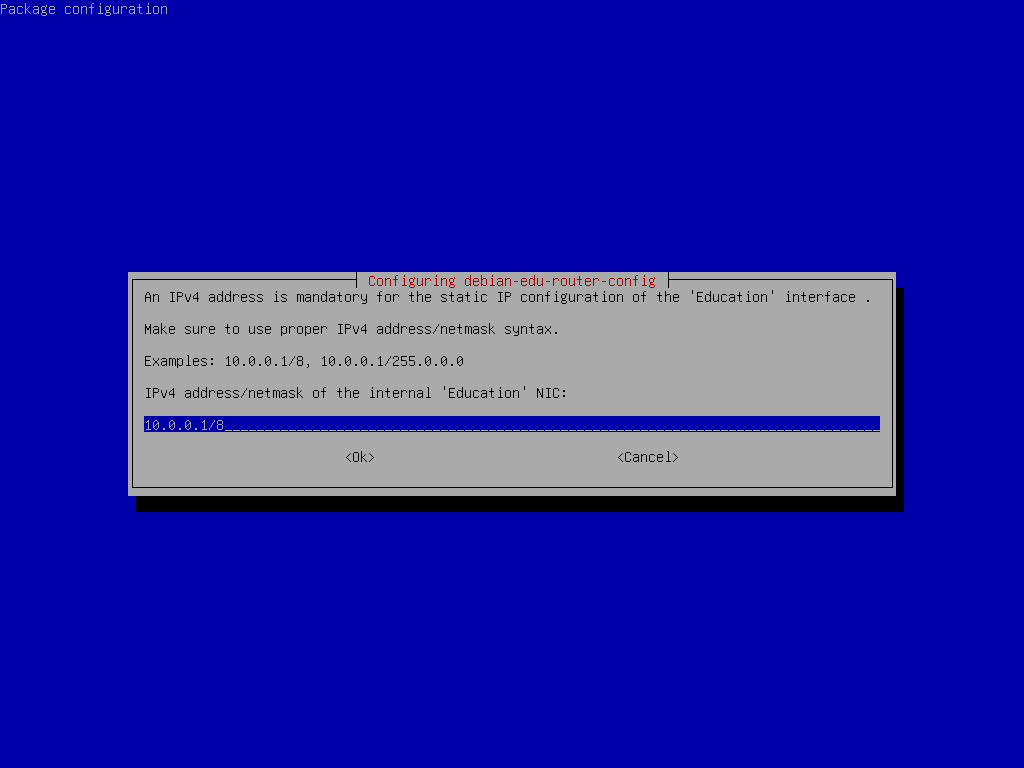
Set 10.0.0.1/8 as the static IP address for
the internal network "Education" if you followed the above suggestion on
internal networks.
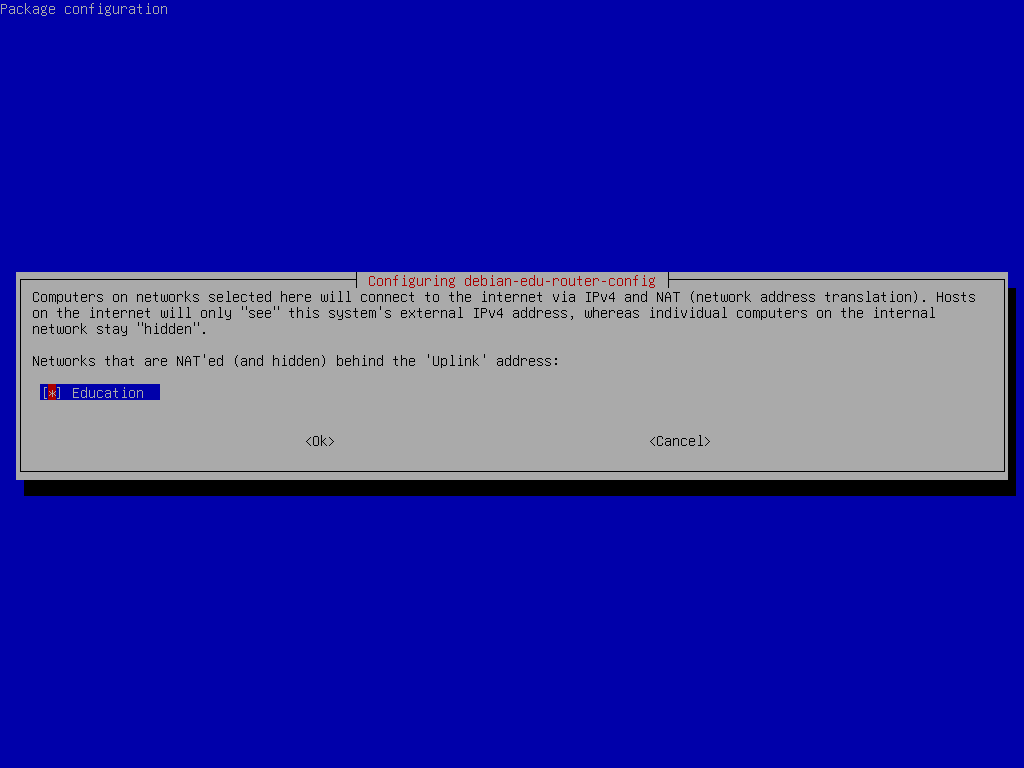
Enable NAT for the internal network.
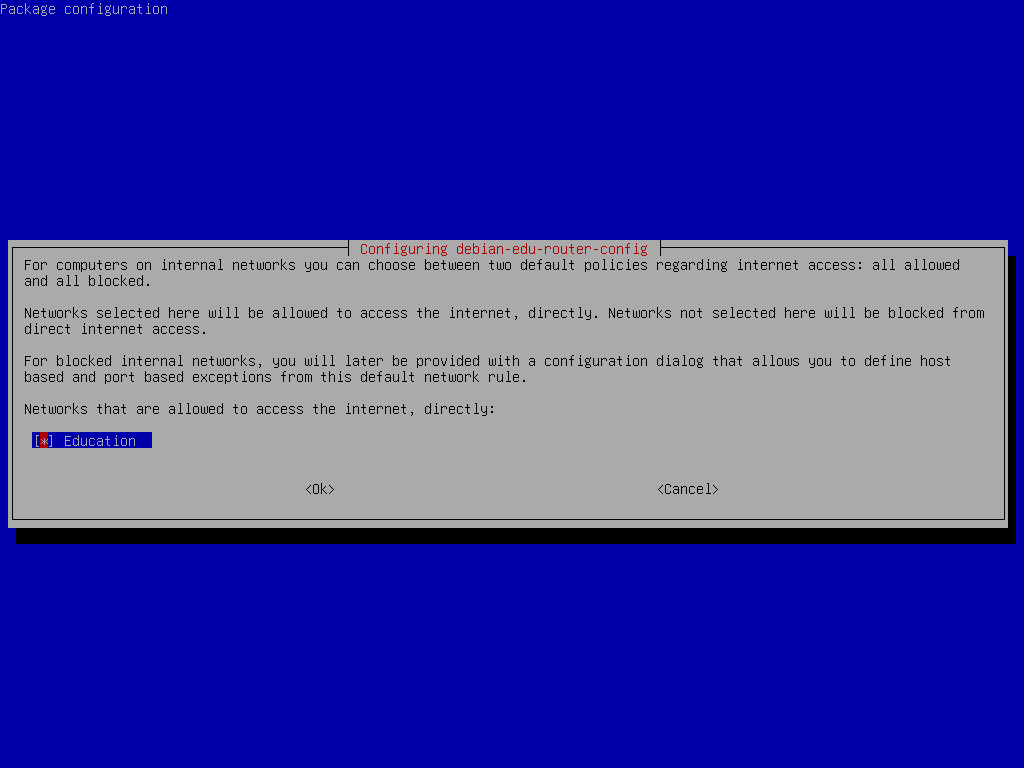
Enable internet access for internal networks.
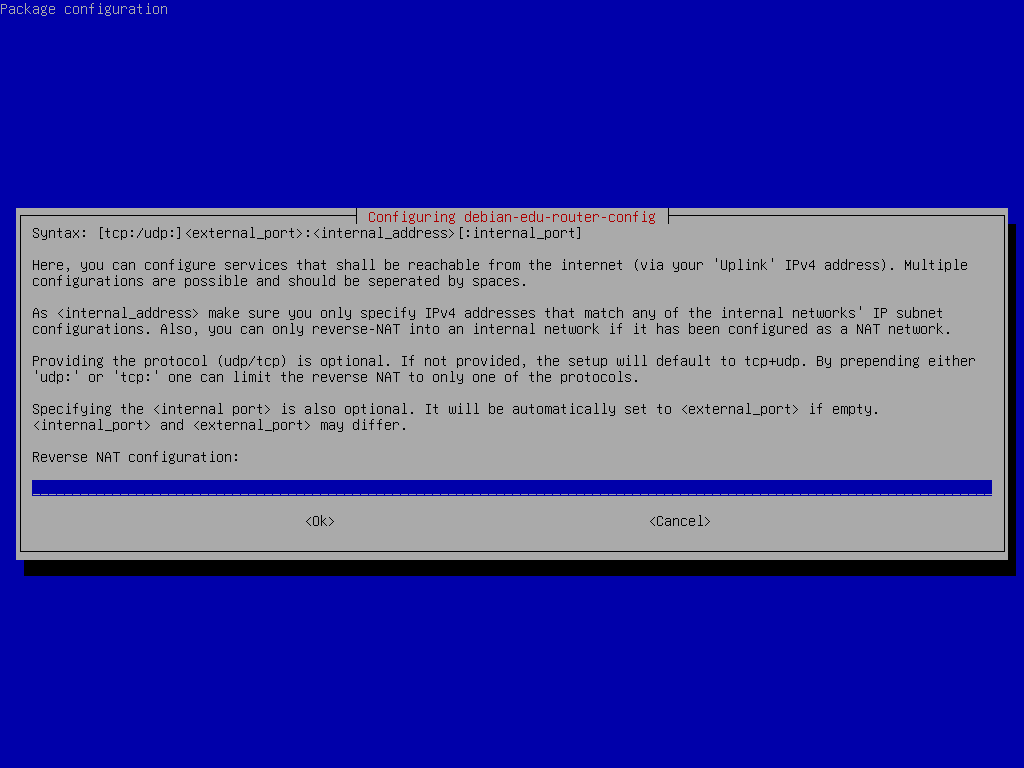
If you want to expose any internal services to the internet you can configure them using the described syntax. Note that SSH access to the gateway can be configured using the following dialog.
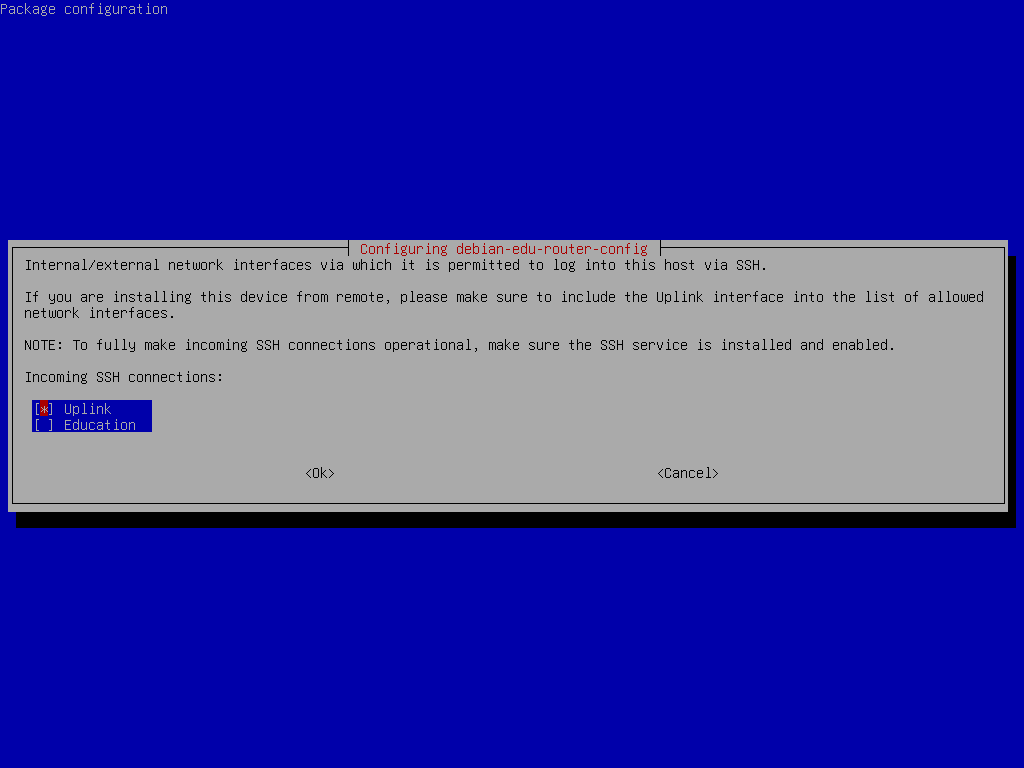
Decide from which networks you want to allow SSH access to the gateway.
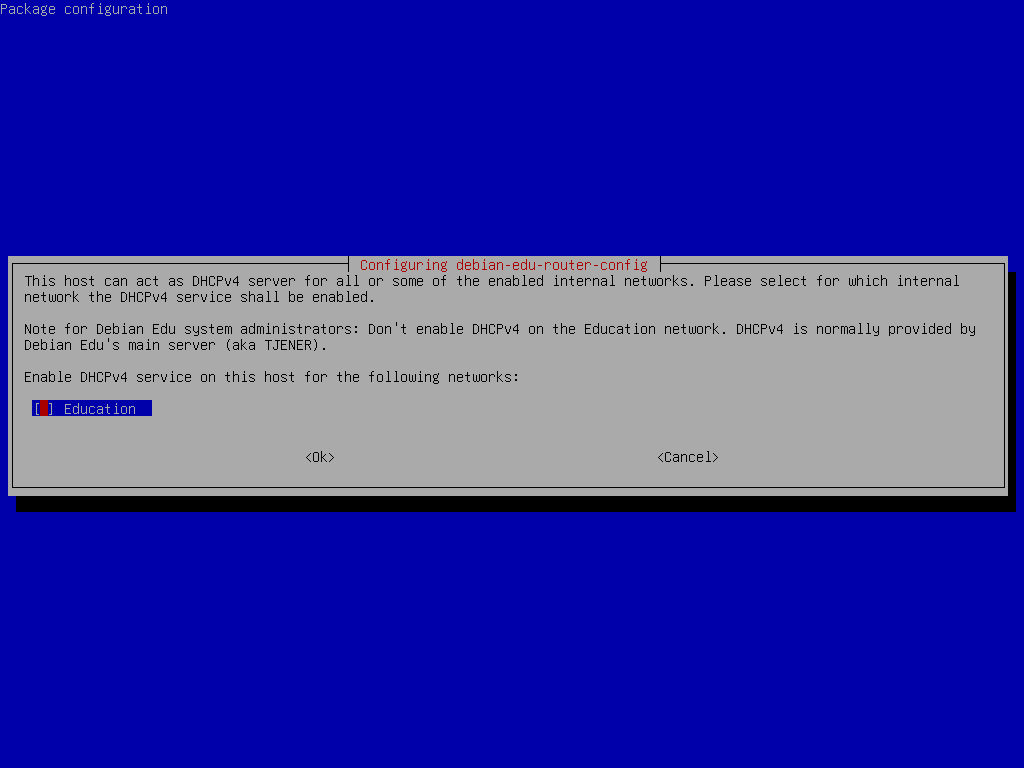
Do not enable DHCP for the internal networks, it will be offered by the Debian Edu main server.
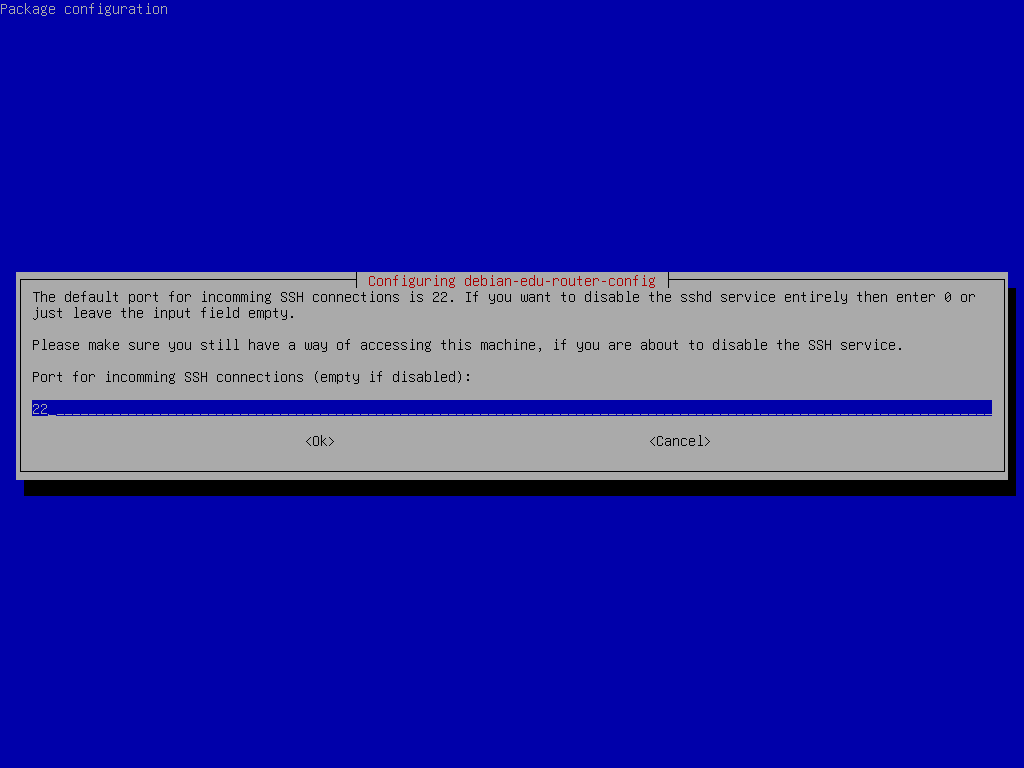
Configure the SSH port, this should be 22
if the configuration has not been changed.
Connect the network interfaces if you have not already done so and reboot the machine. Now, when you logging in as a root you should see Debian Edu Router Menu.
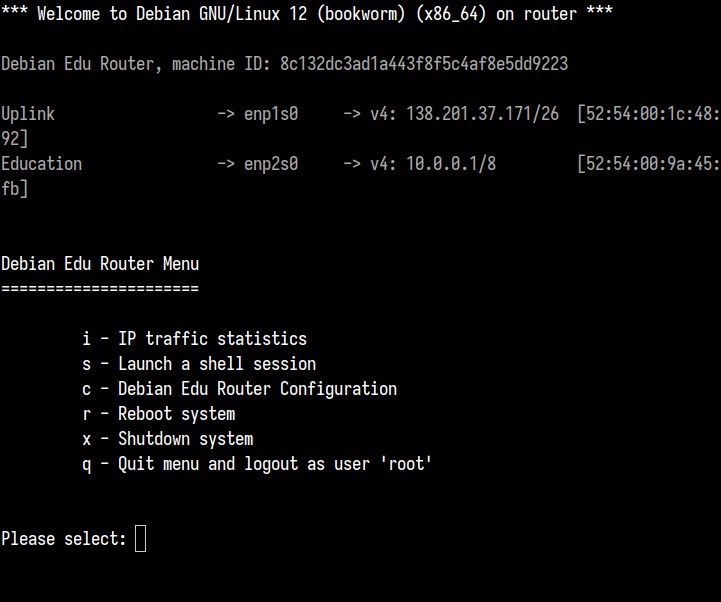
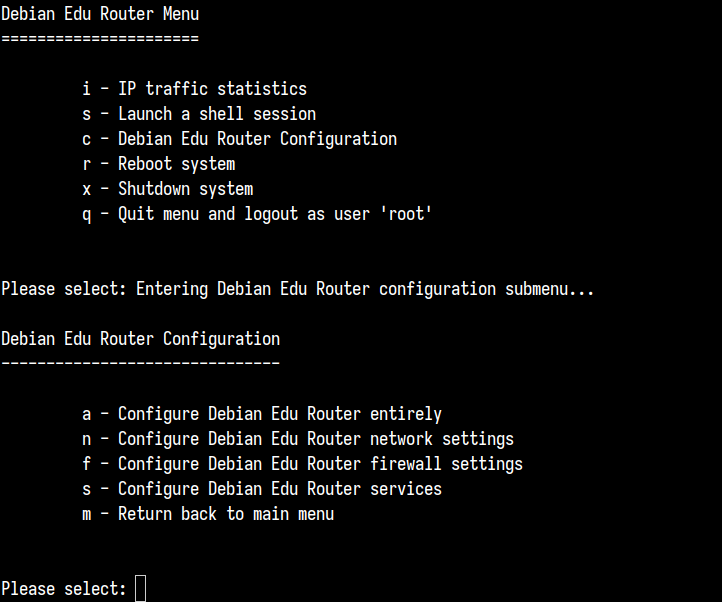
If SSH access has been enabled the gateway can be reconfigured remotely via
the menu offered when logging in as root. Pressing
c in the main menu switches to the
configuration menu from which all or parts of the configuration can be
changed using the same dialogue system which was used for the initial
configuration.
Sannsynligvis vil du bruke profilen «Vandrende arbeidsstasjon» (se ovenfor). Vær oppmerksom på at alle data er lagret lokalt (så vær ekstra oppmerksom på å ta sikkerhetskopier), og påloggingsinformasjonen blir lagret (så etter en endring i passord, kan pålogginger kreve ditt gamle passord hvis du ikke har knyttet din bærbare til nettverket, og logget inn med det nye passordet).
After you install from the USB flash drive / Blu-ray disc image,
/etc/apt/sources.list will only contain
sources from that image. If you have an Internet connection, we strongly
suggest adding the following lines to it so that available security updates
can be installed:
deb http://deb.debian.org/debian/ bookworm main deb http://security.debian.org bookworm-security main
A netinst installation (which is the type of installation our CD provides) will fetch some packages from the CD and the rest from the net. The amount of packages fetched from the net varies from profile to profile but stays below a gigabyte (unless you choose to install all possible desktop environments). Once you have installed the main server (whether a pure main server or combi-server does not matter), further installation will use its proxy to avoid downloading the same package several times from the net.
It is possible to directly copy a CD/BD ISO image to USB flash drives (also known as "USB sticks") and boot from them. Simply execute a command like this, just adapting the file and device name to your needs:
sudo dd if=debian-edu-amd64-XXX.iso of=/dev/sdX bs=1M
For å bestemme verdien av X, kjør denne kommandoen før og etter en USB-enhet har blitt koblet til:
lsblk -p
Kopiering vil ta sin tid.
Avhengig av hvilket bilde du velger, vil USB-minnepinnen oppføre seg som en CD eller Blu-ray-disk.
For this installation method it is required that you have a running main server. When clients boot via the network, an iPXE menu with installer and boot selection options is displayed. If PXE installation fails with an error message claiming a XXX.bin file is missing, then most probably the client's network card requires nonfree firmware. In this case the Debian Installer's initrd must be modified. This can be achieved by executing the command:
/usr/share/debian-edu-config/tools/pxe-addfirmware
on the server.
This is how the iPXE menu looks with the Main Server profile only:
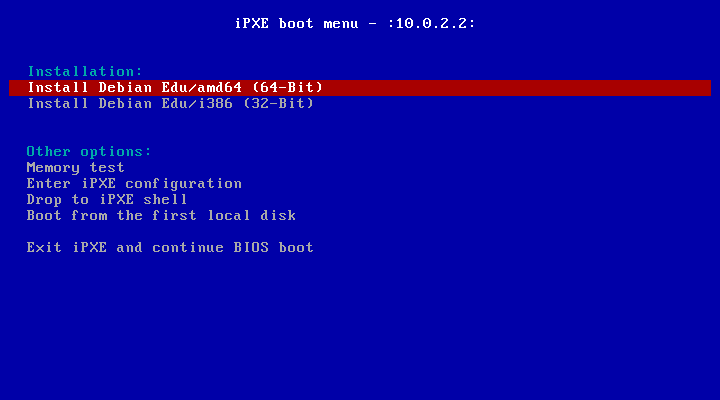
This is how the iPXE menu looks with the LTSP Server profile:
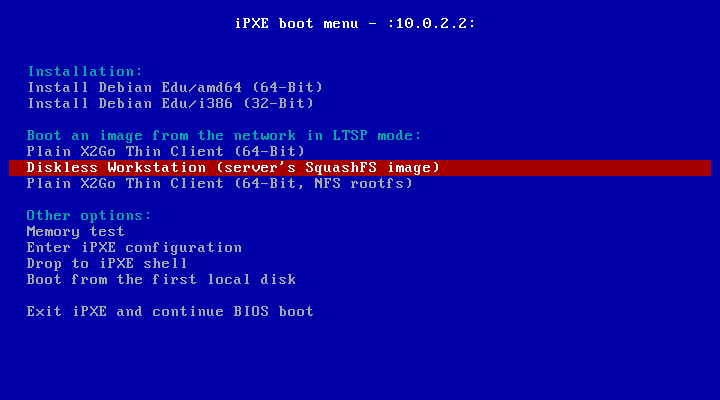
This setup also allows diskless workstations and thin clients to be booted on the main network. Unlike workstations and separate LTSP servers, diskless workstations don't have to be added to LDAP with GOsa².
Mer info om nettverksklienter kan man finne i avsnittet nettverksklienter.
PXE-installasjon bruker en «Debian-installer forhåndsutfyllings»fil, og denne filen kan modifiseres til å spørre etter flere pakker som skal installeres.
En linje slik som dette må legges til i
tjener:/etc/debian-edu/www/debian-edu-install.dat
d-i pkgsel/include string my-extra-package(s)
The PXE installation uses the preseeding file
/etc/debian-edu/www/debian-edu-install.dat.
This file can be changed to adjust the preseeding used during installation,
to avoid more questions when installing over the net. Another way to achieve
this is to provide extra settings in
/etc/debian-edu/pxeinstall.conf and
/etc/debian-edu/www/debian-edu-install.dat.local
and to run /usr/sbin/debian-edu-pxeinstall
to update the generated files.
Further information can be found in the manual of the Debian Installer.
For å slå av eller endre bruken av proxy når du innstallerer fra PXE, må
linjene som inneholder mirror/http/proxy,
mirror/ftp/proxy og
preseed/early_command i
tjener:/etc/debian-edu/www/debian-edu-install.dat
endres. For å slå av bruken av proxy når du installerer, sett "#" foran de
første to linjene, og fjern "export
xhttp_proxy="http://webcache:3128";" delen fra den siste
linjen.
Some settings can not be preseeded because they are needed before the
preseeding file is downloaded. Language, keyboard layout and desktop
environment are examples of such settings. If you want to change the default
settings, edit the iPXE menu file
/srv/tftp/ltsp/ltsp.ipxe on the main
server.
Creating custom CDs, DVDs or Blu-ray discs can be quite easy since we use the Debian Installer, which has a modular design and other nice features. Preseeding allows you to define answers to the questions normally asked.
So all you need to do is to create a preseeding file with your answers (this is described in the appendix of the Debian Installer manual) and remaster the CD/DVD.
Tekstmodus og grafisk installasjon er identisk med tanke på innhold, kun utseendet er forskjellig, samt at man kan bruke mus ved grafisk installasjon. Den grafiske installasjonen ser selvfølgelig bedre og mer moderne ut. Hvis maskinvaren er i stand til å vise det grafiske installasjonsgrensesnittet, er det all grunn til å bruke dette.
So here is a screenshot tour through a graphical 64-bit Main Server + Workstation + LTSP Server installation (in BIOS mode) and how it looks at the first boot of the main server and a PXE boot on the LTSP client network (thin client session screen - and login screen after the session on the right has been clicked).
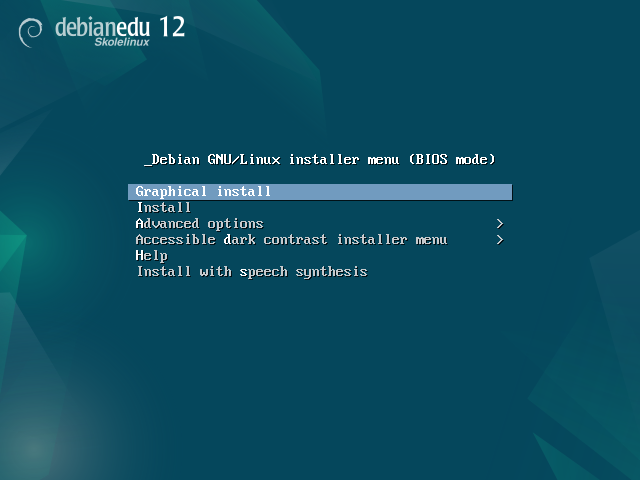
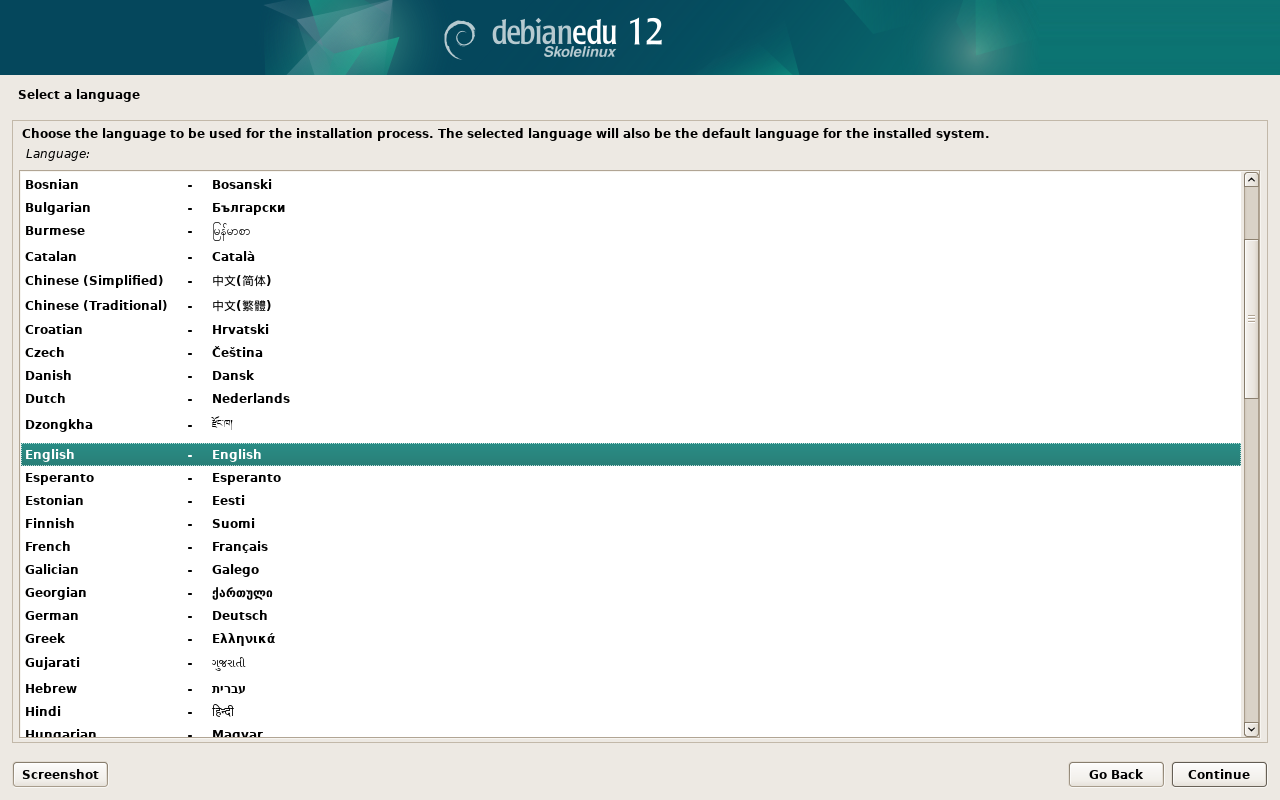
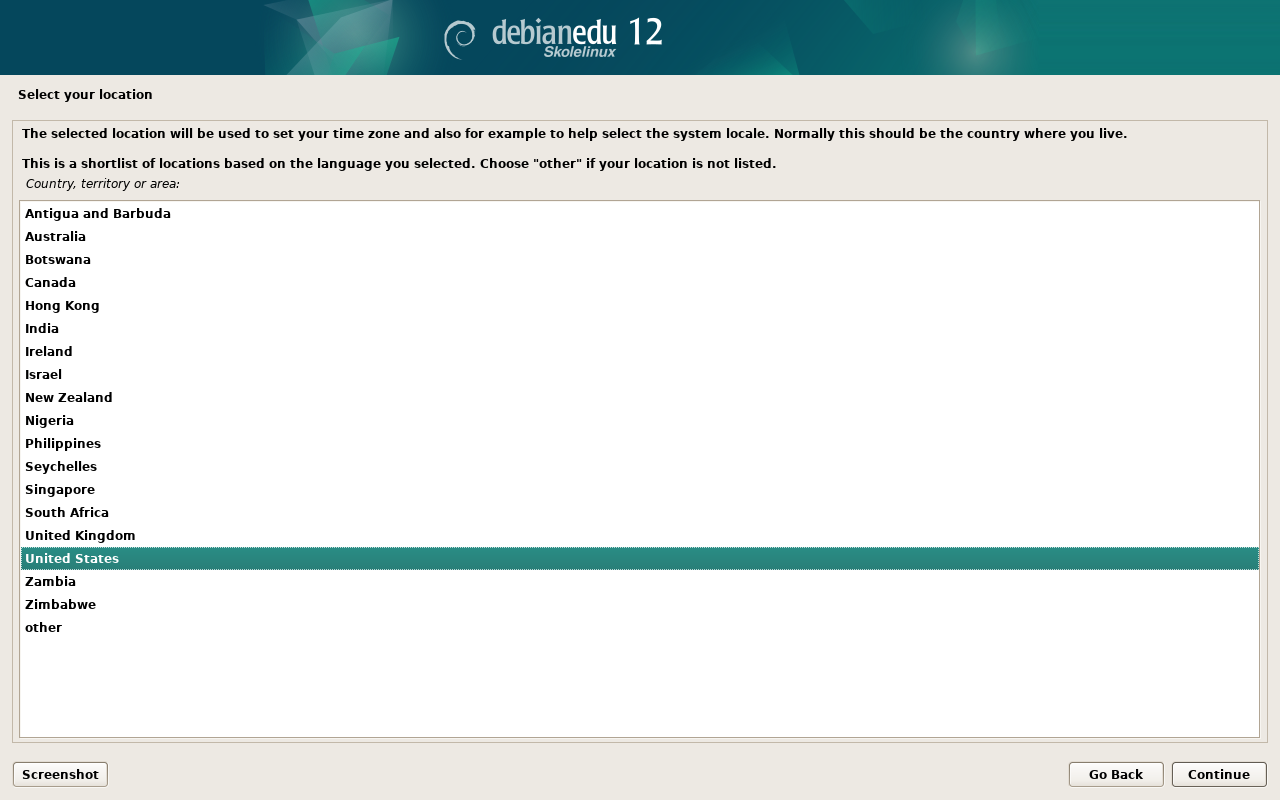
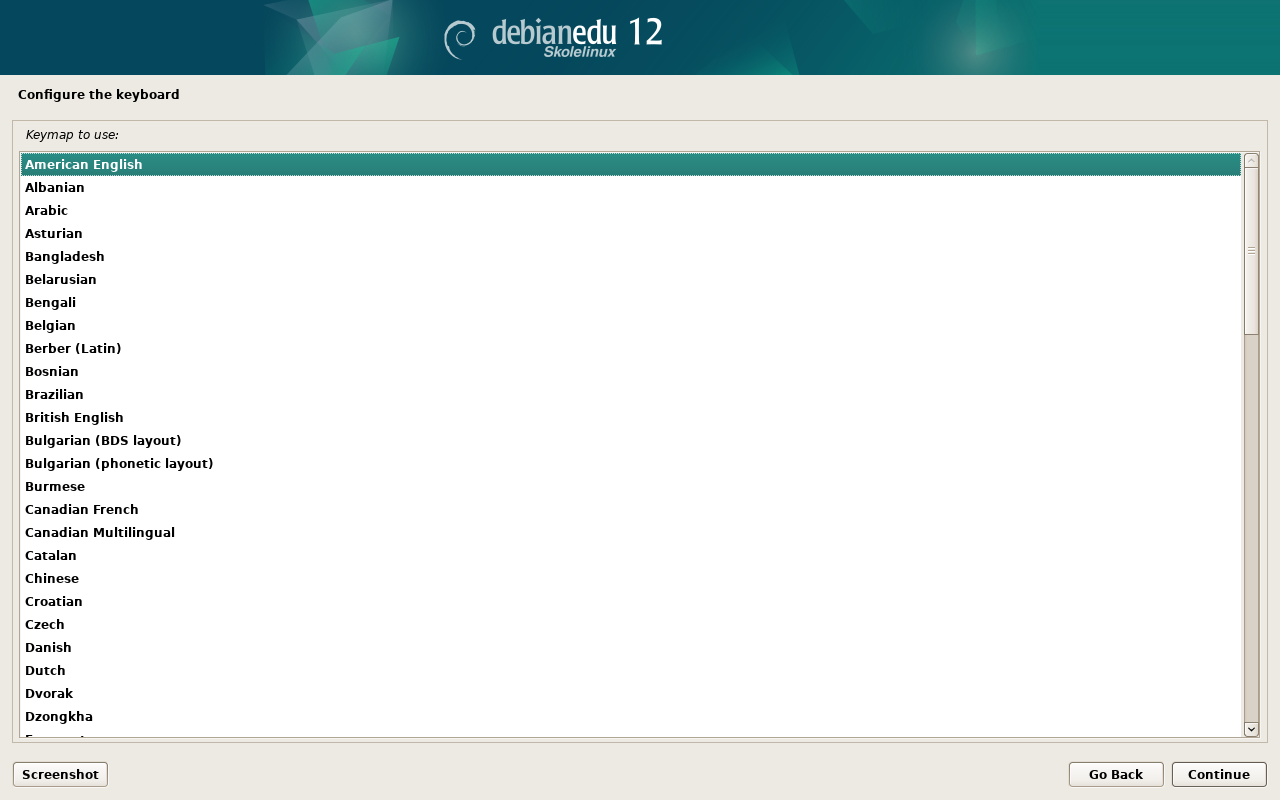
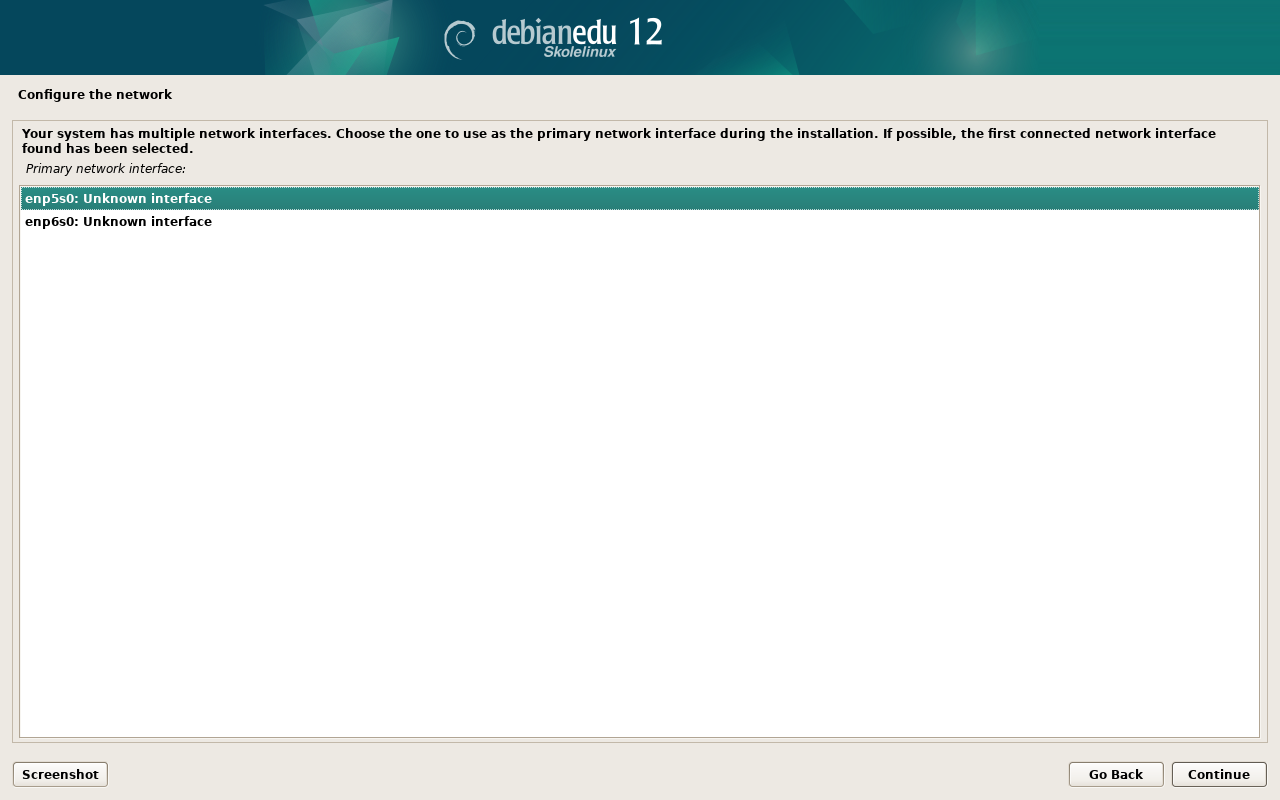
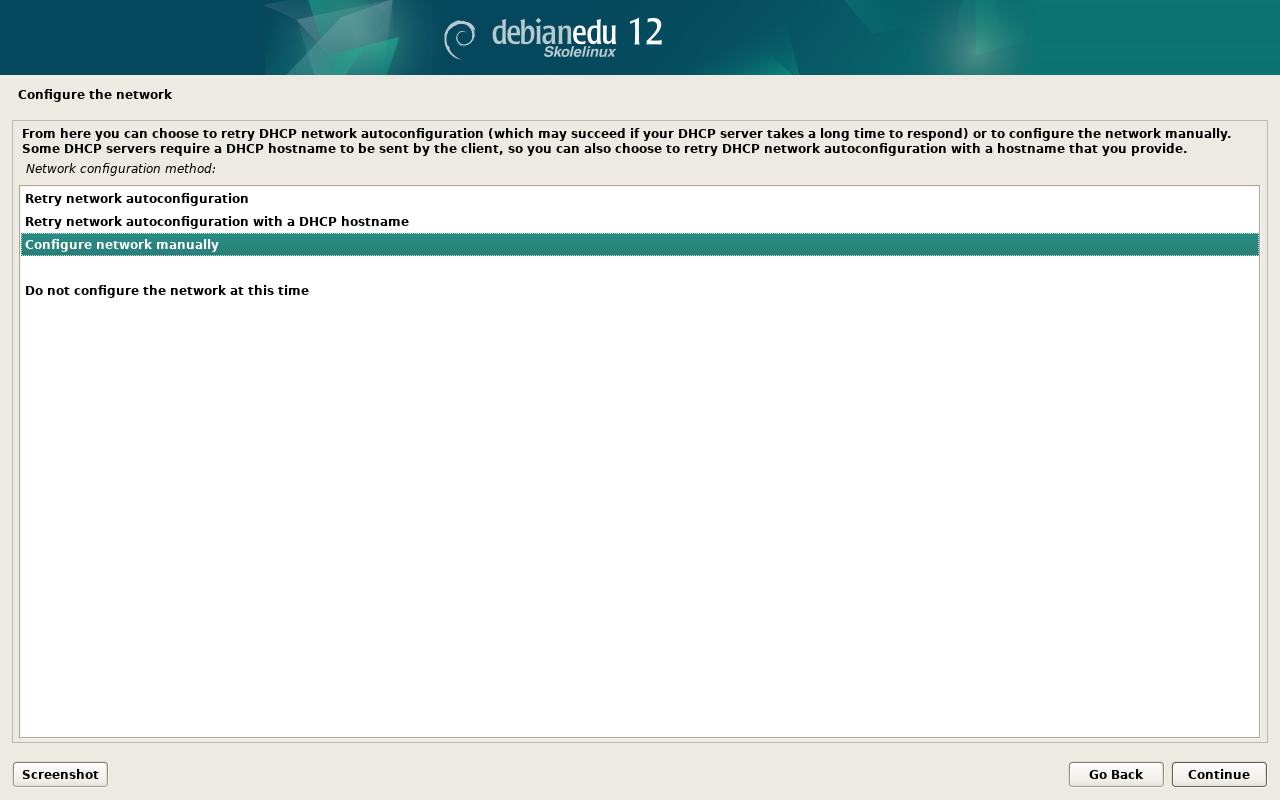
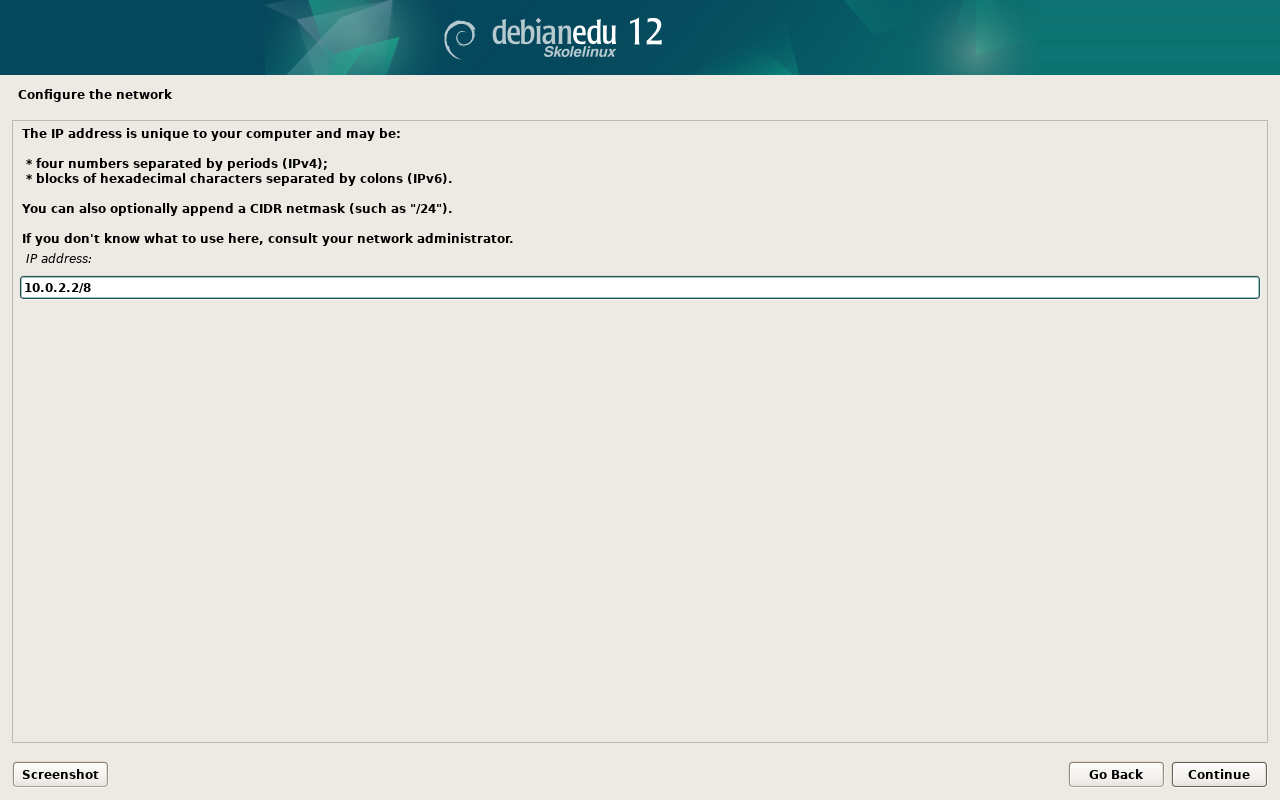
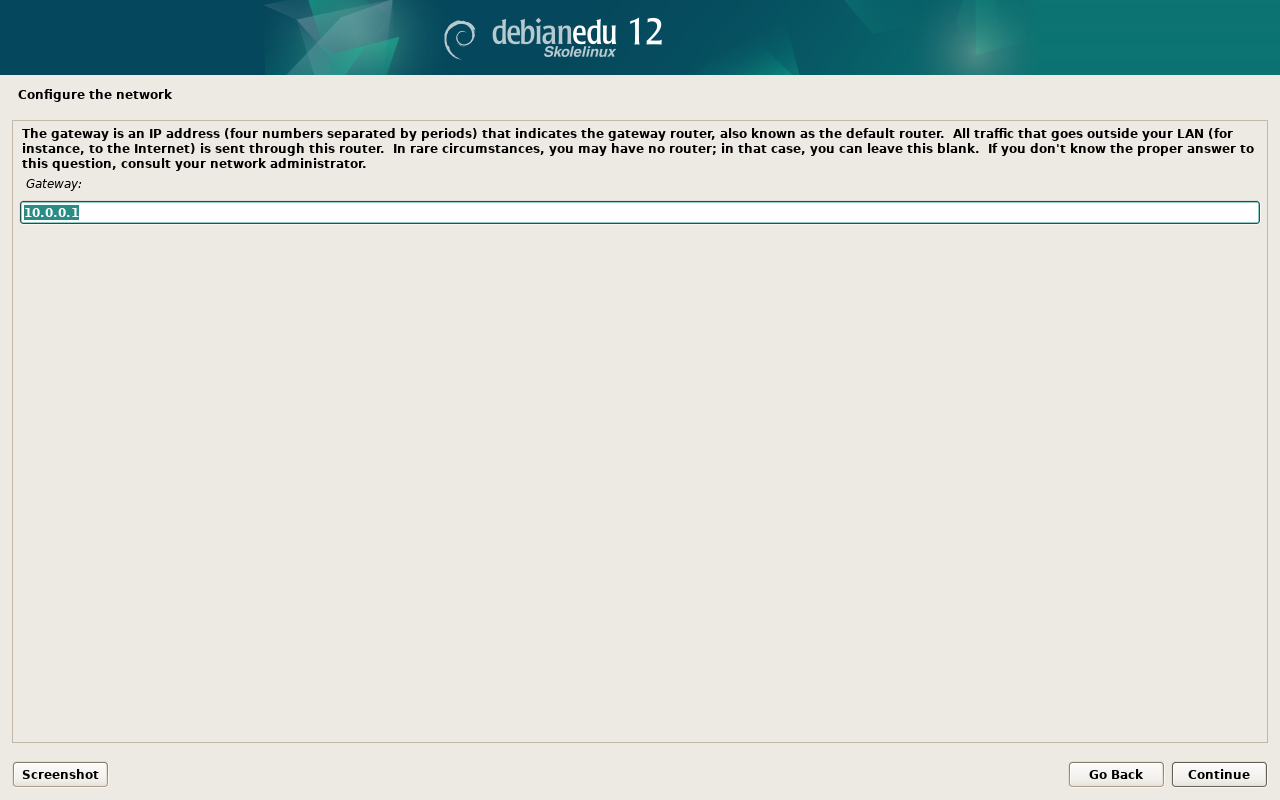
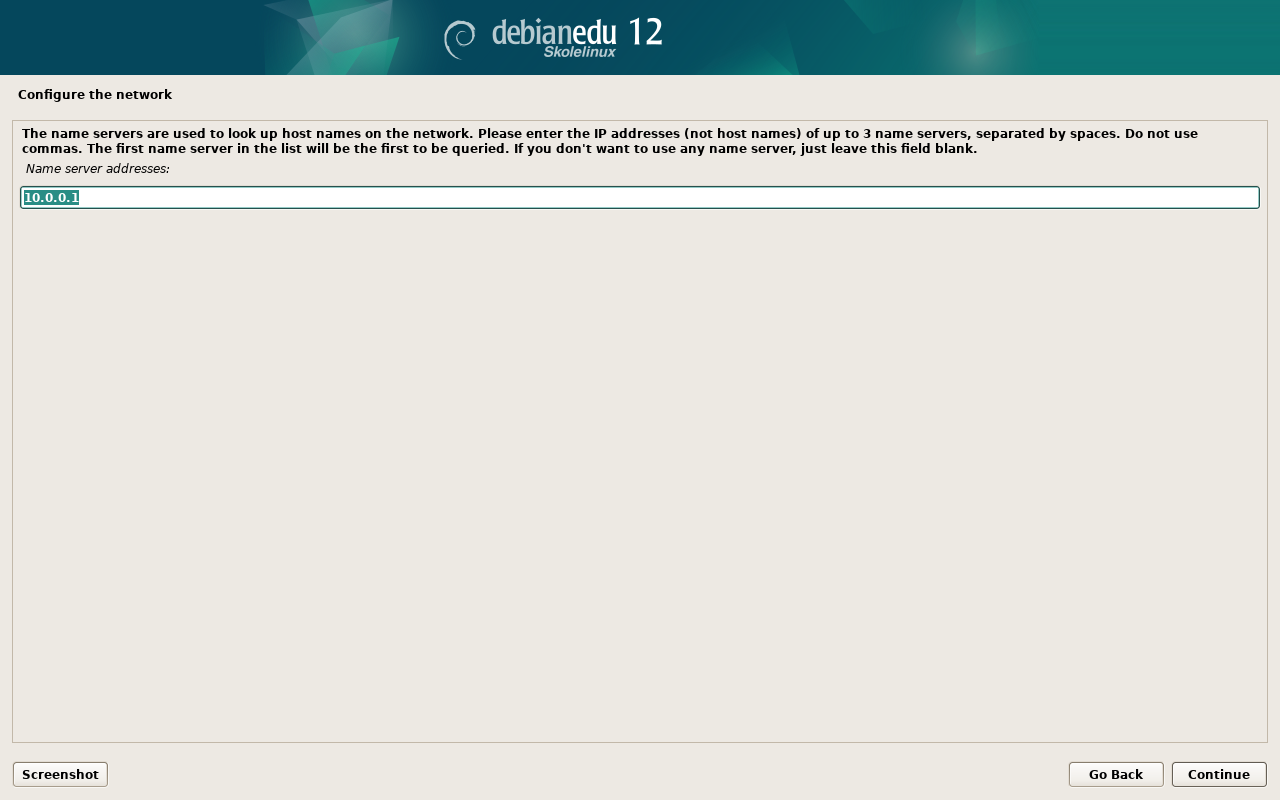
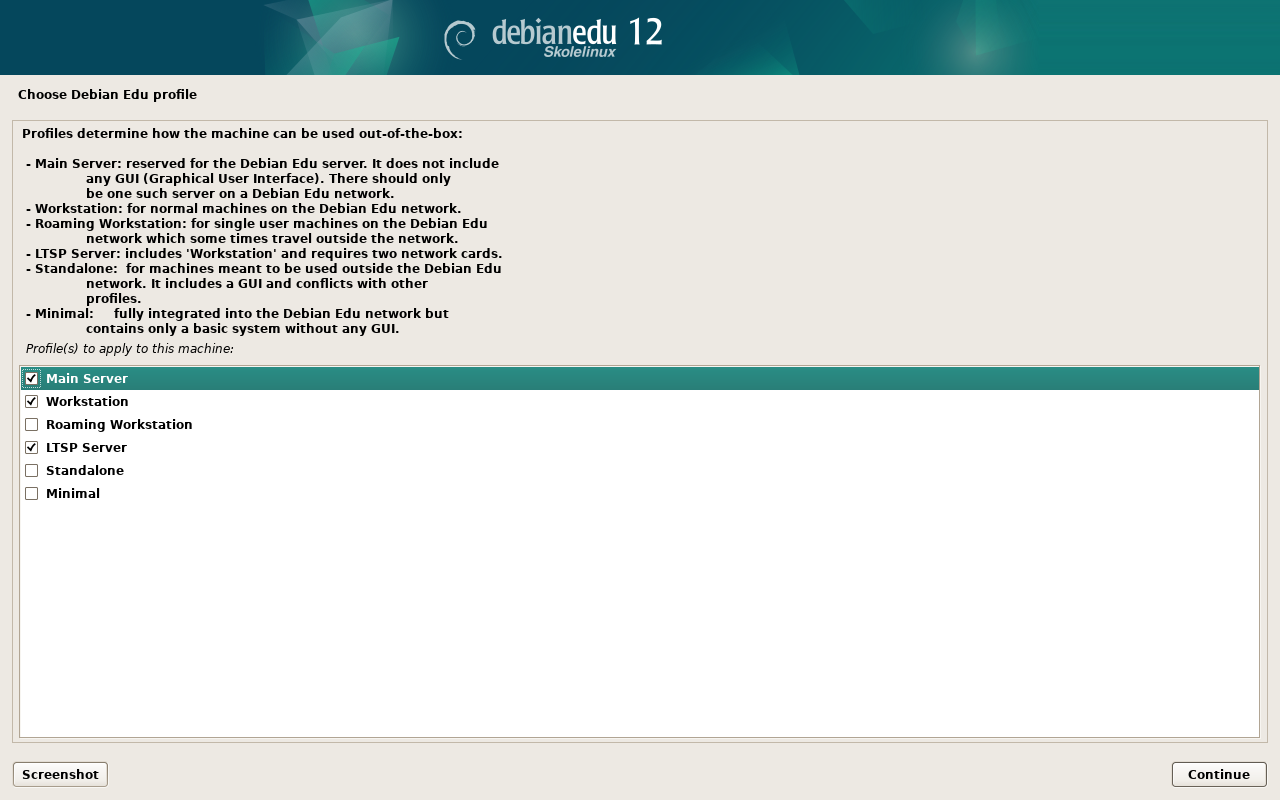
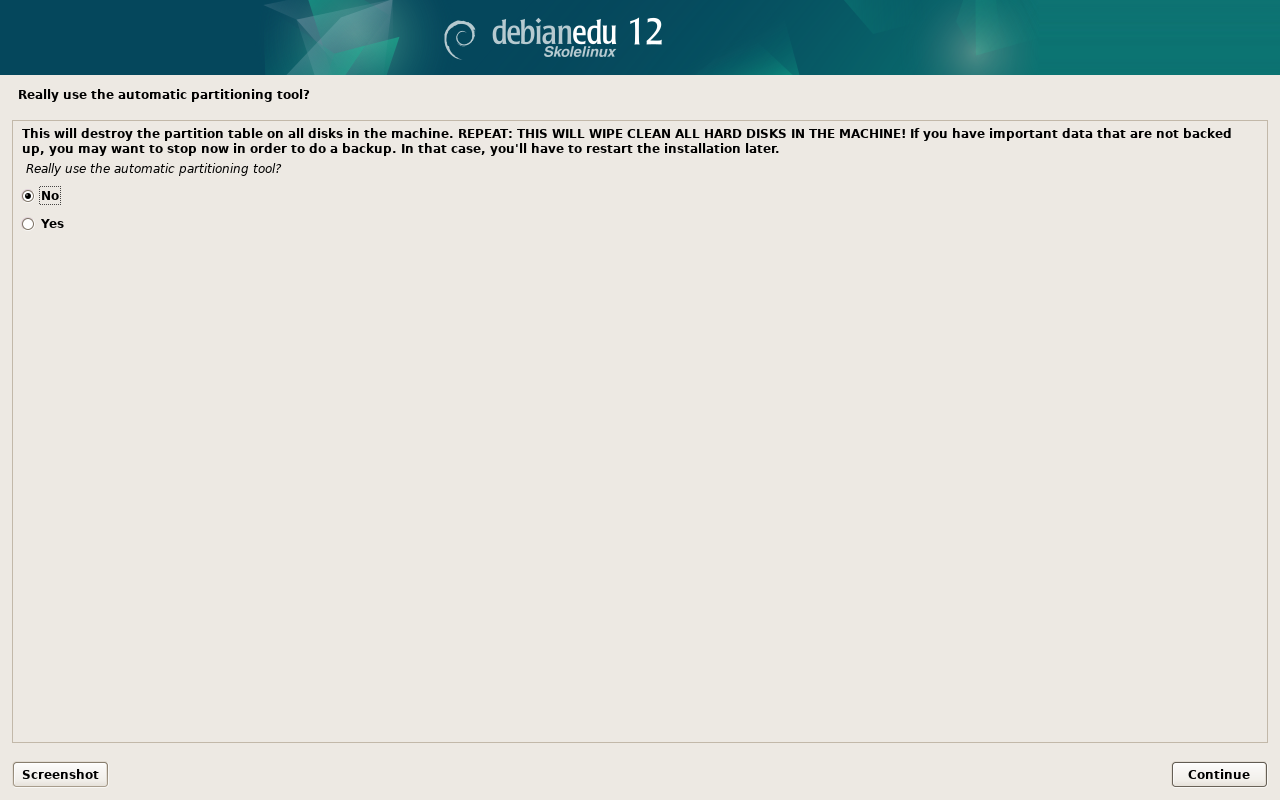
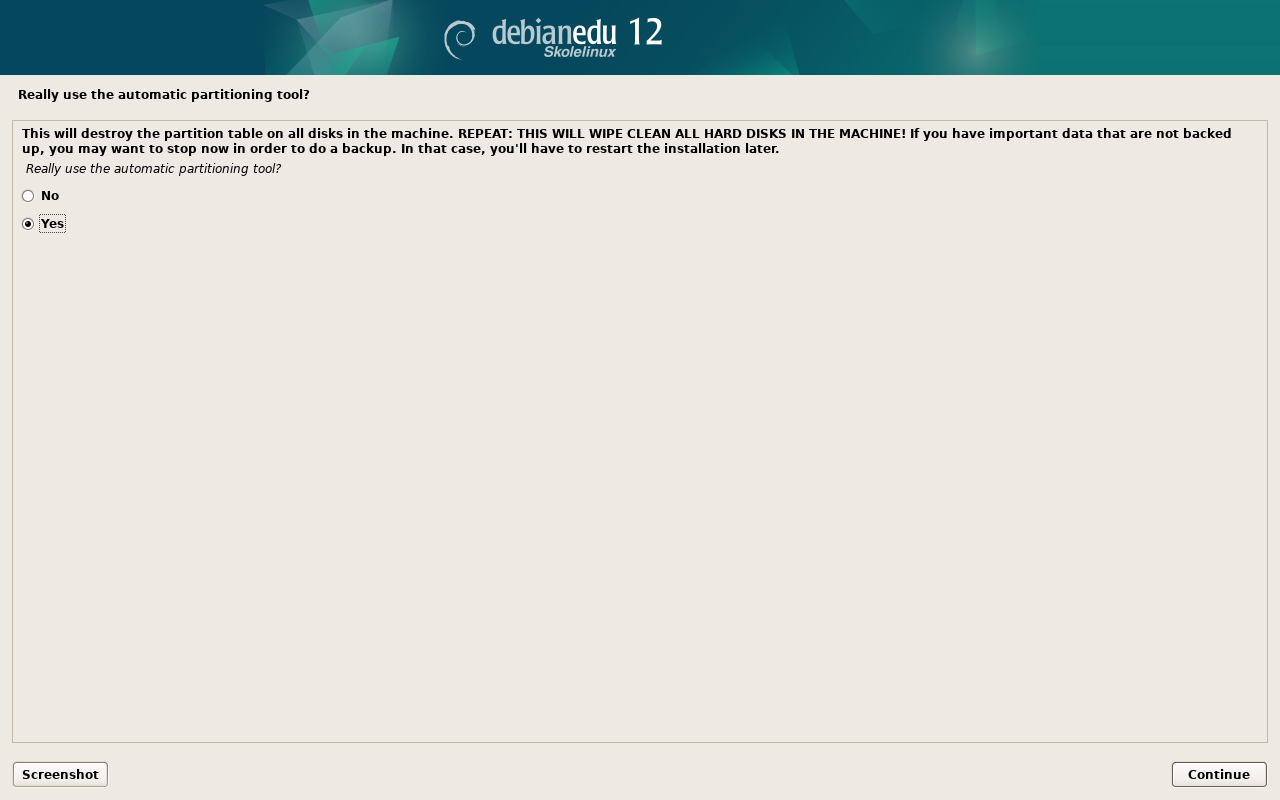
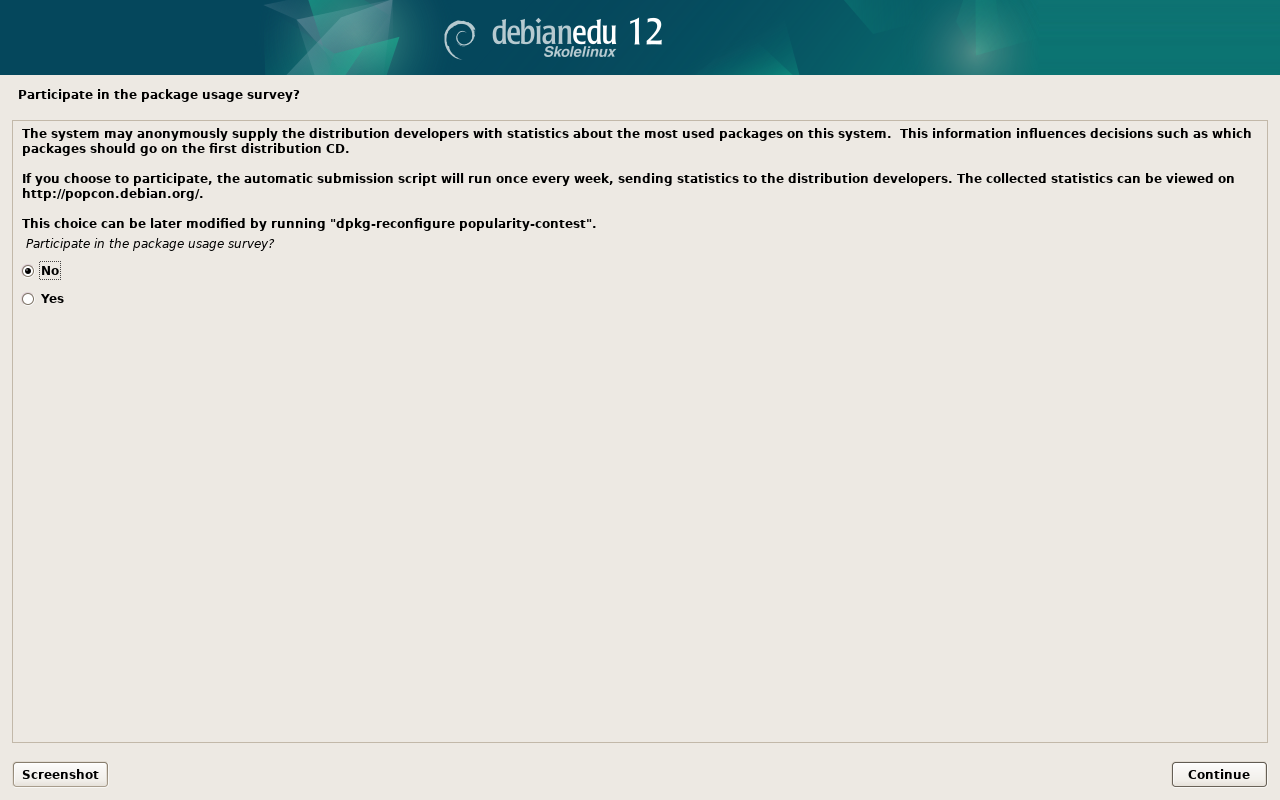
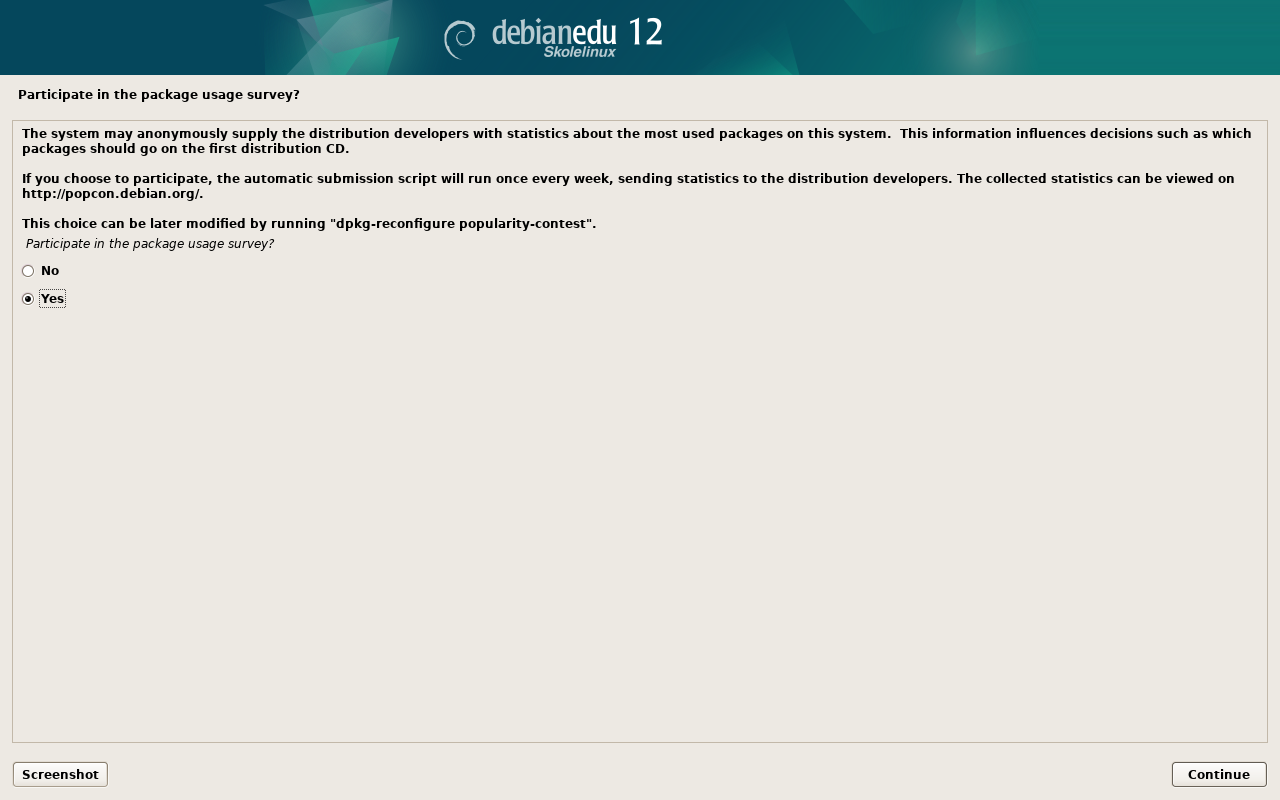
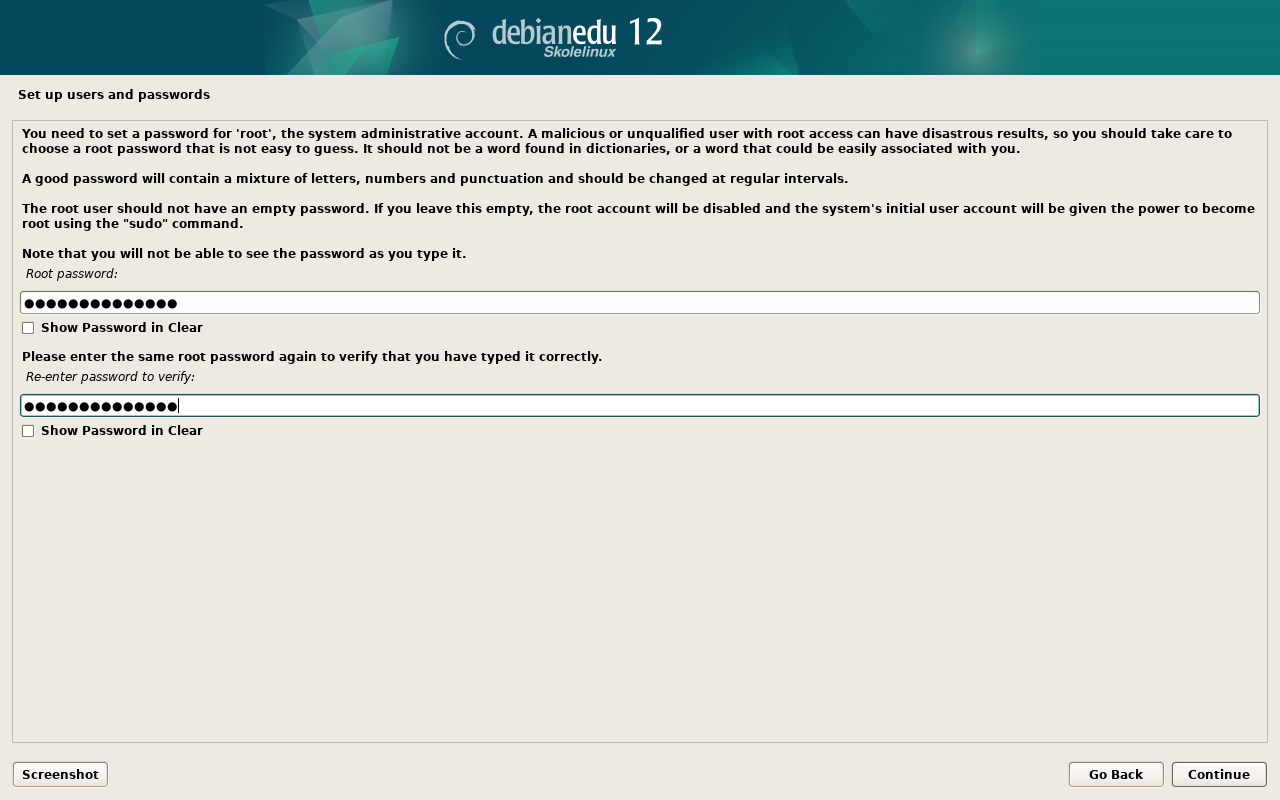
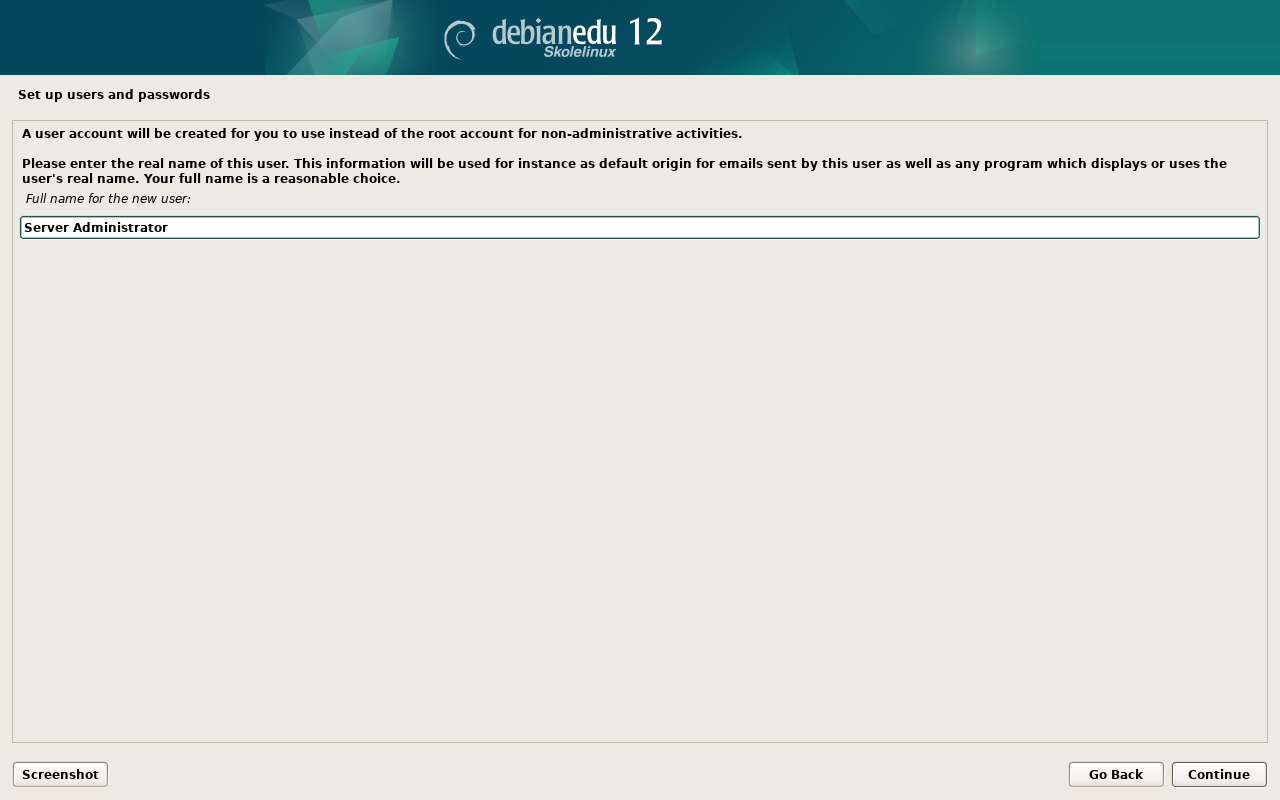
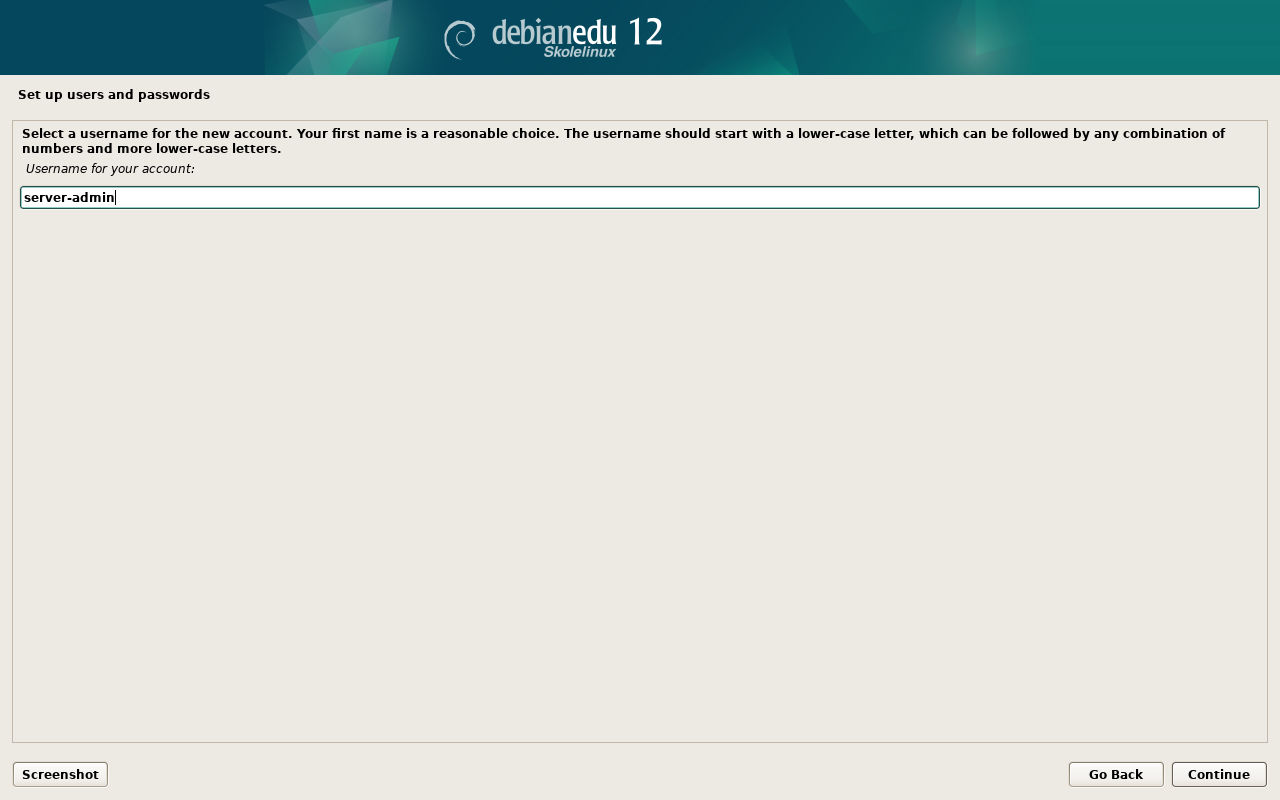
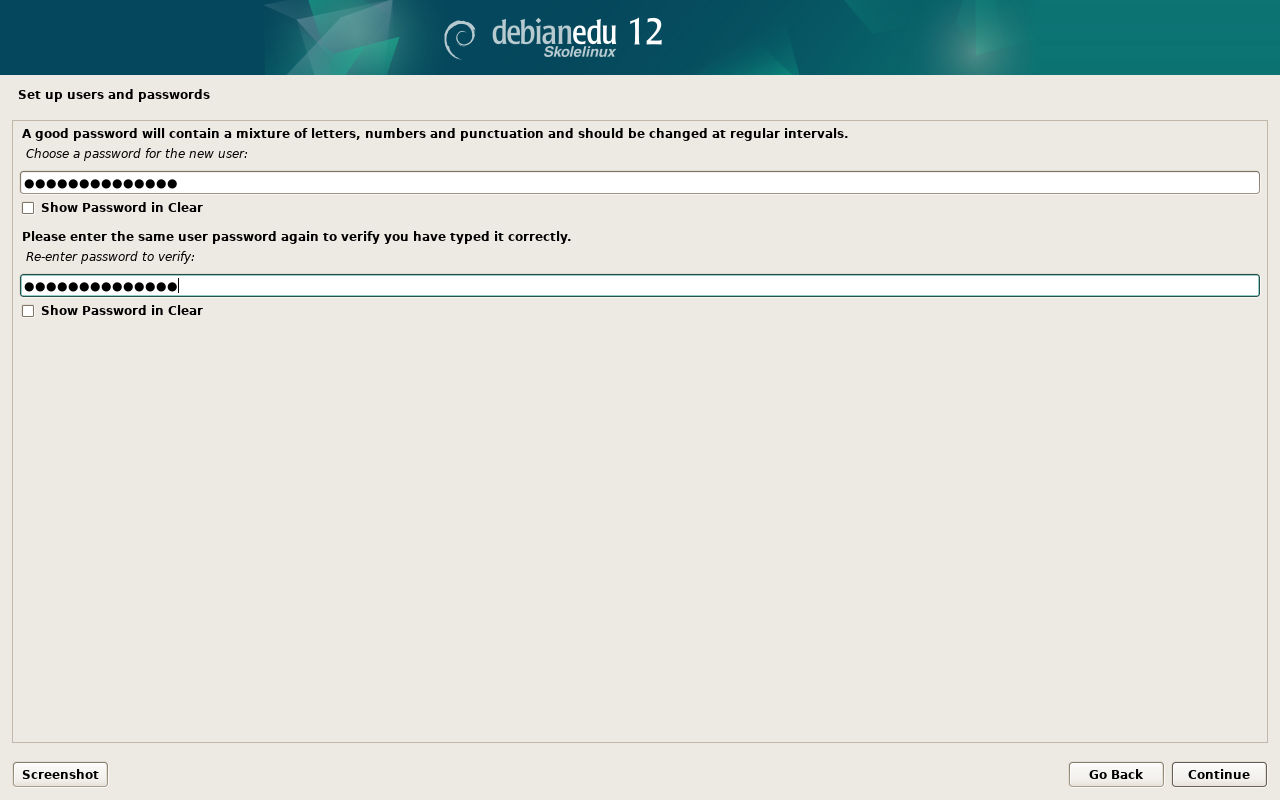
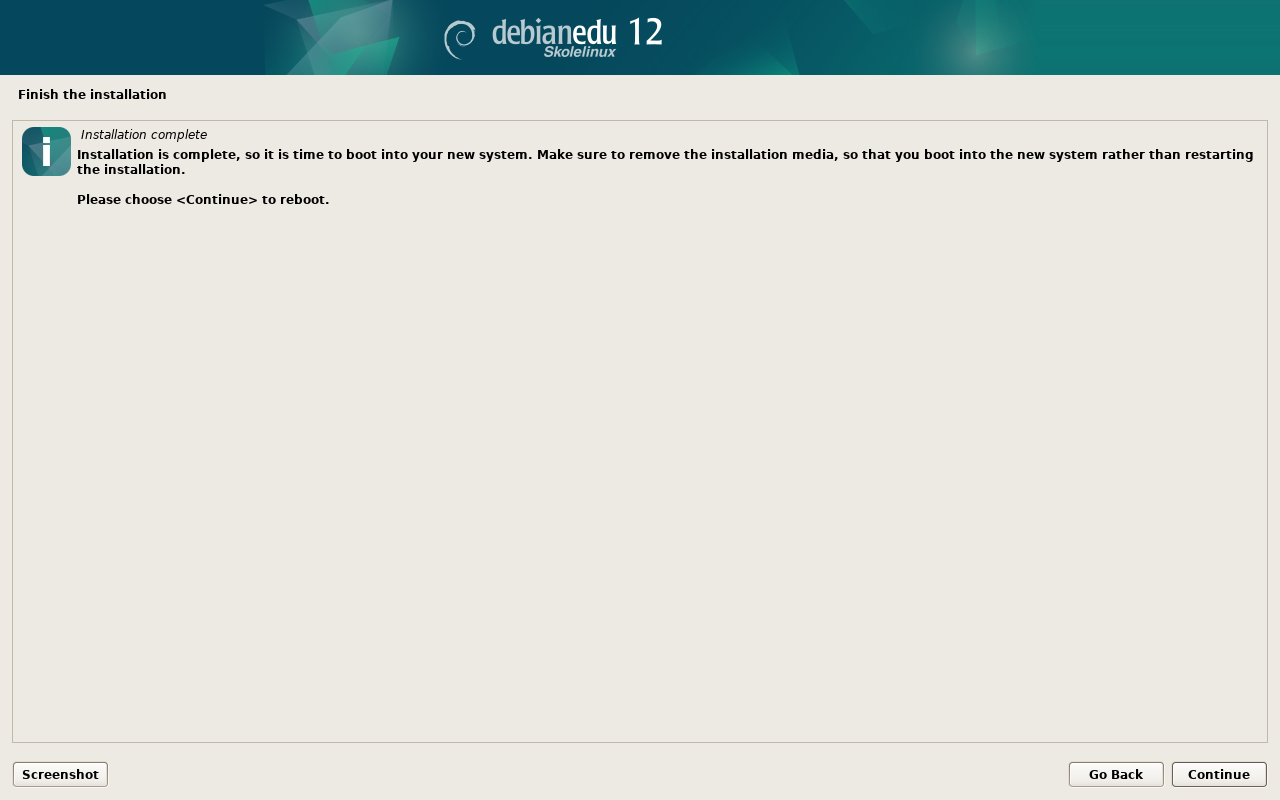
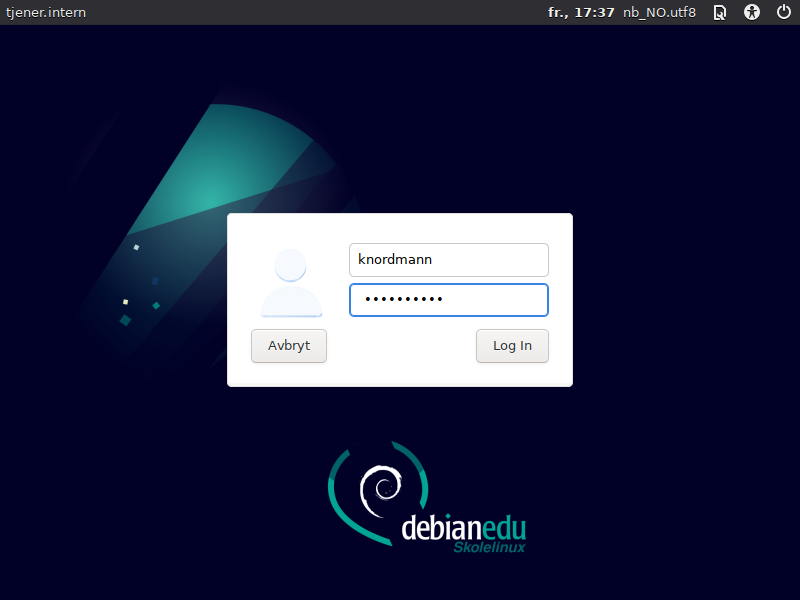
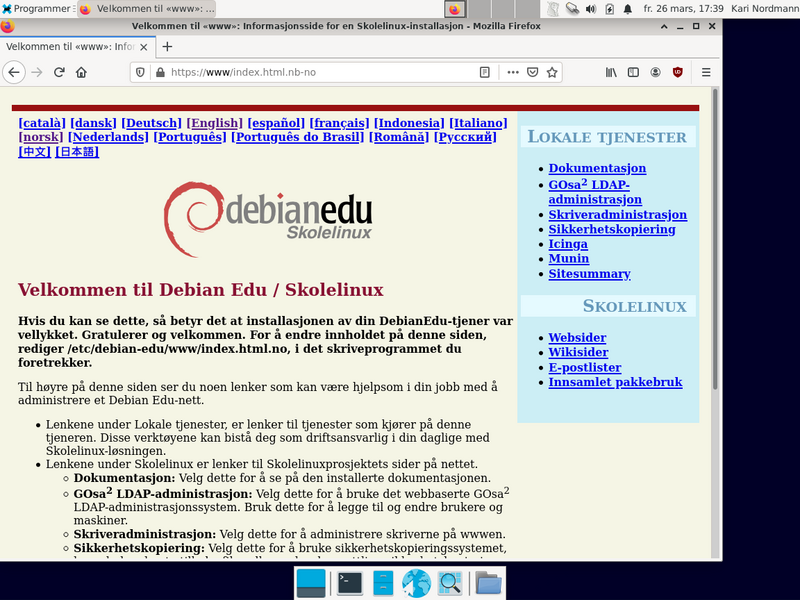
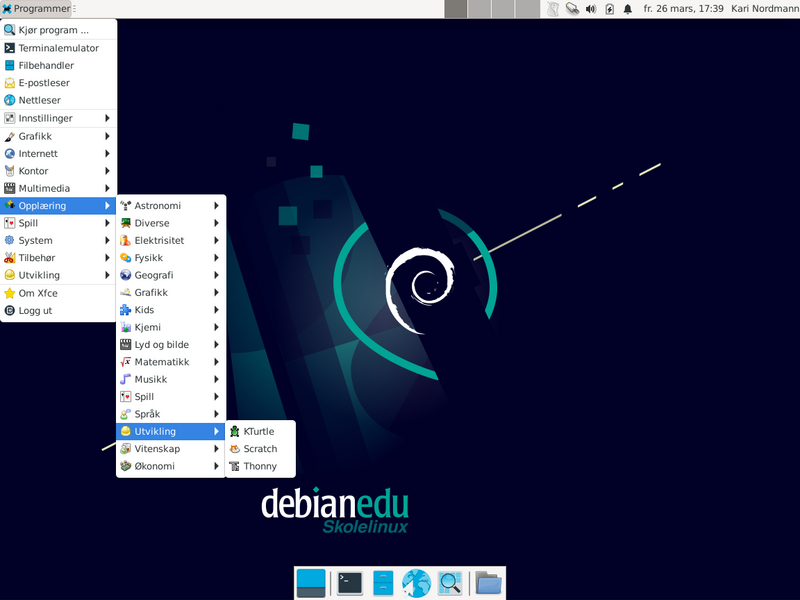
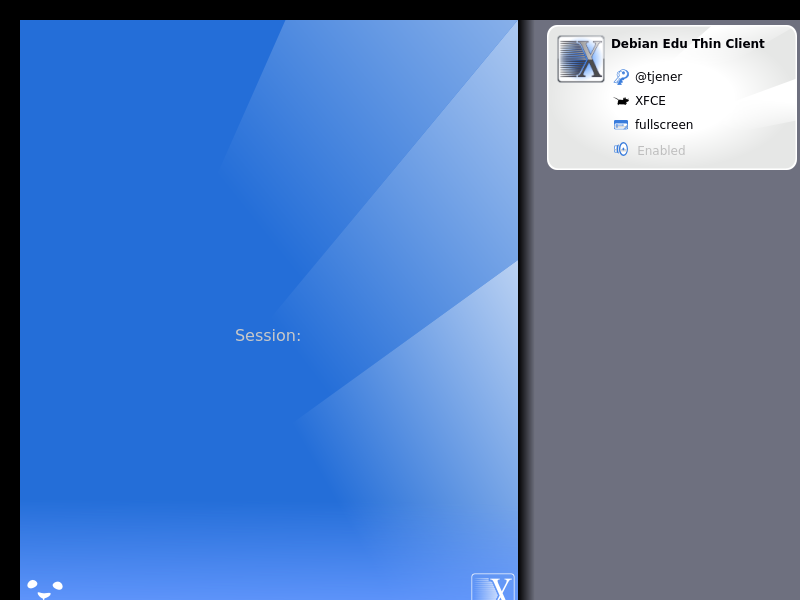
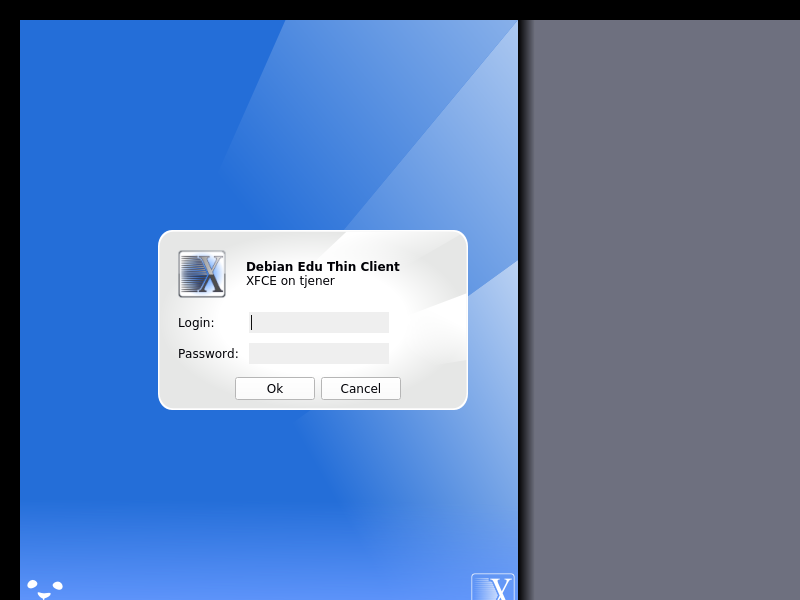
During installation of the main server a first user account was created. In
the following text this account will be referenced as "first user". This
account is special, as the home directory permission is set to 700 (so
chmod o+x ~ is needed to make personal web
pages accessible), and the first user can use
sudo to become root.
Se informasjonen om Debian Edu-spesifikke oppsett av filsystemtilgang før brukere legges til. Oppsett for filsystemtilgang kan tilpasses lokale regler hvis det ønskes.
Etter installasjonen, de første tingene du trenger å gjøre som den første brukeren er:
Logg inn på tjeneren.
Legg til brukere med GOsa².
Add workstations with GOsa².
Å legge til brukere og arbeidsstasjoner er beskrevet i detalj nedenfor, så vær vennlig å les dette kapittelet fullstendig. Her vises hvordan disse minimumsskrittene utføres riktig, men også annet stoff som alle kan trenge å utføre.
There is additional information available elsewhere in this manual: the New features in Bookworm chapter should be read by everyone who is familiar with previous releases. And for those upgrading from a previous release, make sure to read the Upgrades chapter.
 Hvis generell DNS-trafikk er blokkert ut fra nettverket ditt, og du må bruke
en spesifikk DNS-tjener for å slå opp Internett-maskiner, så må du be
DNS-tjeneren til å bruke denne tjener som sin «forwarder». Oppdater
/etc/bind/named.conf.options, og spesifiser IP-adressen til DNS-tjeneren som
må brukes.
Hvis generell DNS-trafikk er blokkert ut fra nettverket ditt, og du må bruke
en spesifikk DNS-tjener for å slå opp Internett-maskiner, så må du be
DNS-tjeneren til å bruke denne tjener som sin «forwarder». Oppdater
/etc/bind/named.conf.options, og spesifiser IP-adressen til DNS-tjeneren som
må brukes.
HowTo-kapittelet dekker tips og triks samt hyppige stilte spørsmål.
GOsa² er et nettbasert administrasjonsverktøy som vil hjelpe deg å håndtere en del viktige ting i Debian Edu-oppsettet ditt. Du kan håndtere disse hovedgruppene (legge til, endre, slette):
Brukeradministrasjon
Gruppeadministrasjon
NIS Netgroup Administration
Maskinadministrasjon
DNS-administrasjon
DHCP-administrasjon
For tilgang til GOsa² trenger du Skolelinux-hovedtjeneren, og et (klient) system med en nettleser installert som kan bli hoverdtjeneren selv hvis den var installert som en såkalt kombinerttjener (hoved-, LTSP-tjener- + arbeidsstasjonsprofiler).
If you (probably accidentally) installed a pure Main Server profile and don't have a client with a web-browser handy, it's easy to install a minimal desktop on the main server using this command sequence in a (non-graphical) shell as the user you created during the main server's installation (first user):
$ sudo apt update $ sudo apt install task-desktop-xfce lightdm education-menus $ sudo service lightdm start
Legg inn nettadressen https://www/gosa i en nettleser for å få tilgang til GOsa², og logg inn som det første brukeren.
If you are using a new Debian Edu Bookworm machine, the site certificate will be known by the browser.
Hvis ikke, får du en feilmelding om at SSL-sertifikatet er feil. Hvis du vet at du er alene på ditt nettverk, kan du be nettleseren din om å akseptere det, og ignorere meldingen.
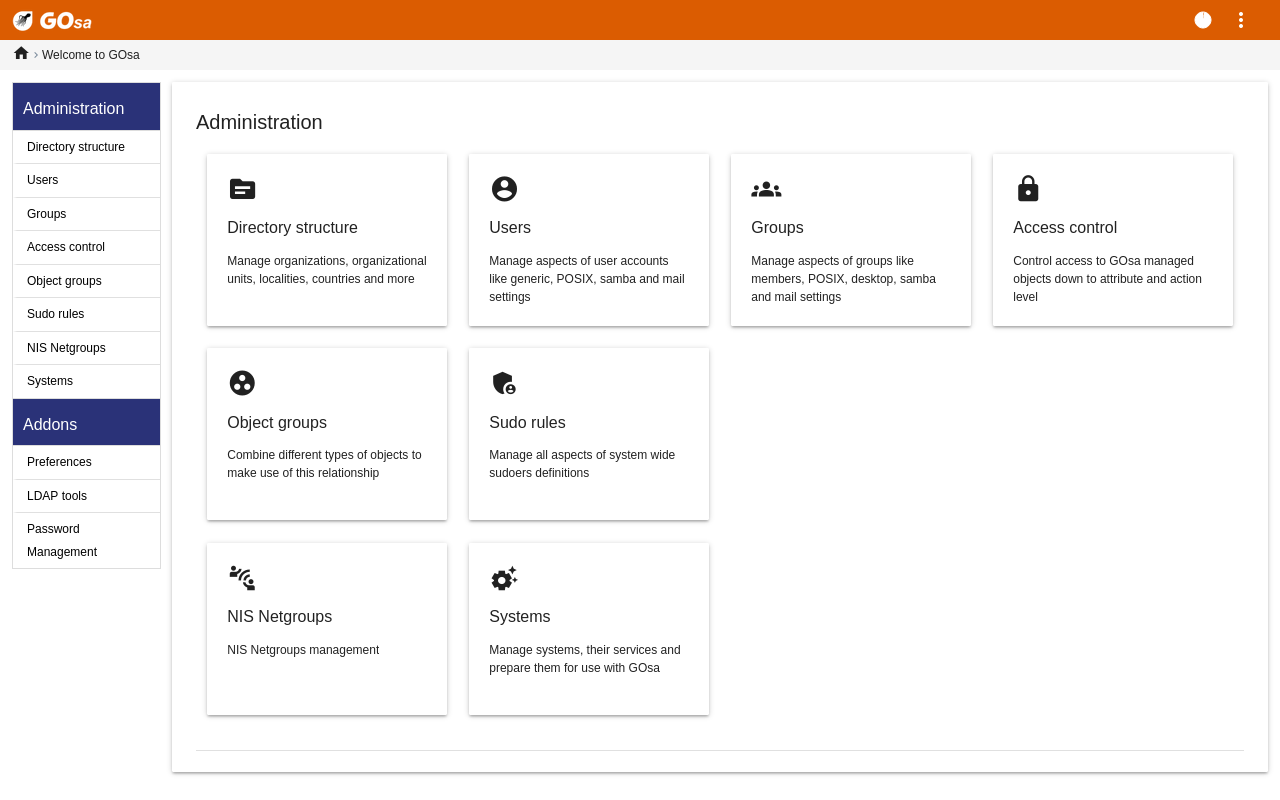
Etter å ha logget inn i GOsa², vil du se oversiktssiden til GOsa².
Deretter kan du velge en oppgave i menyen, eller klikke på en av oppgaveikonene på oversiktssiden. For navigering anbefaler vi å bruke menyen på venstre side av skjermen, ettersom den blir synlig på alle administrasjonssidene som ligger inne i GOsa².
In Debian Edu, account, group, and system information is stored in an LDAP directory. This data is used not only by the main server, but also by the (diskless) workstations, the LTSP servers and other machines on the network. With LDAP, account information about students, teachers, etc. only needs to be entered once. After information has been provided in LDAP, the information will be available to all systems on the whole Skolelinux network.
GOsa² er et administrasjonsverktøy som bruker LDAP til å lagre informasjon og gi en hierarkisk avdelingsstruktur. Til hver «avdeling» kan du legge til brukerkontoer, grupper, systemer, nettgrupper etc. Avhengig av strukturen i institusjonen, kan du gjenspeile denne strukturen i LDAPs datatre på Debian Edus hovedtjener ved hjelp av GOsa²/LDAP.
A default Debian Edu main server installation currently provides two "departments": Teachers and Students, plus the base level of the LDAP tree. Student accounts are intended to be added to the "Students" department, teachers to the "Teachers" department; systems (servers, workstations, printers etc.) are currently added to the base level. Find your own scheme for customising this structure. (You can find an example how to create users in year groups, with common home directories for each group in the HowTo/AdvancedAdministration chapter of this manual.)
Avhengig av oppgaven som du vil jobbe med (administrere brukere, administrere grupper, administrere systemer, etc.), presenterer GOsa² deg for et annet syn på den valgte avdelingen (eller basenivået).
Først klikker du på «Brukere» («Users») i venstre navigasjonsmeny. Høyre side av skjermen vil endres for å vise en tabell med avdelingsmapper for «Studenter» («Students») og «Lærere» («Teachers»), og kontoen til GOsa² Super-Administrator (den brukeren som først ble opprettet). Ovenfor denne tabellen kan du se feltet Base som lar deg navigere gjennom trestrukturen din (beveg musen over området, og en rullegardinmeny vises), og for å velge en basismappe for de planlagte oppgaver (for eksempel legge til en ny bruker).
Ved siden av treet navigasjonselementet kan du se «Handlinger»-menyen («Actions» menu). Beveg musen over denne, og en undermeny vises på skjermen; velg «Opprett» («Create») her, og deretter «Bruker» («User»). Du blir veiledet av brukerveiviseren.
Den viktigste tingen å legge til er malen (newstudent eller newteacher) det fulle navnet for din bruker (se bildet).
Når du følger veiviseren, vil du se at GOsa² genererer et brukernavn automatisk basert på det virkelige navnet. Den velger automatisk et brukernavn som ikke finnes ennå, slik at flere brukere med det samme navnet/hele navnet, ikke er et problem. Merk at GOsa² kan generere ugyldige brukernavn hvis hele navnet inneholder ikke-ASCII-tegn.
Hvis du ikke liker det genererte brukernavn, kan du velge et annet brukernavn som tilbys i drop-down boksen («rullegardinboksen»), men du har ikke et fritt valg her i veiviseren. (Hvis du ønsker å være i stand til å redigere/endre det foreslåtte brukernavnet, åpne
/etc/gosa/gosa.confmed en redaktør, og legg tilallowUIDProposalModification=«true»som et ekstra alternativ til «location-definisjonen».)Når veiviseren er ferdig, blir du presentert med GOsa²-skjermen for det nye brukerobjektet. Bruk fanene øverst for å sjekke de ferdige feltene.
Etter at du har opprettet brukeren (ikke nødvendig å tilpasse feltet veiviseren som er tomt nå), klikk på «OK»-knappen i nederste høyre hjørne.
Som det siste trinnet vil GOsa² be om et passord for den nye brukeren. Skriv
det inn to ganger, og deretter «Angi passord» i nederste høyre hjørne.  Noen tegn er kanskje ikke tillatt som del av passordet.
Noen tegn er kanskje ikke tillatt som del av passordet.
Hvis alt gikk bra, kan du nå se den nye brukeren i brukerliste-tabellen. Du skal nå kunne logge inn med brukernavnet på en Skolelinux-maskin i nettverket.
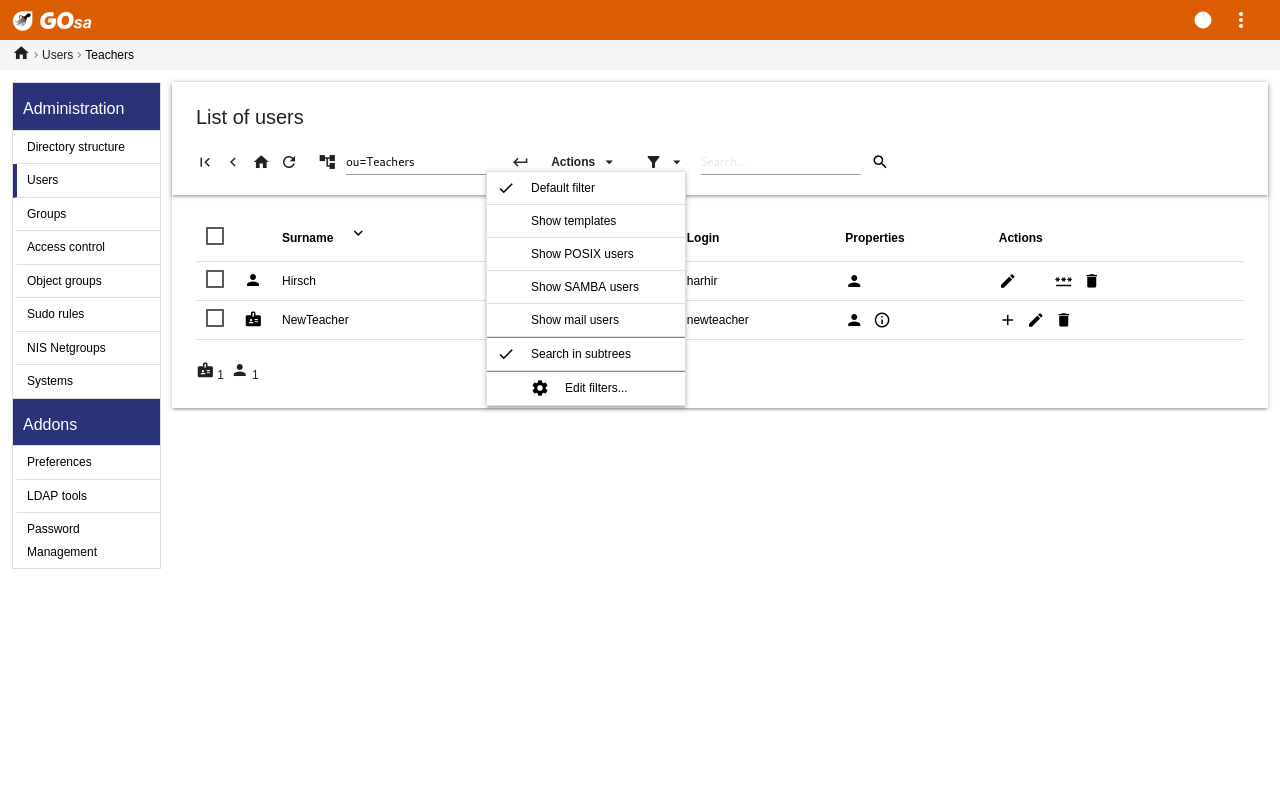
For å endre eller slette en bruker, bruk GOsa² til å bla gjennom listen over brukere på systemet. På midten av skjermen kan du åpne «Filter»-boksen, et søkeverktøy levert av GOsa². Hvis du ikke vet den nøyaktige plasseringen av din brukerkonto i treet ditt, endre til basisnivået av GOsa²/LDAP-treet, og søk der med alternativet merket «Søk i undertrær».
Når du bruker «Filter»-boksen, vil resultatene umiddelbart vises i midten av teksten i tabellen listevisning. Hver linje representerer en brukerkonto, og elementene lengst til høyre på hver linje er små ikoner som viser hva du kan gjøre: endre bruker, lås konto, sett passord, og fjern bruker.
En ny side vil dukke opp der du direkte kan endre informasjonen om en bruker, endre passordet til brukeren, og endre listen over grupper som brukeren tilhører.
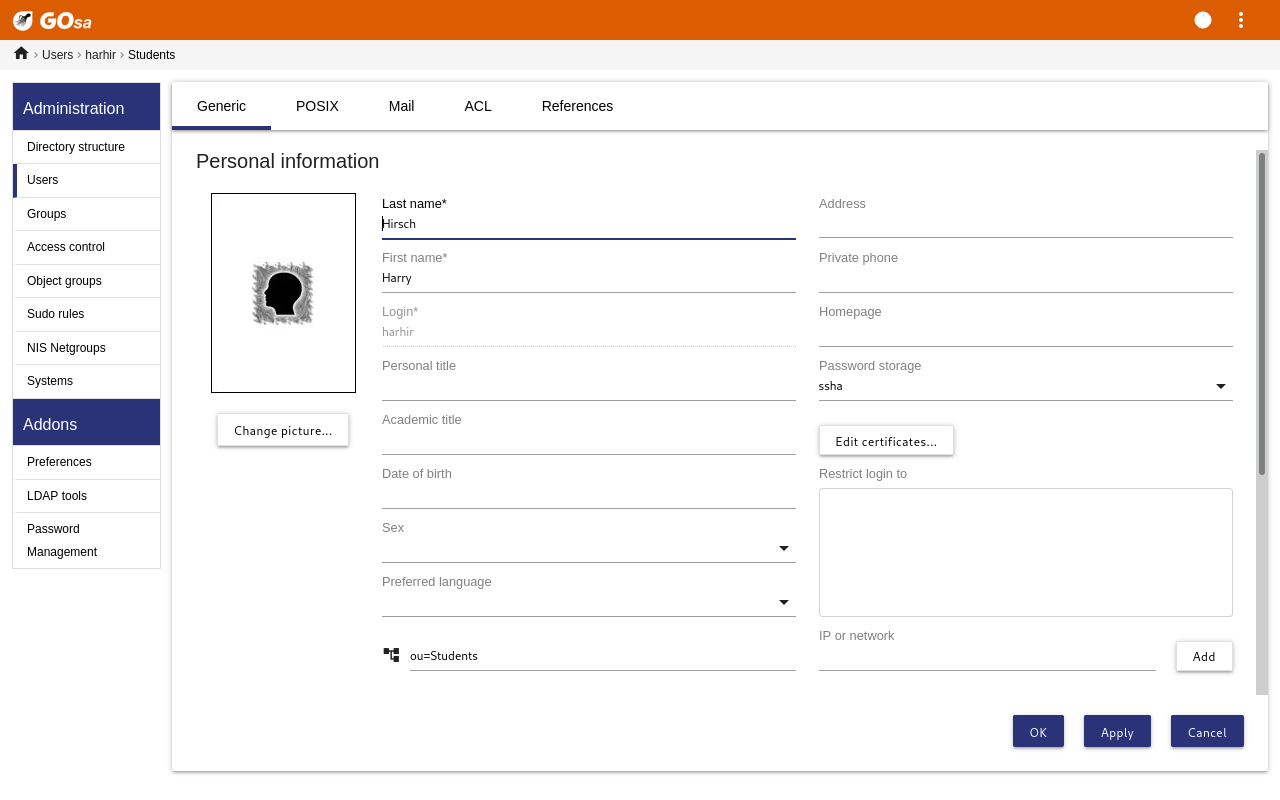
Studentene kan endre passordet sitt ved å logge inn i GOsa² med sitt eget brukernavn. For å lette tilgangen til GOsa² er en oppføring som heter GOsa i desktop (skrivebordets) System (eller System-innstillinger)-menyen. En student som er innlogget vil bli presentert for en svært minimal versjon av GOsa² som bare gir tilgang til studentens eget konto-datablad, og til dialogboksen sett-passord (set password).
Lærere logget inn under sine egne brukernavn har spesielle privilegier i GOsa². De har mer omfattende rettigheter i GOsa², og kan endre passord for alle studentkonti. Dette kan være svært nyttig i timene.
For å administrativt gi en bruker et nytt passord
Søk etter brukeren, som skal modifiseres, som beskrevet ovenfor
Klikk på nøkkelsymbolet ved slutten av linjen som brukernavn er vist i
På den påfølgende siden kan du sette et nytt passord som du selv velger
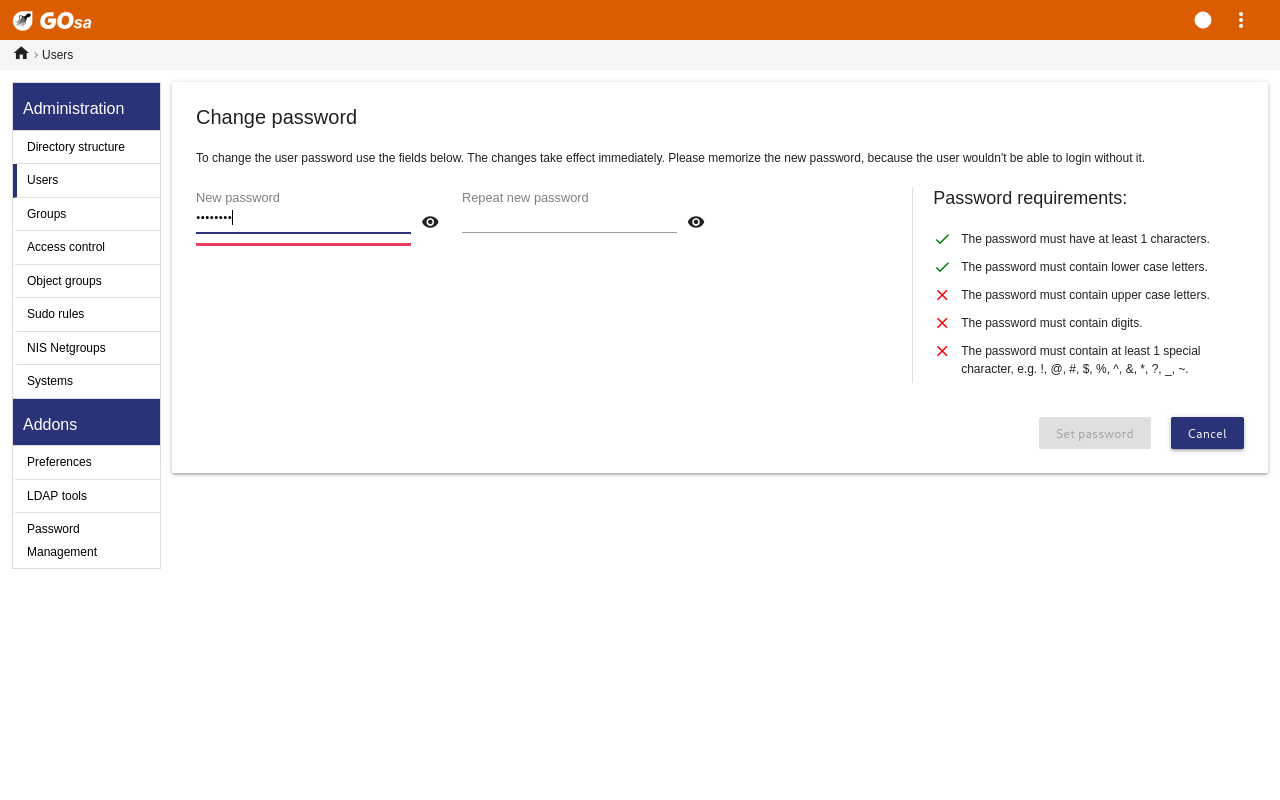
Be aware of security implications due to easy to guess passwords!
Det er mulig å opprette mange brukere med GOsa² ved hjelp av en CSV-fil som
kan lages med ethvert godt regnearkprogram (for eksempel
localc). Oppføringer for følgende felt må i
det minste oppgis: UID, etternavn (sn), fornavn (givenName) og passord. Pass
på at det ikke er noen dupliserte oppføringer i UID- feltet. Vær oppmerksom
på at når du kontrollerer om det er duplikater, må allerede eksisterende
UID-oppføringer i LDAP sjekkes (som kan oppnås ved å utføre
getent passwd | grep tjener/home | cut-d":" -f1 på
kommandolinjen).
Dette er format for retningslinjene slik som CSV-fil (GOsa² er ganske intolerant når det gjelder disse):
Bruk "," som feltskille
Ikke bruk hermetegn
CSV-filen må ikke inneholde en topptekstlinje (av den typen som vanligvis inneholder kolonnenavnene)
Rekkefølgen av feltene er ikke relevant, og kan defineres i GOsa² under masseimport
Stegene for masseimport er:
Klikk på «LDAP Manager»-lenken i navigasjonsmenyen til venstre
Klikk på «Import»-fanen i skjermen til høyre
Bla gjennom lokal disk, og velg en CSV-fil med en liste over brukere som skal importeres
Velg en tilgjengelig brukermal som skal brukes under masseimport/overføringer (som NewTeacher eller NewStudent)
Klikk på «Import»-knappen i nederste høyre hjørne
Det er lurt å teste først med en CSV-fil med noen få fiktive brukere som kan slettes senere.
Same applies to the password management module, which allows one to reset a lot of passwords using a CSV file or to re-generate new passwords for users belonging to a special LDAP subtree.
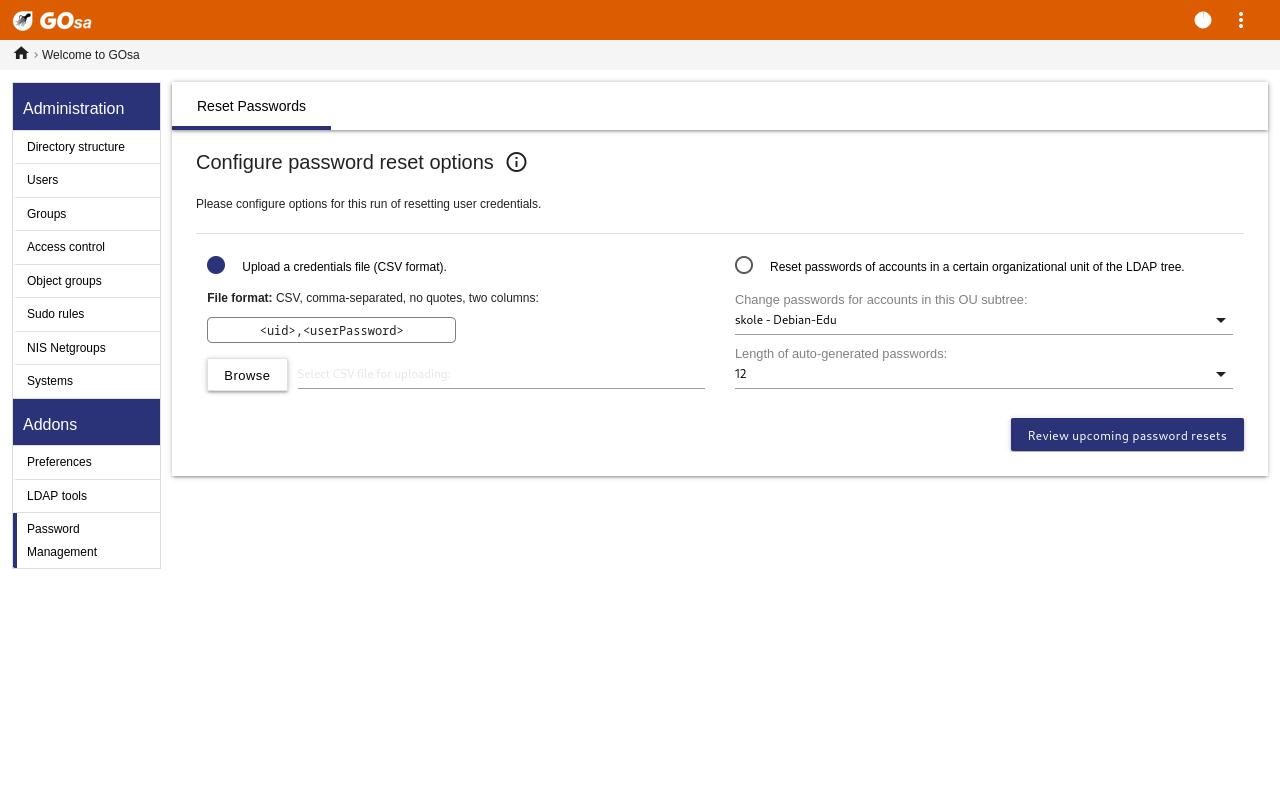
User accounts can also be added from the command line using the
ldap-createuser-krb5 tool, see the
documentation in the Administration
HowTo
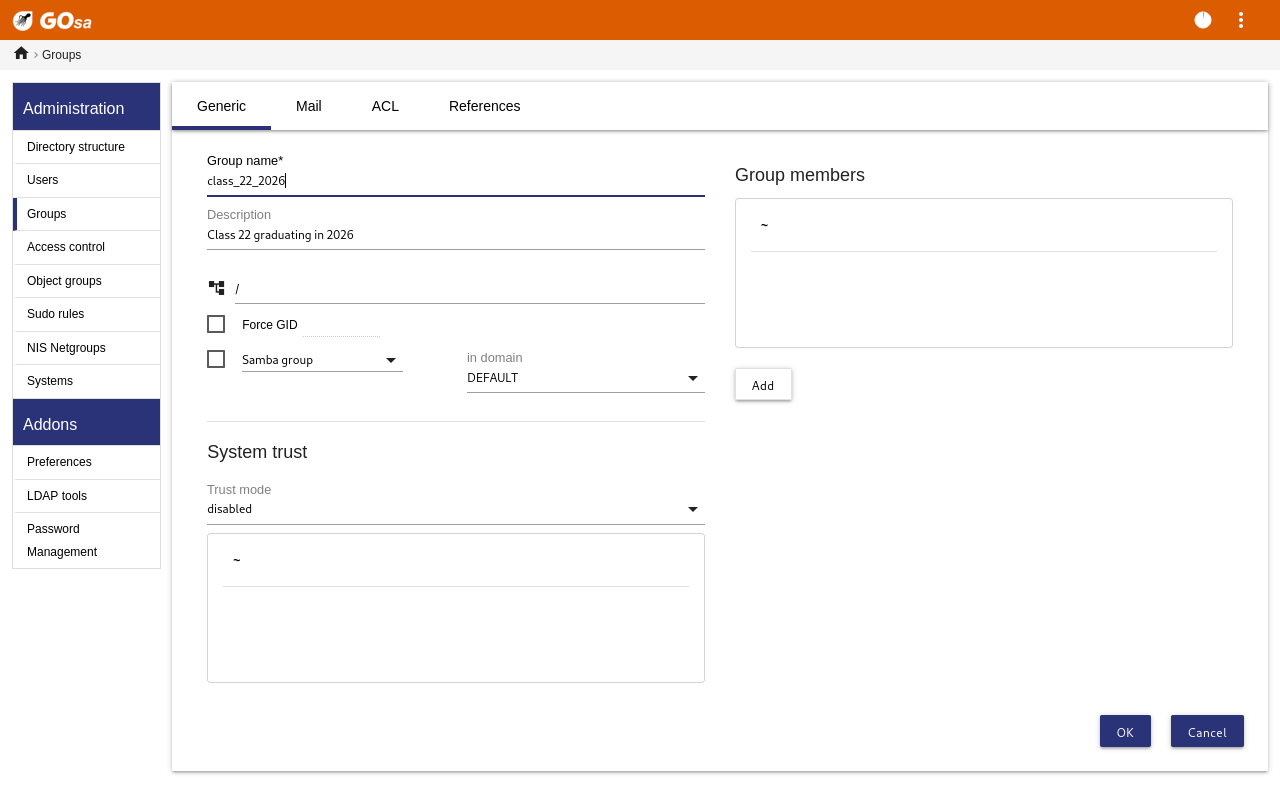
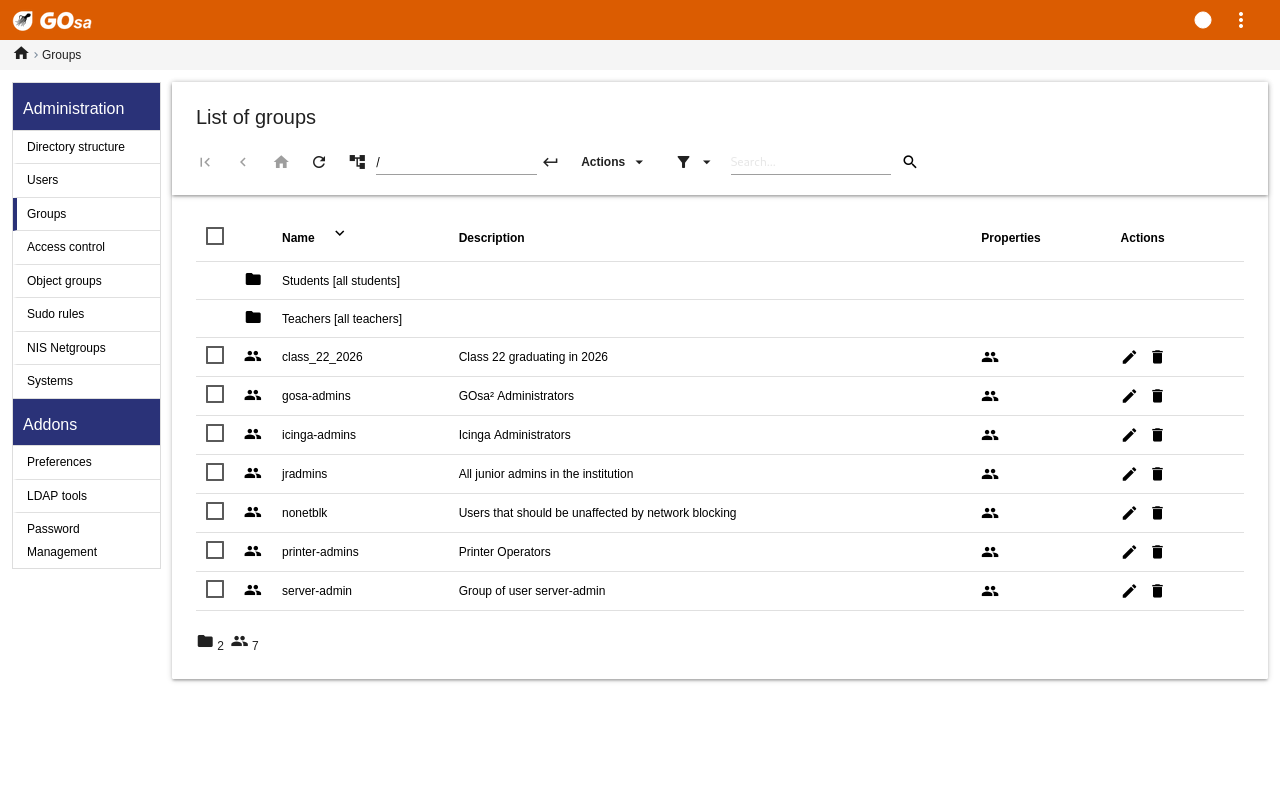
Administrasjonen av grupper er svært lik administrasjonen av brukere.
Du kan skrive inn et navn og en beskrivelse for hver gruppe. Pass på at du velger riktig nivå i LDAP-treet når du oppretter en ny gruppe.
Hvis du legger til brukere i en nyopprettet gruppe, kommer du tilbake til brukerlisten. Det er her du mest sannsynlig ønsker å bruke filterboksen for å finne brukere. Sjekk LDAP-trenivået også.
Gruppene du legger til i gruppehåndteringen er også vanlige UNIX-grupper, så du kan bruke dem til filrettigheter også.
Med maskinadministrasjon kan du administrere alle nettverksenhetene i ditt Debian Edu-nettverk. Hver eneste maskin som legges til i LDAP-katalogen med GOsa² har et vertsnavn, en IP-adresse, en MAC-adresse og et domenenavn som vanligvis er «intern». For en mer grundig beskrivelse av arkitekturen i Debian Edu, se architecture-kapittelet i denne manualen.
Diskless workstations and thin clients work out-of-the-box in case of a combined main server.
Workstations with disks (including separate LTSP servers) have to be added with GOsa². Behind the scenes,
both a machine specific Kerberos Principal (sort of
account) and a related keytab file (containing a key
used as password) are generated; the keytab file needs
to be present on the workstation to be able to mount users' home
directories. Once the added system has been rebooted, log into it as root
and run
/usr/share/debian-edu-config/tools/copy-host-keytab.
To create Principal and keytab file for a system already configured with GOsa², log in on the main server as root and run
/usr/share/debian-edu-config/tools/gosa-modify-host <hostname> <IP>
Please note: host keytab creation is possible for systems of type workstations, servers and terminals but not for those of type netdevices. See the Network clients HowTo chapter for NFS configuration options.
To add a machine, use the GOsa² main menu, systems, add. The name of the machine is expected to be a valid unqualified hostname, do not add the domain name here. You can use an IP address/hostname from the preconfigured address space 10.0.0.0/8. Currently there are only two predefined fixed addresses: 10.0.2.2 (tjener) and 10.0.0.1 (gateway). The addresses from 10.0.16.20 to 10.0.31.254 (roughly 10.0.16.0/20 or 4000 hosts) are reserved for DHCP and are assigned dynamically.
For å tildele en vert med MAC-adresse 52:54:00:12:34:10 en statisk
IP-adresse i GOsa², trenger du bare å skrive inn MAC-adressen, vetsnavnet og
IP-en; alternativt kan du klikke på Propose
ip-knappen som vil vise den første frie faste adressen i
10.0.0.0/8, mest sannsynlig noe som 10.0.0.2 hvis du legger til den første
maskinen på denne måten. Det kan være bedre å først tenke rundt nettverket:
For eksempel kan du bruke 10.0.0.x med x>10 og x<50 for tjenere, og
x>100 for arbeidsstasjoner. Ikke glem å aktivere det nettopp tilføyde
systemet. Med unntak av hovedtjeneren vil alle systemer da ha et matchende
ikon.
Hvis maskinene har startet som tynne klienter/diskløse arbeidsstasjoner,
eller har blitt installert ved hjelp av noen av nettverksprofilene, som
sitesummary2ldapdhcp-skript kan brukes til
automatisk å legge maskiner til GOsa². For enkle maskiner vil det fungere ut
av boksen. For maskiner med mer enn en mac-adresse, må den som faktisk
brukes velges, sitesummary2ldapdhcp -h
viser informasjon om bruken. Vær oppmerksom på at IP-adressene som vises
etter bruk av sitesummary2ldapdhcp
tilhører det dynamiske IP-området. Disse systemene kan deretter endres for å
passe til nettverket ditt; endre navn på hvert nytt system, aktivere DHCP og
DNS, legge den til nettgrupper (se skjermbilder lenger ned for anbefalte
nettgrupper). Hvis det er nødvendig; start systemet på nytt
etterpå. Følgende skjermbilder viser hvordan dette ser ut i praksis:
root@tjener:~# sitesummary2ldapdhcp -a -i ether-22:11:33:44:55:ff info: Create GOsa machine for am-2211334455ff.intern [10.0.16.21] id ether-22:11:33:44:55:ff. Enter password if you want to activate these changes, and ^c to abort. Connecting to LDAP as cn=admin,ou=ldap-access,dc=skole,dc=skolelinux,dc=no enter password: ******** root@tjener:~#
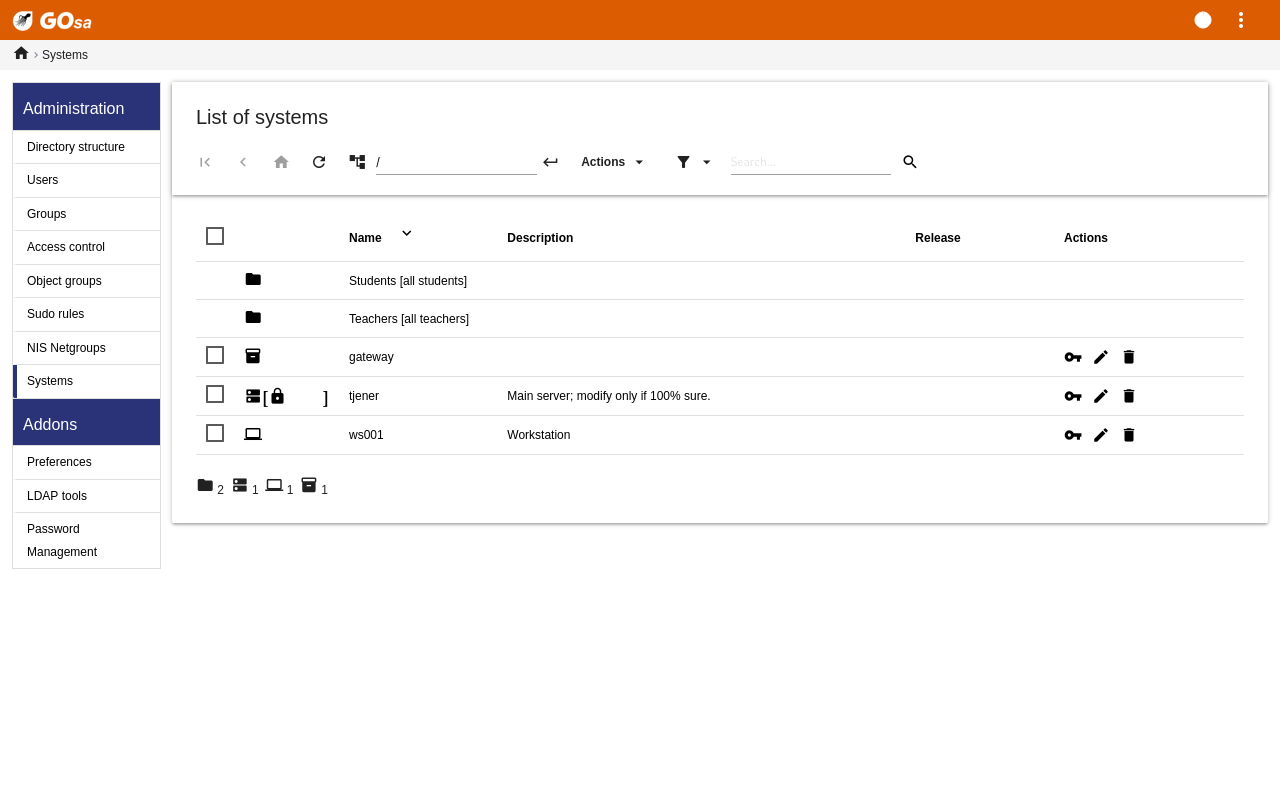
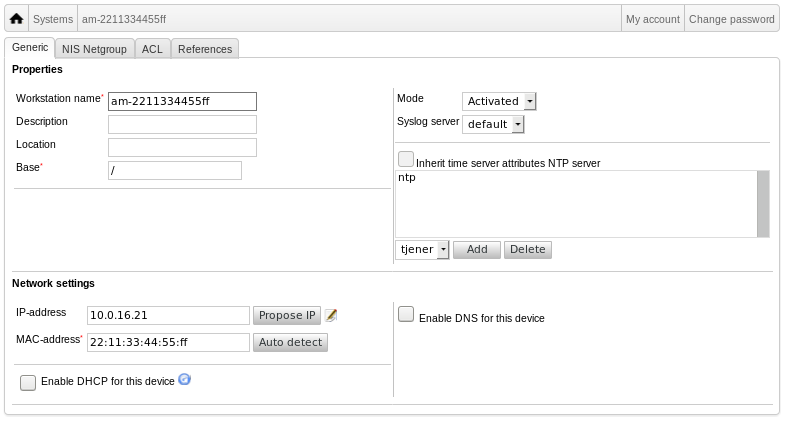
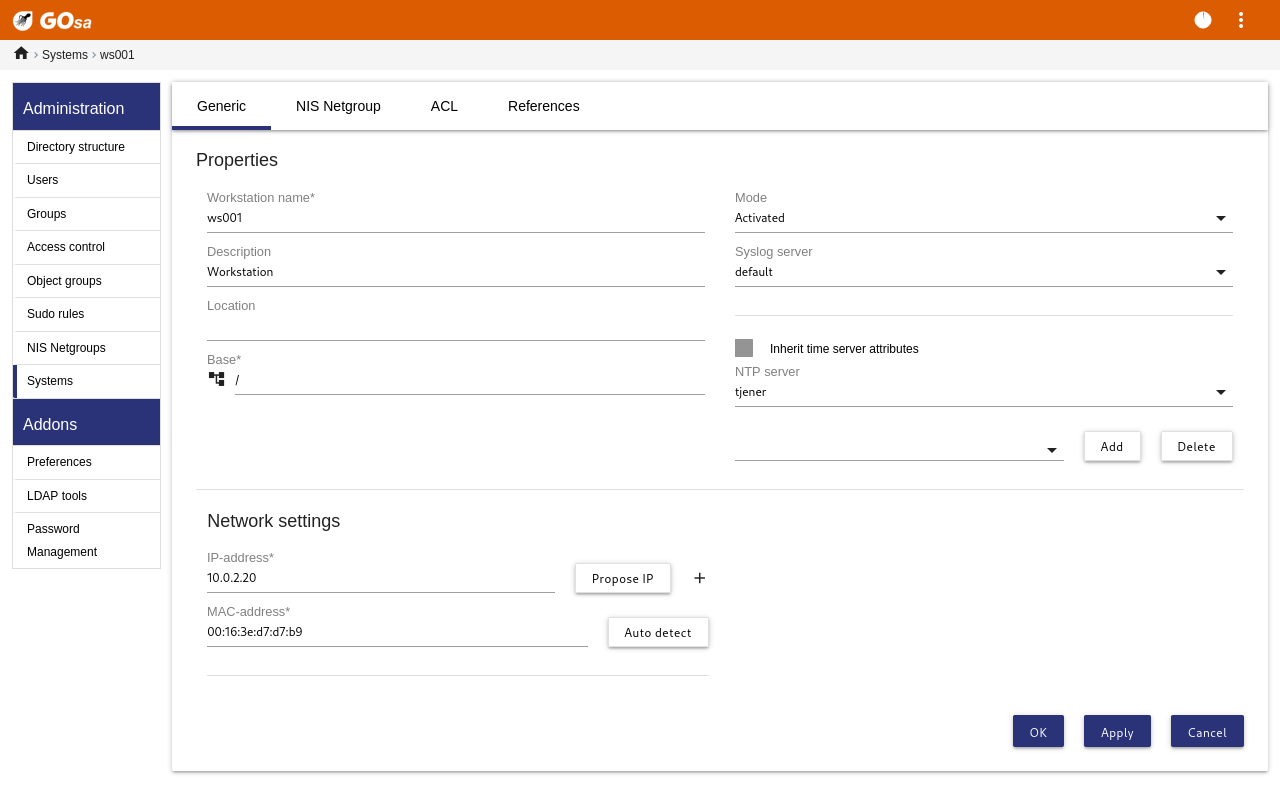
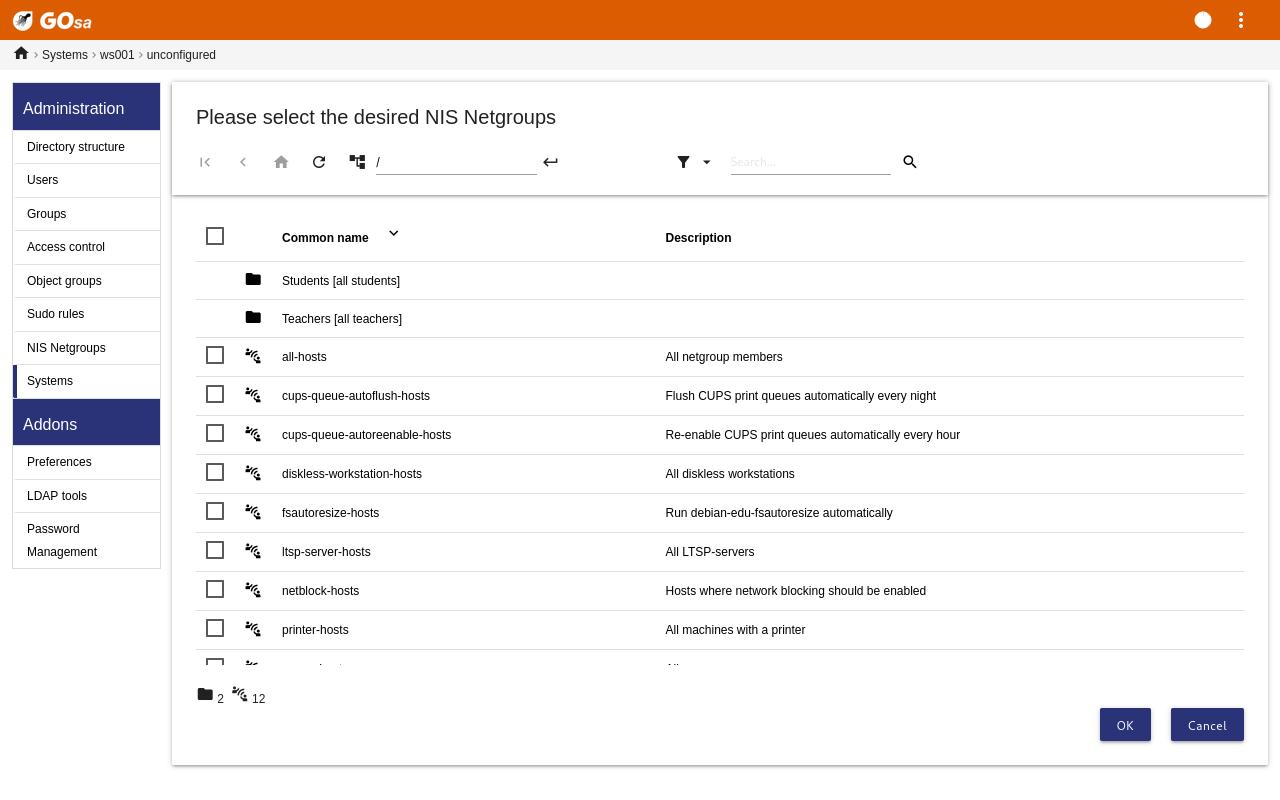
En cron-jobb oppdaterer DNS en gang i timen. Benytt kommandoen
su -c ldap2bind for å kjøre oppdateringen
manuelt.
Søk etter, og slette maskiner er ganske likt søking og sletting av brukere, så den informasjonen blir ikke gjentatt her.
Etter å ha lagt til en maskin til LDAP-treet ved bruk av LWAT, kan du endre maskinens egenskaper ved å bruke søkefunksjonaliteten og klikke på den oppføringen du vil endre (slik du ville gjort med brukere).
Skjemaet som du får ved å klikke på en maskinlenke er på en måte likt det du allerede kjenner fra redigering av brukeroppføringer. På en annen måte har informasjonen andre betydninger i denne konteksten.
For example, adding a machine to a NetGroup
does not modify the file access or command execution permissions for that
machine or the users logged in to that machine; instead it restricts the
services that machine can use on your main server.
Kall den ExcludeProfileDirs
all-hosts
cups-queue-autoflush-hosts
cups-queue-autoreenable-hosts
fsautoresize-hosts
ltsp-server-hosts
netblock-hosts
printer-hosts
server-hosts
shutdown-at-night-hosts
shutdown-at-night-wakeup-hosts-blacklist
workstation-hosts
Currently the NetGroup functionality is
used for:
Resizing partitions (fsautoresize-hosts)
Maskiner med Skolelinux/Debian Edu i denne gruppen vil automatisk justere størrelsen på LVM-partisjoner som får for liten plass.
Shutdown machines at night (shutdown-at-night-hosts and shutdown-at-night-wakeup-hosts-blacklist)
Maskiner med Skolelinux/Debian Edu i denne gruppen vil automatisk slå seg av om natten for å spare energi.
Managing printers (cups-queue-autoflush-hosts and cups-queue-autoreenable-hosts)
Maskiner med Skolelinux/Debian Edu i denne gruppen vil automatisk slå seg av om natten for å spare energi.
Blocking Internet access (netblock-hosts)
Debian Edu machines in this group will be allowed to connect to machines only on the local network. Combined with web proxy restrictions this might be used during exams.
For centralized printer management point your web browser to https://www.intern:631. This is the normal CUPS management interface
where you can add/delete/modify your printers and can clean up the printing
queue. By default only the first user is allowed but this can be changed by
adding users to the GOsa² printer-admins
group.
Pakken p910nd er installert som forvalg på et system med Arbeidsstasjonsprofil.
Rediger
/etc/default/p910ndsom dette (USB-skriver):P910ND_OPTS="-f /dev/usb/lp0"
P910ND_START=1
Configure the printer using the web interface
https://www.intern:631; choose network printer typeAppSocket/HP JetDirect(for all printers regardless of brand or model) and setsocket://<workstation ip>:9100as connection URI.
The default configuration in Debian Edu is to keep the clocks on all machines synchronous but not necessarily correct. NTP is used to update the time. The clocks will be synchronised with an external source by default. This can cause machines to keep the external Internet connection open if it is created when used.
 Hvis du bruker oppringt eller ISDN, og betaler for tid brukt, så ønsker du å
endre dette forvalgte oppsettet.
Hvis du bruker oppringt eller ISDN, og betaler for tid brukt, så ønsker du å
endre dette forvalgte oppsettet.
To disable synchronisation with an external clock, the file /etc/ntp.conf on
the main server needs to be modified. Add comment ("#") marks in front of
the server entries. After this, the NTP
server needs to be restarted by running service ntp
restart as root. To test if a machine is using the external
clock sources, run ntpq -c lpeer.
Because of a possible bug with automatic partitioning, some partitions might
be too full after installation. To extend these partitions, run
debian-edu-fsautoresize -n as root. See
the "Resizing Partitions" HowTo in the administration HowTo chapter for more
information.
This section explains how to use apt
full-upgrade.
Using apt is really simply. To update a
system you need to execute two commands on the command line as root:
apt update (which updates the lists of
available packages) and apt full-upgrade
(which upgrades the packages for which an upgrade is available).
It is also a good idea to upgrade using the C locale to get English output which in cases of problems is more likely to produce results in search engines.
LC_ALL=C apt full-upgrade -y
After upgrading the debian-edu-config
package, changed Cfengine configuration files might be available. Run
ls -ltr /etc/cfengine3/debian-edu/ to check
if this is the case. To apply the changes, run LC_ALL=C
cf-agent -D installation.
It is important to run debian-edu-ltsp-install
--diskless_workstation yes after LTSP server upgrades to
keep the SquashFS image for diskless clients in sync.
After a point release upgrade of a system with Main
Server or LTSP Server profile,
debian-edu-pxeinstall needs to be run to
update the PXE installation environment.
Det er også en god idé å installere
cron-apt og
apt-listchanges, og sette dem opp til å
sende e-post til en adresse du leser.
cron-apt will notify you once a day via
email about any packages that can be upgraded. It does not install these
upgrades, but does download them (usually in the night), so you don't have
to wait for the download when you do apt
full-upgrade.
Automatic installation of updates can be done easily if desired, it just
needs the unattended-upgrades package to be
installed and configured as described on wiki.debian.org/UnattendedUpgrades.
apt-listchanges can send new changelog
entries to you via email, or alternatively display them in the terminal when
running apt.
Running cron-apt as described above is a
good way to learn when security updates are available for installed
packages. Another way to stay informed about security updates is to
subscribe to the Debian
security-announce mailinglist, which has the benefit of also telling
you what the security update is about. The downside (compared to
cron-apt) is that it also includes
information about updates for packages which aren't installed.
For å håndtere sikkerhetskopier går du med nettleseren til adressen https://www/slbackup-php. Vær oppmerksom på at du trenger tilgang til dette nettstedet via SSL, ettersom du må skrive inn root-passordet der. Hvis du prøver å få tilgang til dette nettstedet uten å bruke SSL, vil det mislykkes.
 Note: the site will only work if you temporarily allow SSH root login on the
backup server, which is the main server (tjener.intern) by default.
Note: the site will only work if you temporarily allow SSH root login on the
backup server, which is the main server (tjener.intern) by default.
By default, backups of /skole/tjener/home0,
/etc/,
/root/.svk and LDAP are stored in the
/skole/backup/ directory which is managed as separate partition by LVM. If
you only want to have spare copies of things (in case you delete them) this
setup should be fine for you.
 Vær oppmerksom på at denne sikkerhetskopieringsmekanismen ikke beskytter deg
mot harddisker som går i stykker.
Vær oppmerksom på at denne sikkerhetskopieringsmekanismen ikke beskytter deg
mot harddisker som går i stykker.
Hvis du vil sikkerhetskopiere dine data til en ekstern tjener, en tape-stasjon eller en annen harddisk, så må du endre oppsettet litt.
Hvis du ønsker å gjenopprette en komplett folder, anbefales det å bruke kommandolinja:
$ sudo rdiff-backup -r <date> \ /skole/backup/tjener/skole/tjener/home0/user \ /skole/tjener/home0/user_<date>
Dette vil legge innholdet fra
/skole/tjener/home0/user fra
<dato> i mappa
/skole/tjener/home0/user_<dato>
Hvis du ønsker å gjenopprette en enkelt fil, skal dette kunne gjøres ved å velge fila (og versjon) fra webgrensesnittet, for så å laste ned bare den fila.
Hvis du ønsker å kvitte deg med eldre sikkerhetskopier, velg «Vedlikehold» i menyen på sikkerhetskopi-siden, og velg å beholde det eldste øyeblikksbildet:
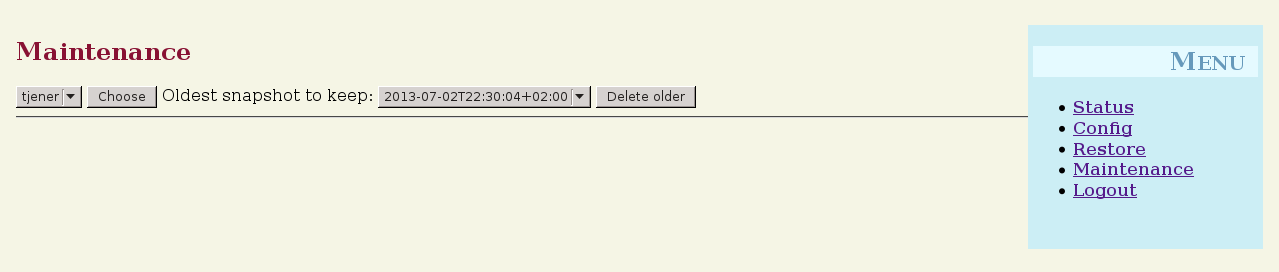
Trendrapportsystemet Munin er tilgjengelig fra https://www/munin/. Det viser grafer for systemstatus på en daglig, ukentlig, månedlig og årlig basis. Dette gir systemadministrator hjelp til å se etter flaskehalser og kilden for systemproblemer.
Listen over maskiner som blir overvåket ved hjelp av Munin blir generert
automatisk basert på listen over tjenere som rapporterer til
Sitesummary. Alle tjenere med pakken Munin-node installert, blir registrert
for overvåking av Munin. Det vil vanligvis gå ett døgn fra en maskin blir
installert til monitorering starter på grunn av rekkefølgen til
Cron-jobbene. For å fart på denne prosessen kan du kjøre
sitesummary-update-munin som rot på
Sitesummary-tjeneren (vanligvis hovedtjeneren). Dette vil oppdatere
/etc/munin/munin.conf-filen.
Det innsamlede settet med målinger blir automatisk generert på hver enkelt
maskin som bruker programmet
munin-node-configure, som søker etter
tilgjengelige programtillegg fra
/usr/share/munin/plugins/ og symlinker de
som passer til /etc/munin/plugins/.
Information about Munin is available from https://munin-monitoring.org/.
Icinga system and service monitoring is available from https://www/icingaweb2/. The set of machines and services being
monitored is automatically generated using information collected by the
sitesummary system. The machines with the profile Main-server and
LTSP-server receive full monitoring, while workstations and thin clients
receive simple monitoring. To enable full monitoring on a workstation,
install the nagios-nrpe-server package on
the workstation.
Som standard fra Debian- Edu 3.0r1 så sender ikke Icinga ut e-post. Dette
kan endres ved å bytte ut notify-by-nothing
med host-notify-by-email og
notify-by-email i fila
/etc/icinga/debian-edu/contacts.cfg.
Nagiosoppsettsfilen - filen som brukes er
/etc/icinga/sitesummary.cfg. Cron-jobben i
Sitesummary genererer
/var/lib/sitesummary/icinga-generated.cfg
med listen over verter og tjenester som skal overvåkes.
Ekstra Icinga-kontroller kan legges inn i filen
/var/lib/sitesummary/icinga-generated.cfg.post
for å få dem inkludert i den genererte filen.
Informasjon om Icinga-systemet er tilgjengelig fra http://www.icinga.org/, eller i pakken
icinga-doc.
Her er instruksjoner om hvordan du skal håndtere de mest vanlige Icinga-advarsler.
The partition (/usr/ in the example) is too full. There are in general two
ways to handle this: (1) remove some files or (2) increase the size of the
partition. If the partition is /var/, purging the APT cache by calling
apt clean might remove some files. If
there is more room available in the LVM volume group, running the program
debian-edu-fsautoresize to extend the
partitions might help. To run this program automatically every hour, the
host in question can be added to the
fsautoresize-hosts netgroup.
New package are available for upgrades. The critical ones are normally
security fixes. To upgrade, run apt upgrade && apt
full-upgrade as root in a terminal or log in via SSH to do
the same.
Hvis du ikke ønsker å oppgradere pakker manuelt, og stoler på at Debian gjør
en god jobb med nye versjoner, kan du sette opp pakken
unattended-upgrades, til å automatisk
oppgradere alle nye pakker hver natt. Dette vil ikke oppgradere
LTSP-chrooter.
Kjernen som brukes er eldre enn den nyeste installerte kjernen, og omstart må til for å aktivere den nyest installerte kjernen. Dette vil normalt haste en del, fordi nye kjerner i Debian Edu bidrar til å løse sikkerhetsproblemer.
Skriverkøene i CUPS har mange jobber som venter. Dette er mest sannsynlig på
grunn av at skriver ikke er tilgjengelig. Deaktiverte utskriftskøer blir
aktivert hver time på vertene som er med i nettgruppen
cups-queue-autoreenable-hosts. For slike
verter bør ikke manuell handling være nødvendig. Utskriftskøene blir tømt
hver kveld for vertene som er med i nettgruppen
cups-queue-autoflush-hosts. Hvis en vert
har mange jobber i sin kø, vurder å legge slike verter inn i en eller begge
nettgrupper.
Sitesummary (Site Summary) brukes til å samle informasjon fra alle
datamaskiner i nettverket, og sender dette til en sentral
tjener. Informasjonen som er samlet er tilgjengelig i
/var/lib/sitesummary/entries/ . Skript som
finnes i /usr/lib/sitesummary/ muliggjør
generering av ulike rapporter.
A simple report from Sitesummary without any details is available from https://www/sitesummary/.
Some documentation on Sitesummary is available from https://wiki.debian.org/DebianEdu/HowTo/SiteSummary
Mer informasjon om nyttige tilpasninger i Debian Edu for systemadministratorer finnes i kapittelet om Administrasjonsoppskrifter og i kapittelet om Avanserte administrasjonsoppskrifter
 Før du leser denne oppgraderingsveiledningen, så vær oppmerksom på at du
gjør dette på en tjener i drift på egen risiko. Debian Edu/Skolelinux kommer med ABSOLUTT HELT UTEN GARANTI, i
det omfang som er tillatt av relevante lover.
Før du leser denne oppgraderingsveiledningen, så vær oppmerksom på at du
gjør dette på en tjener i drift på egen risiko. Debian Edu/Skolelinux kommer med ABSOLUTT HELT UTEN GARANTI, i
det omfang som er tillatt av relevante lover.
Please read this chapter and the New features in Bookworm chapter of this manual completely before attempting to upgrade.
Upgrading Debian from one distribution to the next is generally rather easy. For Debian Edu this is unfortunately a bit more complicated as we modify configuration files in ways we shouldn't. However we have documented the needed steps below. (See Debian bug 311188 for more information how Debian Edu should modify configuration files.)
In general, upgrading the servers is more difficult than the workstations and the main server is the most difficult to upgrade.
Hvis du vil være sikker på at alt fungerer som før etter oppgraderingen, så bør du teste oppgraderingen på en testtjener, som er satt opp på samme måte som tjeneren som er i drift. Der kan du teste oppgraderingen uten risiko, og se om alt fungerer som det skal.
Pass på å også lese informasjonen om gjeldende stabile Debian-utgave tilgjengelig fra installasjonshåndboken.
It may also be wise to wait a bit and keep running Oldstable for a few weeks longer, so that others can test the upgrade and document any problems they experience. The Oldstable release of Debian Edu will receive continued support for some time after the next Stable release, but when Debian ceases support for Oldstable, Debian Edu will necessarily do the same.
 Be prepared: make sure you have tested the upgrade from Bullseye in a test
environment or have backups ready to be able to go back.
Be prepared: make sure you have tested the upgrade from Bullseye in a test
environment or have backups ready to be able to go back.
Please note that the following recipe applies to a default Debian Edu main server installation (desktop=xfce, profiles Main Server, Workstation, LTSP Server). (For a general overview concerning Bullseye to Bookworm upgrade, see: https://www.debian.org/releases/bookworm/releasenotes)
Ikke bruk X, bruk et virtuellt konsoll og logg inn som root.
Hvis apt avsluttes med en feil, forsøk å
rette den og/eller kjør apt -f install, og
så igjenapt -y full-upgrade.
Begynn med å sikre at gjeldende system er oppdatert:
apt update apt full-upgrade
Prepare and start the upgrade to Bookworm:
sed -i 's/bullseye/bookworm/g' /etc/apt/sources.list export LC_ALL=C apt update apt upgrade --without-new-pkgs apt full-upgrade
apt-list-changes: Vær forberedt på å lese mange NEWS-oppføringer; trykk <return> for å rulle nedover, <q> for å forlate sideinndeleren. All info vil bli sendt på e-post til root, slik at du kan lese det igjen (ved bruk av mailx eller mutt).
Read all debconf information carefully, choose 'keep the local version currently installed' unless stated differently below; in most cases hitting return will be fine.
restart services: Choose yes.
Samba server and utilities: Choose 'keep the local version currently installed'.
openssh-server: Choose 'keep the local version currently installed'.
Aktiver og juster oppsett:
cf-agent -v -D installation
Sjekk om det oppgraderte systemet virker:
Start på nytt, logg inn som første bruker for å teste
om GOsa² -grensesnittet fungerer,
Hvis man er i stand til å koble LTSP-klienter og arbeidsstasjoner,
Hvis man kan legge til eller fjerne et nettgruppe-medlemskap i et system,
Hvis man kan sende og motta intern e-post,
Hvis man kan administrere skrivere
og hvis andre nettstedsspesifikke ting virker.
To upgrade from any older release, you will need to upgrade to the Bullseye based Debian Edu release first, before you can follow the instructions provided above. Instructions are given in the Manual for Debian Edu Bullseye about how to upgrade to Bullseye from the previous release, Buster.
Oppskrifter for generell administrasjon
Veiledninger for avansert administrasjon
Veiledninger for skrivebordet
Veiledninger for nettverksklienter
Veiledninger for skrivebordet
Veiledninger for undervisning og læring
Veiledninger for skrivebordet
Kapitlene Komme i gang og Vedlikehold beskriver hvordan komme i gang med Debian Edu, og hvordan grunnleggende vedlikehold fungerer. Veiledningene i dette kapittelet er allerede «avanserte» tips og triks.
Using etckeeper, all files in
/etc/ are tracked using Git as a version control system.
Dette gjør det mulig å se når en fil er lagt til, endret eller fjernet. Hvis
det er en tekstfil som er endret, så kan man se endringene. SVK-repository
er lagret i ~root/.svk/. Hver time blir
alle endringer automatisk registrert, noe som gjør det mulig å trekke ut
konfigurasjonshistorikken for å se på den.
Alle endringer blir automatisk tatt vare på hver time. Det gjør at konfigurasjonshistorien kan hentes ut for senere gjennomgang.
To look at the history, the command etckeeper vcs
log is used. To check the differences between two points in
time, a command like etckeeper vcs diff
can be used.
Se på koden i /etc/init.d/kdm for
informasjon om hvordan disse variablene blir brukt.
Liste over nyttige kommandoer:
etckeeper vcs log etckeeper vcs status etckeeper vcs diff etckeeper vcs add . etckeeper vcs commit -a man etckeeper
I et nyinstallert system kan du prøve dette for å se alle endringer som er gjort siden systemet ble installert:
etckeeper vcs log
Se hvilke filer som nå ikke er sporet, og som ikke er oppdatert:
etckeeper vcs status
For å melde inn en fil manuelt, fordi du ikke vil vente en time:
etckeeper vcs commit -a /etc/resolv.conf
De fleste partisjoner i Debian Edu er logiske dataområder (LVM). Det er kun
/boot/-partisjonen som ikke er det. Med
Debian/Squeeze-utgivelsen av Skolelinux/Debian Edu, er det mulig å utvide
partisjoner mens de er montert. Dette er en egenskap i Linux-kjernen siden
versjon 2.6.10. Krymping av partisjoner må fortsatt skje mens partisjonen er
avmontert.
Det er en god idé å unngå å lage svært store partisjoner (med over, for
eksempel. 20 GiB), fordi tiden det tar å kjøre
fsck på dem, eller å gjenskape dem fra
sikkerhetskopier hvis dette skulle bli nødvendig. Det er bedre, hvis mulig,
å lage flere mindre partisjoner enn en svært stor en.
For å gjøre det enklere å utvide fulle partisjoner så finnes skriptet
debian-edu-fsautoresiz. Når det blir kjørt,
leser det oppsettet fra
/usr/share/debian-edu-config/fsautoresizetab,
/site/etc/fsautoresizetab og
/etc/fsautoresizetab. Basert på reglene i
disse filene foreslår det utvidelse av partisjoner med for lite ledig
plass. Uten argument, så vil det bare skrive ut kommandoene som trengs for å
utvide filsystemet. Argumentet -n trengs
for faktisk å utvide filsystemet.
Skriptet utføres automatisk hver time på hver klient listet i nettgruppen
fsautoresize-hosts.
When the partition used by the Squid proxy is resized, the value for cache
size in etc/squid/squid.conf needs to be
updated as well. The helper script
/usr/share/debian-edu-config/tools/squid-update-cachedir
is provided to do this automatically, checking the current partition size of
/var/spool/squid/ and configuring Squid to
use 80% of this as its cache size.
Logical Volume Management (LVM) enables resizing the partitions while they are mounted and in use. You can learn more about LVM from the LVM HowTo.
For å utvide et logisk volum manuelt forteller du ganske enkelt
lvextend-kommandoen hvor stort du vil det
skal vokse til. For eksempel, for å utvide home0 til 30 GiB kan du bruke
følgende kommandoer:
lvextend -L30G /dev/vg_system/skole+tjener+home0 resize2fs /dev/vg_system/skole+tjener+home0
To extend home0 by additional 30GiB, you insert a '+' (-L+30G).
ldapvi er et verktøy for å redigere LDAP databasen med en vanlig tekstredigerer fra kommandolinjen.
Følgende må utføres:
ldapvi -ZD '(cn=admin)'
Merk: ldapvi vil bruke det som måtte være
standard editor (standardredigeringsprogram). Ved å kjøre
export EDITOR=vim i skallets kommandolinje
kan man konfigurere miljøet for å få en vi-klone som editor.
 NB: lokale enheter med
NB: lokale enheter med ltspfs vil ikke
fungere lenger uten LDM.
Using Kerberos for NFS to mount home directories is a security feature. Workstations and LTSP clients won't work without Kerberos. The levels krb5, krb5i and krb5p are supported (krb5 means Kerberos authentication, i stands for integrity check and p for privacy, i.e. encryption); the load on both server and workstation increases with the security level, krb5i is a good choice and has been chosen as default.
Main server
login as root
run
ldapvi -ZD '(cn=admin)', search for sec=krb5i and replace it with sec=krb5 or sec=krb5p.edit
/etc/exports.d/edu.exportsand adjust these entries accordingly:
/srv/nfs4 gss/krb5i(rw,sync,fsid=0,crossmnt,no_subtree_check) /srv/nfs4/home0 gss/krb5i(rw,sync,no_subtree_check)
run
exportfs -r.
Dette verktøyet tillater valg av forvalgt skriver, avhangig av plassering,
maskin, eller gruppemedlemskap. For mer info, se
/usr/share/doc/standardskriver/README.md.
The configuration file
/etc/standardskriver.cfg has to be provided
by the admin, see
/usr/share/doc/standardskriver/examples/standardskriver.cfg
as an example.
Hvis du foretrekker et grafisk grensesnitt for å jobbe med LDAP-databasen,
ta en titt på jxplorer-pakken, som er
tilgjengelig ut av boksen. For å få skrivetilgang, koble til på denne måten:
host: ldap.intern port: 636 Security level: ssl + user + password User dn: cn=admin,ou=ldap-access,dc=skole,dc=skolelinux,dc=no
ldap-createuser-krb is a small command line
tool to create user accounts, it is invoked as follows:
ldap-createuser-krb5 [-u uid] [-g gid] [-G group[,group]...] [-d department] <username> <gecos>
All arguments except the username and GECOS field are optional, the latter
usually should contain the full name of the user. Unless specified the tool
will pick the next free UID and GID automatically and not assign any
additional groups to the user. If no department is given, it will pick the
first gosaDepartment from LDAP which is likely
skole and for regular users usually not what you want,
so you should pick an appropriate value for the user,
e.g. Teachers or Students. After
entering and confirming the password and entering the LDAP administrator
password, ldap-createuser-krb5 will create
the user account in LDAP, set the Kerberos password, create the home
directory, and add a corresponding Samba user. The following screenshot
shows an example invocation to create a user account named
harhir for a teacher whose full name is
"Harry Hirsch":
root@tjener:~# ldap-createuser-krb5 -d Teachers harhir "Harry Hirsch"
new user password:
confirm password:
dn: uid=harhir,ou=people,ou=Teachers,dc=skole,dc=skolelinux,dc=no
changetype: add
objectClass: top
objectClass: person
objectClass: organizationalPerson
objectClass: inetOrgPerson
objectClass: gosaAccount
objectClass: posixAccount
objectClass: shadowAccount
objectClass: krbPrincipalAux
objectClass: krbTicketPolicyAux
sn: Harry Hirsch
givenName: Harry Hirsch
uid: harhir
cn: Harry Hirsch
userPassword: {CRYPT}$y$j9T$TWnq55O1rvyLhjF.$oVf.t.RXC1v/4Y8FhV0umno629mo7bP7/YJyig6HET6
homeDirectory: /skole/tjener/home0/harhir
loginShell: /bin/bash
uidNumber: 1004
gidNumber: 1004
gecos: Harry Hirsch
shadowLastChange: 19641
shadowMin: 0
shadowMax: 99999
shadowWarning: 7
krbPwdPolicyReference: cn=users,cn=INTERN,cn=kerberos,dc=skole,dc=skolelinux,dc=no
krbPrincipalName: harhir@INTERN
ldap_initialize( <DEFAULT> )
Enter LDAP Password:
add objectClass:
top
person
organizationalPerson
inetOrgPerson
gosaAccount
posixAccount
shadowAccount
krbPrincipalAux
krbTicketPolicyAux
add sn:
Harry Hirsch
add givenName:
Harry Hirsch
add uid:
harhir
add cn:
Harry Hirsch
add userPassword:
{CRYPT}$y$j9T$TWnq55O1rvyLhjF.$oVf.t.RXC1v/4Y8FhV0umno629mo7bP7/YJyig6HET6
add homeDirectory:
/skole/tjener/home0/harhir
add loginShell:
/bin/bash
add uidNumber:
1004
add gidNumber:
1004
add gecos:
Harry Hirsch
add shadowLastChange:
19641
add shadowMin:
0
add shadowMax:
99999
add shadowWarning:
7
add krbPwdPolicyReference:
cn=users,cn=INTERN,cn=kerberos,dc=skole,dc=skolelinux,dc=no
add krbPrincipalName:
harhir@INTERN
adding new entry "uid=harhir,ou=people,ou=Teachers,dc=skole,dc=skolelinux,dc=no"
modify complete
Authenticating as principal root/admin@INTERN with password.
kadmin.local: change_password harhir@INTERN
Enter password for principal "harhir@INTERN":
Re-enter password for principal "harhir@INTERN":
Password for "harhir@INTERN" changed.
kadmin.local: lpcfg_do_global_parameter: WARNING: The "encrypt passwords" option is deprecated
Added user harhir.Selv om du kan bruke stable-updates direkte, trenger du det ikke; stable-updates blir lagt inn i den stabile utgaven regelmessig når stabile versjoner blir laget, noe som grovt sett skjer hver annen måned.
Du kjører Debian Edu, fordi du foretrekker stabiliteten til Debian Edu. Det kjører fint, det er bare ett problem: Av og til er programvaren mer utdatert enn du liker. Her er hvor backports.org kommer inn.
Backports er pakker fra Debian testing (for det meste) og Debian unstable (i noen få tilfeller, f.eks. sikkerhetsoppdateringer), som er kompilert for Debian stable. Du vil derfor ikke trenge nye bibliotek (så langt det er mulig) på en stabil Debian-distribusjon som Debian Edu. Vi anbefaler deg til bare å plukke ut enkeltpakker som passer til dine behov, og ikke bruke alle pakkene som er tilgjengelig i backports.
Bruk av backports er enkelt:
echo "deb http://deb.debian.org/debian/ bookworm-backports main" > /etc/apt/sources.list.d/bookworm-backports.sources.list apt update
Så kan man lett installere tilbakeførte pakker (backports). Den følgende kommando vil installere en tilbakeflyttet versjon av tuxtype:
apt install tuxtype/bookworm-backports
Tilbakeførte pakker (backports) blir automatisk oppdatert (hvis tilgjengelige) akkurat som andre pakker. Som i det normale arkivet, har tilbakeførte pakker tre seksjoner: Main, contrib og non-free.
If you want to upgrade from one version to another (for example from Bookworm 12.1 to 12.2) but you do not have Internet connectivity, only physical media, follow these steps:
Insert the CD / DVD / Blu-ray disc / USB flash drive and use the apt-cdrom command:
apt-cdrom add
For å sitere apt-cdrom(8) manualsiden:
APT-cdrom brukes til å legge til en ny CD-ROM til APT-ens liste over tilgjengelige kilder. APT-cdrom fastlegger strukturen på platen så vel som å korrigere for ulike, mulige feilbrenninger, og for å verifisere filindeksen.
Det er nødvendig å bruke APT-cdrom for å legge CD-er til APT-systemet. Det kan ikke gjøres for hånd. Videre må hver disk i et CD-sett settes inn og skannes separat for å forhindre mulige feilbrenninger.
Deretter, kjør disse to kommandoene for å oppgradere systemet:
apt update apt full-upgrade
killer er et perl-skript som fjerner
bakgrunnsprosesser. Dette er prosesser som hører til brukere som ikke lenger
er logget inn på en maskin. Killer kjøres av Cron en gang i timen.
unattended-upgrades is a Debian package
which will install security (and other) upgrades automatically. If
installed, the package is preconfigured to install security upgrades. The
logs are available in
/var/log/unattended-upgrades/; also, there
are always /var/log/dpkg.log and
/var/log/apt/.
It is possible to save energy and money by automatically turning client
machines off at night and back on in the morning. The package
shutdown-at-night will try to turn off the
machine every hour on the hour from 16:00 in the afternoon, but will not
turn it off if it seems to have users. It will try to tell the BIOS to turn
on the machine around 07:00 in the morning, and the main server will try to
turn on machines from 06:30 by sending Wake-on-LAN packets. These times can
be changed in the crontabs of individual machines.
Det er noen vurderinger man må gjøre før man gjør dette:
The clients should not be shut down when someone is using them. This is ensured by checking the output from
who, and as a special case, checking for the SSH connection command to work with X2Go thin clients.For å unngå at sikringer går, så er det en god idé å sørge for at ikke alle klientene starter på samme tid.
There are two different methods available to wake up clients. One uses a BIOS feature and requires a working and correct hardware clock, as well as a motherboard and BIOS version supported by
nvram-wakeup; the other requires clients to have support for Wake-on-LAN, and the server to know about all the clients that need to be woken up.
On clients that should turn off at night, touch
/etc/shutdown-at-night/shutdown-at-night,
or add the hostname (that is, the output from 'uname
-n' on the client) to the netgroup
"shutdown-at-night-hosts". Adding hosts to the netgroup in LDAP can be done
using the GOsa² web tool. The clients might
need to have Wake-on-LAN configured in the BIOS. It is also important that
the switches and routers used between the Wake-on-LAN server and the clients
will pass the WOL packets to the clients even if the clients are turned
off. Some switches fail to pass on packets to clients that are missing in
the ARP table on the switch, and this blocks the WOL packets.
To enable Wake-on-LAN on the server, add the clients to
/etc/shutdown-at-night/clients, with one
line per client, IP address first, followed by MAC address (ethernet
address), separated by a space; or create a script
/etc/shutdown-at-night/clients-generator to
generate the list of clients on the fly.
Her er et eksempel på
/etc/shutdown-at-night/clients-generator
for bruk sammen med Sitesummary:
#!/bin/sh PATH=/usr/sbin:$PATH export PATH sitesummary-nodes -w
Et alternativ hvis nettgruppen er brukt for å aktivere shutdown-at-night på
klienter, er dette skriptet som bruker nettgruppeverktøyet fra
ng-utils-pakken:
#!/bin/sh PATH=/usr/sbin:$PATH export PATH netgroup -h shutdown-at-night-hosts
For å få tilgang til maskiner bak en brannvegg fra Internett, vurder å
installere pakken: autossh. Den kan brukes
til å sette opp en SSH-tunnel til en maskin på Internett som du har tilgang
til. Fra den maskinen, kan du få tilgang til en tjener bak brannveggen via
SSH-tunnelen.
In the default installation, all services are running on the main server, hostname tjener. To simplify moving some to another machine, there is a minimal installation profile available. Installing with this profile will lead to a machine, which is part of the Debian Edu network, but which doesn't have any services running (yet).
Disse skrittene kreves for å sette opp en maskin som skal utføre noen/bestemte tjenester:
choose the Minimal profile during installation
Installer pakkene for tjenesten
Sette opp tjenesten
disable the service on the main server
update DNS (via LDAP/GOsa²) on the main server
FIXME: The HowTos from https://wiki.debian.org/DebianEdu/HowTo/ are either user- or developer-specific. Let's move the user-specific HowTos over here (and delete them over there)! (But first ask the authors (see the history of those pages to find them) if they are fine with moving the howto and putting it under the GPL.)
Dette kapittelet beskriver avanserte administratoroppgaver.
In this example we want to create users in year groups, with common home directories for each group (home0/2024, home0/2026, etc). We want to create the users by csv import.
(som rot på hovedtjeneren)
Lage de nødvendige årsgruppe-mapper
mkdir /skole/tjener/home0/2024
(som første bruker i Gosa)
Avdeling
Main menu: goto 'Directory structure', click the 'Students' department. The 'Base' field should show '/Students'. From the drop box 'Actions' choose 'Create'/'Department'. Fill in values for Name (2024) and Description fields (students graduating in 2024), leave the Base field as is (should be '/Students'). Save it clicking 'Ok'. Now the new department (2024) should show up below /Students. Click it.
Gruppe
Choose 'Groups' from the main menu; 'Actions'/Create/Group. Enter group name (leave 'Base' as is, should be /Students/2024) and 'Ok' to save it.
Mal
Choose 'users' from the main menu. Change to 'Students' in the Base
field. An Entry NewStudent should show up,
click it. This is the 'students' template, not a real user. As you'll have
to create such a template (to be able to use csv import for your structure)
based on this one, notice all entries showing up in the Generic and POSIX
tabs, maybe take screenshots to have information ready for the new template.
Now change to /Students/2024 in the Base field; choose Create/Template and start to fill in your desired values, first the Generic tab (add your new 2024 group under Group Membership, too), then add the POSIX account.
Importer brukere
Velg din nye mal når du importerer CSV-er. Det anbefales å teste med noen få brukere først.
Med dette skriptet kan administrator opprette en mappe på hver brukers hjemmeområde, og sette tilgangsrettigheter og eierskap.
I eksemplet nedenfor med gruppe=teachers (gruppe-lærere) og tillatelser=2770, kan en bruker levere inn en oppgave ved å lagre fila i mappa «oppgaver» («assignments») der lærerne har fått skrivetilgang slik at de kan legge til kommentarer.
#!/bin/bash
home_path="/skole/tjener/home0"
shared_folder="assignments"
permissions="2770"
created_dir=0
for home in $(ls $home_path); do
if [ ! -d "$home_path/$home/$shared_folder" ]; then
mkdir $home_path/$home/$shared_folder
chmod $permissions $home_path/$home/$shared_folder
user=$home
group=teachers
chown $user:$group $home_path/$home/$shared_folder
((created_dir+=1))
else
echo -e "the folder $home_path/$home/$shared_folder already exists.\n"
fi
done
echo "$created_dir folders have been created"Ta disse skrittene for å sette opp en tjener avsatt til oppgaven med å lagre brukerhjemmemapper og mulige andre data.
Add a new system of type
serverusing GOsa² as outlined in the Getting started chapter of this manual.Dette eksemplet bruker «nas-server.intern» som tjenernavn. Så snart «nas-server.intern» er satt opp, sjekk om NFS export points (NFS-eksportpunkter) på den nye lagringstjeneren er flyttet til de relevante undernett eller maskiner:
root@tjener:~# showmount -e nas-server Export list for nas-server: /storage 10.0.0.0/8 root@tjener:~#Her har alt på stamnettet fått tilgang til eksporteringen av /storage (lagringen). (Dette kan være begrenset til medlemskap i nettgruppen, eller enkeltstående IP-adresser for å begrense NFS-adgang, slik det er gjort i filen tjener:/etc/exports.)
Legg til automont informasjon om «nas-server.intern» i LDAP for å tillate alle klienter å automatisk montere ny eksport på forespørsel.
Dette kan ikke gjøres med GOsa², fordi det mangler en modul for automount. Bruk isteden Ldapvi , og tilføy de nødvendige LDAP-objekter ved å bruke en tekstbehandler.
ldapvi --ldap-conf -ZD '(cn=admin)' -b ou=automount,dc=skole,dc=skolelinux,dc=noNår tekstbehandleren kommer opp, legg til følgende LDAP-objekter på bunnen av dokumentet. ( «/&» -delen i det siste LDAP-objektet er en joker som matcher alt «nas-server.intern» eksporterer, og fjerner behovet for å liste individuelle mount points (monteringspunkter) i LDAP.)
add cn=nas-server,ou=auto.skole,ou=automount,dc=skole,dc=skolelinux,dc=no objectClass: automount cn: nas-server automountInformation: -fstype=autofs --timeout=60 ldap:ou=auto.nas-server,ou=automount,dc=skole,dc=skolelinux,dc=no add ou=auto.nas-server,ou=automount,dc=skole,dc=skolelinux,dc=no objectClass: top objectClass: automountMap ou: auto.nas-server add cn=/,ou=auto.nas-server,ou=automount,dc=skole,dc=skolelinux,dc=no objectClass: automount cn: / automountInformation: -fstype=nfs,tcp,rsize=32768,wsize=32768,rw,intr,hard,nodev,nosuid,noatime nas-server.intern:/&
Legg til relevante oppføringer i tjener.intern:/etc/fstab, fordi tjener.intern ikke bruker automonter for å unngå monteringssløyfer:
Lag monteringspunktkataloger ved å bruke
mkdir, rediger «/etc/fstab» som passende, og kjørmount -afor å montere de nye ressursene.
Now users should be able to access the files on 'nas-server.intern' directly by just visiting the '/tjener/nas-server/storage/' directory using any application on any workstation, LTSP thin client or LTSP server.
There are several ways to restrict SSH login, some are listed here.
Hvis ingen LTSP-klienter er i bruk, så er en enkel løsning å lage en ny
gruppe (la oss si sshusers), og så å legge
til en linje til filen over maskiner /etc/ssh/sshd_config . Bare medlemmer
i gruppen sshusers vil kunne logge seg på
med SSH fra andre maskiner.
Håndtering av dette tilfellet er ganske enkelt med GOsa:
Lag en gruppe
sshuserspå basenivået (hvor allerede de andre systemadministrasjonsrelaterte grupper somgosa-adminsviser seg).git pull.Legg
AllowGroups sshuserstil /etc/ssh/sshd_config.Kall den
ExcludeProfileDirs.
The default LTSP diskless client setup doesn't use SSH connections. Update the SquashFS image on the related LTSP server after the SSH setup has been changed is enough.
X2Go thin clients are using SSH connections to the related LTSP server. So a different approach using PAM is needed.
Skru på pam_access.so i LTSP-serverens fil /etc/pam.d/sshd .
Sett opp /etc/security/access.conf til å tillate oppkoblinger for (eksempel) brukere alice, jane, bob og john for alle, og alle andre brukere bare for internt nettverk ved å legge til disse tre linjene:
+ : alice jane bob john : ALL + : ALL : 10.0.0.0/8 192.168.0.0/24 192.168.1.0/24 - : ALL : ALL #
If only dedicated LTSP servers are used, the 10.0.0.0/8 network could be dropped to disable internal SSH login access. Note: someone connecting his box to the dedicated LTSP client network(s) will gain SSH access to the LTSP server(s) as well.
If X2Go clients were attached to the backbone network 10.0.0.0/8, things would be even more complicated and maybe only a sophisticated DHCP setup (in LDAP) checking the vendor-class-identifier together with appropriate PAM configuration would allow to disable internal SSH login.
To support multiple languages these steps need to be done:
Kjør
dpkg-reconfigure locales(som root) og velg språkene (UTF-8 -varianter).Kjør disse kommandoene som root for å installere de relaterte pakkene:
apt update /usr/share/debian-edu-config/tools/install-task-pkgs /usr/share/debian-edu-config/tools/improve-desktop-l10n
Users will then be able to choose the language via the LightDM display
manager before logging in; this applies to Xfce, LXDE and LXQt. GNOME and
KDE both come with their own internal region and language configuration
tools, use these. MATE uses the Arctica greeter on top of LightDM whithout a
language chooser. Run apt purge
arctica-greeter to get the stock LightDM greeter.
libdvdcss er nødvendig for å spille de fleste kommersielle DVD-er. Av
juridiske årsaker er den ikke inkludert i Debian (Edu). Hvis du har lov til
å bruke den, kan du bygge dine egne lokale pakker ved hjelp av
libdvd-pkg Debian-pakken. Kontroller at
contrib er aktivert i
/etc/apt/sources.list.
apt update apt install libdvd-pkg
Svar på debconf-spørsmålene, kjør så dpkg-reconfigure
libdvd-pkg.
One generic term for both thin clients and diskless workstations is LTSP client.
 Starting with Bullseye, LTSP is quite different from the previous
versions. This concerns both setup and maintenance.
Starting with Bullseye, LTSP is quite different from the previous
versions. This concerns both setup and maintenance.
As one main difference, the SquashFS image for diskless workstations is now generated from the LTSP server file system by default. This happens on a combined server at first boot, taking some time.
Thin clients are no longer part of LTSP. Debian Edu uses X2Go to still support thin client usage.
In case of a separate or an additional LTSP server, required information for setting up the LTSP client environment isn't complete at installation time. Setup can be done once the system has been added with GOsa².
For information about LTSP in general, see the LTSP homepage. On systems with LTSP
server profile, man ltsp
provides more information.
Please note that the ltsp tool from LTSP has to be used
carefully. For example, ltsp image / would
fail to generate the SquashFS image in case of Debian machines (these have a
separate /boot partition by default), ltsp
ipxe would fail to generate the iPXE menu correctly (due to
Debian Edu's thin client support), and ltsp
initrd would mess up LTSP client boot completely.
The debian-edu-ltsp-install tool is a
wrapper script for ltsp image,
ltsp initrd and ltsp
ipxe. It is used to setup and configure diskless
workstation and thin client support (both 64-Bit and 32-Bit PC). See
man debian-edu-ltsp-install or the script
content to see how it works. All configuration is contained in the script
itself (HERE documents) to facilitate site specific adjustments.
Examples how to use the wrapper script debian-edu-ltsp-install:
debian-edu-ltsp-install --diskless_workstation yesupdates the diskless workstation SquashFS image (server filesystem).debian-edu-ltsp-install --diskless_workstation yes --thin_type barecreates diskless workstation and 64-bit thin client support.debian-edu-ltsp-install --arch i386 --thin_type barecreates additional 32-bit thin client support (chroot and SquashFS image).
Besides bare (smallest thin client system), also display and desktop are available options. The display type offers a shutdown button, the desktop type runs Firefox ESR in kiosk mode on the client itself (more local RAM and CPU power required, but server load reduced).
The debian-edu-ltsp-ipxe tool is a
wrapper script for ltsp ipxe. It makes sure
that the /srv/tftp/ltsp/ltsp.ipxe file is Debian Edu specific. The command
needs to be run after iPXE menu related items (like menu timeout or default
boot settings) in the /etc/ltsp/ltsp.conf [server] section have been
modified.
The debian-edu-ltsp-initrd tool is a
wrapper script for ltsp initrd. It makes
sure that a use case specific initrd (/srv/tftp/ltsp/ltsp.img) is generated
and then moved to the use case related directory. The command needs to be
run after the /etc/ltsp/ltsp.conf [clients] section has been modified.
The debian-edu-ltsp-chroot tool is a replacement for the ltsp-chroot tool shipped with LTSP5. It is used to execute commands in a specified LTSP chroot (like e.g. install, upgrade and remove packages).
Diskløs arbeidsstasjon
A diskless workstation runs all software locally. The client machines boot directly from the LTSP server without a local hard drive. Software is administered and maintained on the LTSP server, but runs on the diskless workstations. Home directories and system settings are stored on the server too. Diskless workstations are an excellent way of reusing older (but powerful) hardware with the same low maintenance costs as with thin clients.
Unlike workstations diskless workstations run without any need to add them with GOsa².
Tynnklient
A thin client setup enables an ordinary PC to function as an (X-)terminal, where all software runs on the LTSP server. This means that this machine boots via PXE without using a local client hard drive and that the LTSP server needs to be a powerful machine.
Debian Edu still supports the use of thin clients to enable the use of very old hardware.
 Since Thin clients use X2Go, users should disable compositing to avoid
display artefacts. In the default case (Xfce desktop environment): Settings
-> Window Manager Tweaks -> Compositor.
Since Thin clients use X2Go, users should disable compositing to avoid
display artefacts. In the default case (Xfce desktop environment): Settings
-> Window Manager Tweaks -> Compositor.
Tynnklient
LTSP client boot will fail if the client's network interface requires a non-free firmware. A PXE installation can be used for troubleshooting problems with netbooting a machine; if the Debian Installer complains about a missing XXX.bin file then non-free firmware has to be added to the LTSP server's initrd.
Proceed like this on the LTSP server:
First get information about firmware packages, run:
apt update && apt search ^firmware-
Decide which package has to be installed for the network interface(s), most probably this will be firmware-linux, run:
apt -y -q install firmware-linux
Update the SquashFS image for diskless workstations, run:
debian-edu-ltsp-install --diskless_workstation yes
In case X2Go thin clients are used, run:
/usr/share/debian-edu-config/tools/ltsp-addfirmware -h
and proceed according to the usage information.
Then update the SquashFS image; e.g. for the /srv/ltsp/x2go-bare-amd64 chroot, run:
ltsp image x2go-bare-amd64
Each LTSP server has two ethernet interfaces: one configured in the main 10.0.0.0/8 subnet (which is shared with the main server), and another forming a local subnet (a separate subnet for each LTSP server).
In both cases diskless workstation or thin client can be chosen from the iPXE menu. After waiting for 5 seconds, the machine will boot as diskless workstation.
The default iPXE boot menu item and it's default timeout can both be
configured in /etc/ltsp/ltsp.conf. A
timeout value of -1 is used to hide the menu. Run
debian-edu-ltsp-ipxe for the changes to
take effect.
192.168.0.0/24 er standard LTSP-tjenernettverk hvis maskinen er installert
med LTSP-profilen. Hvis mange LTSP-klienter brukes, eller hvis forskjellige
LTSP-tjenere skal betjene både i386 og AMD64 chroot-miljø, kan det andre
nettoppsettet også brukes: 192.168.1.0/24. Rediger filen
/etc/network/interfaces, og juster
eth1-innstillingene i tråd med dette. Bruk
ldapvi, eller en annen LDAP-tekstredigerer
for å se igjennom DNS- og DHCP-oppsettet.
To create chroot and SquashFS image, run:
debian-edu-ltsp-install --arch i386 --thin_type bare
See man debian-edu-ltsp-install for details
about thin client types.
Run man ltsp.conf to have a look at
available configuration options. Or read it online: https://ltsp.org/man/ltsp.conf/
Add configuration items to the /etc/ltsp/ltsp.conf [clients] section. For the changes to take effect, run:
debian-edu-ltsp-initrd
Tynne LTSP-klienter bruker nettverkslyd for å sende lyd fra tjeneren til klientene.
LTSP-diskløse arbeidsstasjoner håndterer lyd lokalt.
When users insert a USB drive or DVD / CD-ROM into a Diskless Workstation, a corresponding icon appears on the desktop, allowing access to the content as on a workstation.
When users insert a USB drive into an X2Go thin client of type bare (default combined server installation), the media is mounted as soon as the existing folder icon on the Xfce desktop is double-clicked. Depending on the media content it might take some time until the content shows up in the file manager.
Koble skriveren til LTSP-klientmaskinen (både USB og parallellport fungerer).
Configure the LTSP client with GOsa² to use a fixed IP address.
Configure the printer using the web interface
https://www.intern:631on the main server; choose network printer typeAppSocket/HP JetDirect(for all printers regardless of brand or model) and setsocket://<LTSP client ip>:9100as connection URI.
PXE stands for Preboot eXecution Environment. Debian Edu now uses the iPXE implementation for easier LTSP integration.
The iPXE menu item concerning system installations is generated using the
script debian-edu-pxeinstall. It allows
some settings to be overridden using the file
/etc/debian-edu/pxeinstall.conf with
replacement values.
The PXE installation will inherit the language, keyboard layout and mirror
settings from the settings used when installing the main server, and the
other questions will be asked during installation (profile, popcon
participation, partitioning and root password). To avoid these questions,
the file
/etc/debian-edu/www/debian-edu-install.dat
can be modified to provide preselected answers to debconf values. Some
examples of available debconf values are already commented in
/etc/debian-edu/www/debian-edu-install.dat.
Your changes will be lost as soon as
debian-edu-pxeinstall is used to recreate
the PXE-installation environment. To append debconf values to
/etc/debian-edu/www/debian-edu-install.dat
during recreation with
debian-edu-pxeinstall, add the file
/etc/debian-edu/www/debian-edu-install.dat.local
with your additional debconf values.
Mer info om nettverksklienter kan man finne i avsnittet nettverksklienter.
For å legge til et tilpasset arkiv legg inn noe slikt som dette i
/etc/debian-edu/www/debian-edu-install.dat.local:
d-i apt-setup/local1/repository string http://example.org/debian stable main contrib non-free d-i apt-setup/local1/comment string Example Software Repository d-i apt-setup/local1/source boolean true d-i apt-setup/local1/key string http://example.org/key.asc
En linje slik som dette må legges til i
tjener:/etc/debian-edu/www/debian-edu-install.dat.
Pakken debian-edu-config kommer med et verktøy som hjelper til med å endre
nettverket fra 10.0.0.0/8 til et annet. Se på
/usr/share/debian-edu-config/tools/subnet-change.
Den er beregnet for bruk rett etter installasjon på hovedtjener for å
oppdatere LDAP og andre filer som må redigeres for å endre subnettet.
 Merk at endring til ett av de subnett som allerede brukes andre steder i
Debian Edu, ikke vil fungere. 192.168.1.0/24 er allerede satt opp som
tynnklientnett. Å endre til dette subnettet krever manuell redigering av
konfigurasjonsfiler for å fjerne doble oppføringer.
Merk at endring til ett av de subnett som allerede brukes andre steder i
Debian Edu, ikke vil fungere. 192.168.1.0/24 er allerede satt opp som
tynnklientnett. Å endre til dette subnettet krever manuell redigering av
konfigurasjonsfiler for å fjerne doble oppføringer.
There is no easy way to change the DNS domain name. Changing it would require changes to both the LDAP structure and several files in the main server file system. There is also no easy way to change the host and DNS name of the main server (tjener.intern). To do so would also require changes to LDAP and files in the main server and client file system. In both cases the Kerberos setup would have to be changed, too.
Valg av LTSP-tjenerprofil, eller kombinert tjenerprofil installerer også xrdp og x2goserver -pakkene.
Xrdp uses the Remote Desktop Protocol to present a graphical login to a remote client. Microsoft Windows users can connect to the LTSP server running xrdp without installing additional software - they simply start a Remote Desktop Connection on their Windows machine and connect.
I tillegg kan XRDP koble seg til en VNC-tjener, eller en annen RDP-tjener.
Xrdp comes without sound support; to compile (or re-compile) the required modules this script could be used. Please note: The caller needs to be root or a member of the sudo group. Also, /etc/apt/sources.list must contain a valid deb-src line.
#!/bin/bash
set -e
if [[ $UID -ne 0 ]] ; then
if ! groups | egrep -q sudo ; then
echo "ERROR: You need to be root or a sudo group member."
exit 1
fi
fi
if ! egrep -q ^deb-src /etc/apt/sources.list ; then
echo "ERROR: Make sure /etc/apt/sources.list contains a deb-src line."
exit 1
fi
TMP=$(mktemp -d)
PULSE_UPSTREAM_VERSION="$(dpkg-query -W -f='${source:Upstream-Version}' pulseaudio)"
XRDP_UPSTREAM_VERSION="$(dpkg-query -W -f='${source:Upstream-Version}' xrdp)"
sudo apt -q update
sudo apt -q install dpkg-dev
cd $TMP
apt -q source pulseaudio xrdp
sudo apt -q build-dep pulseaudio xrdp
cd pulseaudio-$PULSE_UPSTREAM_VERSION/
./configure
cd $TMP/xrdp-$XRDP_UPSTREAM_VERSION/sesman/chansrv/pulse/
sed -i 's/^PULSE/#PULSE/' Makefile
sed -i "/#PULSE_DIR/a \
PULSE_DIR = $TMP/pulseaudio-$PULSE_UPSTREAM_VERSION" Makefile
make
sudo cp *.so /usr/lib/pulse-$PULSE_UPSTREAM_VERSION/modules/
sudo chmod 644 /usr/lib/pulse-$PULSE_UPSTREAM_VERSION/modules/module-xrdp*
sudo service xrdp restartX2Go enables you to access a graphical desktop on the LTSP server over both low bandwidth and high bandwidth connections from a PC running Linux, Windows or macOS. Additional software is needed on the client side, see the X2Go wiki for more information.
Please note that the killer package should
best be removed on the LTSP server if X2Go is used, see 890517.
freerdp-x11er installert som standard, og håndterer RDP og VNC.RDP - den enkleste måte å koble til Windows-terminaltjener. Det er bare å installere
rdesktop-pakken.VNC-klienter (Virtuell Nettverksmaskin) gir tilgang til Skolelinux utenfra. Bare installer pakken
xvncviewer.
x2goclientis a graphical client for the X2Go system (not installed by default). You can use it to connect to running sessions and start new ones.
The freeRADIUS server could be used to provide secure
network connections. For this to work, install the
freeradius and winbind packages on
the main server and run
/usr/share/debian-edu-config/tools/setup-freeradius-server
to generate a basic, site specific configuration. This way, both
EAP-TTLS/PAP and PEAP-MSCHAPV2 methods are enabled. All configuration is
contained in the script itself to facilitate site specific adjustments. See
the freeRADIUS homepage for
details.
Additional configuration is needed to
enable/disable access points via a shared secret (/etc/freeradius/3.0/clients.conf).
allow/deny wireless access using LDAP groups (/etc/freeradius/3.0/users).
combine access points into dedicated groups (/etc/freeradius/3.0/huntgroups)
 End user devices need to be configured properly, these devices need to be
PIN protected for the use of EAP (802.1x) methods. Users should also be
educated to install the freeradius CA certificate on their devices to be
sure to connect to the right server. This way their password can't be
catched in case of a malicious server. The site specific certificate is
available on the internal network.
End user devices need to be configured properly, these devices need to be
PIN protected for the use of EAP (802.1x) methods. Users should also be
educated to install the freeradius CA certificate on their devices to be
sure to connect to the right server. This way their password can't be
catched in case of a malicious server. The site specific certificate is
available on the internal network.
https://www.intern/freeradius-ca.pem (for end user devices running Linux)
https://www.intern/freeradius-ca.crt (Linux, Android)
https://www.intern/freeradius-ca.der (macOS, iOS, iPadOS, Windows)
Please note that configuring end user devices will be a real challenge due to the variety of devices. For Windows devices an installer script could be created, for Apple devices a mobileconfig file. In both cases the freeRADIUS CA certificate can be integrated, but OS specific tools are needed to create the scripts.
To have an ability to use pGina (or any else 3rd party auth-service-application) you should have a special user account used in search inside of LDAP.
Add a special user, eg pguser with password pwd.777, on https://www/gosa website.
Download and install pGina 3.9.9.12 as usual software. Take an attention that LDAP plugin persists in pGina plugin folder:
C:\Program Files\pGina.fork\Plugins\pGina.Plugin.Ldap.dll
Considering to Debian Edu settings the connection to LDAP uses SSL by port 636.
So necessary settings in a pGina LDAP plugin are below
(these are stored in HKEY_LOCAL_MACHINE\SOFTWARE\pGina3.fork\Plugins\0f52390b-c781-43ae-bd62-553c77fa4cf7).
LDAP Host(s): 10.0.2.2 (or any else with "space" as a separator)
LDAP Port: 636 (for SSL connection)
Timeout: 10
Use SSL: YES (tick checkbox)
Start TLS: NO (don't tick checkbox)
Validate Server Certificate: NO (don't tick checkbox)
Search DN: uid=pguser,ou=people,ou=Students,dc=skole,dc=skolelinux,dc=no
("pguser" is a user to authenticate in LDAP to search users in a login session)
Search Password: pwd.777 (this is the "pguser" password)
Bind Tab:
Allow Empty Passwords: NO
Search for DN: YES (tick checkbox)
Search Filter: (&(uid=%u)(objectClass=person))
Default: Allow
Deny when LDAP authentication fails: YES (tick checkbox)
Allow when server is unreachable: NO (don't tick checkbox, optional)
LDAP: Authentication [v], Authorization [v], Gateway[v], Change Password [_]
Local Machine: Authentication [v], Gateway [v] (tick only two checkboxes)
Authentication: LDAP, Local Machine
Gateway: LDAP, Local Machine
Sources:
Samba is now configured as standalone server with
modern SMB2/SMB3 support and usershares enabled, see
/etc/samba/smb-debian-edu.conf on the main
server. This way non-admin users are enabled to provide shares.
For site specific changes, copy /usr/share/debian-edu-config/smb.conf.edu-site to the /etc/samba directory. The settings in smb.conf.edu-site will override those contained in smb-debian-edu.conf.
Merk deg:
By default, home directories are read only. This can be changed in /etc/samba/smb.conf.edu-site.
Samba passwords are stored using
smbpasswdand are updated in case a password is changed using GOsa².To temporarily disable a user's Samba account, run
smbpasswd -d <username>,smbpasswd -e <username>will re-enable it.Running
chown root:teachers /var/lib/samba/usershareson the main server will disable usershares for 'students'.
Connections to a user's home directory and to additional site specific shares (if configured) are possible for devices running Linux, Android, macOS, iOS, iPadOS, Chrome OS or Windows. For example, Android based devices require a file manager with SMB2/SMB3 support, also known as LAN access. X-plore or Total Commander with LAN plugin might be a good choice.
Use \\tjener\<username> or
smb://tjener/<username> to access the
home directory.
Alle Debian-pakker nevnt i denne sesjonen kan installeres ved å kjøre
apt install <package> (som rot).
stable/education-development er en metapakke som har avhengigheter på en rekke programmeringsverktøy. Merk at det trengs nesten 2 GiB med diskplass hvis denne pakken installeres. For flere detaljer (kanskje for å kun installere noen få av pakkene), se siden for Debian Edu Development-pakker.
 Advarsel: overvåkning av mennesker kan
være uetisk og ulovlig i ditt område.
Advarsel: overvåkning av mennesker kan
være uetisk og ulovlig i ditt område.
Some schools use control tools like Epoptes or Veyon to supervise their students. See also: Epoptes Homepage and Veyon Homepage.
Some schools use Squidguard or e2guardian to restrict Internet access.
Enhver bruker bør bytte sitt passord ved å bruke GOsa². For å gjøre dette,
bruk en nettleser og besøk
https://www/gosa/.
Using GOsa² to change the password ensures that passwords for Kerberos (krbPrincipalKey), LDAP (userPassword) and Samba are the same.
Å endre passord ved hjelp av PAM virker også i GDM login ledetekst, men dette vil bare oppdatere Kerberos passord, og ikke Samba og GOsa² (LDAP) passord. Så etter at du har byttet passord i login ledeteksten, bør du egentlig også endre den ved hjelp GOsa².
Frittstående Java-applikasjoner er støttet rett ut av boksen med pakken OpenJDK Java Runtime.
Alle brukere kan sende og motta e-post på det interne nettverket;
sertifikater tilbys for å tillate sikring av forbindelsene med TLS. Hvis du
vil tillate e-post utenfor dette, må administratoren sette opp
e-posttjeneren exim4 med passende
innstillinger. En kan starte med dpkg-reconfigure
exim4-config.
Alle brukere som ønsker å bruke Thunderbird må konfigurere den som følger. For en bruker med brukernavn jdoe er den interne e-postadressen: jdoe@postoffice.intern.
Start Thunderbird
Klikk «Skip this and use my existing email» (hopp over dette, og bruk min eksisterende e-post)
Skriv inn din e-postadresse
Skriv ikke inn passordet da Kerberos single sign-on blir brukt
Klikk «Continue»
For både IMAP og SMTP bør innstillingene være «STARTTLS» og «Kerberos / GSSAPI»; juster hvis det ikke oppdages automatisk
Klikk «Done»
Most of the time, the developer mailing list is our main medium for communication, though we also have #debian-edu on irc.debian.org and even, sometimes, real gatherings, where we meet each other in person.
En fin måte å få med seg hva som foregår i utviklingen av Debian Edu er å melde seg på e-postlisten for innmeldinger av bidrag.
Debian Edu uses the Debian Bug Tracking System (BTS). View existing bug reports and feature requests or create new ones. Please report all bugs against the package debian-edu-config. Take a look at How To Report Bugs for more information on bug reporting in Debian Edu.
Dette dokumentet trenger din hjelp! For det første, så er det ikke ferdig ennå: Hvis du leser det, så vil du se flere FIXME i teksten. Hvis du vet litt om emnet og hva som må forklares der, er det fint om du vil dele kunnskapen din med oss.
The source of the text is a wiki and can be edited with a simple webbrowser. Just go to https://wiki.debian.org/DebianEdu/Documentation/Bookworm/ and you can contribute easily. Note: a user account is needed to edit the pages; you may need to create a wiki user account first.
En annen god måte å bidra på er å hjelpe brukere ved å oversette programvare og dokumentasjon. Informasjon om hvordan oversette dette dokumentet kan du finne i oversettelsekapittelet av denne boken. Vurder å hjelpe til med oversettingen av denne boken!
https://lists.debian.org/debian-edu - e-postliste for brukerstøtte
#debian-edu on irc.debian.org - IRC channel, mostly development related; do not expect real time support even though it frequently happens.
https://lists.debian.org/debian-edu-german - support mailing list
#skolelinux.de på irc.oftc.net - IRC-kanal for support av tyske brukere
https://lists.debian.org/debian-edu-french - support mailing list
Lists of companies providing professional support are available from https://wiki.debian.org/DebianEdu/Help/ProfessionalHelp.
New version of Debian Installer from Debian bookworm, see its installation manual for more details,
including information on
non-free-firmware, which is a new section in addition to the well knownmain,contribandnon-freesections.
New artwork based on the Emerald theme, the default artwork for Debian 12 bookworm.
Everything which is new in Debian 12 bookworm, eg:
Linux kernel 6.1
Desktop environments KDE Plasma 5.27, GNOME 43, Xfce 4.18, LXDE 11, MATE 1.26
LibreOffice 7.4
GOsa² 2.8
Educational toolbox GCompris 3.1
Music creator Rosegarden 22.12
LTSP 23.01
Debian Bookworm includes more than 64000 packages available for installation.
More information about Debian 12 Bookworm is provided in the release notes and the installation manual.
During installation the profile choice page is available in 29 languages, of which 22 are fully translated.
The Debian Edu Bookworm Manual is translated to Simplified Chinese, Danish, Dutch, French, German, Italian, Japanese, Norwegian (Bokmål), Brazilian Portuguese, European Portuguese, Spanish, Romanian and Ukrainian.
This document is written and copyrighted by Holger Levsen (2007-2024), Petter Reinholdtsen (2001, 2002, 2003, 2004, 2007, 2008, 2009, 2010, 2012, 2014), Daniel Heß (2007), Patrick Winnertz (2007), Knut Yrvin (2007), Ralf Gesellensetter (2007), Ronny Aasen (2007), Morten Werner Forsbring (2007), Bjarne Nielsen (2007, 2008), Nigel Barker (2007), José L. Redrejo Rodríguez (2007), John Bildoy (2007), Joakim Seeberg (2008), Jürgen Leibner (2009, 2010, 2011, 2012, 2014), Oded Naveh (2009), Philipp Hübner (2009, 2010), Andreas Mundt (2010), Olivier Vitrat (2010, 2012), Vagrant Cascadian (2010), Mike Gabriel (2011), Justin B Rye (2012), David Prévot (2012), Wolfgang Schweer (2012-2024), Bernhard Hammes (2012), Joe Hansen (2015), Serhii Horichenko (2022) and Guido Berhörster (2023) and is released under the GPL2 or any later version. Enjoy!
Hvis du legger til innhold, så bare gjør det hvis du er forfatteren av innholdet og planlegger å gi det ut under samme betingelser! Så legger du navnet ditt til her, og gir det ut i henhold til GPL v2 eller enhver senere versjon.
There is an online overview of packaged translations, updated frequently.
As in many free software projects, translations of this document are kept in
PO files. More information about the process can be found in
/usr/share/doc/debian-edu-doc/README.debian-edu-bookworm-manual-translations.
Most language teams have decided to translate via Weblate. See https://hosted.weblate.org/projects/debian-edu-documentation/bookworm-manual/ for more information.
Vær så snill å gi tilbakemelding om eventuelle problemer.
Copyright (C) 2007-2021 Holger Levsen < holger@layer-acht.org > and others, see the Copyright for the full list of copyright owners.
This program is free software; you can redistribute it and/or modify it under the terms of the GNU General Public License as published by the Free Software Foundation; either version 2 of the License, or (at your option) any later version.
This program is distributed in the hope that it will be useful, but WITHOUT ANY WARRANTY; without even the implied warranty of MERCHANTABILITY or FITNESS FOR A PARTICULAR PURPOSE. See the GNU General Public License for more details.
Version 2, June 1991
Copyright (C) 1989, 1991 Free Software Foundation, Inc. 51 Franklin Street, Fifth Floor, Boston, MA 02110-1301, USA. Everyone is permitted to copy and distribute verbatim copies of this license document, but changing it is not allowed.
0. This License applies to any program or other work which contains a notice placed by the copyright holder saying it may be distributed under the terms of this General Public License. The "Program", below, refers to any such program or work, and a "work based on the Program" means either the Program or any derivative work under copyright law: that is to say, a work containing the Program or a portion of it, either verbatim or with modifications and/or translated into another language. (Hereinafter, translation is included without limitation in the term "modification".) Each licensee is addressed as "you".
Activities other than copying, distribution and modification are not covered by this License; they are outside its scope. The act of running the Program is not restricted, and the output from the Program is covered only if its contents constitute a work based on the Program (independent of having been made by running the Program). Whether that is true depends on what the Program does.
1. You may copy and distribute verbatim copies of the Program's source code as you receive it, in any medium, provided that you conspicuously and appropriately publish on each copy an appropriate copyright notice and disclaimer of warranty; keep intact all the notices that refer to this License and to the absence of any warranty; and give any other recipients of the Program a copy of this License along with the Program.
You may charge a fee for the physical act of transferring a copy, and you may at your option offer warranty protection in exchange for a fee.
2. You may modify your copy or copies of the Program or any portion of it, thus forming a work based on the Program, and copy and distribute such modifications or work under the terms of Section 1 above, provided that you also meet all of these conditions:
a) You must cause the modified files to carry prominent notices stating that you changed the files and the date of any change.
b) You must cause any work that you distribute or publish, that in whole or in part contains or is derived from the Program or any part thereof, to be licensed as a whole at no charge to all third parties under the terms of this License.
c) If the modified program normally reads commands interactively when run, you must cause it, when started running for such interactive use in the most ordinary way, to print or display an announcement including an appropriate copyright notice and a notice that there is no warranty (or else, saying that you provide a warranty) and that users may redistribute the program under these conditions, and telling the user how to view a copy of this License. (Exception: if the Program itself is interactive but does not normally print such an announcement, your work based on the Program is not required to print an announcement.)
These requirements apply to the modified work as a whole. If identifiable sections of that work are not derived from the Program, and can be reasonably considered independent and separate works in themselves, then this License, and its terms, do not apply to those sections when you distribute them as separate works. But when you distribute the same sections as part of a whole which is a work based on the Program, the distribution of the whole must be on the terms of this License, whose permissions for other licensees extend to the entire whole, and thus to each and every part regardless of who wrote it.
Thus, it is not the intent of this section to claim rights or contest your rights to work written entirely by you; rather, the intent is to exercise the right to control the distribution of derivative or collective works based on the Program.
In addition, mere aggregation of another work not based on the Program with the Program (or with a work based on the Program) on a volume of a storage or distribution medium does not bring the other work under the scope of this License.
3. You may copy and distribute the Program (or a work based on it, under Section 2) in object code or executable form under the terms of Sections 1 and 2 above provided that you also do one of the following:
a) Accompany it with the complete corresponding machine-readable source code, which must be distributed under the terms of Sections 1 and 2 above on a medium customarily used for software interchange; or,
b) Accompany it with a written offer, valid for at least three years, to give any third party, for a charge no more than your cost of physically performing source distribution, a complete machine-readable copy of the corresponding source code, to be distributed under the terms of Sections 1 and 2 above on a medium customarily used for software interchange; or,
c) Accompany it with the information you received as to the offer to distribute corresponding source code. (This alternative is allowed only for noncommercial distribution and only if you received the program in object code or executable form with such an offer, in accord with Subsection b above.)
The source code for a work means the preferred form of the work for making modifications to it. For an executable work, complete source code means all the source code for all modules it contains, plus any associated interface definition files, plus the scripts used to control compilation and installation of the executable. However, as a special exception, the source code distributed need not include anything that is normally distributed (in either source or binary form) with the major components (compiler, kernel, and so on) of the operating system on which the executable runs, unless that component itself accompanies the executable.
If distribution of executable or object code is made by offering access to copy from a designated place, then offering equivalent access to copy the source code from the same place counts as distribution of the source code, even though third parties are not compelled to copy the source along with the object code.
4. You may not copy, modify, sublicense, or distribute the Program except as expressly provided under this License. Any attempt otherwise to copy, modify, sublicense or distribute the Program is void, and will automatically terminate your rights under this License. However, parties who have received copies, or rights, from you under this License will not have their licenses terminated so long as such parties remain in full compliance.
5. You are not required to accept this License, since you have not signed it. However, nothing else grants you permission to modify or distribute the Program or its derivative works. These actions are prohibited by law if you do not accept this License. Therefore, by modifying or distributing the Program (or any work based on the Program), you indicate your acceptance of this License to do so, and all its terms and conditions for copying, distributing or modifying the Program or works based on it.
6. Each time you redistribute the Program (or any work based on the Program), the recipient automatically receives a license from the original licensor to copy, distribute or modify the Program subject to these terms and conditions. You may not impose any further restrictions on the recipients' exercise of the rights granted herein. You are not responsible for enforcing compliance by third parties to this License.
7. If, as a consequence of a court judgment or allegation of patent infringement or for any other reason (not limited to patent issues), conditions are imposed on you (whether by court order, agreement or otherwise) that contradict the conditions of this License, they do not excuse you from the conditions of this License. If you cannot distribute so as to satisfy simultaneously your obligations under this License and any other pertinent obligations, then as a consequence you may not distribute the Program at all. For example, if a patent license would not permit royalty-free redistribution of the Program by all those who receive copies directly or indirectly through you, then the only way you could satisfy both it and this License would be to refrain entirely from distribution of the Program.
If any portion of this section is held invalid or unenforceable under any particular circumstance, the balance of the section is intended to apply and the section as a whole is intended to apply in other circumstances.
It is not the purpose of this section to induce you to infringe any patents or other property right claims or to contest validity of any such claims; this section has the sole purpose of protecting the integrity of the free software distribution system, which is implemented by public license practices. Many people have made generous contributions to the wide range of software distributed through that system in reliance on consistent application of that system; it is up to the author/donor to decide if he or she is willing to distribute software through any other system and a licensee cannot impose that choice.
This section is intended to make thoroughly clear what is believed to be a consequence of the rest of this License.
8. If the distribution and/or use of the Program is restricted in certain countries either by patents or by copyrighted interfaces, the original copyright holder who places the Program under this License may add an explicit geographical distribution limitation excluding those countries, so that distribution is permitted only in or among countries not thus excluded. In such case, this License incorporates the limitation as if written in the body of this License.
9. The Free Software Foundation may publish revised and/or new versions of the General Public License from time to time. Such new versions will be similar in spirit to the present version, but may differ in detail to address new problems or concerns.
Each version is given a distinguishing version number. If the Program specifies a version number of this License which applies to it and "any later version", you have the option of following the terms and conditions either of that version or of any later version published by the Free Software Foundation. If the Program does not specify a version number of this License, you may choose any version ever published by the Free Software Foundation.
10. If you wish to incorporate parts of the Program into other free programs whose distribution conditions are different, write to the author to ask for permission. For software which is copyrighted by the Free Software Foundation, write to the Free Software Foundation; we sometimes make exceptions for this. Our decision will be guided by the two goals of preserving the free status of all derivatives of our free software and of promoting the sharing and reuse of software generally.
NO WARRANTY
11. BECAUSE THE PROGRAM IS LICENSED FREE OF CHARGE, THERE IS NO WARRANTY FOR THE PROGRAM, TO THE EXTENT PERMITTED BY APPLICABLE LAW. EXCEPT WHEN OTHERWISE STATED IN WRITING THE COPYRIGHT HOLDERS AND/OR OTHER PARTIES PROVIDE THE PROGRAM "AS IS" WITHOUT WARRANTY OF ANY KIND, EITHER EXPRESSED OR IMPLIED, INCLUDING, BUT NOT LIMITED TO, THE IMPLIED WARRANTIES OF MERCHANTABILITY AND FITNESS FOR A PARTICULAR PURPOSE. THE ENTIRE RISK AS TO THE QUALITY AND PERFORMANCE OF THE PROGRAM IS WITH YOU. SHOULD THE PROGRAM PROVE DEFECTIVE, YOU ASSUME THE COST OF ALL NECESSARY SERVICING, REPAIR OR CORRECTION.
12. IN NO EVENT UNLESS REQUIRED BY APPLICABLE LAW OR AGREED TO IN WRITING WILL ANY COPYRIGHT HOLDER, OR ANY OTHER PARTY WHO MAY MODIFY AND/OR REDISTRIBUTE THE PROGRAM AS PERMITTED ABOVE, BE LIABLE TO YOU FOR DAMAGES, INCLUDING ANY GENERAL, SPECIAL, INCIDENTAL OR CONSEQUENTIAL DAMAGES ARISING OUT OF THE USE OR INABILITY TO USE THE PROGRAM (INCLUDING BUT NOT LIMITED TO LOSS OF DATA OR DATA BEING RENDERED INACCURATE OR LOSSES SUSTAINED BY YOU OR THIRD PARTIES OR A FAILURE OF THE PROGRAM TO OPERATE WITH ANY OTHER PROGRAMS), EVEN IF SUCH HOLDER OR OTHER PARTY HAS BEEN ADVISED OF THE POSSIBILITY OF SUCH DAMAGES.
END OF TERMS AND CONDITIONS
New version of Debian Installer from Debian bullseye, see its installation manual for more details.
New artwork based on the Homeworld theme, the default artwork for Debian 11 (bullseye).
The Debian Installer doesn't support LTSP chroot setup anymore. In case of a combined server installation ('Main server' + 'LTSP server' profiles), setting up thin client support (now using X2Go) happens at the end of the installation. Generating the SquashFS image for diskless client support (from the server's file system) is done at first boot.
For separate LTSP servers, both steps have to be done via a tool after first boot inside the internal network when enough information is available from the main server.
Everything which is new in Debian 11 Bullseye, eg:
Linux kernel 5.10
Desktop environments KDE Plasma 5.20, GNOME 3.38, Xfce 4.16, LXDE 11, MATE 1.24
LibreOffice 7.0
Educational toolbox GCompris 1.0
Music creator Rosegarden 20.12
LTSP 21.01
Debian Bullseye includes more than 59000 packages available for installation.
More information about Debian 11 bullseye is provided in the release notes and the installation manual.
During installation the profile choice page is available in 29 languages, of which 22 are fully translated.
The Debian Edu Bullseye Manual is fully translated to Dutch, French, German, Italian, Japanese, Norwegian Bokmål, Portuguese (Portugal) and Simplified Chinese.
Partly translated versions exist for Danish and Spanish.
Improved TLS/SSL support on the internal network. On clients, the root certificate for the Debian Edu-CA is located inside the certificate bundle for the whole system.
Ny LTSP, omskrevet fra bunnen av, noe som dropper tynnklientstøtte. Tynnklienter støttes nå ved bruk av X2Go.
Netboot is provided using iPXE instead of PXELINUX to be compliant with LTSP.
The /srv/tftp directory is now used as netboot base instead of /var/lib/tftpboot.
After a point release upgrade of a system with Main Server or LTSP Server profile,
debian-edu-pxeinstallneeds to be run to update the PXE installation environment.DuckDuckGo is used as default search provider for both Firefox ESR and Chromium.
Chromium uses the internal website instead of Google as default startpage.
On diskless workstations, the Kerberos TGT is available after login automatically.
New tool added to set up freeRADIUS with support for both EAP-TTLS/PAP and PEAP-MSCHAPV2 methods.
Samba is configured as 'standalone server' with support for SMB2/SMB3; domain joining is gone.
The GOsa² web interface doesn't show Samba related entries because Samba account data are no longer stored in LDAP.
Debian Installer's graphical mode is used for PXE installations (instead of text mode).
Central CUPS print server ipp.intern, users belonging to the printer-admins group are allowed to administrate CUPS.
Icinga administration via the web interface is restricted to the first user.
Følgende tidligere Debian Edu-utgivelser ble utviklet ytterligere:
Debian Edu 10+edu0 Codename Buster released 2019-07-06.
Debian Edu 9+edu0 Codename Stretch released 2017-06-17.
Nye egenskaper i Debian Edu 8+edu0 kodenavn «Jessie» utgitt 2016-07-02
Nye egenskaper i Debian Edu 7.1+edu0 Kodenavn Wheezy utgitt 2013-09-28.
Debian Edu 6.0.7+r1 kodenavn "Squeeze", gitt ut 2013-03-03.
Debian Edu 6.0.4+r0 Codename "Squeeze", utgitt 2012-03-11.
Debian Edu 5.0.6+edu1 Codename "Lenny", utgitt 2010-10-05.
Debian Edu 5.0.4+edu0 Codename "Lenny", utgitt 2010-02-08.
Debian Edu "3.0r1 Terra", utgitt 2007-12-05.
Debian Edu "3.0r0 Terra" utgitt 2007-07-22. Basert på Debian 4.0 Etch utgitt 2007-04-08.
Debian Edu 2.0, utgitt 2006-03-14. Basert på Debian 3.1 Sarge utgitt 2005-06-06.
Debian Edu «1.0 Venus» utgave 2004-06-20. Basert på Debian 3.0 Woody, gitt ut 2002-07-19.
En komplett og detaljert oversikt om eldre utgivelser finnes i Appendix C of the Jessie manual; Eller se de relaterte håndbokutgivelser på release manuals page.