Índice
- 1. Manual do Debian Edu 12, denominado bookworm
- 2. Sobre o Debian Edu ou Skolelinux
- 3. Arquitetura
- 3.1. Rede
- 3.1.1. A configuração da rede predefinida
- 3.1.2. Servidor principal
- 3.1.3. Serviços executados no servidor principal
- 3.1.4. Servidor(es) LTSP
- 3.1.5. Clientes dependentes (thin clients)
- 3.1.6. Estações de trabalho sem disco
- 3.1.7. Clientes em rede
- 3.2. Administração
- 3.2.1. Instalação
- 3.2.2. Configuração de acesso ao sistema de ficheiros
- 4. Requisitos
- 5. Requisitos para configuração de rede
- 6. Opções de instalação e transferência
- 6.1. Onde encontrar informação adicional
- 6.2. Descarregar a imagem de instalação do Debian Edu 12, denominado Bookworm
- 6.3. Instalar o Debian Edu
- 6.3.1. Cenários de instalação do servidor principal
- 6.3.2. Ambientes de trabalho
- 6.3.3. Instalação modular
- 6.3.4. Tipos e opções de instalação
- 6.3.5. Processo de instalação
- 6.3.6. Instalar um conversor (gateway) usando o pacote debian-edu-router
- 6.3.7. Notas sobre algumas especificidades
- 6.3.8. Instalação usando pendrives USB em vez de discos CD / Blu-ray
- 6.3.9. Instalação e arranque através da rede via PXE
- 6.3.10. Modificar instalações PXE
- 6.3.11. Imagens personalizadas
- 6.4. Sequência de capturas de ecrã
- 7. Primeiros passos
- 7.1. Passos mínimos a dar para começar a usar
- 7.2. Introdução ao GOsa²
- 7.3. Gestão de utilizadores através do GOsa²
- 7.3.1. Adicionar utilizadores
- 7.3.2. Buscar, modificar e eliminar utilizadores
- 7.3.3. Definir senhas
- 7.3.4. Gestão avançada de utilizadores
- 7.4. Gestão de Grupos através do GOsa²
- 7.5. Gestão de Máquinas através do GOsa²
- 8. Gestão de Impressoras
- 9. Sincronização do relógio
- 10. Expandir partições cheias
- 11. Manutenção
- 11.1. Atualização do software
- 11.2. Gestão de cópias de segurança
- 11.3. Monitorização do Servidor
- 11.3.1. Munin
- 11.3.2. Icinga
- 11.3.3. Sitesummary
- 11.4. Mais informação sobre personalização do Debian Edu
- 12. Atualizações
- 13. Instruções
- 14. Instruções para administração geral
- 14.1. Histórico de configuração: rastreio de /etc/ utilizando o sistema de controlo da versão Git
- 14.1.1. Exemplos de utilização
- 14.2. Redimensionar partições
- 14.2.1. Gestão de volumes lógicos
- 14.3. Usar o ldapvi
- 14.4. NFS "Kerberizado"
- 14.4.1. Como alterar a predefinição
- 14.5. Impressora pré-definida
- 14.6. JXplorer, uma interface gráfica LDAP
- 14.7. ldap-createuser-krb5, uma ferramenta de linha de comando para adicionar utilizadores
- 14.8. Usar stable-updates (actualizações estáveis)
- 14.9. Utilização de pacotes retroportados (backports) para instalar software mais recente
- 14.10. Atualização com um CD ou imagem similar
- 14.11. Limpeza automática de processos remanescentes
- 14.12. Instalação automática de atualizações de segurança
- 14.13. Encerramento automático de máquinas durante a noite
- 14.14. Aceder a servidores Debian-Edu protegidos por uma barreira (firewall)
- 14.15. Instalação de serviços noutras máquinas, para a distribuição da carga e sua consequente redução no servidor principal
- 14.16. HowTos from wiki.debian.org
- 15. Instruções de administração avançada
- 15.1. Gestão de utilizadores com o GOsa²
- 15.2. Outras ações
- 15.3. Usar um servidor de armazenamento dedicado
- 15.4. Restringir acesso por SSH
- 15.4.1. Situação sem clientes LTSP
- 15.4.2. Situação com clientes LTSP
- 15.4.3. Uma nota para situações mais complexas
- 16. Instruções para o ambiente de trabalho
- 16.1. Preparar um ambiente de trabalho multilingue
- 16.2. Reproduzir DVDs
- 16.3. Fontes de caligrafia
- 17. Instruções para clientes numa rede
- 17.1. Introdução a clientes dependentes e estações de trabalho sem disco
- 17.1.1. Seleção do tipo de cliente LTSP
- 17.1.2. Usar uma rede de clientes LTSP diferente
- 17.1.3. Adicionar chroot LTSP para suportar clientes de PC de 32 bits
- 17.1.4. Configuração de cliente LTSP
- 17.1.5. Som em clientes LTSP
- 17.1.6. Acesso a unidades USB e a CD-ROMs/DVDs
- 17.1.7. Utilizar impressoras ligadas a clientes LTSP
- 17.2. Modificar a configuração do PXE
- 17.2.1. Configurar o menu PXE
- 17.2.2. Configurar a instalação PXE
- 17.2.3. Adicionar repositórios a instalações PXE
- 17.3. Alterar as definições de rede
- 17.4. Área de trabalho remota
- 17.4.1. Xrdp
- 17.4.2. X2Go
- 17.4.3. Clientes de área de trabalho remota disponíveis
- 17.5. Clientes sem fio
- 17.6. Autorizar o uso do acrescento pGina para LDAP em máquinas Windows com credenciais Debian Edu
- 17.6.1. Adicionar utilizador pGina no Debian Edu
- 17.6.2. Instalação
- 17.6.3. Configurar o pGina
- 18. O Samba no Debian Edu
- 19. Instruções para ensino e aprendizagem
- 20. Instruções para os utilizadores
- 20.1. Alterar senhas
- 20.2. Executar aplicações java autónomas
- 20.3. Usar o correio
- 20.4. Thunderbird
- 21. Contribuir
- 22. Apoio
- 22.1. Apoio baseado em voluntários
- 22.1.1. Em inglês
- 22.1.2. Em norueguês
- 22.1.3. Em alemão
- 22.1.4. Em francês
- 22.2. Apoio profissional
- 23. Novas funcionalidades no Debian Edu Bookworm
- 23.1. Novas funcionalidades do Debian Edu 12 Bookworm
- 23.1.1. Alterações na instalação
- 23.1.2. Atualizações de software
- 23.1.3. Atualizações de documentação e tradução
- 23.1.4. Problemas conhecidos
- 24. Direitos de Autor e Autores
- 25. Traduções deste documento
- 26. Apêndice A - A Licença Pública Geral GNU
- 27. Apêndice B – Aspetos salientes de versões anteriores
Tradução:
2020 Diogo Marques
2020-2021 Silvério Santos
2020-2021, 2023-2024 José Vieira
2022 Luis Debonoir
2025 Rodolfo José dos Santos Gigante
Este manual é para a versão Debian Edu 12 (bookworm).
O original deste manual está em https://wiki.debian.org/DebianEdu/Documentation/Bookworm, uma página wiki atualizada com frequência.
Estão disponíveis na rede traduções atualizadas.
O Debian Edu, também designado Skolelinux, é uma distribuição Debian que implementa uma abordagem cliente-servidor, disponibilizando um ambiente de rede informática escolar completamente configurado. Servidores e clientes são elementos de software – programas, no caso – que interagem entre si: os servidores fornecem informações requeridas pelos clientes para estes poderem funcionar. Quando um servidor é instalado numa máquina e o seu cliente numa máquina diferente, as próprias máquinas são chamadas de servidor e cliente, por extensão do conceito.
Os capítulos sobre os requisitos de equipamento e de rede e sobre a arquitetura contêm informação básica sobre a conceção do sistema.
Com a instalação de um servidor principal, todos os serviços necessários a uma rede de escola estão configurados e o sistema está pronto a ser usado. É necessário apenas adicionar-lhe os utilizadores e as máquinas, via GOsa² – uma interface de rede de fácil utilização – ou qualquer outro editor LDAP. Também foi incluído no sistema um modo de arranque (boot) através da rede, usando PXE/iPXE, pelo que após a instalação inicial do servidor principal a partir de um CD, um disco Blu-ray ou uma pen-USB, o sistema pode ser instalado em todas as outras máquinas, incluindo «estações itinerantes» (as que podem ser levadas da rede da escola, normalmente computadores portáteis), através da rede. Além disso, as máquinas podem arrancar via PXE/iPXE como estações de trabalho sem disco ou clientes dependentes (thin clients).
O ambiente de trabalho pré-definido inclui várias aplicações educativas, como o GeoGebra, o Kalzium, o KGeography, o GNU Solfege e o Scratch, sendo que o sistema pode ser ampliado facilmente e quase infinitamente, por ser parte do universo Debian.
O Debian Edu / Skolelinux é uma distribuição Linux criada pelo projeto Debian Edu. Enquanto distribuição Debian Pure Blend (Debian especializada), é um sub-projeto oficial Debian.
Isto significa que o Skolelinux é uma versão do Debian composta de forma a constituir um modelo pronto a usar de uma rede escolar completamente configurada.
O projeto Skolelinux foi fundado em 2 de julho de 2001 na Noruega. Pela mesma época, Raphaël Hertzog iniciou o Debian-Edu em França. Em 2003 os projetos foram unificados, mas ambos os nomes permaneceram. "Skole" e (Debian-)"Education" são apenas dois termos comuns nos respetivos países – significando, respetivamente, Escola e Educação.
Hoje o sistema está em uso em vários países por todo o mundo.
Esta secção descreve a arquitetura de rede e os serviços fornecidos por uma instalação Skolelinux.
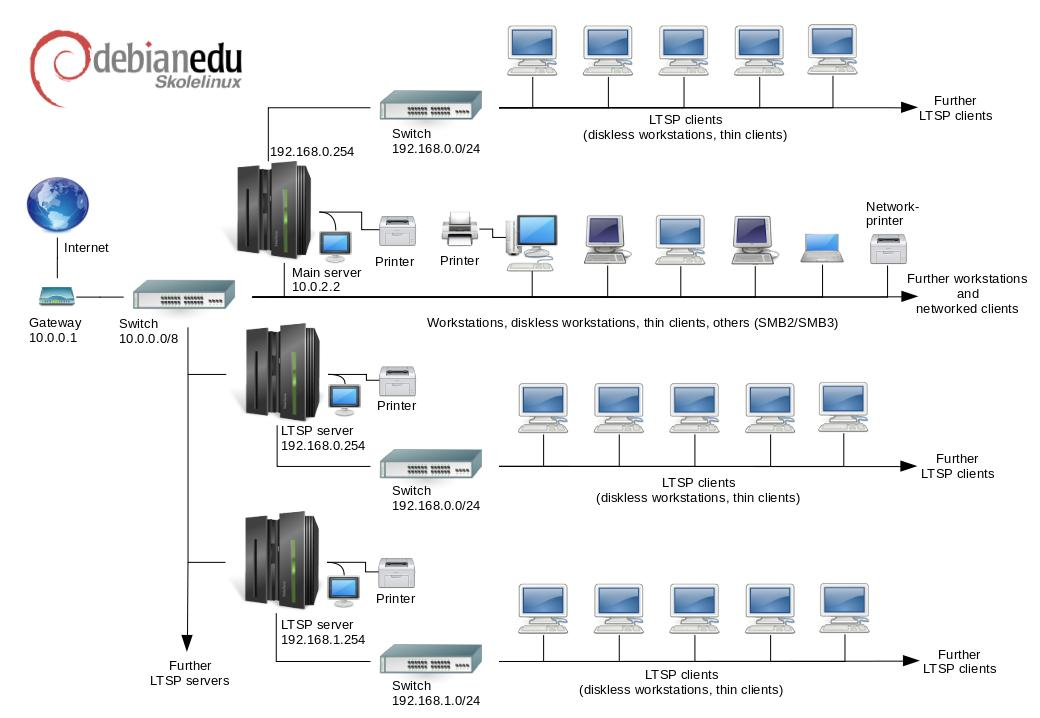
A figura é um esboço da topologia de rede assumida como padrão. A configuração predefinida de uma rede Skolelinux assume que existe um (e apenas um) servidor principal, enquanto permite a inclusão tanto de estações de trabalho normais quanto de servidores LTSP (com clientes dependentes e/ou estações de trabalho sem disco associados). O número de estações de trabalho pode ser tão grande ou tão pequeno quanto se quiser (desde nenhuma). O mesmo vale para os servidores LTSP, estando cada um deles numa rede separada (redes por departamento, p. ex.) para que o tráfego entre os clientes e o servidor LTSP não afete os restantes serviços de rede. O LTSP é explicado em detalhe no capítulo de instruções respectivo.
A razão para que só possa haver um servidor principal em cada rede escolar é que o servidor principal permite a configuração dinâmica de hospedeiros, através do protocolo DHCP (Dynamic Host Configuration Protocol), e em cada rede só pode haver um sistema a fazê-lo. No entanto, é possível transferir a execução de serviços de rede do servidor principal para outras máquinas. Para o fazer, é necessário configurar a execução do serviço noutra máquina e, de seguida, atualizar a configuração do DNS, apontando o identificador ("alias") DNS desse serviço para a dita máquina.
Para simplificar a configuração padrão do Skolelinux, a ligação à Internet é feita através de um encaminhador (router) separado, também chamado conversor (gateway). Ver o capítulo Encaminhador de Internet para informação sobre como preparar um conversor, se não for possível configurar conforme necessário um já existente.
O DHCP no servidor principal serve a rede 10.0.0.0/8, disponibilizando um menu de arranque PXE com as opções de instalar um novo servidor ou uma nova estação de trabalho, fazer arrancar um cliente dependente ou uma estação de trabalho sem disco, executar o memtest (teste do(s) módulo(s)) de memória, ou arrancar a partir do disco rígido local.
Mas isto pode ser modificado; para mais informação, ver o capítulo de instruções respetivo.
Nos servidores LTSP, o que o DHCP faz é apenas servir uma rede dedicada (sub-rede) na segunda interface (as opções 192.168.0.0/24 e 192.168.1.0/24 estão pré-configuradas), o que raramente necessita de ser alterado.
A configuração de todas as sub-redes é guardada no LDAP.
Uma rede Skolelinux precisa de um servidor principal (nome de hospedeiro «tjener», termo norueguês que significa «servidor») que por predefinição tem o endereço IP 10.0.2.2 e é instalado selecionando o perfil Servidor Principal. É possível (mas não necessário) selecionar e instalar na mesma máquina também os perfis Servidor LTSP e Estação de Trabalho, além do perfil Servidor Principal.
Com exceção do controlo dos clientes dependentes, todos os serviços de rede são inicialmente configurados num computador central (o servidor principal). Por razões de desempenho, o(s) servidor(es) LTSP deve(m) ser separado(s) (embora seja possível instalar os perfis de servidor principal e de servidor LTSP no mesmo computador). É atribuído a todos os serviços um nome DNS específico e todos funcionam exclusivamente em IPv4. O nome DNS atribuído facilita a transferência de serviços individuais do servidor principal para um computador diferente. Basta parar o serviço no servidor principal e alterar a configuração DNS, apontando para a nova localização da execução do serviço (que deve primeiro ser configurada no computador de destino, evidentemente).
Para garantir a segurança, são encriptadas todas as ligações em que as senhas são transmitidas pela rede, de modo que nenhuma senha é enviada pela rede como texto em claro.
Abaixo está uma tabela dos serviços que são configurados por predefinição numa rede Skolelinux e o nome DNS de cada serviço. Se for possível, todos os ficheiros de configuração irão referir-se ao serviço pelo nome (sem o nome de domínio), facilitando assim às escolas a mudança de domínio (se tiverem um domínio DNS próprio) ou dos endereços IP que utilizam.
|
Tabela de serviços | ||
|
Descrição do serviço |
Designação comum |
Nome DNS |
|
Registo de eventos centralizado |
rsyslog |
syslog |
|
Serviço de nome de domínio |
DNS (BIND) |
domain |
|
Configuração de rede automática das máquinas |
DHCP |
bootps |
|
Sincronização do relógio |
NTP |
ntp |
|
Diretórios de utilizador via Network File System |
SMB / NFS |
homes |
|
Central de correio eletrónico |
IMAP (Dovecot) |
postoffice |
|
Serviço de diretório |
OpenLDAP |
ldap |
|
Administração de utilizadores |
GOsa² |
--- |
|
Servidor de web |
Apache/PHP |
www |
|
Central de cópias de segurança |
sl-backup, slbackup-php |
backup |
|
Cache de web |
Proxy (Squid) |
webcache |
|
Impressão |
CUPS |
ipp |
|
Acesso remoto seguro |
OpenSSH |
ssh |
|
Configuração automática |
CFEngine |
cfengine |
|
Servidor(es) LTSP |
LTSP |
ltsp |
|
Vigilância de máquinas e serviços com comunicação de erros, assim como estado e histórico na web. Comunicação de erros por correio |
Munin, Icinga e Sitesummary |
sitesummary |
Os ficheiros de cada utilizador são guardados nos respetivos diretórios de utilizador (pastas pessoais), que são disponibilizados pelo servidor. Os diretórios de utilizador são acedíveis a partir de todas as máquinas, dando aos utilizadores acesso aos mesmos ficheiros (aos seus ficheiros), qualquer que seja a máquina que utilizem. O servidor é neutro relativamente a sistemas operativos, proporcionando acesso via NFS a clientes do tipo Unix e via SMB2/SMB3 a outros clientes (Windows, MacOS, etc.).
Por predefinição, o correio é configurado para entrega local apenas (ou seja, na rede da escola), embora possa ser configurado o envio de correio pela Internet, se a escola tiver uma ligação permanente à Internet. Os clientes são configurados para entregar correio ao servidor (usando 'smarthost'), acedendo os utilizadores ao seu correio através de IMAP.
Todos os serviços são acedíveis usando o mesmo nome de utilizador e respetiva senha, graças à base de dados central de utilizadores para a autenticação e autorização.
Para aumentar o desempenho em sites frequentemente acedidos, é utilizado um proxy web que armazena ficheiros localmente (Squid). Em conjunto com o bloqueio do tráfego Web no router, isto também permite o controlo do acesso à Internet em máquinas individuais.
A configuração da ligação à rede nos clientes é feita automaticamente, usando o DHCP. Todos os tipos de clientes podem ser ligados à sub-rede privada 10.0.0.0/8, obtendo endereços IP correspondentes; os clientes LTSP devem ser ligados ao servidor LTSP correspondente através da sub-rede separada 192.168.0.0/24 (isto garante que o tráfego de rede dos clientes LTSP não interfere com o resto dos serviços de rede).
O registo de eventos centralizado é configurado de forma a que todas as máquinas enviem as suas mensagens syslog para o servidor. O serviço syslog é configurado de forma a apenas aceitar mensagens recebidas da rede local.
Por predefinição, o servidor DNS é configurado com um domínio para uso interno apenas (*.intern); posteriormente pode ser configurado um domínio DNS real ("externo"). É configurado como servidor DNS de cache, para que todas as máquinas da rede o possam utilizar como servidor DNS principal.
Alunos e professores podem publicar sítios web. O servidor web disponibiliza mecanismos para autenticar utilizadores e para limitar a certos utilizadores e grupos o acesso a páginas e sub-diretórios individuais. Os utilizadores podem criar páginas web dinâmicas, já que o servidor de web é programável no lado do servidor.
A informação sobre utilizadores e máquinas é alterada num local central e é automaticamente tornada acessível a todos os computadores da rede. Para conseguir isso, é configurado um servidor de diretório centralizado. O diretório terá informação sobre os utilizadores, grupos de utilizadores, máquinas e grupos de máquinas. Para evitar a confusão dos utilizadores, não haverá qualquer diferença entre grupos de ficheiros e grupos de rede. Isto implica que os grupos de computadores que irão formar grupos de rede utilizarão o mesmo espaço de nomes que os grupos de utilizadores.
A administração dos serviços e dos utilizadores é feita principalmente através da web e segue padrões estabelecidos, funcionando bem nos navegadores web que fazem parte do Skolelinux. Através dos sistemas de administração, é possível a delegação de certas tarefas em utilizadores individuais ou grupos de utilizadores.
Para evitar certos problemas com o NFS e para tornar a resolução dos problemas mais simples, os computadores necessitam de relógios sincronizados entre si. Para conseguir a sincronização, o servidor Skolelinux é configurado como servidor local de Network Time Protocol (NTP) e todas as estações de trabalho e clientes são configurados para se sincronizarem com o servidor. O servidor, por seu lado, deve sincronizar o seu relógio com computadores na Internet através do NTP, garantindo assim que toda a rede tenha a hora correta.
As impressoras são ligadas onde for conveniente, seja diretamente na rede principal, seja a um servidor, estação de trabalho ou servidor LTSP. O acesso às impressoras pode ser controlado para utilizadores individuais de acordo com os grupos a que pertencem; isto será conseguido através da utilização de quotas e controlo de acesso para impressoras.
Uma rede Skolelinux pode ter muitos servidores LTSP, que são instalados ao ser selecionado o perfil Servidor LTSP.
Os servidores LTSP são configurados para receberem o syslog de clientes dependentes e de estações de trabalho, e encaminharem essas mensagens para o destinatário central do syslog.
Notar que:
Estações de trabalho sem disco LTSP usam os programas instalados no servidor.
O sistema de ficheiros raiz do cliente é disponibilizado através do NFS. Após cada modificação no servidor LTSP a imagem relacionada tem que ser gerada novamente; executar
debian-edu-ltsp-install --diskless_workstation yesno servidor LTSP.
Uma configuração 'cliente dependente' permite que PCs comuns funcionem como terminais (do X). Isto significa que a máquina arranca diretamente do servidor, usando o PXE, sem usar o disco rígido do computador cliente. A configuração de clientes dependentes é feita agora pelo X2Go, uma vez que o LTSP deixou de ter essa funcionalidade.
Os clientes dependentes são uma boa maneira de ainda ser feito uso de computadores muito antigos (a maioria de 32 bits), pois eles executam eficazmente todos os programas no servidor LTSP. Isto funciona da seguinte forma: o serviço usa o DHCP (Dynamic Host Configuration Protocol) para se ligar à rede e o TFTP (Trivial File Transfer Protocol) para arrancar a partir da rede; em seguida, é montado o sistema de ficheiros a partir do servidor LTSP utilizando NFS; finalmente, é iniciado o cliente X2Go.
Uma estação de trabalho sem disco executa todo o software no próprio computador, apesar de não ter um sistema operativo instalado localmente. Isto significa que os computadores clientes arrancam via PXE, sem executarem software instalado num disco rígido local (mas sim no servidor).
As estações de trabalho sem disco são uma excelente forma de ser utilizado equipamento potente com o mesmo baixo custo de manutenção dos clientes dependentes. O software é administrado e mantido no servidor, sem a necessidade de software instalado localmente nos clientes. A pasta pessoal de cada utilizador (os diretórios de utilizador) e as configurações do sistema para cada um também são guardadas no servidor.
Todos os sistemas que forem instalados com o instalador do Skolelinux são
administráveis a partir de um computador central, muito provavelmente o
servidor. Será possível aceder a todos via SSH e assim ter acesso total às
máquinas. É necessário executar primeiro
kinit, como root, para obter um TGT
(ticket-granting ticket) do Kerberos.
Toda a informação dos utilizadores é mantida num diretório LDAP. As atualizações das contas de utilizador são feitas nesta base de dados, que é utilizada pelos clientes para autenticação do utilizador.
Atualmente existem dois tipos de imagens para suportes de instalação: netinst e BD (Blue-Ray Disc). Ambas as imagens podem também ser carregadas a partir de pens USB.
O objetivo é haver a possibilidade de fazer uma única instalação do sistema como servidor, usando qualquer tipo de suporte, e, a partir do servidor, com arranque pela rede, instalar o sistema em todos os outros computadores (clientes) através da rede.
Apenas a imagem netinstall necessita de acesso à Internet durante a instalação.
A instalação não deve fazer solicitações, com exceção de idioma desejado, localização, teclado e perfil do computador (Servidor principal, Estação de trabalho, Servidor LTSP, ...). Todas as outras configurações são estabelecidas automaticamente com valores razoáveis, para serem alteradas a partir de uma localização central pelo administrador do sistema, após a instalação.
A cada conta de utilizador do Skolelinux é atribuída uma secção do sistema de ficheiros no servidor de ficheiros. Esta secção (diretório home) contém os ficheiros de configuração do utilizador, documentos, e-mail e páginas web. Alguns dos ficheiros devem ser configurados para ter acesso de leitura para outros utilizadores no sistema, alguns devem ser legíveis por todos na Internet e alguns não devem ser acessíveis para leitura por ninguém, exceto pelo utilizador.
Para garantir que todos os discos usados para diretórios de utilizador ou
diretórios partilhados possam ser identificados de forma única em todos os
computadores da instalação, os discos podem ser montados como
/skole/host/directory/. É criado
inicialmente um diretório no servidor de ficheiros,
/skole/tjener/home0/, no qual são criadas
todas as contas de utilizador. Posteriormente podem ser criados mais
diretórios, quando necessário para acomodar determinados grupos de
utilizadores ou determinados padrões de uso.
Para permitir o acesso partilhado a ficheiros que usem o sistema normal de permissões UNIX, é necessário que os utilizadores, além de estarem no grupo pessoal primário a que pertencem por predefinição, estejam também em grupos partilhados suplementares (p. ex. "estudantes"). Se os utilizadores tiverem uma máscara apropriada (002 ou 007) para tornar os itens recém-criados acessíveis a grupos e se os diretórios em que eles estiverem a trabalhar estiverem configurados para fazer com que os ficheiros assumam a mesma entidade detentora que o grupo, o resultado é a partilha controlada de ficheiros entre os membros de um grupo.
As configurações iniciais de acesso a ficheiros recém-criados são uma
questão de opção. A máscara (umask) predefinida do Debian é 022 (que não
permite acesso de grupo como descrito acima), mas o Debian Edu usa 002 como
predefinição - significando que os ficheiros são criados com acesso de
leitura para todos os utilizadores, acesso esse que pode ser removido
posteriormente por uma acção explícita do criador do ficheiro. Isto pode ser
alterado (editando
/etc/pam.d/common-session) para uma máscara
de 007 - significando que o acesso de leitura dos ficheiros é inicialmente
vedado, necessitando de uma acção do utilizador para os tornar acessíveis. A
primeira abordagem encoraja a partilha de conhecimento e torna o colectivo
mais transparente, enquanto que a segunda diminui o risco de disseminação
indesejada de informação sensível. O problema com a primeira opção é que não
é claro para os utilizadores que o material que criam fica acessível a todos
os outros utilizades. Só o conseguem perceber inspecionando os diretórios
dos outros utilizadores e vendo que os seus ficheiros podem ser lidos. O
problema com a segunda opção é que provavelmente poucas pessoas tornarão os
seus ficheiros acessíveis a outros, mesmo que não contenham informação
sensível e o conteúdo seja útil para utilizadores curiosos, que querem
perceber como outros resolveram problemas específicos (normalmente problemas
de configuração).
Há várias possibilidades para uma solução Skolelinux. Desde a instalação apenas num PC autónomo até à instalação em muitas escolas geridas de forma centralizada como solução regional. Contudo, esta flexibilidade implica uma enorme diferença entre opções no que respeita à configuração dos componentes de rede, servidores e máquinas clientes.
As finalidades dos diferentes perfis são explicadas no capítulo arquitectura de rede.
 Se for usado o LTSP, ver a página
wiki de requisitos de equipamento para LTSP.
Se for usado o LTSP, ver a página
wiki de requisitos de equipamento para LTSP.
O Debian Edu / Skolelinux pode ser instalado em computadores de 32 bit (arquitectura Debian 'i386', para processadores 686 e superiores) ou em computadores de 64 bit (arquitectura Debian 'amd64', para processadores x86).
É possível usar clientes dependentes com apenas 256 MiB de RAM e 400 MHz de frequência, embora seja recomendado o uso de mais RAM e processadores mais rápidos.
Em clientes autónomos (fat clients) - isto é, estações de trabalho, estações de trabalho sem disco - e computadores independentes, 1024 MiB de RAM e 1500 MHz de frequência são os requisitos mínimos absolutos. Para utilizar navegadores web modernos e LibreOffice são recomendados pelo menos 2048 MiB de RAM.
O espaço em disco mínimo necessário depende do perfil a instalar:
servidor principal combinado + servidor LTSP + estação de trabalho (se for pretendido ter uma interface gráfica no servidor): 60 GiB (mais espaço adicional para contas de utilizador).
servidor LTSP: 40 GiB.
estação de trabalho ou computador independente: 30 GiB.
instalação mínima de máquina em rede: 4 GiB.
Os servidores LTSP precisam de duas placas de rede ao utilizarem a arquitetura de rede predefinida:
a eth0 está ligada à rede principal (10.0.0.0/8),
a eth1 é usada para servir clientes LTSP.
Os computadores portáteis são estações de trabalho móveis, por isso têm os mesmos requisitos que as estações de trabalho.
Está disponível uma lista de computadores testados em https://wiki.debian.org/DebianEdu/Hardware/ . Esta lista está longe de ser completa.
https://wiki.debian.org/InstallingDebianOn é um esforço para documentar a forma de instalar, configurar e usar o Debian em alguns computadores específicos, permitindo a potenciais compradores saberem que esses computadores aceitam o Debian e aos detentores de computadores listados saberem como obter o máximo dos seus equipamentos.
Quando for usada a arquitetura de rede predefinida, aplicam-se as seguintes regras:
É necessário um, e apenas um, servidor principal.
Pode haver centenas de estações de trabalho na rede principal.
Pode haver muitos servidores LTSP na rede principal; estão pré-configuradas duas sub-redes diferentes (DNS, DHCP) no LDAP e podem ser adicionadas mais.
Pode haver centenas de clientes dependentes (thin clients) e/ou estações de trabalho sem disco em cada rede de servidores LTSP.
Pode haver centenas de outras máquinas, sendo-lhes atribuídos endereços IP dinâmicos.
Para acesso à Internet é necessário um encaminhador (router) ou um conversor (gateway) (ver abaixo).
Para ligação à Internet é necessário um encaminhador (router) ou um conversor (gateway) ligado à Internet na interface externa e usando o endereço IP 10.0.0.1 com a máscara de rede 255.0.0.0 na interface interna, .
O encaminhador não deve ser ligado a um servidor DHCP; pode ser ligado a um servidor DNS, embora isso não seja necessário – não será utilizado.
Caso não haja nenhum encaminhador disponível ou o encaminhador existente não
possa ser configurado adequadamente, qualquer máquina que satisfaça os
requisitos para uma instalação Debian mínima e que tenha pelo menos duas
placas de rede pode ser transformada num conversor entre a rede existente e
a do Debian Edu. Consultar a documentação
de instalação para informação sobre uma forma simples de instalar e
configurar uma máquina Debian usando
debian-edu-router-config.
Se for necessário usar algum equipamento como encaminhador (embedded) ou como ponto de acessso incorporado, recomenda-se o uso do firmware OpenWRT, embora o firmware original do equipamento também possa ser usado, é claro. Usar o firmware original é mais fácil; usar o OpenWRT dá mais opções e controlo. Consultar as páginas web do OpenWRT para ver uma lista de equipamento suportado.
É possível usar uma configuração de rede diferente (há um procedimento documentado para tal), mas se a infra-estrutura de rede existente não o requerer, recomenda-se que isso não seja feito e que seja usada a arquitectura de rede predefinida.
Recomenda-se que sejam lidas as notas de lançamento do Debian Bookworm antes de começar a instalação dum sistema. Há mais informação sobre o lançamento do Debian Bookworm no manual de instalação.
Experimente o Debian Edu/Skolelinux. Está pronto a funcionar.
Recomenda-se vivamente que sejam lidos os capítulos sobre os requisitos de equipamento e de rede e sobre a arquitectura antes de começar a instalação dum servidor principal.
Deve também ser lido o capítulo Primeiros Passos deste manual, pois nele se explica como aceder ao sistema pela primeira vez.
amd64 e
i386 são os nomes de duas arquiteturas
Debian para CPUs x86; ambas são ou foram produzidas pela AMD, Intel e outros
fabricantes. A arquitetura amd64 é de 64
bits e ai386 é de 32 bits. Hoje em dia, as
instalações devem ser feitas usando
amd64. A arquitetura
i386 deve ser usada apenas para
computadores antigos (começaram a ser vendidos computadores de 64bit em 2003
e deixaram de ser vendidos computadores de 32bit por volta de 2010; a
arq. i386 pode ser usada em máquinas de 64bit, mas a arq. amd64 não pode ser
usada em máquinas de 32bit).
A imagem iso netinst pode ser usada para instalação a partir de CD/DVD e unidades USB flash e está disponível para as duas arquiteturas Debian referidas: amd64 e i386. Como o nome indica, para a instalação é necessário acesso à Internet .
Assim que o Bookworm for lançado, estas imagens estarão disponíveis para descarga a partir de:
Estas imagens ISO tem aproximadamente 7,5 GB e podem ser usadas para instalação em máquinas amd64 ou i386, também sem acesso à Internet. Como a imagem netinst, esta imagem pode ser instalada em unidades USB flash ou em discos de tamanho suficiente.
Assim que o Bookworm for lançado, estas imagens estarão disponíveis para descarga a partir de:
Instruções detalhadas para verificação e uso dessas imagens constam das P&R do CD Debian.
As imagens estão disponíveis no arquivo Debian nos locais habituais; há ligações para imagens para vários em https://get.debian.org/cdimage/release/current/source/
Ao fazer uma instalação do Debian Edu, há algumas escolhas a fazer. Mas não são muitas. Foi feito um bom trabalho de ocultação para o utilizador das complexidades internas do Debian, quer durante a instalação quer no uso do sistema. De qualquer modo, porque o Debian Edu é essencialmente um sistema Debian, é possível usar no Debian Edu os mais de 59 000 pacotes do Debian e milhares de opções de configuração. Além disso, as predefinições são adequadas para a maioria dos utilizadores. NOTA: se for para usar o LTSP, deve ser escolhido um ambiente de trabalho ligeiro.
Exemplo de rede escolar ou doméstica com acesso à Internet através de um encaminhador com DHCP:
A instalação de um servidor principal é possível, mas após reiniciar não haverá acesso à Internet (devido ao IP 10.0.2.2/8 da interface de rede primária).
Ver o capítulo Encaminhador (router) para Internet para informação de ligação e configuração de um conversor (gateway), se não for possível configurar um já em uso.
Ligar todos os componentes como mostrado no capítulo Arquitetura.
O servidor principal deve ter ligação à Internet quando iniciado pela primeira vez no ambiente correto.
Exemplo de rede escolar ou institucional, semelhante à mencionada acima, mas requerendo o uso de um intermediário (proxy).
Adicionar 'debian-edu-expert' à linha de comando do núcleo (kernel); ver mais abaixo instruções de como fazer.
Devem ser atendidas algumas solicitações adicionais, incluindo a relacionada com o servidor intermediário.
Rede com encaminhador/conversor IP 10.0.0.1/8 (que não tem servidor DHCP) e acesso à Internet:
Assim que a configuração automática da rede falhar (devido à falta de DHCP), escolher a configuração manual da rede.
Introduzir 10.0.2.2/8 como IP do hospedeiro
Introduzir 10.0.0.1 como IP do conversor
Introduzir 8.8.8.8 como IP do servidor de nomes, a menos que outro se aplique
O servidor principal deve funcionar de imediato após o primeiro arranque.
Sem ligação à Internet:
Usar a imagem ISO para BD (Blue-ray Disc).
Confirmar que todos os cabos de rede (reais/virtuais) estão desligados.
Escolher 'Não configurar a rede neste momento' (depois de o DHCP não ter configurado a rede e de ter sido pressionado 'Continuar').
Atualizar o sistema uma vez iniciado pela primeira vez no ambiente correcto com acesso à Internet.
Estão disponíveis vários ambientes de trabalho:
O Xfce tem uma dimensão ligeiramente maior do que o LXDE, mas tem um bom suporte linguístico (106 idiomas).
O KDE e o GNOME têm ambos um bom suporte linguístico, mas são demasiado pesados, tanto para os computadores mais antigos como para os clientes LTSP.
O Cinnamon é uma alternativa ao GNOME, sendo mais ligeiro.
O MATE é mais ligeiro do que os três acima, mas não possui um bom suporte linguístico para vários países.
O LXDE é o de menor dimensão e está disponível em 35 idiomas.
O LXQt é um ambiente de trabalho ligeiro (tem disponibilidade de idiomas semelhante ao LXDE) com um aspecto mais moderno (é baseado em Qt, tal como o KDE).
O projeto Debian Edu, sendo um projeto internacional, optou pelo Xfce como ambiente de trabalho predefinido; ver abaixo como definir um ambiente diferente.
Ao instalar um sistema com perfil Estação de trabalho incluído, são instalados muitos programas relacionados com a educação. Para instalar apenas o perfil básico, remover o parâmetro de linha de comando desktop=xxxx do núcleo (kernel) antes de iniciar a instalação; ver abaixo informação de como isto é feito. Isto permite instalar um sistema específico para cada caso e pode ser usado para acelerar instalações de teste.
Nota: Havendo a intenção de posteriormente instalar um ambiente de trabalho, não usar os meta-pacotes Debian Edu, como, por exemplo, education-desktop-xfce porque eles iriam trazer consigo todos os programas relacionados com educação; em vez disso, instalar, por exemplo, o task-xfce-desktop. Pode ser instalado um ou mais dos meta-pacotes relacionados com o novo nível escolar education-preschool, education-primaryschool, education-secondaryschool, education-highschool conforme o caso.
Para informação sobre os meta-pacotes Debian Edu, ver a página Visão geral dos pacotes Debian Edu.
Menu de arranque do instalador em equipamento de 64 bits - modo BIOS
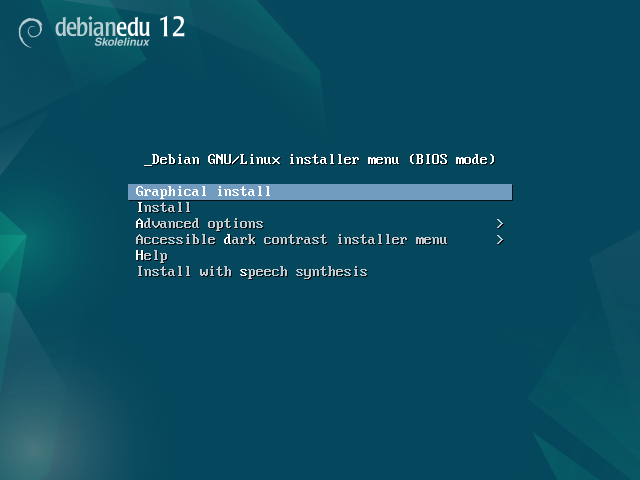
A Instalação gráfica utiliza o instalador construído em GTK, que permite a utilização do rato.
Instalar utiliza o instalador em modo de texto.
Opções avançadas > apresenta um submenu com mais opções.
A Ajuda dá algumas dicas sobre como usar o instalador; ver a captura de ecrã abaixo.
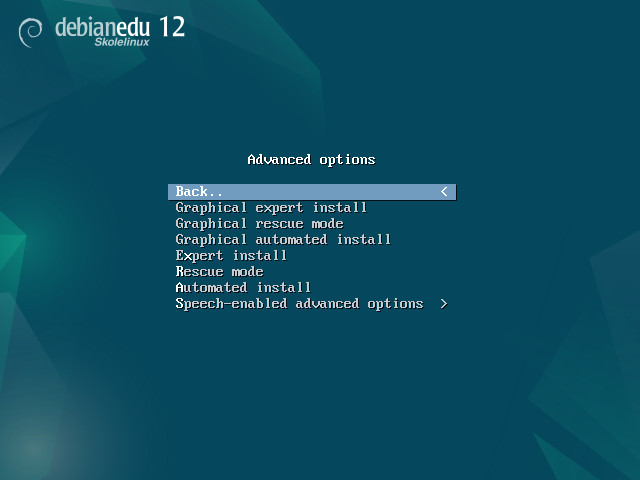
Voltar atrás... traz de volta o menu principal.
A Instalação gráfica especializada apresenta todas as possiblidades de configuração; pode ser usado o rato.
O Modo gráfico de recuperação faz com que o disco de instalação seja usado como disco de recuperação, se surgirem problemas graves.
A Instalação gráfica automática precisa de um ficheiro de pré-configuração.
A Instalação especializada apresenta todas as possiblidades de configuração em modo de texto.
Modo de recuperação modo de texto; faz com que o disco de instalação seja usado como disco de recuperação, se emergirem problemas graves.
A Instalação automatizada em modo de texto precisa de um ficheiro de pré-configuração.
 Não usar a
Não usar a Instalação gráfica especializada
ou Instalação especializada; em casos
excecionais usar antes debian-edu-expert
como parâmetro adicional do núcleo (kernel).
Ecrã de ajuda
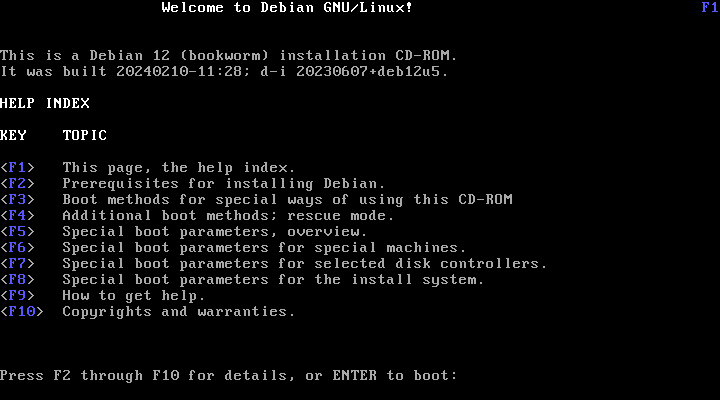
Este ecrã de Ajuda é auto-explicativo e activa as teclas <F>- no teclado para ajuda mais detalhada sobre os tópicos descritos.
Menu de arranque do instalador em equipamento de 64 bits - modo UEFI
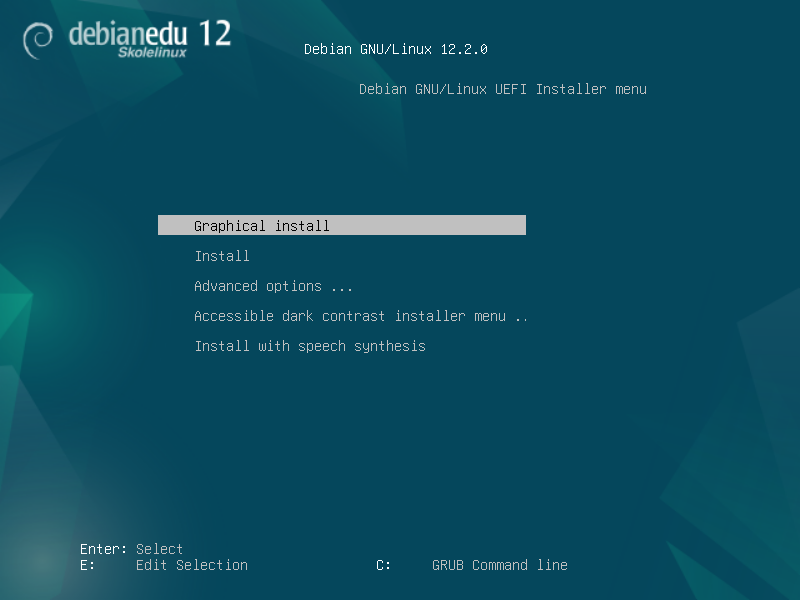
Adicionar ou alterar parâmetros de arranque para instalações
Em ambos os casos, as opções de arranque podem ser editadas pressionando a tecla TAB ou E no menu de arranque; as capturas de ecrã mostram a linha de comando para a Instalação gráfica.
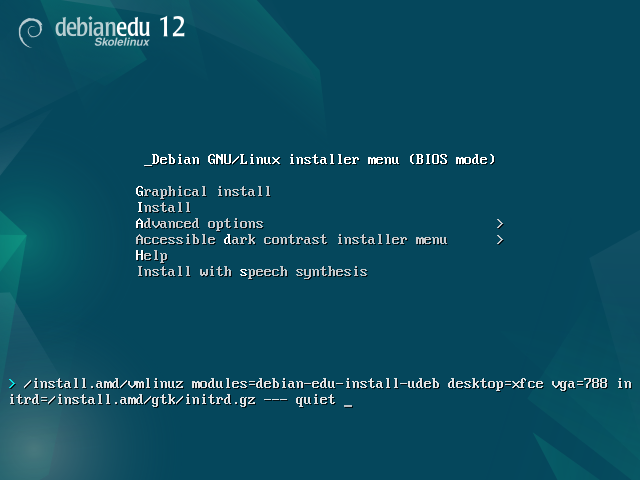
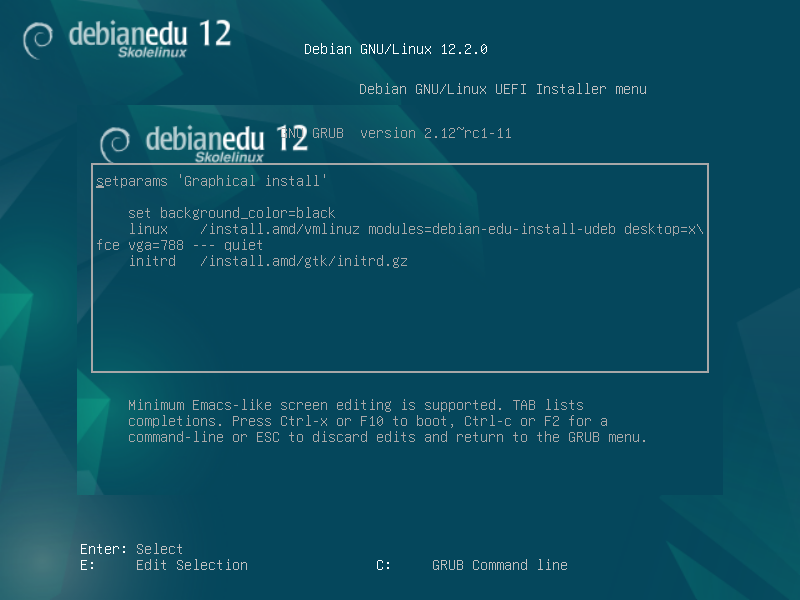
Pode ser usado um serviço de intermediário (proxy) HTTP existente na rede para agilizar a instalação do perfil do Servidor Principal a partir do CD. Adicionar p. ex.
mirror/http/proxy=http://10.0.2.2:3128como parâmetro de arranque adicional.Se já foi instalado o perfil do Servidor Principal numa máquina, as instalações seguintes devem ser feitas via PXE, que vai usar automaticamente o intermediário do servidor principal.
Para instalar o ambiente de trabalho GNOME em vez do ambiente de trabalho predefinido Xfce, substituir
xfceporgnomeno parâmetrodesktop=xfce.Para instalar o ambiente de trabalho LXDE, usar
desktop=lxde.Para instalar o ambiente de trabalho LXQt, usar
desktop=lxqt.Para instalar o ambiente de trabalho KDE Plasma, usar
desktop=kde.Para instalar o ambiente de trabalho Cinnamon, usar
desktop=cinnamon.E para instalar o ambiente de trabalho MATE, usar
desktop=mate.
Ter presente os requisitos de sistema ; para configurar um servidor LTSP são necessárias pelo menos duas placas de rede (NICs) .
Escolher um idioma (a usar na instalação e no sistema instalado).
Escolher uma localização; normalmente será a região correspondente ao sítio onde se estiver.
Escolher um esquema de teclado (o predefinido para o país geralmente é adequado).
Escolher o(s) perfil(s), da seguinte lista:
Servidor principal
Este é o servidor principal (tjener) da escola, que fornece todos os serviços, pré-configurados para funcionarem de imediato. Deve ser instalado apenas um servidor principal por escola! Este perfil não inclui uma interface gráfica de utilizador. Para uso duma interface gráfica de utilizador, além deste perfil deve ser selecionado também um dos perfis Estação de trabalho ou Servidor LTSP.
Estação de trabalho
É um computador de rede que arranca a partir de seu próprio disco rígido e executa todos os programas e gere os dispositivos localmente, como um computador comum independente. Exceptuam-se os acessos dos utilizadores, que são autenticados pelo servidor principal, e a localização dos ficheiros dos utilizadores e do perfil do ambiente de trabalho de cada utilizador, também guardados no servidor principal.
Estação de trabalho itinerante (Roaming workstation)
O mesmo que uma estação de trabalho, mas capaz de autenticação usando credenciais em cache, o que significa que o computador pode ser usado fora da rede escolar. Os ficheiros e perfis dos utilizadores são guardados no disco local. Para portáteis de utilizador único deve ser selecionado este perfil e não 'Estação de trabalho' ou 'Standalone', ao contrário do que era sugerido em versões anteriores.
Servidor LTSP
Um servidor de clientes dependentes (e de estações de trabalho sem disco), é chamado de servidor LTSP (Linux Terminal Server Project). É a partir deste servidor que os clientes sem disco rígido (clientes do servidor de janelas X ou, abreviadamente, terminais do X) arrancam e executam os programas a partir deste servidor. Este computador precisa de duas interfaces de rede, muita memória e, idealmente, mais do que um processador ou núcleo. Ver o capítulo sobre clientes de rede para mais informação sobre este assunto. A escolha deste perfil activa também o perfil Estação de trabalho (mesmo que não esteja selecionado) - um servidor LTSP pode sempre ser usado também como estação de trabalho.
Independente (Standalone)
O computador comum, que funciona sem estar ligado a um servidor (ou seja, não precisa de estar na rede). Inclui os computadores portáteis.
Mínimo
Este perfil instala os pacotes base e configura a máquina para se integrar na rede Debian Edu, mas sem instalar quaisquer serviços ou aplicações. É útil como plataforma para serviços específicos transferidos manualmente do servidor principal para outro computador.
Caso os utilizadores comuns possam usar tal sistema, o mesmo tem de ser adicionado através do GOsa² (como uma estação de trabalho) e tem de ser instalado o pacote libpam-krb5.
Os perfis Servidor Principal, Estação de Trabalho e Servidor LTSP estão pré-selecionados. Estes perfis podem ser instalados em conjunto numa máquina para instalar um servidor principal chamado combinado. Isto significa que o servidor principal (físico) será também um servidor LTSP e poderá ser usado como estação de trabalho. Esta é a escolha predefinida, já que se assumime que esta será a opção escolhida na maioria dos casos. Notar que, para ficarem funcionais, as máquinas destinadas a servidor principal combinado ou a servidor LTSP têm que ter duas placas de rede instaladas.
Escolher "sim" ou "não" quanto ao particionamento automático. Ter presente que escolher "sim" destruirá todos os dados nos discos rígidos! Escolher "não", por outro lado, exigirá mais trabalho - é necessário confirmar que as partições necessárias existem (se não, têm que ser criadas) e são de tamanho suficiente.
Solicita-se a opção pelo "sim" ao envio de informação para https://popcon.debian.org/, para permitir à equipa do Debian Edu saber que pacotes são mais usados e devem ser mantidos em futuros lançamentos. Embora não seja obrigatório, é uma forma simples de ajudar.

Aguardar. Se os perfis selecionados incluírem o servidor LTSP, o instalador irá demorar algum tempo no final, quando aparecer a mensagem "A finalizar a instalação - a executar o debian-edu-profile-udeb...".
Após a introdução da senha de root (administrador do computador, e não da rede), será solicitada a criação duma conta de utilizador normal (do computador) "para tarefas não-administrativas". Para o Debian Edu esta conta é muito importante: é esta a conta usada para a gestão da rede Skolelinux.
 A senha para este utilizador tem de ter
um comprimento mínimo de 5 caracteres e
deve ser diferente do nome de utilizador - caso contrário não será dado
acesso ao computador (mesmo que uma senha mais curta e que uma senha
correspondente ao nome de utilizador sejam aceites pelo instalador).
A senha para este utilizador tem de ter
um comprimento mínimo de 5 caracteres e
deve ser diferente do nome de utilizador - caso contrário não será dado
acesso ao computador (mesmo que uma senha mais curta e que uma senha
correspondente ao nome de utilizador sejam aceites pelo instalador).
No caso de um servidor principal combinado esperar novamente após reiniciar. O sistema irá demorar algum tempo a gerar a imagem SquashFS para estações de trabalho sem disco.
No caso dos servidores LTSP separados, a configuração das estações de trabalho sem disco e/ou dos clientes dependentes precisa de alguns passos adicionais a efectuar pelo operador. Para mais informação, ver o capítulo Instruções para clientes de rede.
O pacote debian-edu-router-config
simplifica a configuração de um conversor para uma rede Debian Edu através
de um processo de configuração interactivo em que a informação necessária é
obtida através de uma série de caixas de diálogo.
Para usar esta funcionalidade, deve ser efetuada uma instalação Debian
mínima. Garantir que é usado o instalador Debian normal, e não o instalador
do Debian Edu, pois o instalador do Debian Edu não é compatível com o
debian-edu-router-config.
Instalar o pacote debian-edu-router-config
usando
DEBIAN_FRONTEND=noninteractive apt install -y -q debian-edu-router-config
São esperadas mensagens de erro relativas à configuração, as quais podem ser ignoradas por enquanto.
Para o processo de configuração após a instalação do
debian-edu-router-config é necessário
acesso físico ao computador.
As interfaces de rede podem já estar ligadas às redes correspondentes, mas não é obrigatório. É necessário dar atenção às ligações – que interface será ligada a que rede. Para obter mais informação sobre o equipamento (hardware) da rede"
lshw -class network
pode ser usado.
Remover a configuração das duas interfaces de rede a serem usadas de
/etc/network/interfaces ou os ficheiros em
/etc/network/interfaces.d/ e desconfigurar
as duas interfaces usando
ip addr flush <interface>
O processo de configuração propriamente dito é iniciado com
dpkg-reconfigure --force uif debian-edu-router-config
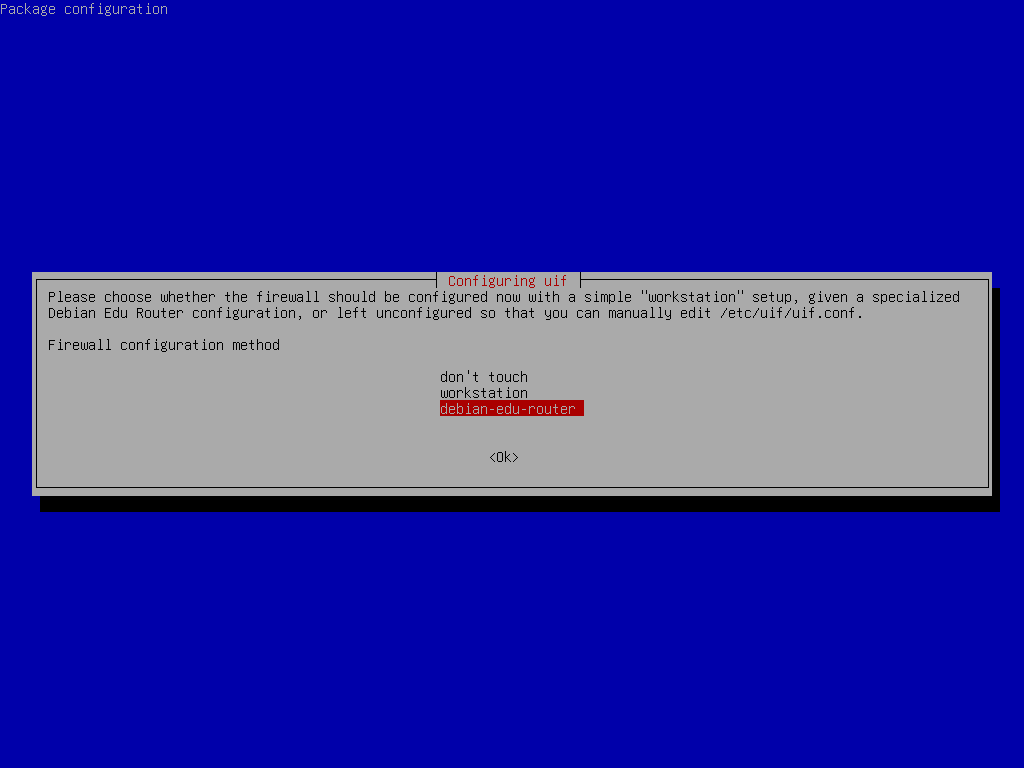
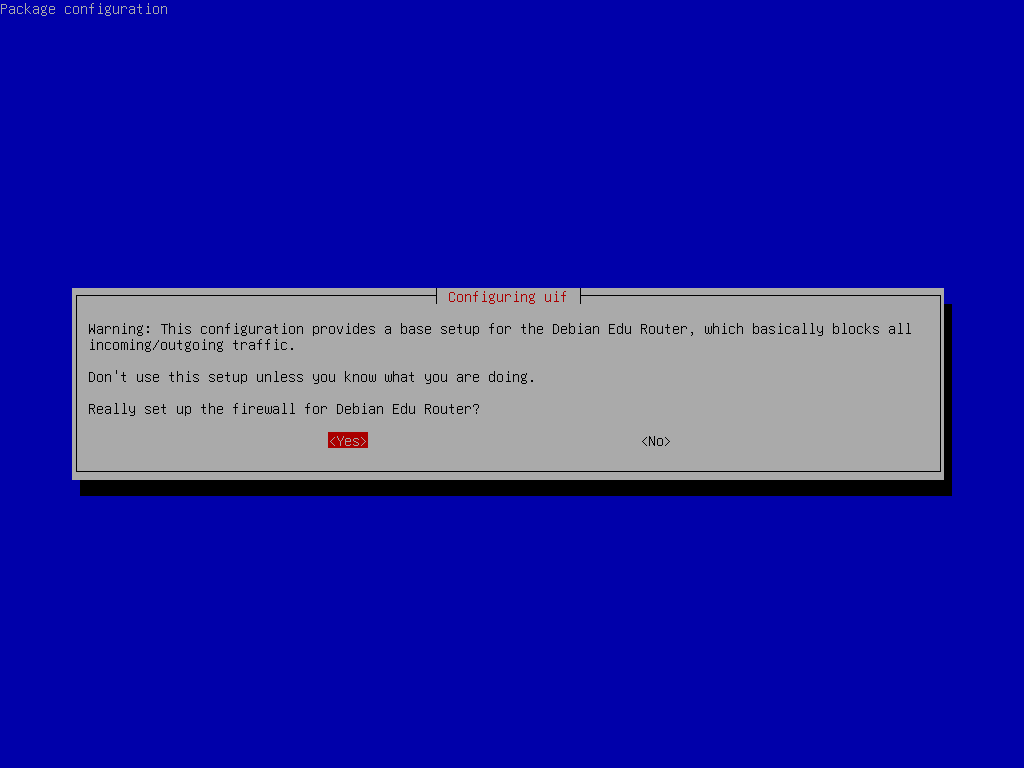
Para o método de configuração da barreira (firewall) uif, escolher \"debian-edu-router\". Confirmar configuração da barreira para o Debian Edu Router.
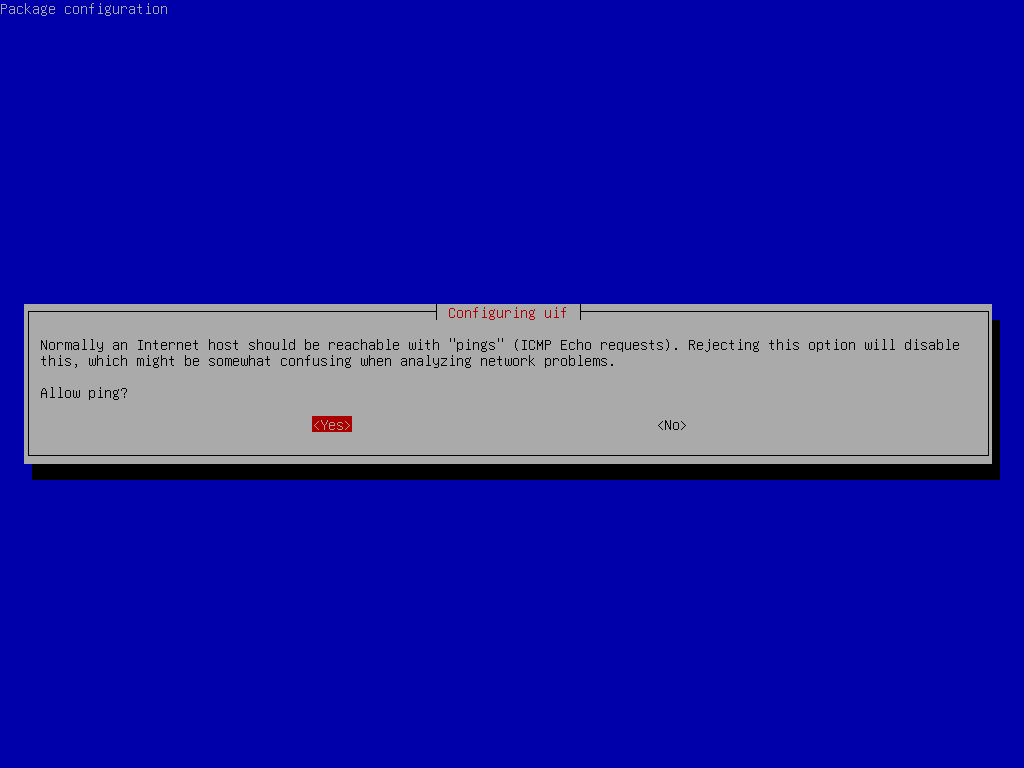
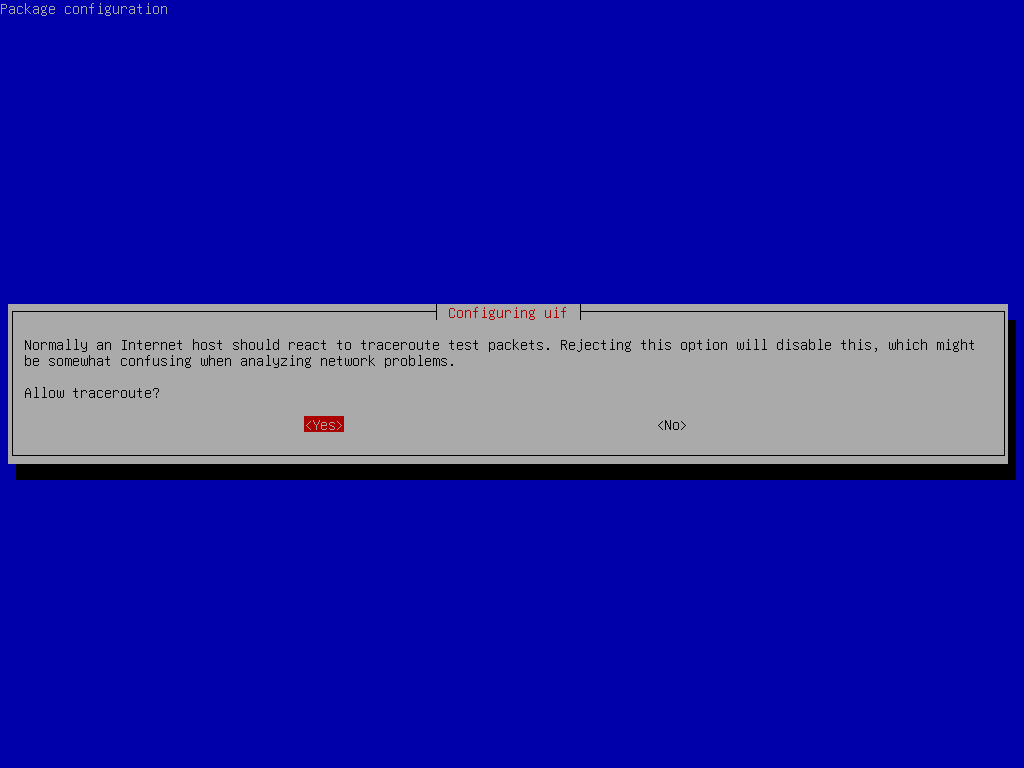
Decidir sobre responder ou não a pedidos de ping e traceroute. Na dúvida responder "sim/yes" pois a informação pode ser útil para diagnóstico de problemas de rede.
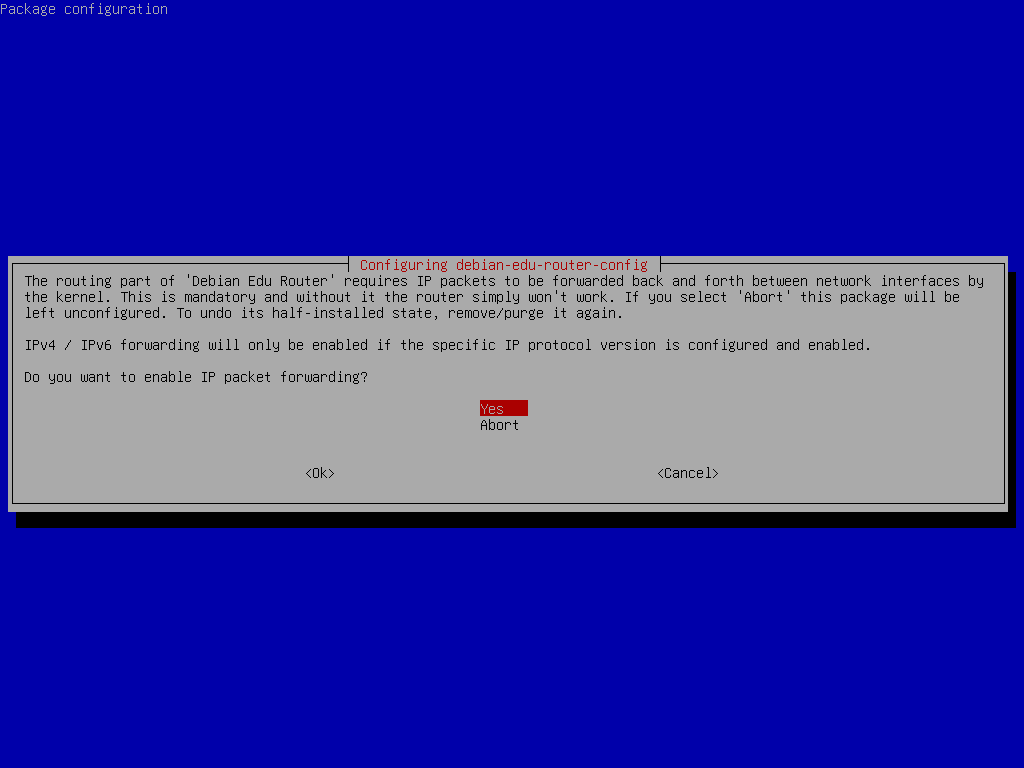
Confirmar a ativação do encaminhamento de pacotes IP.
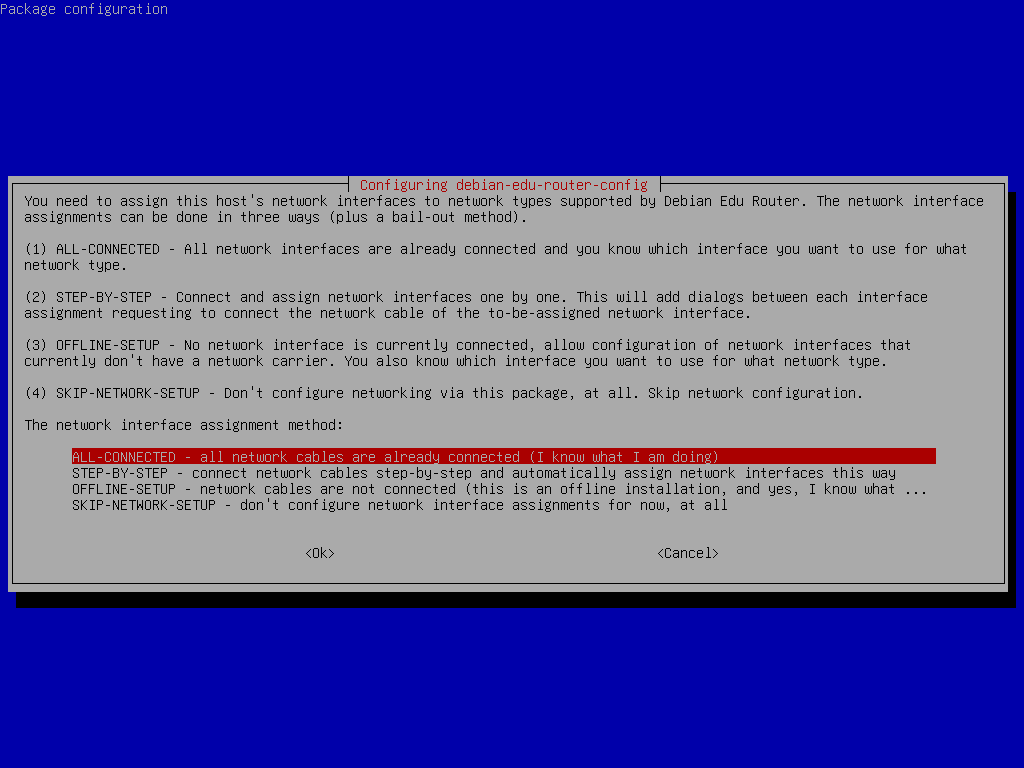
A seguir, atribuir redes às interfaces de rede no encaminhador; escolher uma das opções disponíveis, dependendo de a interface de rede já estar ligada ou não.
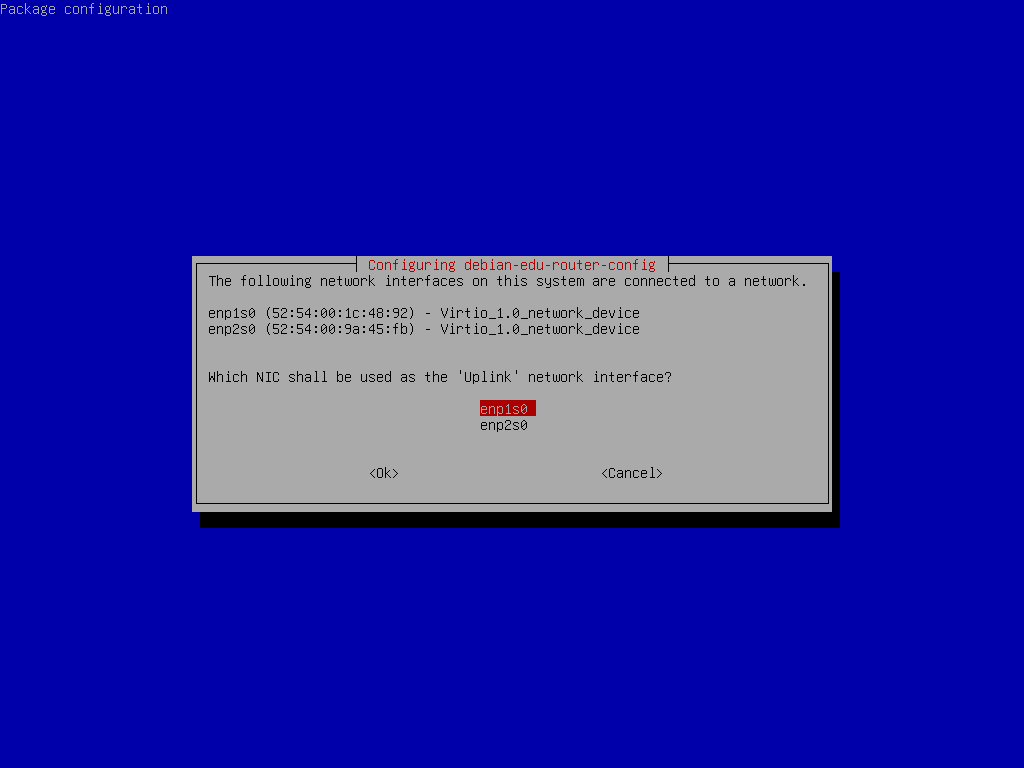
Selecionar a interface que está ligada à rede a montante (upstream) - a primeira da lista.
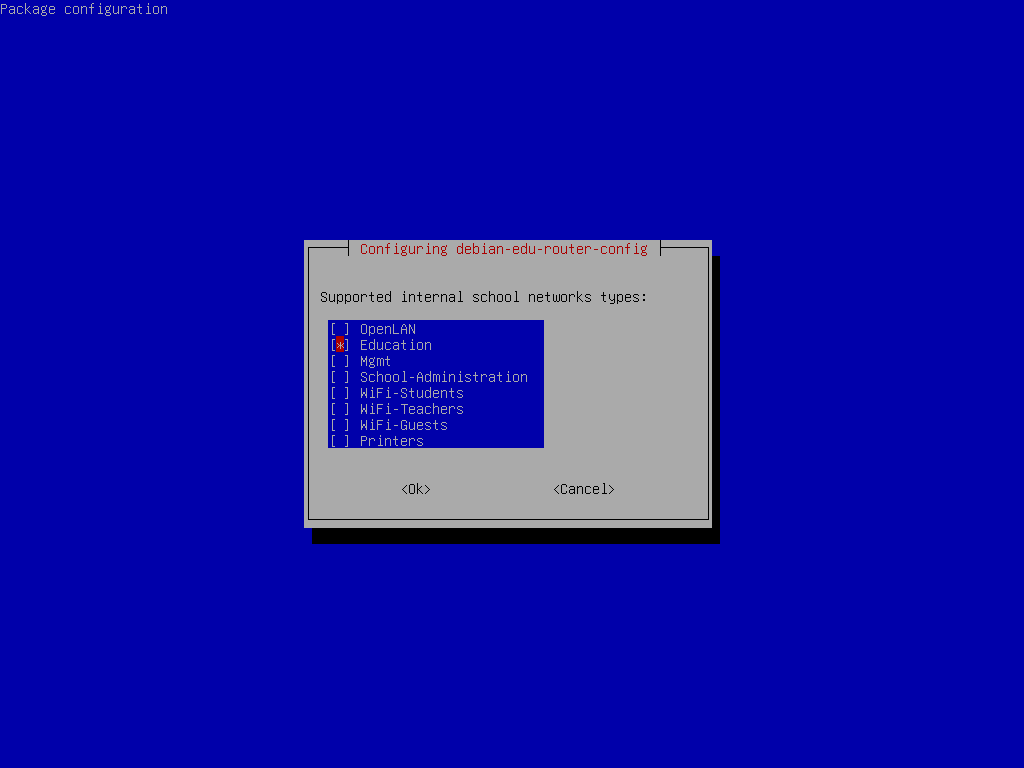
Selecionar uma rede interna; em caso de dúvida e sendo pretendida apenas uma única rede interna, selecionar "Educação".
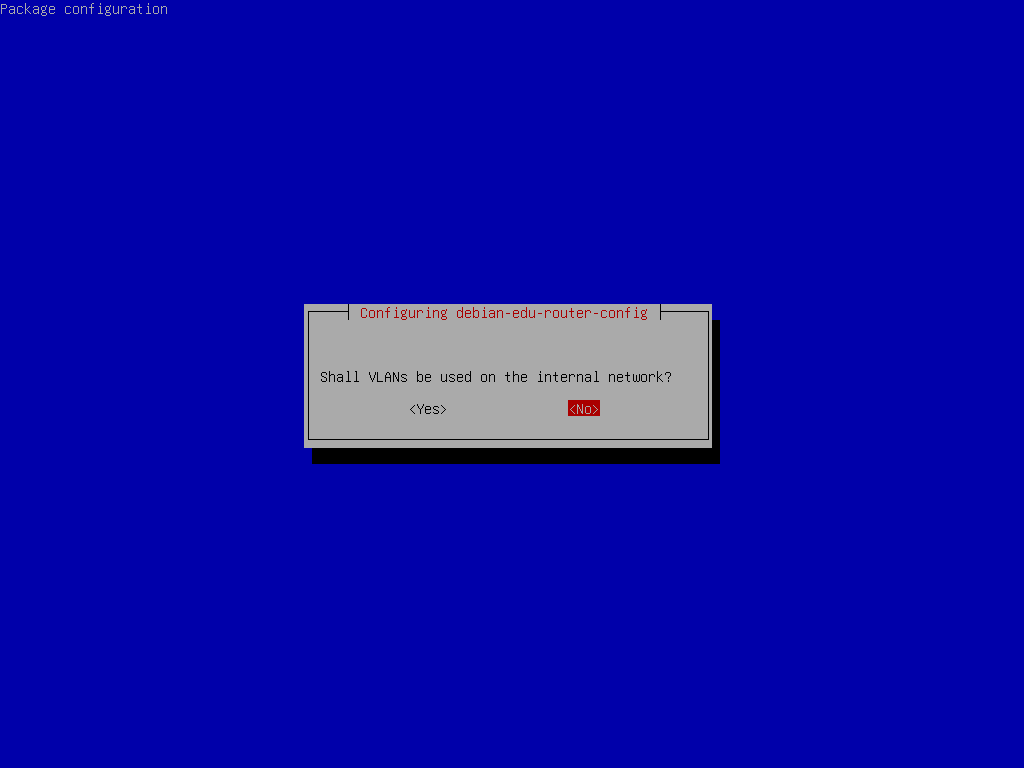
Determinar se as VLANs devem ser usadas para redes internas; em caso de dúvida, selecionar "no/não".
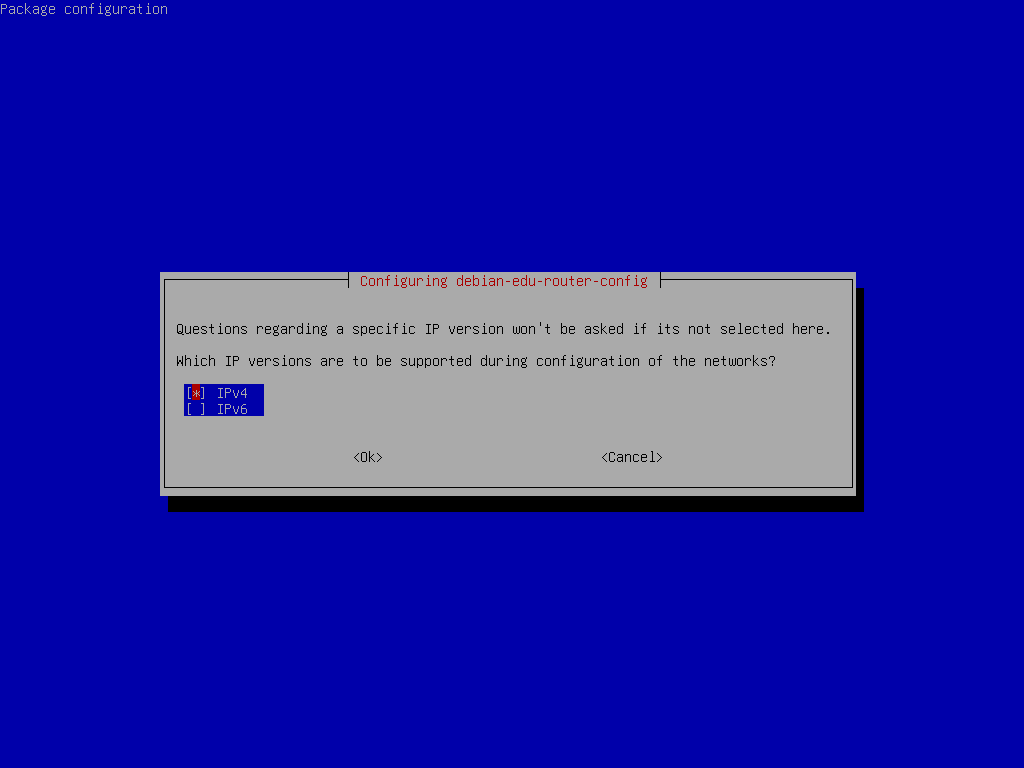
Selecionar "IPv4".
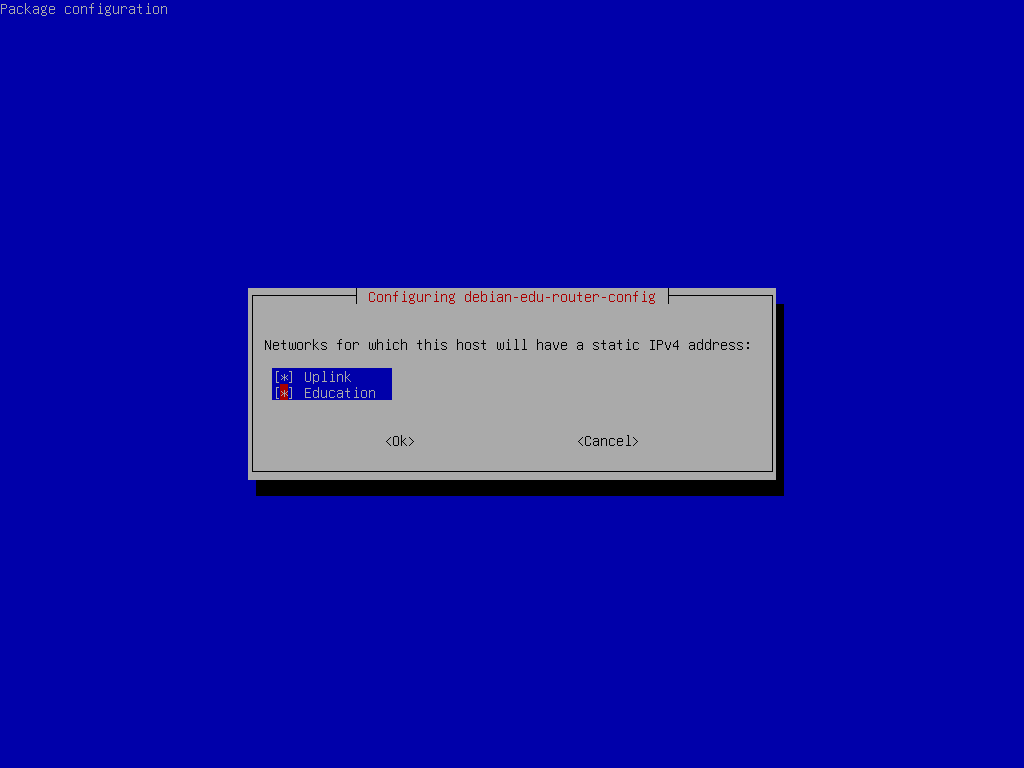
Selecionar “Uplink” se a rede a montante requerer um endereço IP estático e “Educação” se foi seguida a sugestão acima para redes internas.
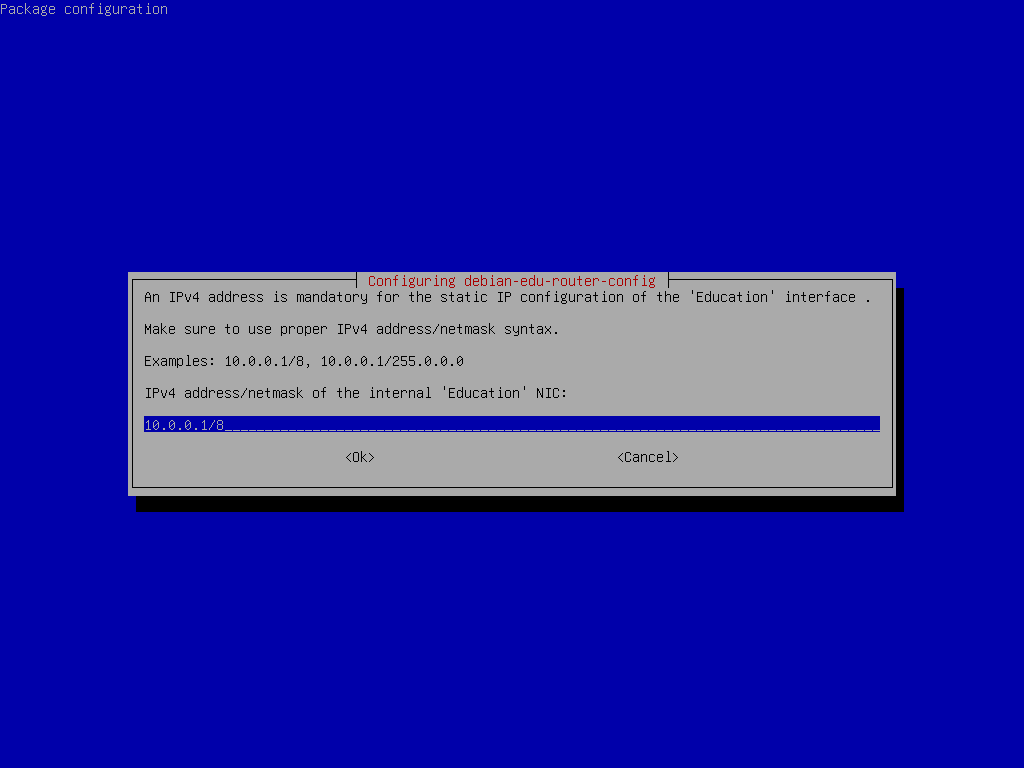
Definir 10.0.0.1/8 como o endereço IP
estático para a rede interna "Educação" se foi seguida a sugestão acima para
redes internas.
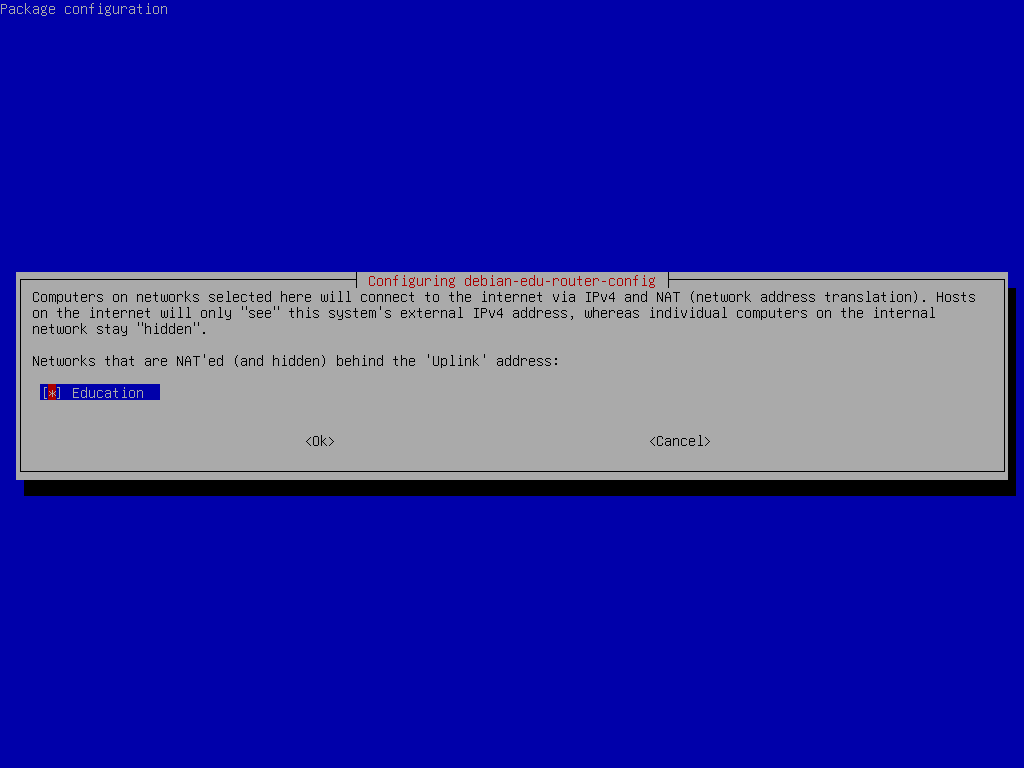
Activar NAT para a rede interna.
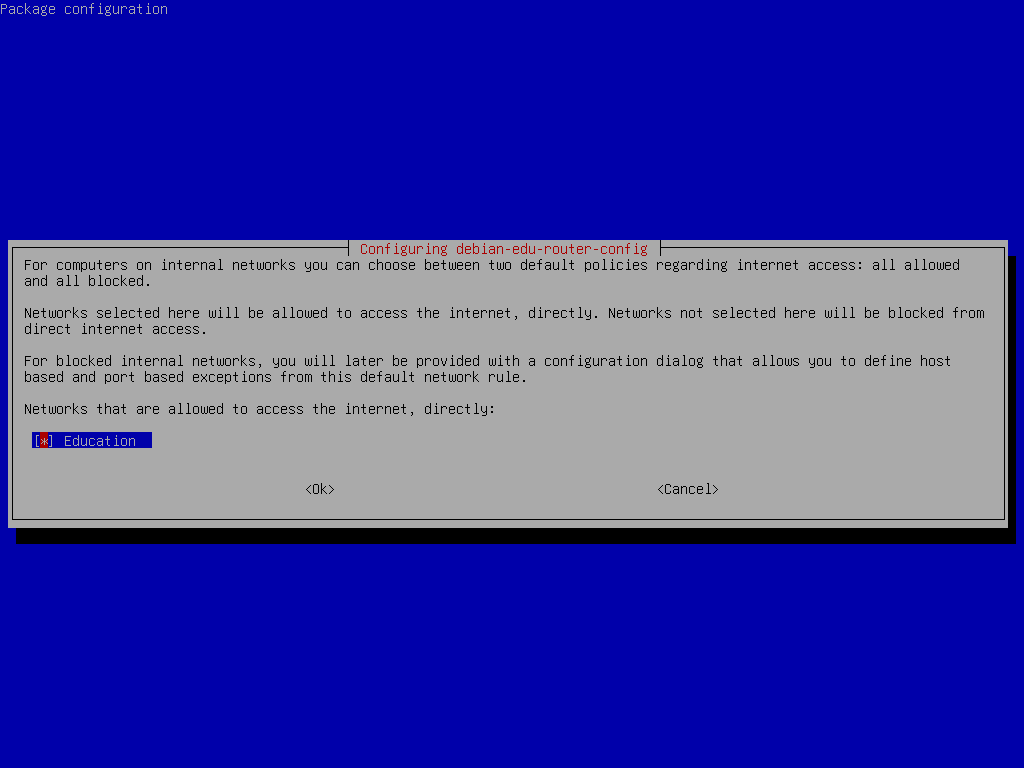
Ativar o acesso à Internet para redes internas.
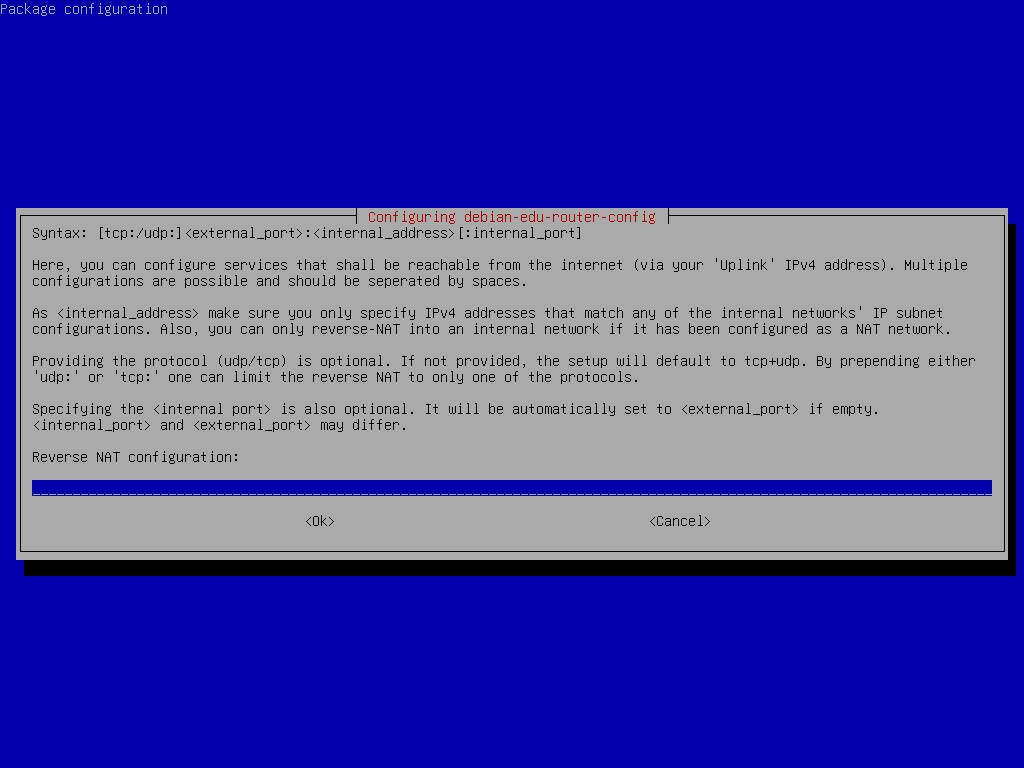
Se for pretendido expor quaisquer serviços internos à Internet, estes podem ser configurados usando a sintaxe descrita. Notar que o acesso SSH ao conversor pode ser configurado usando a caixa de diálogo a seguir.
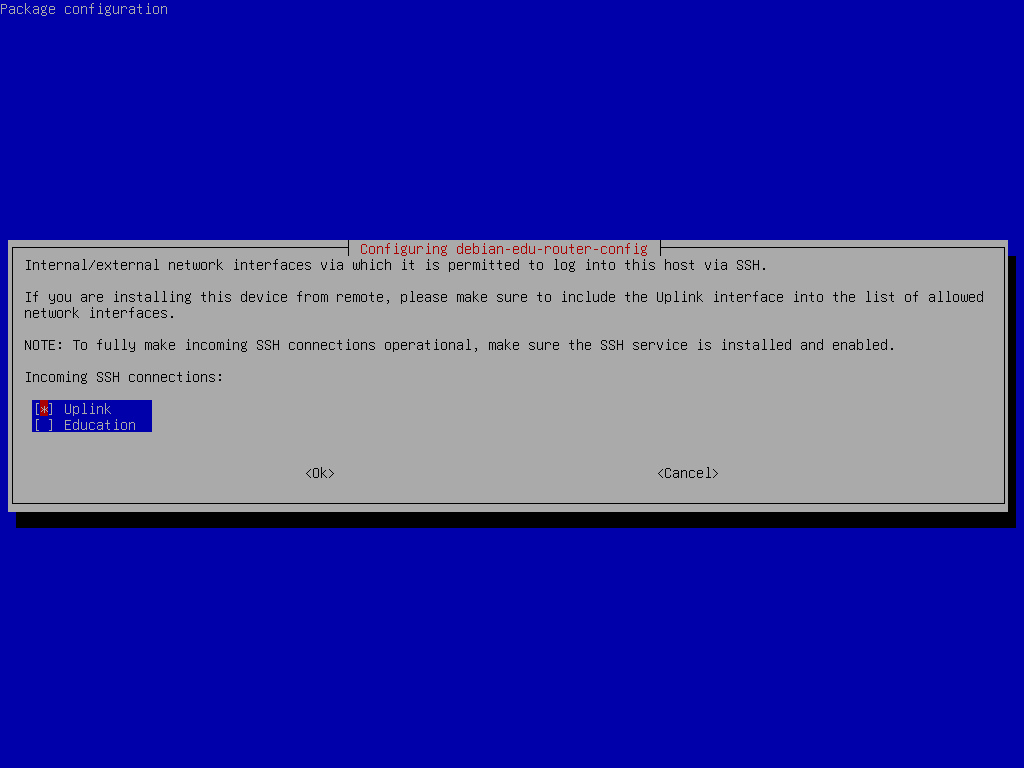
Decidir sobre as redes a partir das quais será permitido acesso SSH ao conversor.
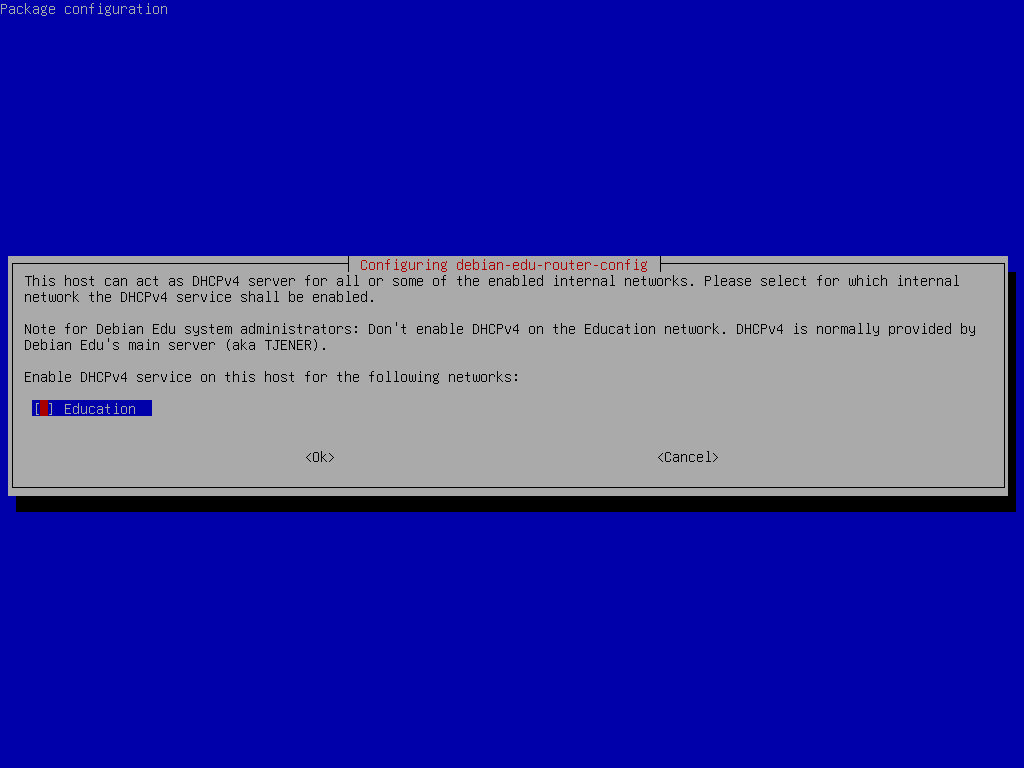
Não activar o DHCP para redes internas; será disponibilizado pelo servidor principal do Debian Edu.
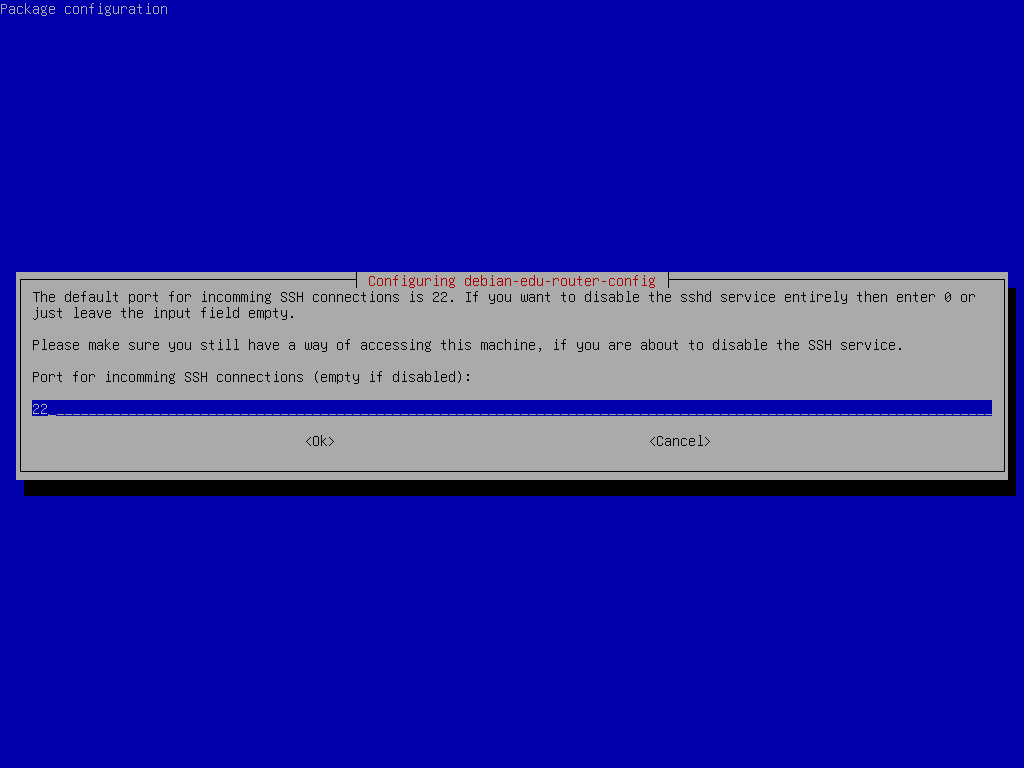
Configurar o porto SSH; deve ser 22 se a
configuração não tiver sido alterada.
Connect the network interfaces if you have not already done so and reboot the machine. Now, when you logging in as a root you should see Debian Edu Router Menu.
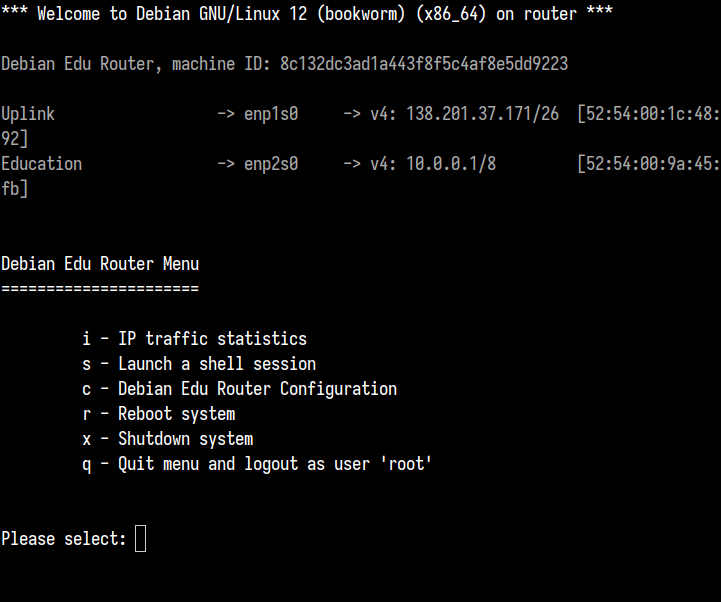
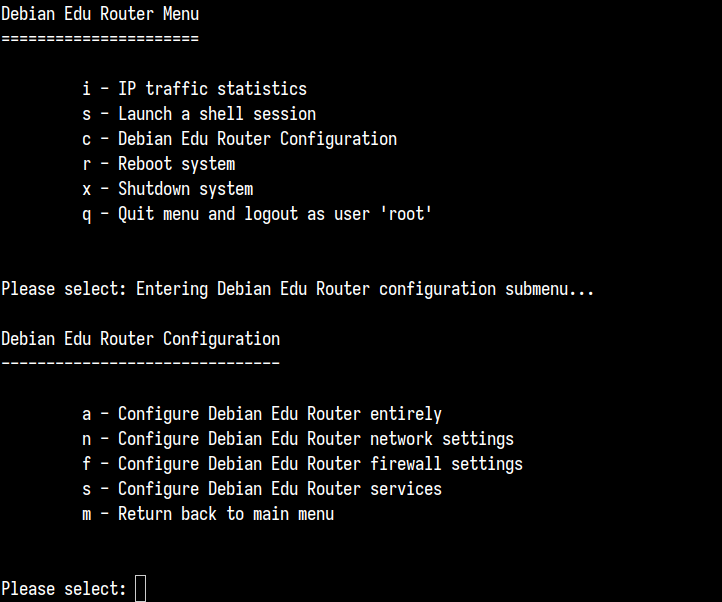
Se o acesso SSH estiver ativado, o conversor poderá ser reconfigurado
remotamente através do menu que aparece ao aceder como root. Pressionar
c no menu principal faz mudar para o menu
de configuração; a partir deste a configuração pode ser alterada completa ou
parcialmente usando o mesmo método que foi usado para a configuração
inicial.
O mais provável é que o perfil escolhido seja 'Estação de trabalho itinerante' (ver acima). Ter presente que todos os dados são guardados localmente, isto é, no próprio portátil (portanto é necessário algum cuidado extra em fazer cópias de segurança), e as credenciais de acesso são guardadas na cache (portanto, após uma alteração da senha, a entrada pode requerer a senha antiga se o computador não tiver sido ligado à rede e feito o acesso com a nova senha).
Terminada a instalação a partir da unidade flash USB / imagem de disco
Blu-ray, o ficheiro /etc/apt/sources.list
conterá apenas fontes (repositórios origem) constantes nessa imagem. Se for
possível ligar o computador à Internet, sugere-se vivamente que sejam
acrescentadas as seguintes linhas ao ficheiro, para que as atualizações de
segurança disponíveis possam ser instaladas:
deb http://deb.debian.org/debian/ bookworm main deb http://security.debian.org bookworm-security main
Uma instalação netinst (o tipo de instalação que o CD proporciona) irá buscar alguns pacotes ao CD e o resto à rede. A quantidade de pacotes transferidos da rede varia de perfil para perfil, mas fica abaixo de um gigabyte (a menos que sejam instalados todos os ambientes de trabalho possíveis). Uma vez instalado o servidor principal (seja um servidor principal puro ou um servidor combinado), as instalações seguintes farão uso do intermediário (proxy), evitando assim transferir da rede o mesmo pacote várias vezes.
É possível copiar directamente uma imagem ISO de CD/BD para unidades USB flash (também conhecidas como "pen drive", "pen-USB", etc.) e arrancar a partir delas. Executar um comando como este, simplesmente, alterando os nomes de ficheiro e de dispositivo para o que for usado :
sudo dd if=debian-edu-amd64-XXX.iso of=/dev/sdX bs=1M
Para identificar o valor de X em sdX, executar este comando antes e depois de o dispositivo USB ter sido inserido (a informação estará na diferença):
lsblk -p
A cópia demorará algum tempo a ser efectuada.
A unidade USB flash funcionará como um CD ou como um disco Blu-ray, conforme a imagem usada.
Para este método de instalação é necessário um servidor principal em execução. Quando os clientes arrancam através da rede, é exibido um menu do iPXE com opções de seleção do instalador e de arranque. Se a instalação através do PXE falhar e aparecer uma mensagem de erro a dizer que falta um ficheiro XXX.bin, muito provavelmente a placa de rede do cliente requer firmware não livre. Neste caso, o initrd do instalador do Debian tem de ser modificado. Isso pode ser conseguido através da execução do comando:
/usr/share/debian-edu-config/tools/pxe-addfirmware
no servidor.
Esta é a aparência do menu do iPXE apenas com o perfil Servidor principal :
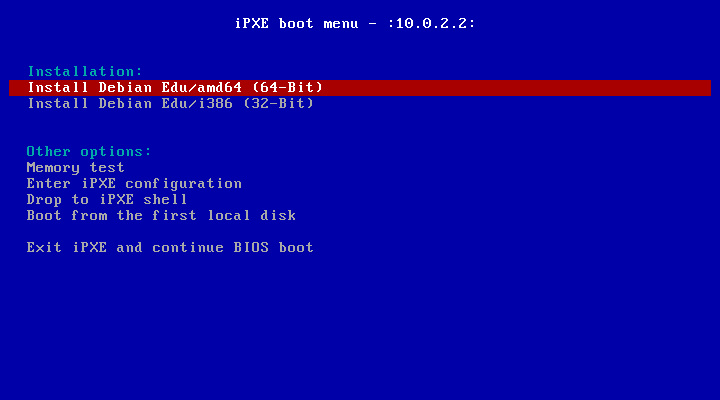
Esta é a aparência do menu iPXE com o perfil Servidor LTSP:
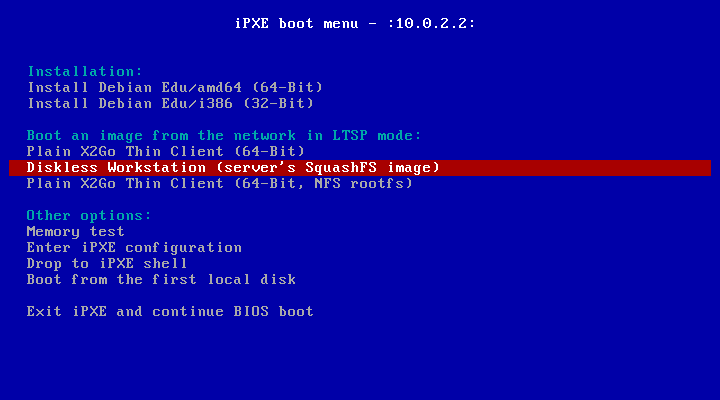
Esta configuração também permite que estações de trabalho sem disco e clientes dependentes arranquem a partir da rede principal. Ao contrário das estações de trabalho e servidores LTSP separados, as estações de trabalho sem disco não precisam de ser adicionadas ao LDAP, com GOsa².
Pode ser encontrada mais informação sobre clientes de rede no capítulo Instruções para clientes de rede.
A instalação PXE usa um ficheiro debian-installer pré-configurado, que pode ser modificado para solicitar a instalação de mais pacotes.
Tem que ser adicionada a
tjener:/etc/debian-edu/wwww/debian-edu-install.dat
uma linha como a seguinte
d-i pkgsel/include string my-extra-package(s)
A instalação PXE usa o ficheiro pré-configurado (preseeding file)
/etc/debian-edu/www/debian-edu-install.dat.
Este ficheiro pode ser alterado para ajustar a pré-configuração usada
durante a instalação, para evitar mais solicitações ao instalar pela
rede. Outra forma de conseguir isto é fornecer definições extra em
/etc/debian-edu/pxeinstall.conf e
/etc/debian-edu/www/debian-edu-install.dat.local
e executar /usr/sbin/debian-edu-pxeinstall
para atualizar os ficheiros gerados.
O manual do Instalador do Debian contém informação adicional.
Para desativar ou alterar o uso do intermediário ao instalar via PXE, têm
que ser alteradas as linhas contendo
mirror/http/proxy,
mirror/ftp/proxy e
preseed/early_command em
tjener:/etc/debian-edu/wwww/debian-edu-install.dat
. Para desativar o uso de um intermediário ao instalar,
colocar '#' no início de cada uma das duas primeiras linhas, e remover da
última a parte "export http_proxy="http://webcache:3128";
".
Algumas definições não podem ser pré-configuradas, porque são necessárias
antes de o ficheiro de pré-configuração ser descarregado. O idioma, a
disposição do teclado e o ambiente de trabalho são exemplos de tais
definições. Para alterar as predefinições, editar o ficheiro do menu iPXE
/srv/tftp/ltsp/ltsp.ipxe no servidor
principal.
Criar CDs, DVDs ou discos Blu-ray com sistemas personalizados pode ser bastante fácil, uma vez que é usado o Instalador do Debian, o qual tem uma concepção modular e outras caracgterísticas interessantes. A pré-configuração permite definir as opções para as solicitações mais comuns.
É apenas necessário criar um ficheiro de pré-configuração com as opções a usar (isto é descrito no apêndice do manual do Instalador do Debian) e recompor o CD/DVD.
A instalação em modo de texto ou em modo gráfico é funcionalmente idêntica - apenas a aparência é diferente. O modo gráfico permite utilizar o rato e, claro, tem um aspecto muito mais apelativo e moderno. A menos que o equipamento apresente problemas no uso do modo gráfico, não há razão para não o usar.
Segue-se uma sequência de capturas de ecrã da instalação em modo gráfico de um servidor principal de 64 bits + estação de trabalho + instalação do servidor LTSP (em modo BIOS), incluindo também a sequência após o primeiro arranque do servidor principal e de um arranque por PXE num computador da rede clientes LTSP (ecrã de sessão de cliente dependente e ecrã de acesso após ter sido escolhida uma sessão no painel à direita).
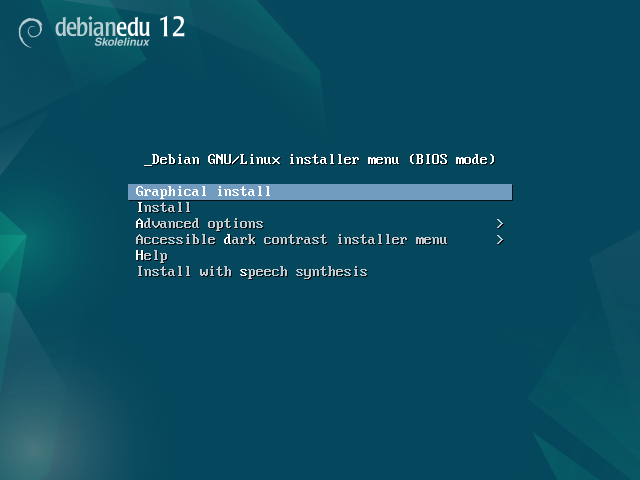
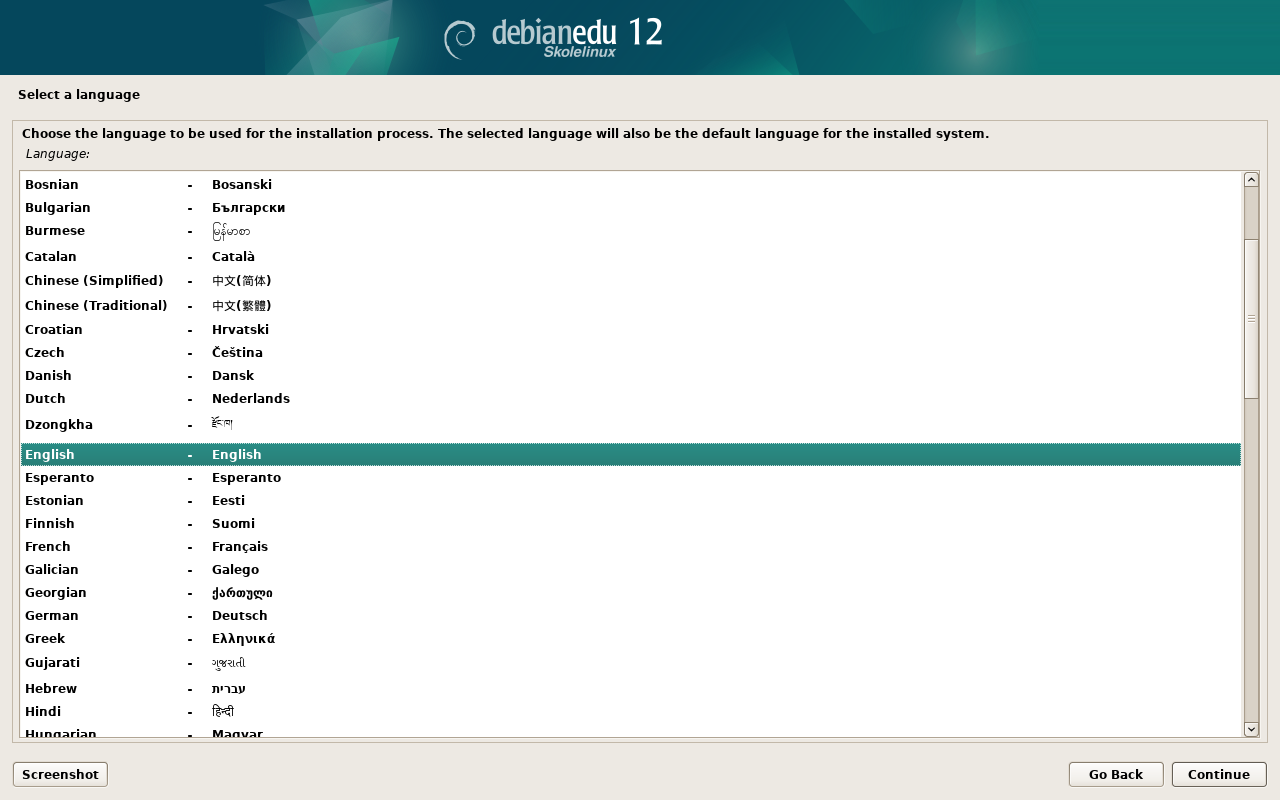
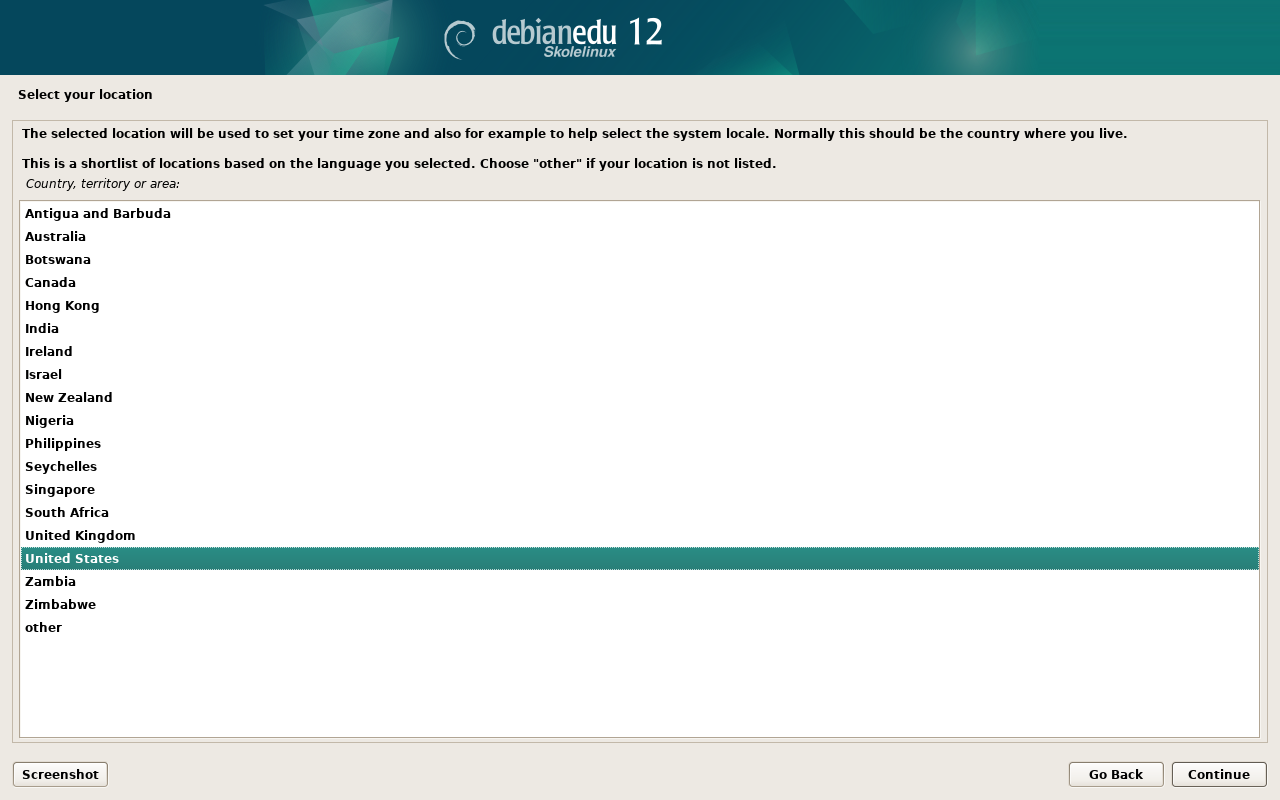
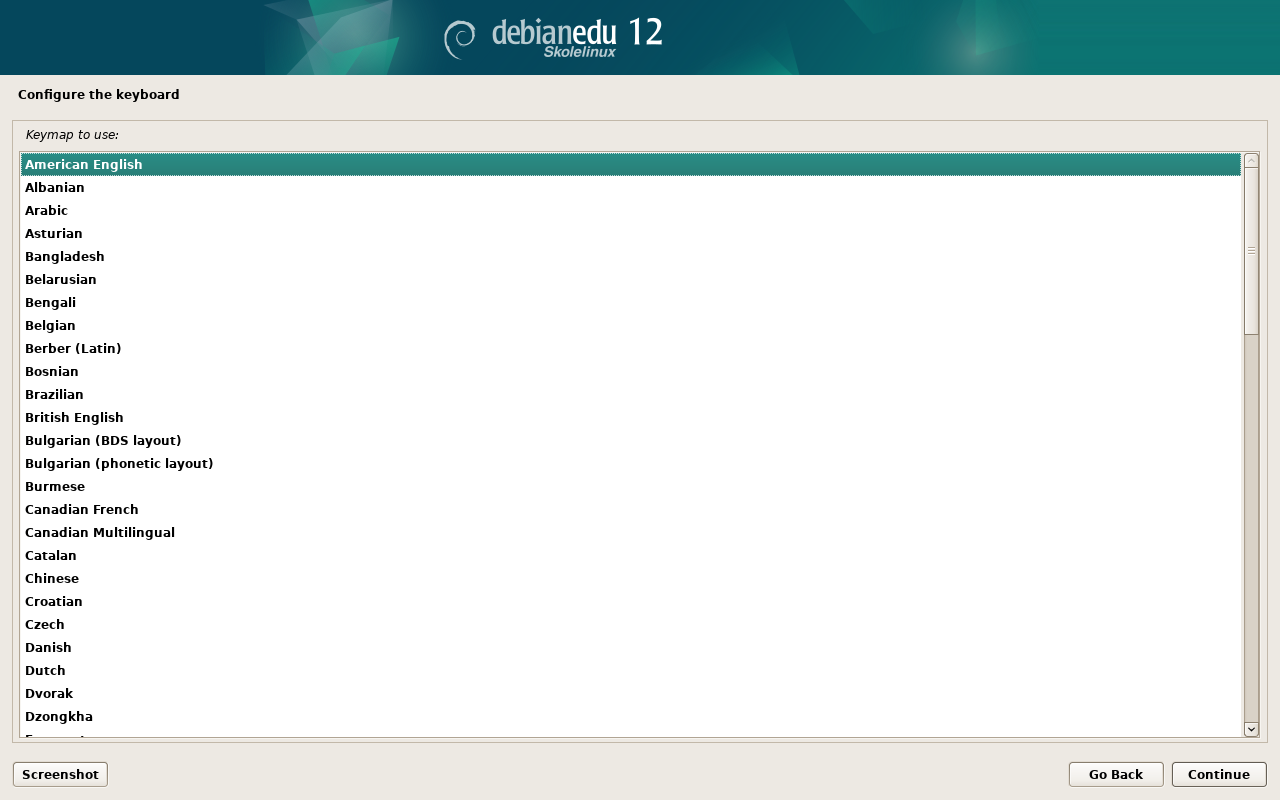
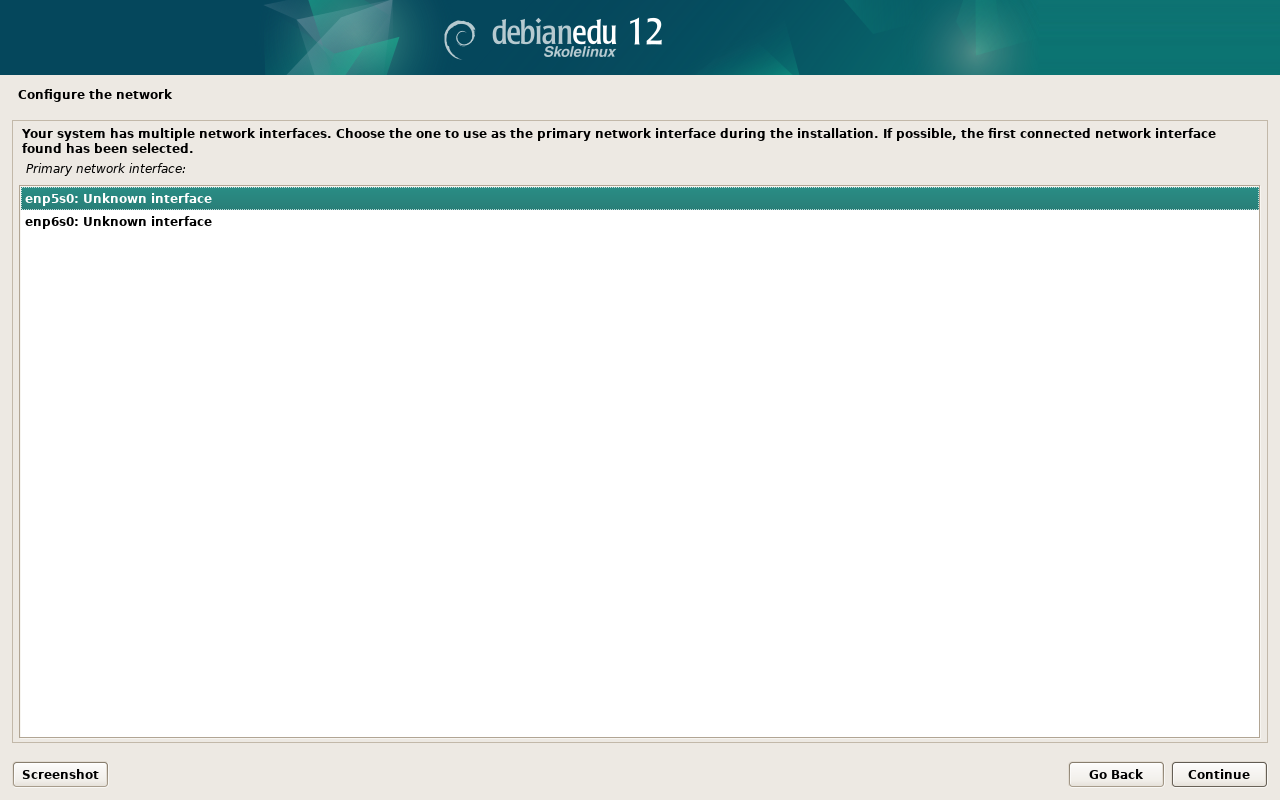
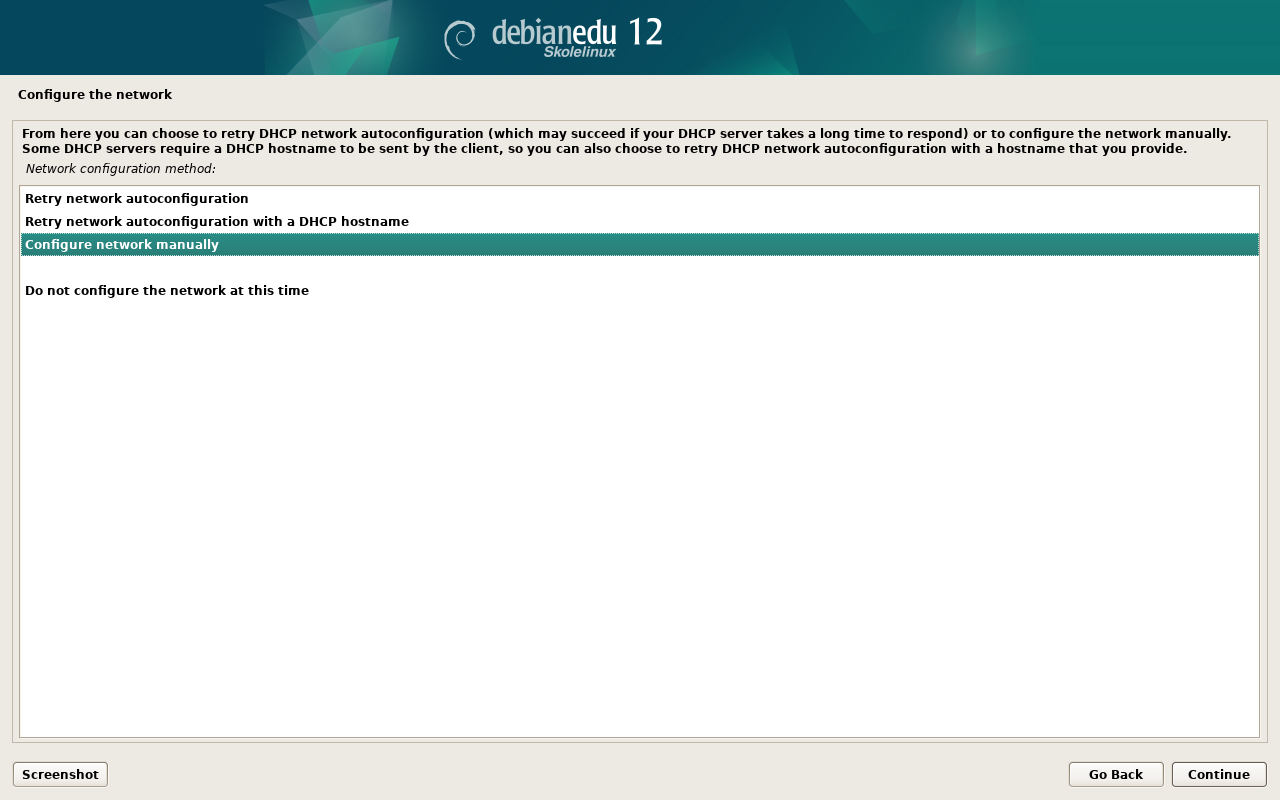
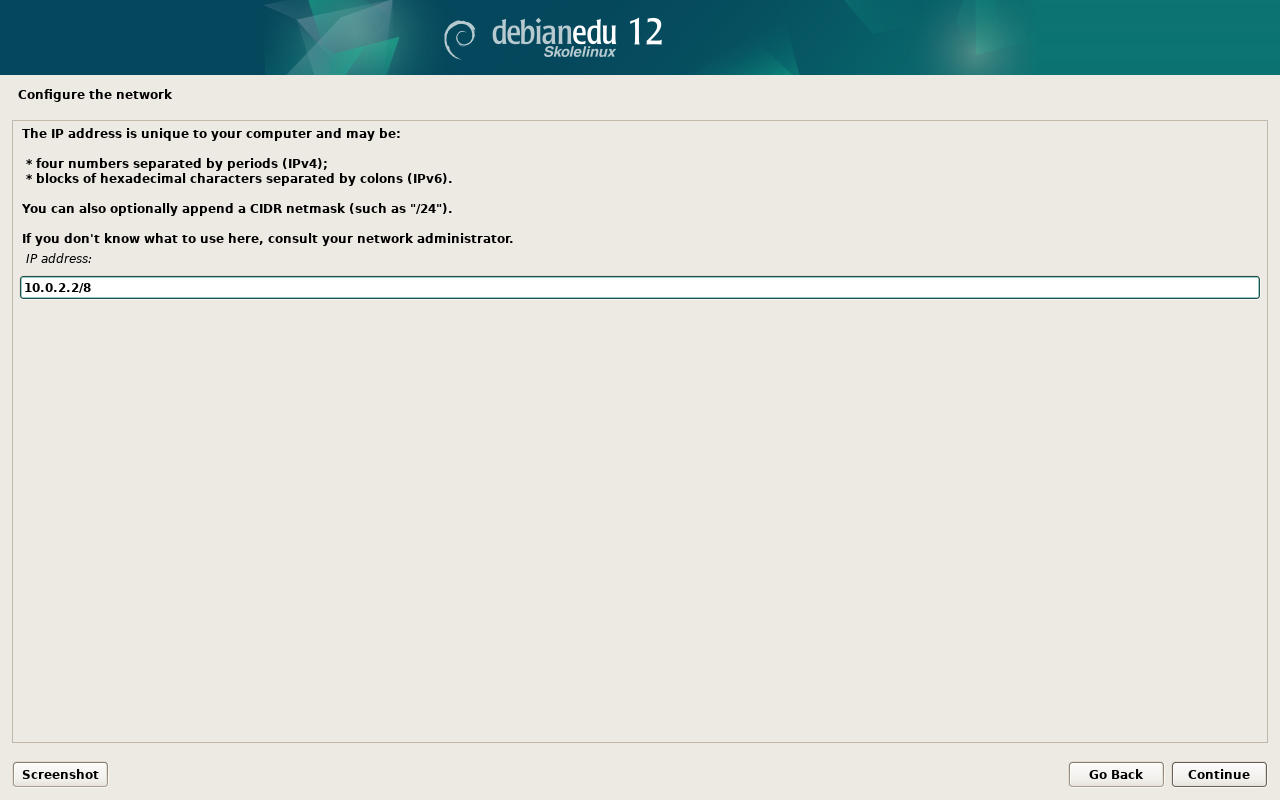
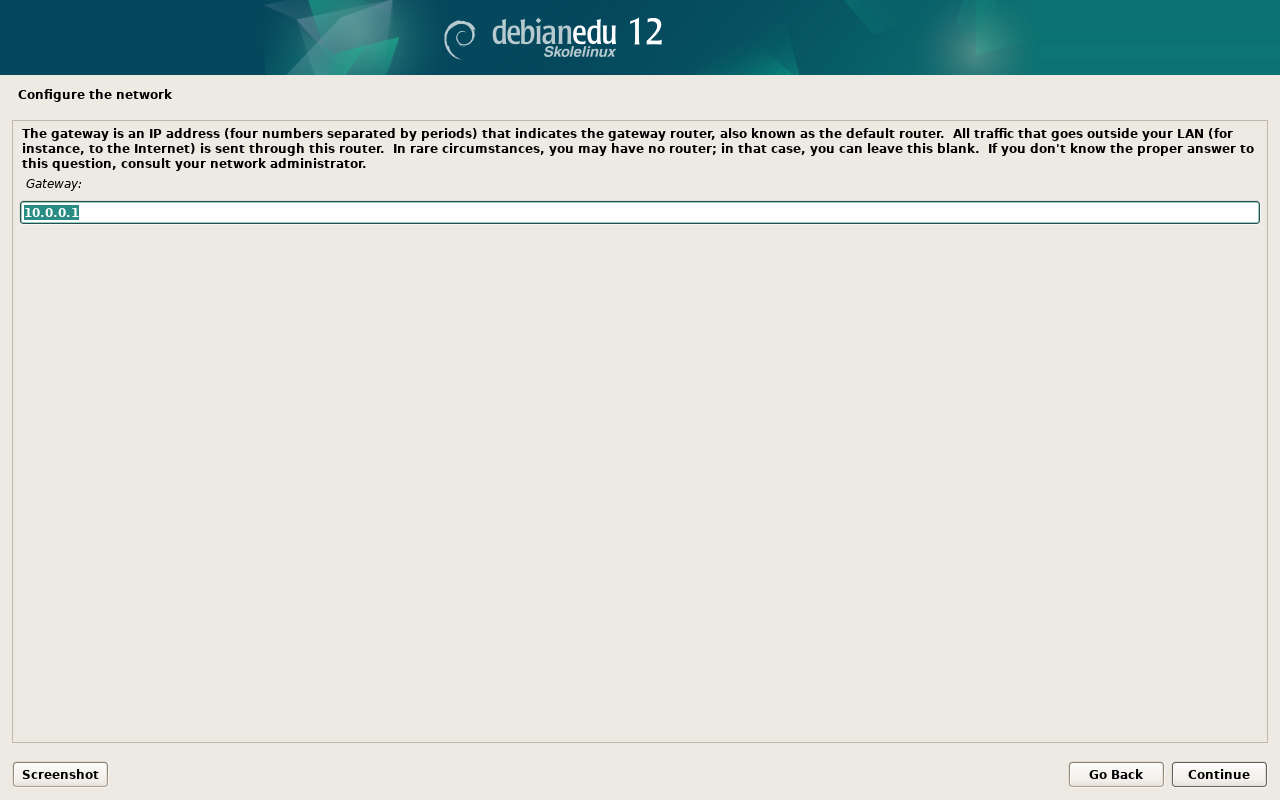
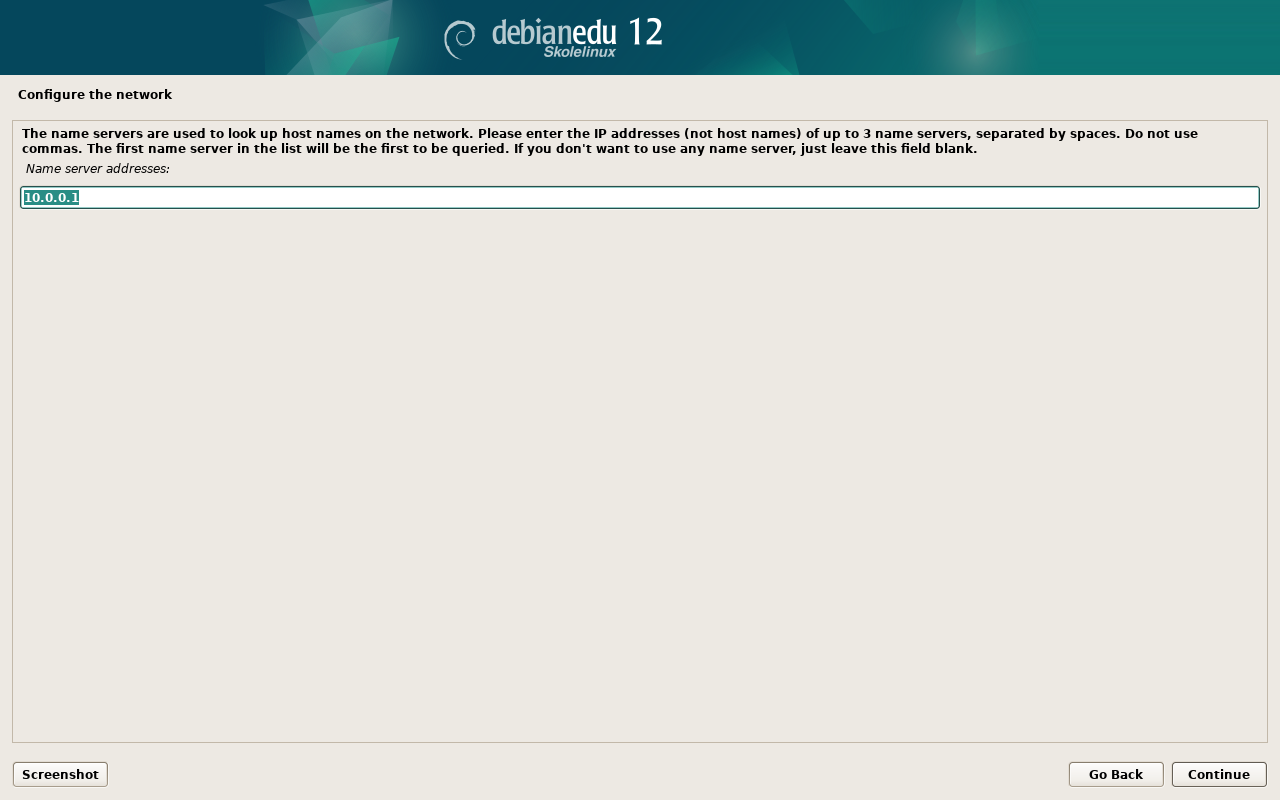
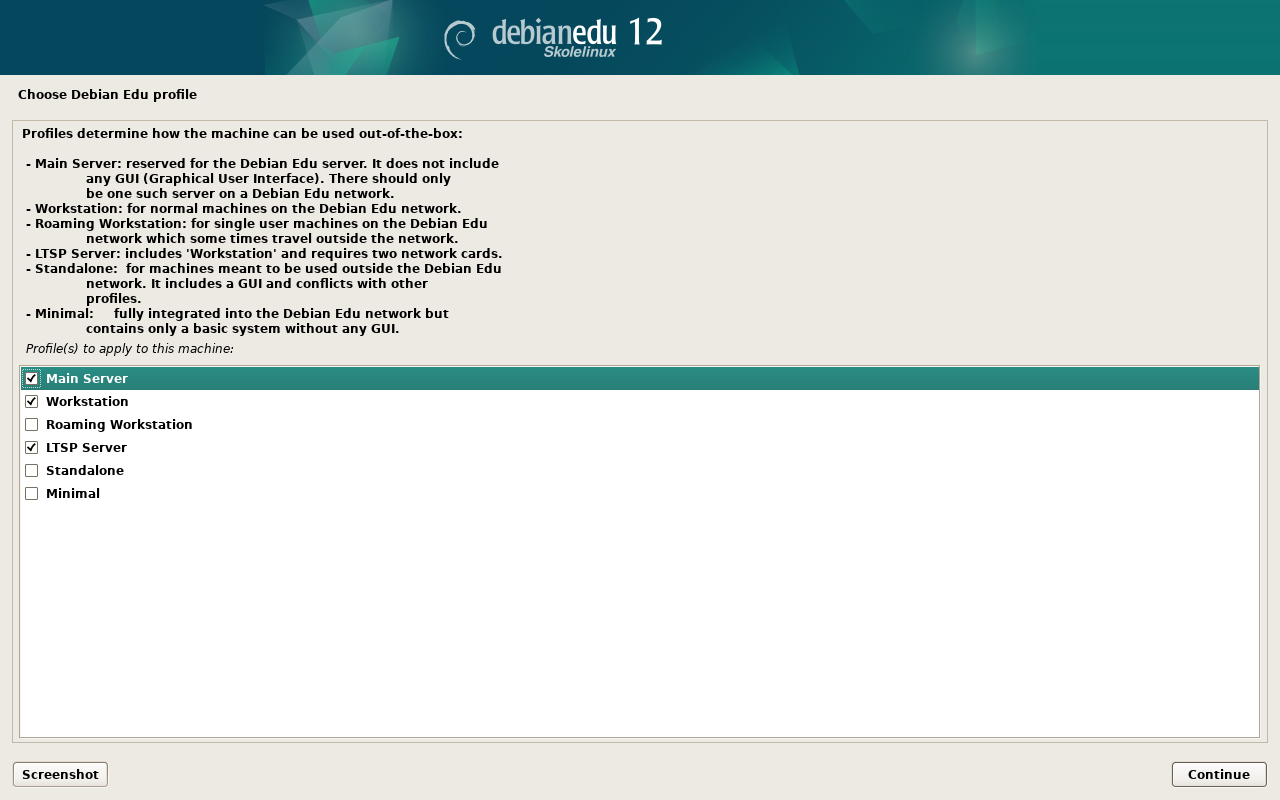
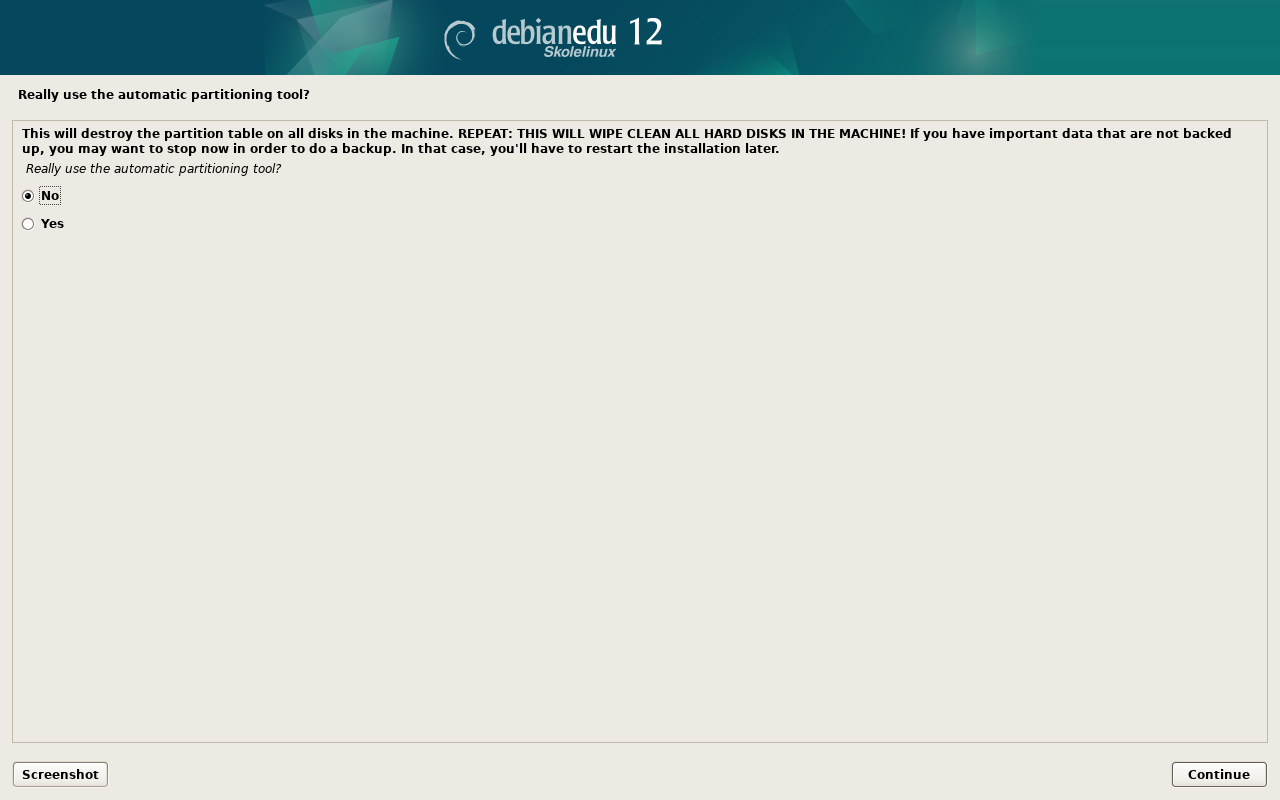
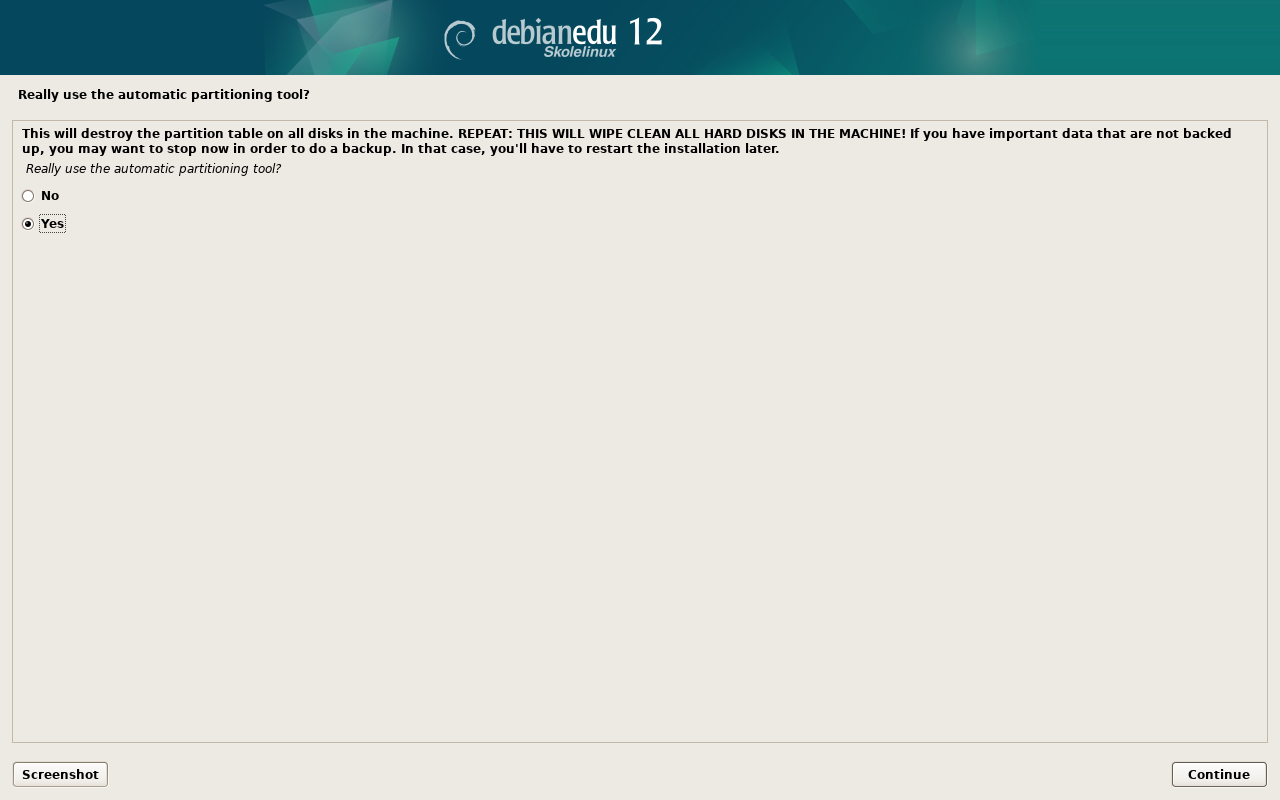
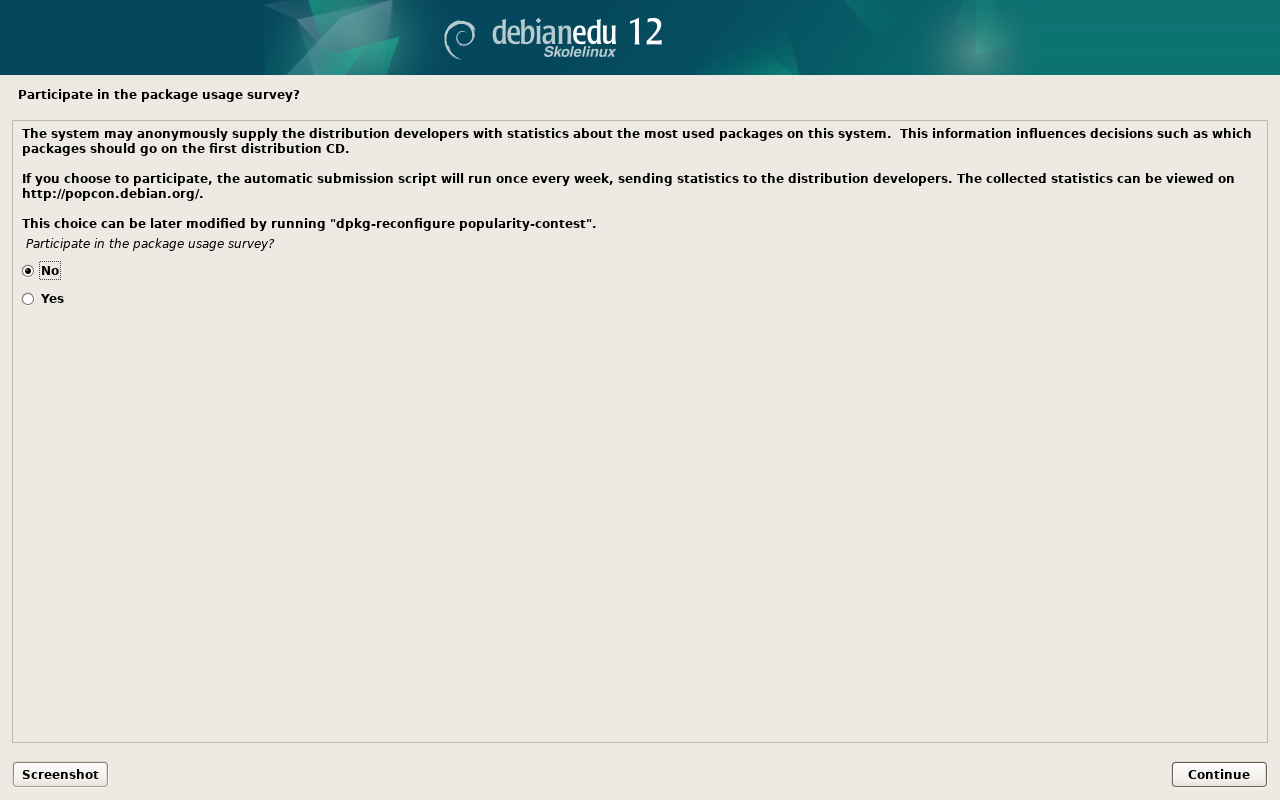
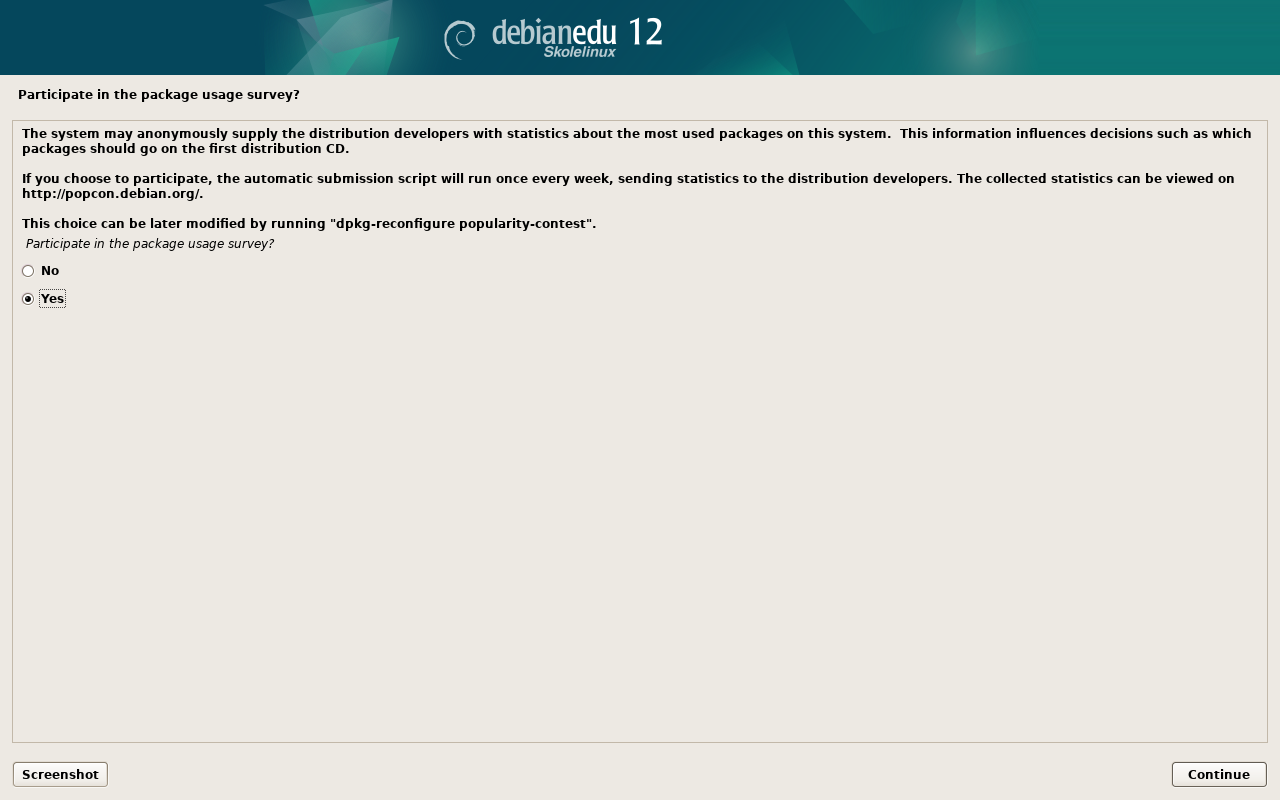
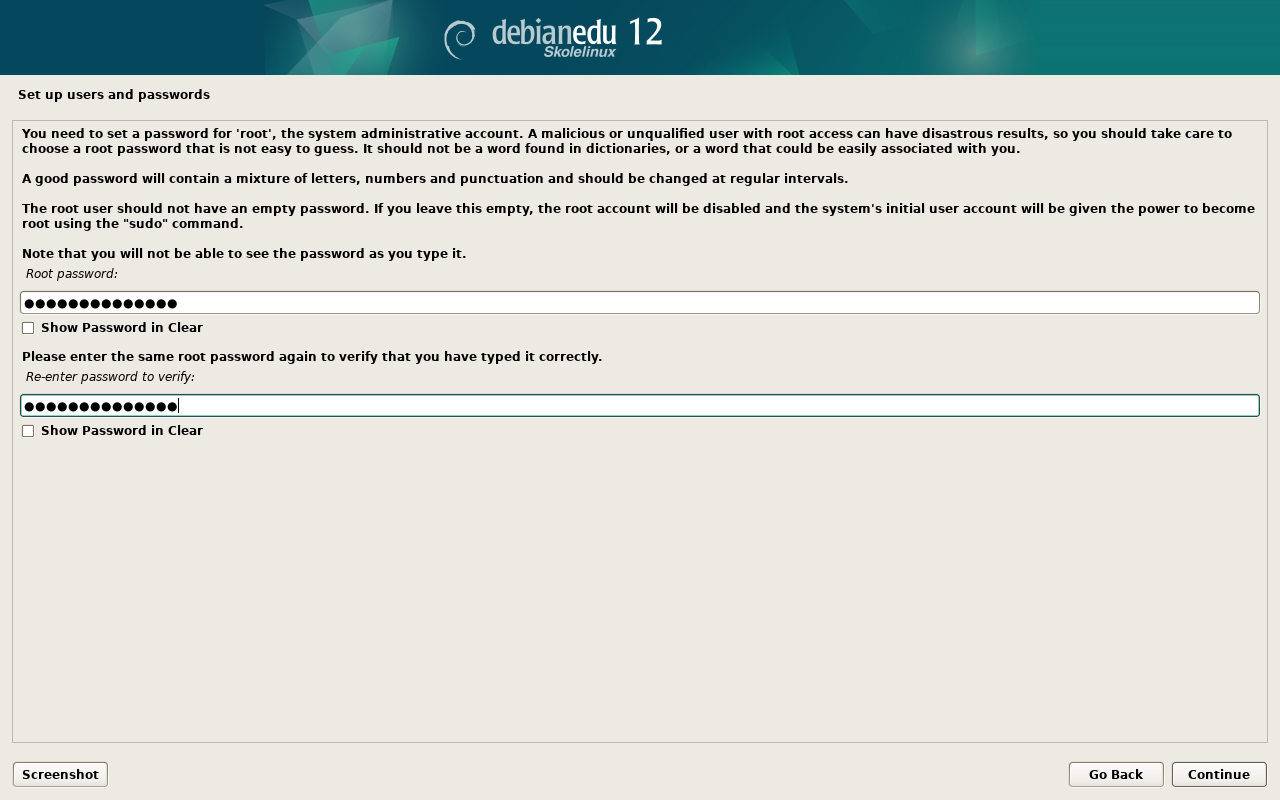
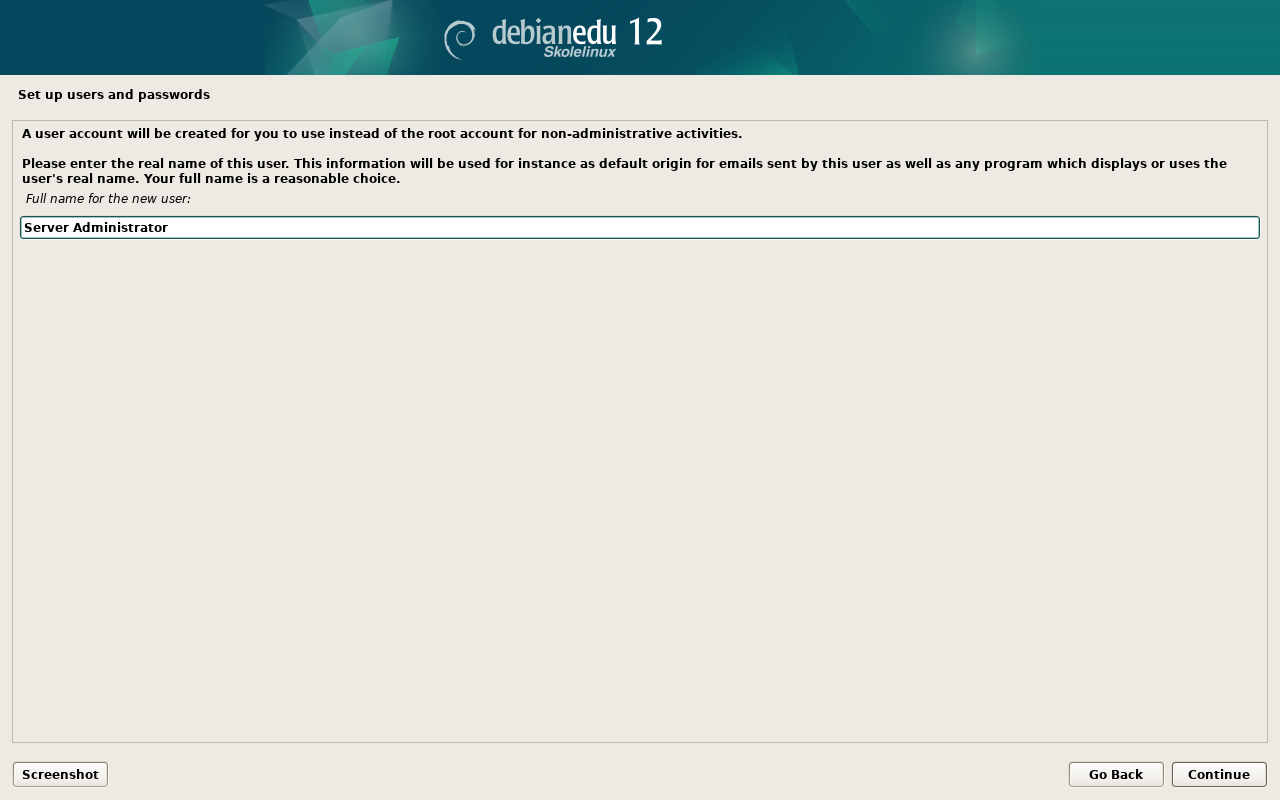
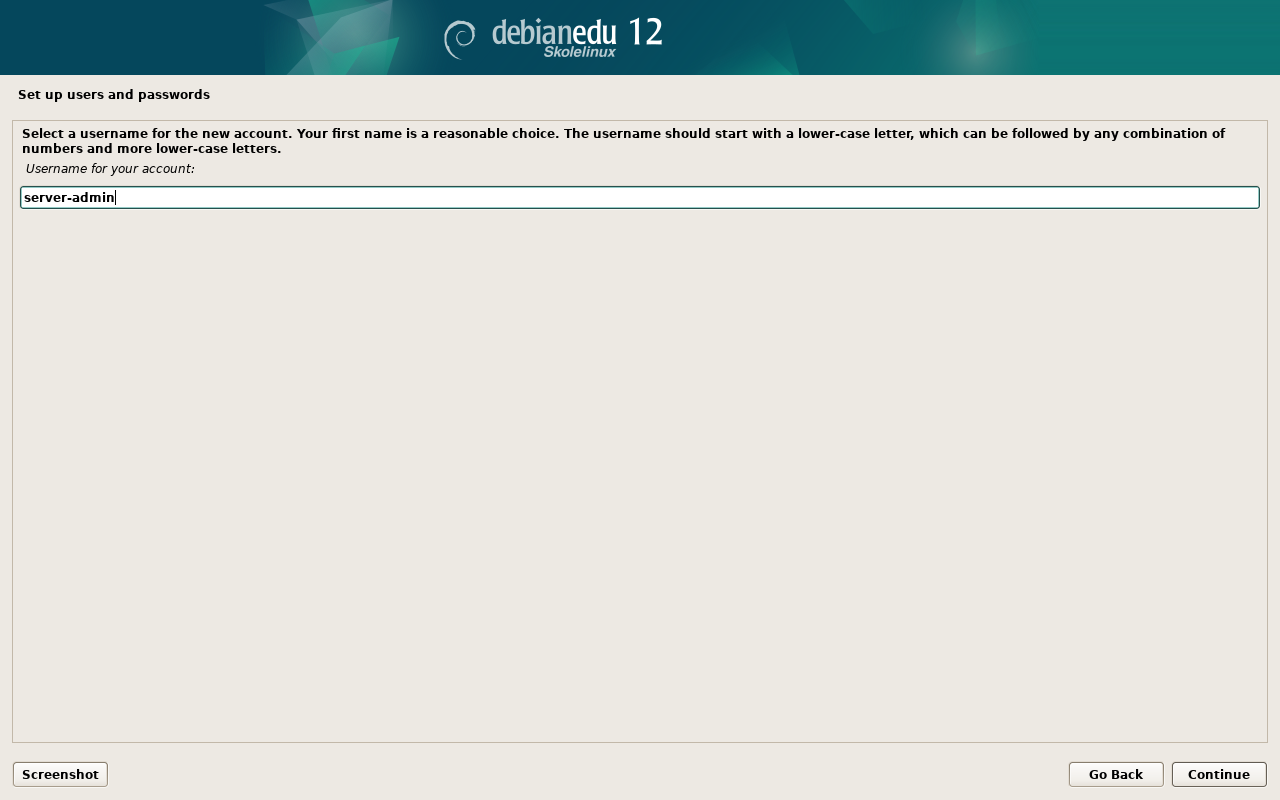
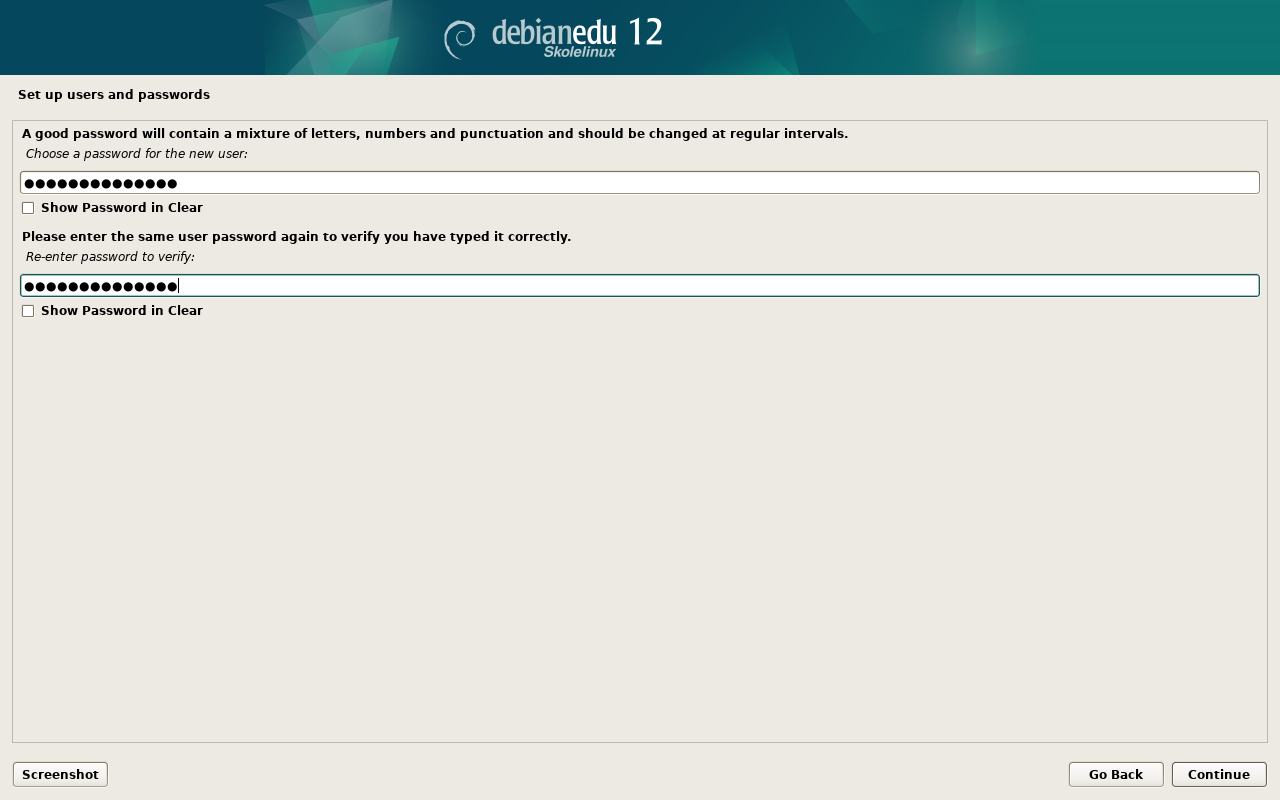
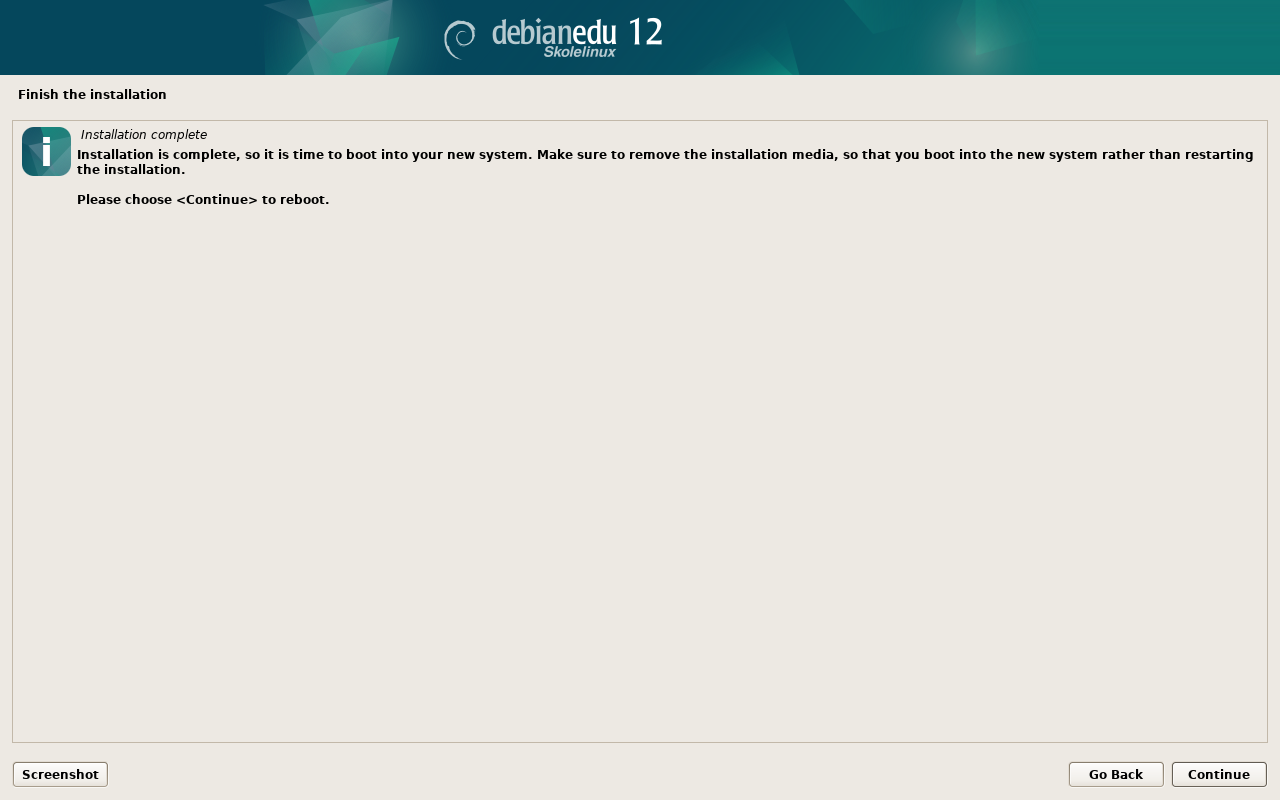
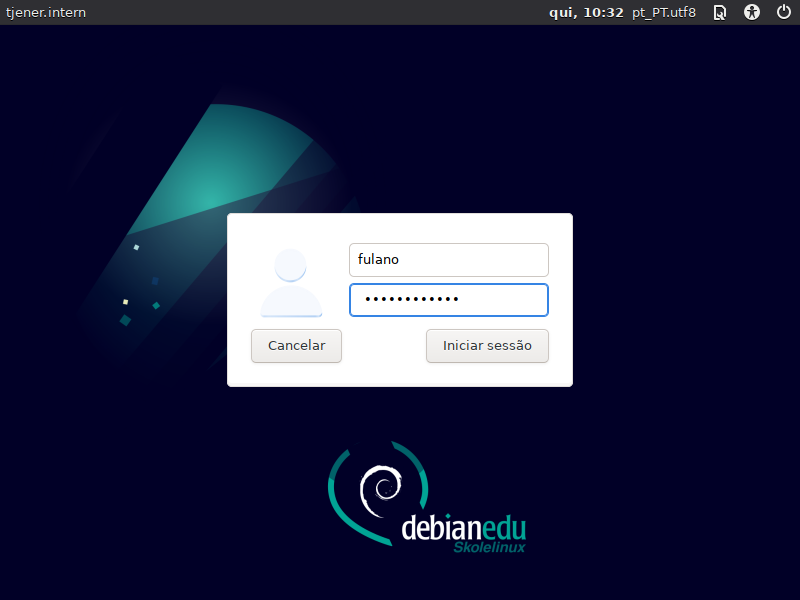
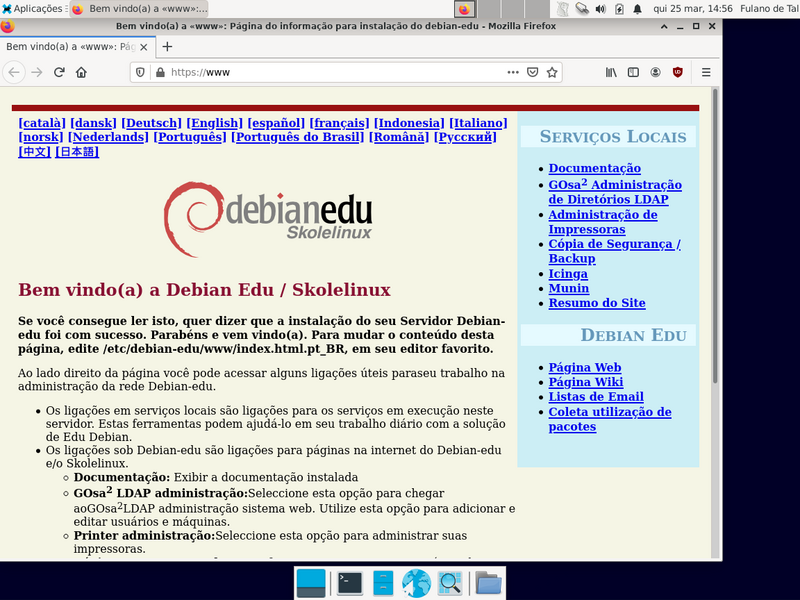
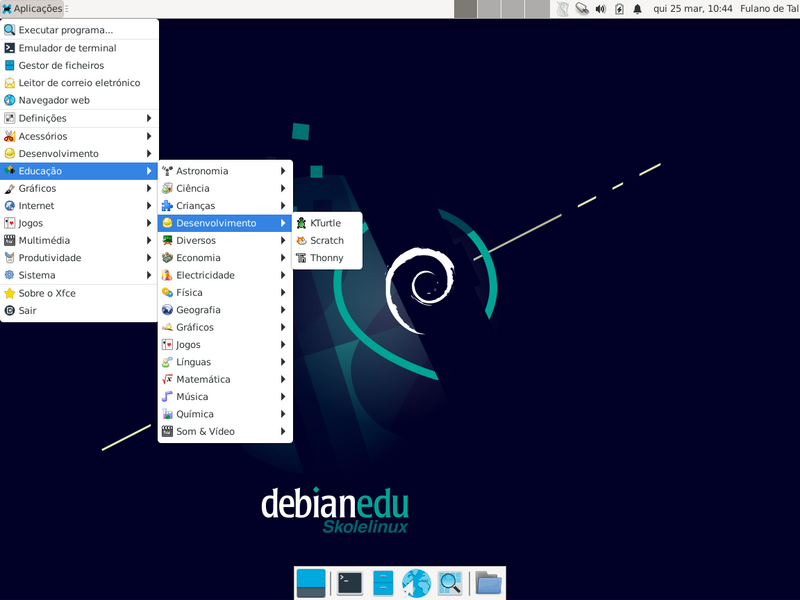
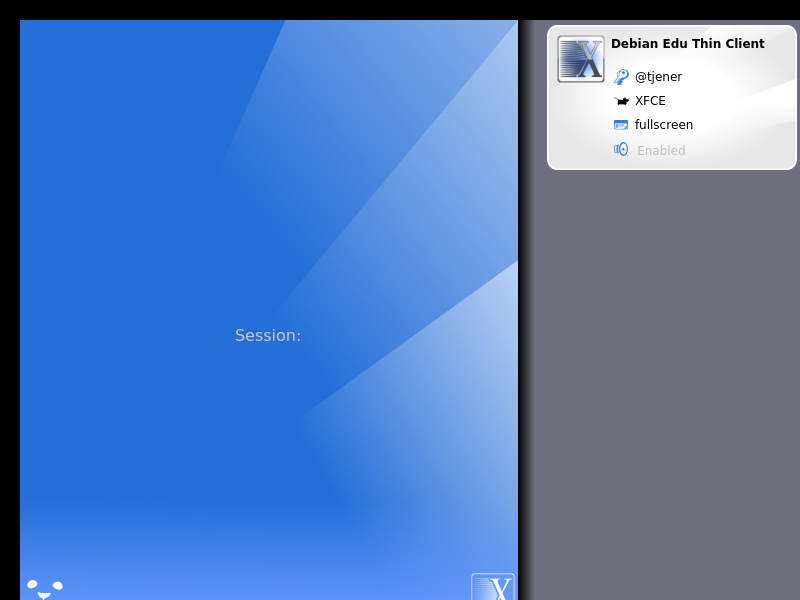
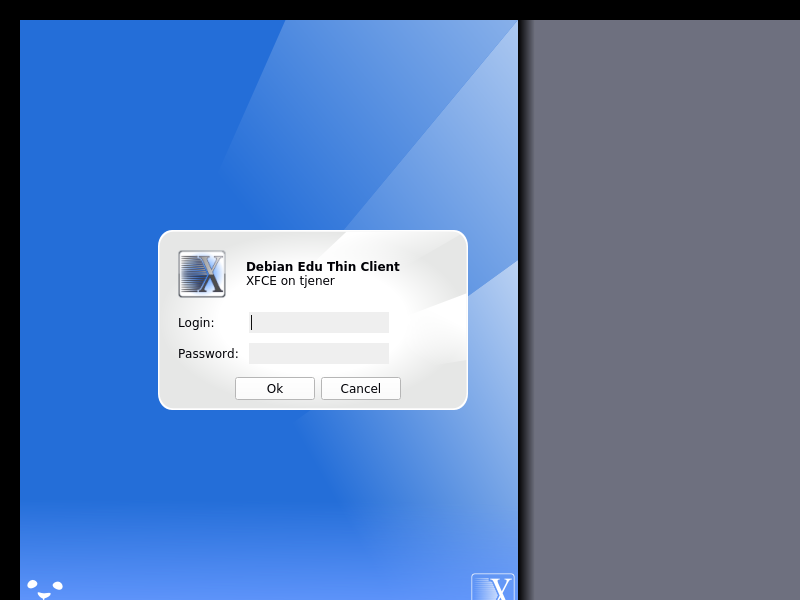
Durante a instalação do servidor principal, foi criada uma primeira conta de
utilizador. No texto seguinte esta conta será referida por "primeiro
utilizador". Esta conta é especial, pois as permissões do diretório home
estão definidas para 700 (pelo que é necessário executar
chmod o+x ~ para tornar acessíveis páginas
web pessoais), podendo o primeiro utilizador usar
sudo para passar para root.
Ver a informação sobre a configuração de acesso ao sistema de ficheiros específico do Debian Edu antes de adicionar utilizadores; ajustar a política do site, se necessário.
Após a instalação, as primeiras coisas a fazer como primeiro utilizador são:
Aceder ao servidor.
Adicionar utilizadores com o GOsa².
Adicionar estações de trabalho com o GOsa².
A adição de utilizadores e estações de trabalho está descrita abaixo, pelo que este capítulo deve ser lido até ao fim. Cobre a execução correcta dos passos mínimos, assim como outras acções que provavelmente terão de ser executadas.
Há mais informação noutras partes deste manual: o capítulo Novas funcionalidades no Bookworm deve ser lido por quem estiver familiarizado com versões anteriores do Debian. No caso de substituição de uma versão anterior do Debian Edu, é importante ler o capítulo Actualizações.
 Se o tráfego DNS genérico estiver bloqueado fora da rede e for necessário
usar algum servidor DNS específico para procurar hospedeiros (hosts) de
Internet, é necessário indicar ao servidor DNS o uso deste servidor como seu
"expedidor". Atualizar /etc/bind/named.conf.options especificando o endereço
IP do servidor DNS a usar.
Se o tráfego DNS genérico estiver bloqueado fora da rede e for necessário
usar algum servidor DNS específico para procurar hospedeiros (hosts) de
Internet, é necessário indicar ao servidor DNS o uso deste servidor como seu
"expedidor". Atualizar /etc/bind/named.conf.options especificando o endereço
IP do servidor DNS a usar.
O capítulo Instruções contém mais dicas e truques, assim como respostas a algumas perguntas frequentes.
O GOsa² é uma ferramenta de gestão baseada na Web que ajuda a gerir algumas partes importantes da instalação Debian Edu. Com o GOsa² podem ser executadas acções (adicionar, modificar ou eliminar) nestas áreas principais:
Administração de utilizadores
Administração de Grupos
Administração de grupos NIS Netgroup
Administração de máquinas
Administração de DNS
Administração do DHCP
Para aceder ao GOsa² é necessário o servidor principal do Skolelinux e um sistema (cliente) com um navegador web instalado, que pode ser o próprio servidor principal se este tiver sido instalado como servidor combinado (perfis Servidor Principal + Servidor LTSP + Estação de Trabalho).
Se foi instalado um perfil de Servidor Principal puro (provavelmente por engano) e não está disponível um cliente com um navegador da web, é fácil instalar um ambiente de trabalho mínimo no servidor principal usando esta sequência de comandos num terminal (não-gráfico) como primeiro utilizador (o utilizador criado durante a instalação do servidor principal):
$ sudo apt update $ sudo apt install task-desktop-xfce lightdm education-menus $ sudo service lightdm start
A partir de um navegador web, usar o URL https://www/gosa para aceder ao GOsa² e iniciar sessão como primeiro utilizador.
Se estiver a ser usada uma nova máquina Debian Edu Bookworm, o certificado do sítio web será reconhecido pelo navegador.
Caso contrário, aparecerá uma mensagem de erro sobre o certificado SSL estar errado. Se o utilizador estiver seguro de que no momento é o único utilizador na rede, basta-lhe permitir que o navegador aceite o certificado, podendo ignorar o erro.
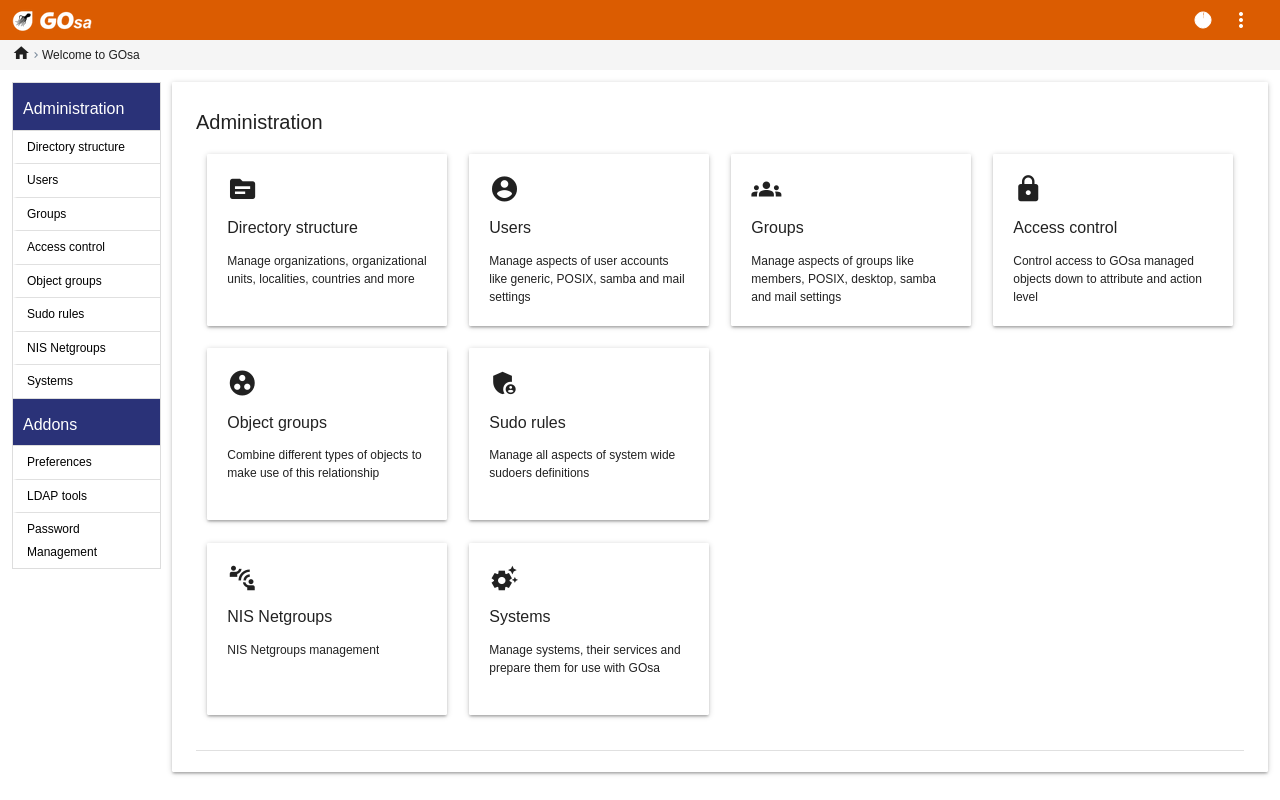
Quando o GOsa² é acedido, apresenta a página inicial.
Nesta página pode ser escolhida uma tarefa no menu ou clicado qualquer um dos ícones de tarefa. Para a navegação, é recomendada a utilização do menu do lado esquerdo do ecrã, uma vez que ficará visível em todas as páginas de administração disponibilizadas pelo GOsa².
No Debian Edu, a informação relativa a contas, grupos e sistemas é guardada num diretório LDAP. Estes dados são usados não apenas pelo servidor principal, mas também pelas estações de trabalho (sem disco), servidores LTSP e outras máquinas na rede. Com o LDAP, os dados das contas de alunos, professores, etc. só precisam ser inseridos uma vez. Após a informação ter sido fornecida no LDAP, estará disponível em todos os sistemas em toda a rede Skolelinux.
O GOsa² é uma ferramenta de administração que utiliza o LDAP para guardar a sua informação e disponibilizar uma estrutura hierárquica do departamento. A cada "departamento" podem ser adicionadas contas de utilizador, grupos, sistemas, netgroups, etc. Dependendo da estrutura da instituição, a estrutura de departamentos no GOsa²/LDAP pode ser usada para transferir a estrutura organizacional para a árvore de dados do LDAP do servidor principal do Debian Edu.
Presentemente, uma instalação padrão do servidor principal Debian Edu inclui dois "departamentos" (Professores e Alunos) mais o nível base da árvore LDAP. As contas dos alunos devem ser adicionadas ao departamento "Alunos", as dos professores ao departamento "Professores"; os sistemas (servidores, estações de trabalho, impressoras, etc.) são presentemente adicionados ao nível base. Mas esta estrutura pode ser alterada. (No capítulo Instruções/Administração Avançada deste manual pode encontra-se um exemplo de como criar utilizadores em grupos por anos, com diretórios home comuns para cada grupo.)
Dependendo das tarefas a efectuar (gerir utilizadores, gerir grupos, gerir sistemas, etc.) a vista apresentada pelo GOsa² sobre o departamento selecionado (ou o nível base) difere.
Primeiro, clicar em "Utilizadores" no menu de navegação à esquerda. O lado direito do ecrã mudará, passando a mostrar uma tabela com pastas de departamento para "Alunos" e "Professores" e a conta do Administrador do GOsa² (o primeiro utilizador criado). Acima desta tabela há um campo chamado Base que permite navegar através da estrutura em árvore (mover o rato sobre essa área fará aparecer um menu suspenso) e selecionar uma pasta base para as operações pretendidas (por exemplo, adicionar um novo utilizador).
Ao lado desse item de navegação em árvore, está o menu "Ações". Mover o rato sobre este item fará aparecer um submenu; no menu, selecionar "Criar" e depois "Utilizador". O assistente de criação de utilizadores guiará o processo.
O mais importante a adicionar é o modelo (novo aluno ou novo professor) e o nome real do utilizador (ver imagem).
Se for seguido o assistente, ver-se-á que o GOsa² gera automaticamente um nome de utilizador com base no nome real introduzido. Para cada novo utilizador, o GOsa² gera automaticamente um nome de utilizador que ainda não exista, pelo que não há problema se houver vários utilizadores que tenham o mesmo nome real. Notar que o GOsa² pode gerar nomes de utilizador inválidos se o nome real contiver caracteres não-ASCII (caracteres com acento, cedilha, etc.).
Se o nome de utilizador gerado não for pretendido, pode ser seleccionado outro nome de utilizador sugerido na caixa suspensa; mas não há escolha livre aqui no assistente. (Para editar o nome de utilizador proposto, abrir
/etc/gosa/gosa.confcom um editor e adicionarallowUIDProposalModification="true"como uma opção adicional à "definição de localização".)Quando o processo através do assistente chega ao fim, é apresentado o ecrã do GOsa² para o uma nova entrada de utilizador. Utilizar os separadores no topo para ver os campos já preenchidos.
Depois de ter sido criado o utilizador (por enquanto não é necessário personalizar os campos que o assistente deixou vazios), clicar no botão "Ok" no canto inferior direito.
Como último passo, o GOsa² pede uma senha para o novo utilizador. Introduzir
a senha escolhida duas vezes e depois clicar em "Definir senha" no canto
inferior direito.  Alguns caracteres podem não ser permitidos como parte da senha.
Alguns caracteres podem não ser permitidos como parte da senha.
Se tudo correr bem, o novo utilizador aparecerá na tabela da lista de utilizadores. Agora deve ser possível entrar com esse nome de utilizador em qualquer máquina da rede que tenha o sistema Skolelinux.
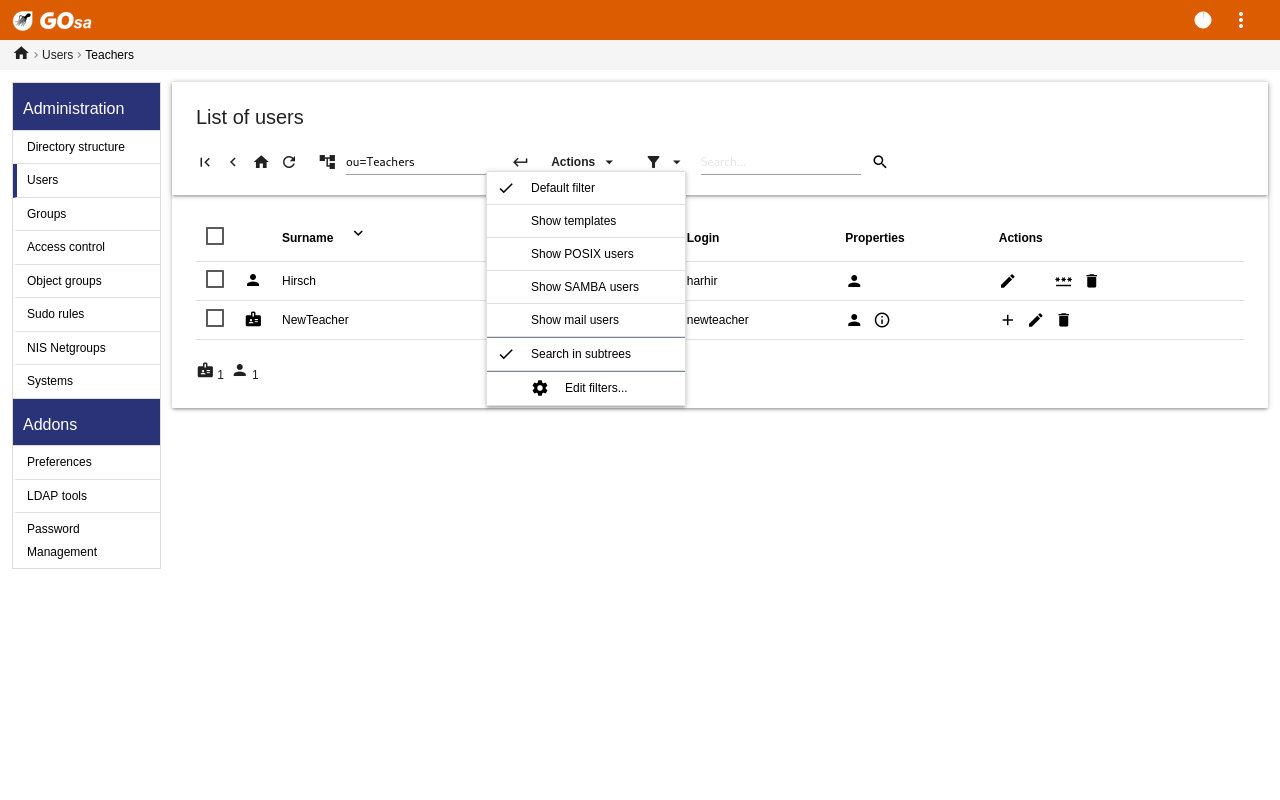
Para modificar ou eliminar um utilizador, utilizar o GOsa² para consultar a lista de utilizadores no sistema. No meio do ecrã pode ser aberta a caixa "Filtro", uma ferramenta de pesquisa do GOsa². Não sendo conhecida a localização exata da conta de utilizador na árvore, mudar para o nível base da árvore GOsa²/LDAP e procurar aí, marcando a opção "Procurar em sub-árvores".
Ao utilizar a caixa "Filtro", os resultados aparecerão imediatamente no centro do texto, na visualização da lista de tabelas. Cada linha representa uma conta de utilizador e os itens mais à direita em cada linha são pequenos ícones que possibilitam as seguintes ações: editar utilizador, bloquear conta, definir senha e remover utilizador.
Aparecerá uma nova página onde poderá ser modificada diretamente a informação relativa ao utilizador, alterada a senha do utilizador e modificada a lista de grupos aos quais o utilizador pertence.
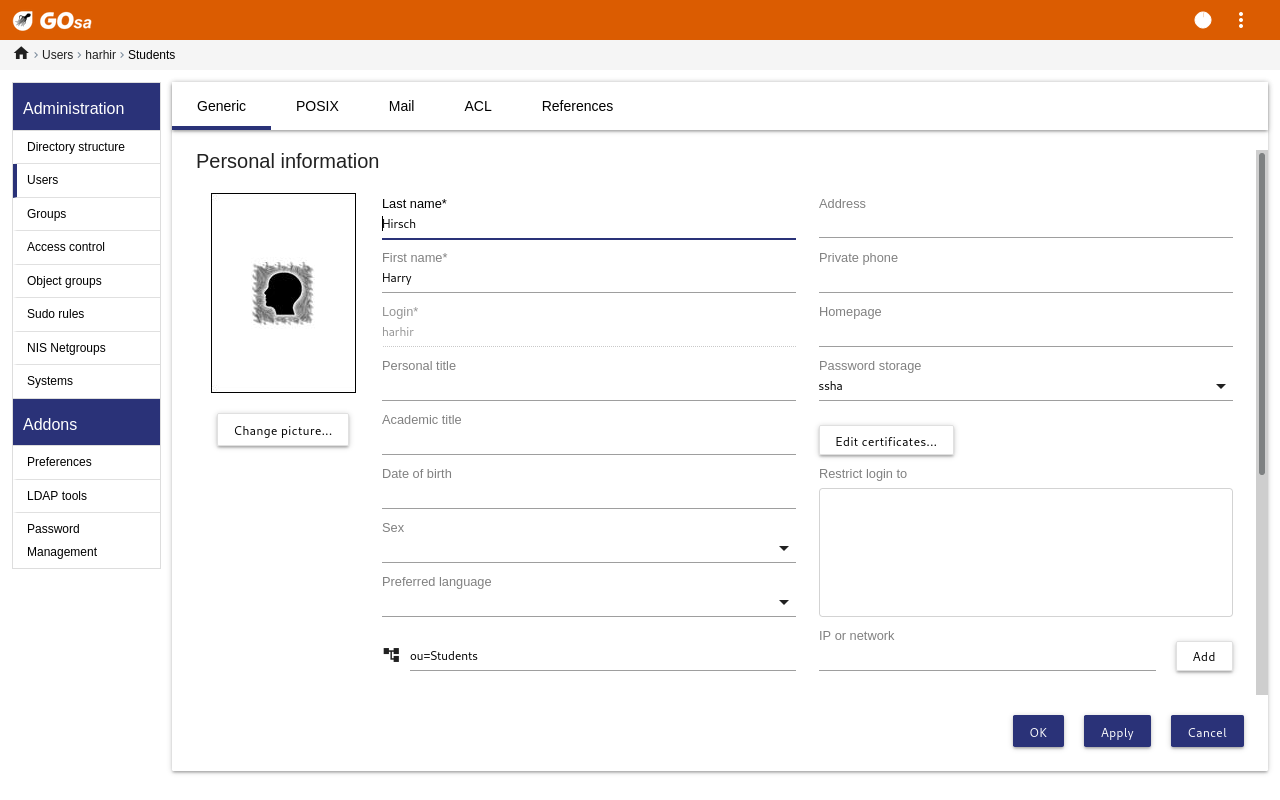
Os alunos podem alterar suas próprias senhas acedendo ao GOsa² com os seus próprios nomes de utilizador. Para facilitar o acesso ao GOsa², no menu Sistema (ou Configurações do Sistema) da área de trabalho é disponibilizada uma entrada chamada Gosa. A um aluno que tenha entrado será apresentada uma versão muito mínima do GOsa², que só permite o acesso à ficha da própria conta do aluno e à caixa de diálogo de definição de senha.
Os professores têm privilégios especiais no GOsa². Têm uma vista do GOsa² mais completa e podem alterar as senhas de todas as contas dos alunos. Isto pode ser muito útil durante as aulas.
Para definir administrativamente uma nova senha para um utilizador
procurar o utilizador a ser modificado, como explicado acima
clicar no ícone 'chave', no final da linha em que é mostrado o nome de utilizador
na página seguinte pode ser definida uma nova senha
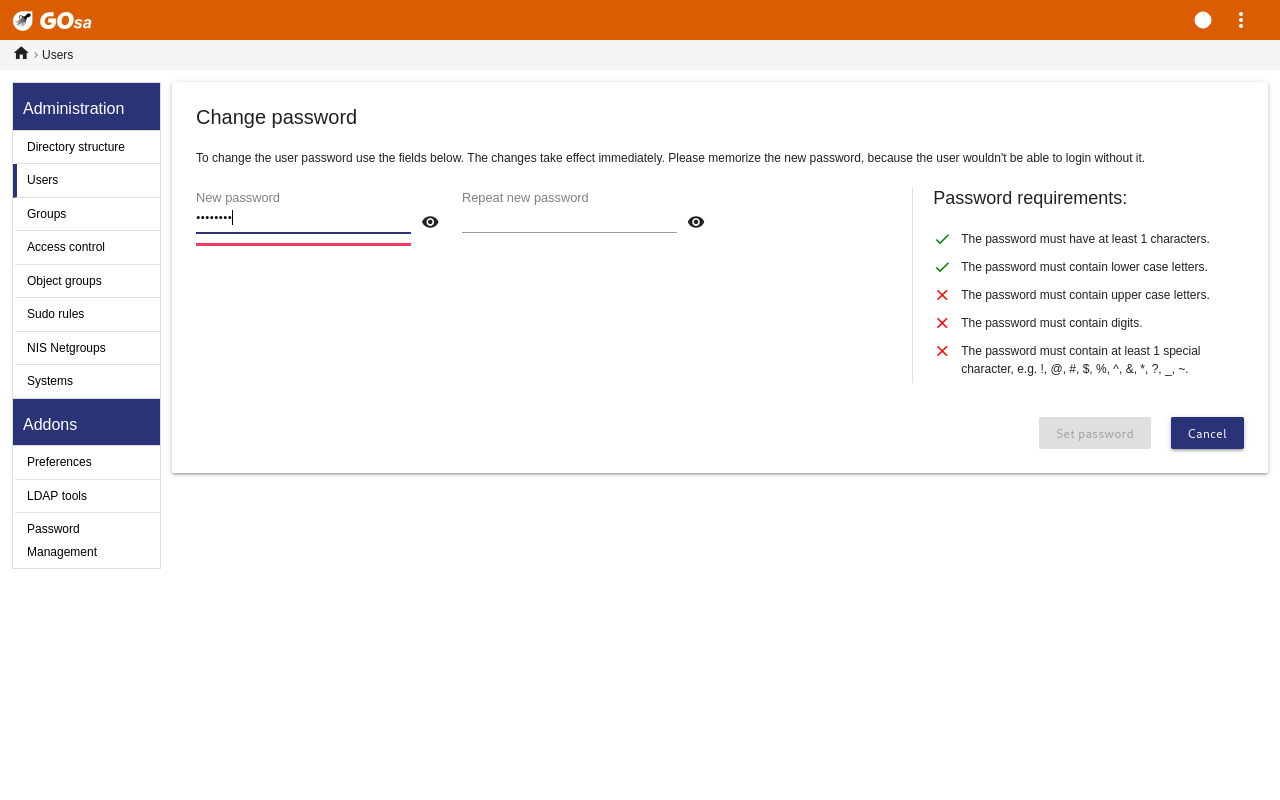
Atenção às implicações de segurança inerentes às senhas fáceis de adivinhar!
Com o GOsa² é possível criar utilizadores em massa usando um ficheiro CSV,
que pode ser criado com qualquer bom software de folhas de cálculo (por
exemplo localc). No mínimo, devem ser
preenchidos os seguintes campos: uid, apelido(s) (sn), primeiro(s) nome(s)
(givenName) e senha. Confirmar que não existem entradas duplicadas no campo
uid. Notar que a verificação de duplicados deve incluir as entradas uid já
existentes no LDAP (que podem ser obtidas executando getent
passwd | grep tjener/home | cut -d":" -f1 na linha de
comando).
Estas são as diretrizes de formato para tal ficheiro CSV (o GOsa² é bastante exigente em relação às mesmas):
Usar "," (uma vírgula) como separador de campo
Não usar aspas
O ficheiro CSV não deve conter uma linha de cabeçalho (do tipo que normalmente contém os nomes das colunas)
A ordem dos campos não é relevante e pode ser definida no GOsa² durante a importação em massa
Os passos da importação em massa são:
clicar na ligação "Gestor do LDAP" no menu de navegação, à esquerda
clicar no separador "Importar" no ecrã à direita
selecionar um ficheiro CSV com a lista de utilizadores a serem importados, procurando no disco local
escolher um modelo de utilizador a ser usado durante a importação em massa (como NovoProfessor ou NovoAluno)
clicar no botão "Importar" no canto inferior direito
É boa prática fazer primeiro alguns testes, de preferência usando um ficheiro CSV com alguns utilizadores fictícios, que possa depois ser apagado.
O mesmo se aplica ao módulo de gestão de senhas, que permite redefinir muitas senhas, usando um ficheiro CSV, ou gerar novamente novas senhas para utilizadores pertencentes a uma sub-árvore especial do LDAP.
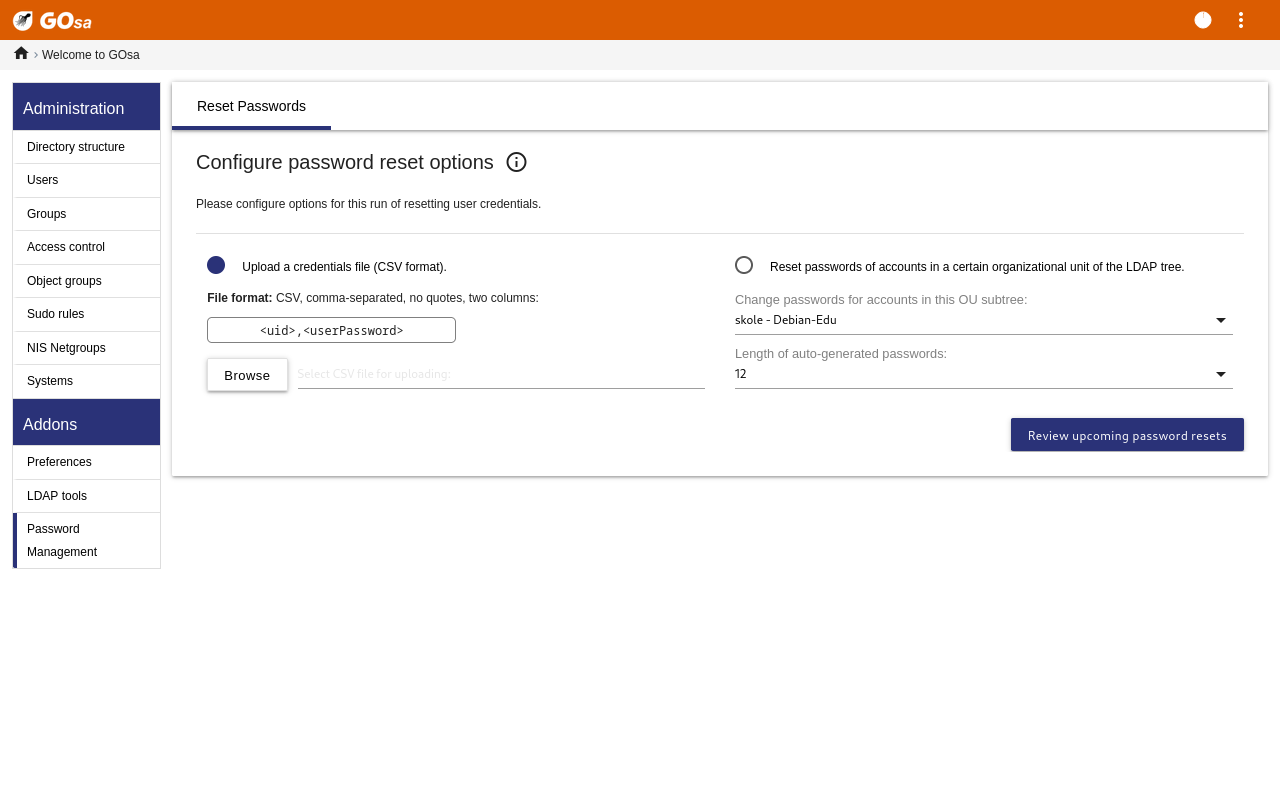
As contas de utilizador também podem ser adicionadas a partir da linha de
comando usando a ferramenta
ldap-createuser-krb5; consultar as Instruções de administração
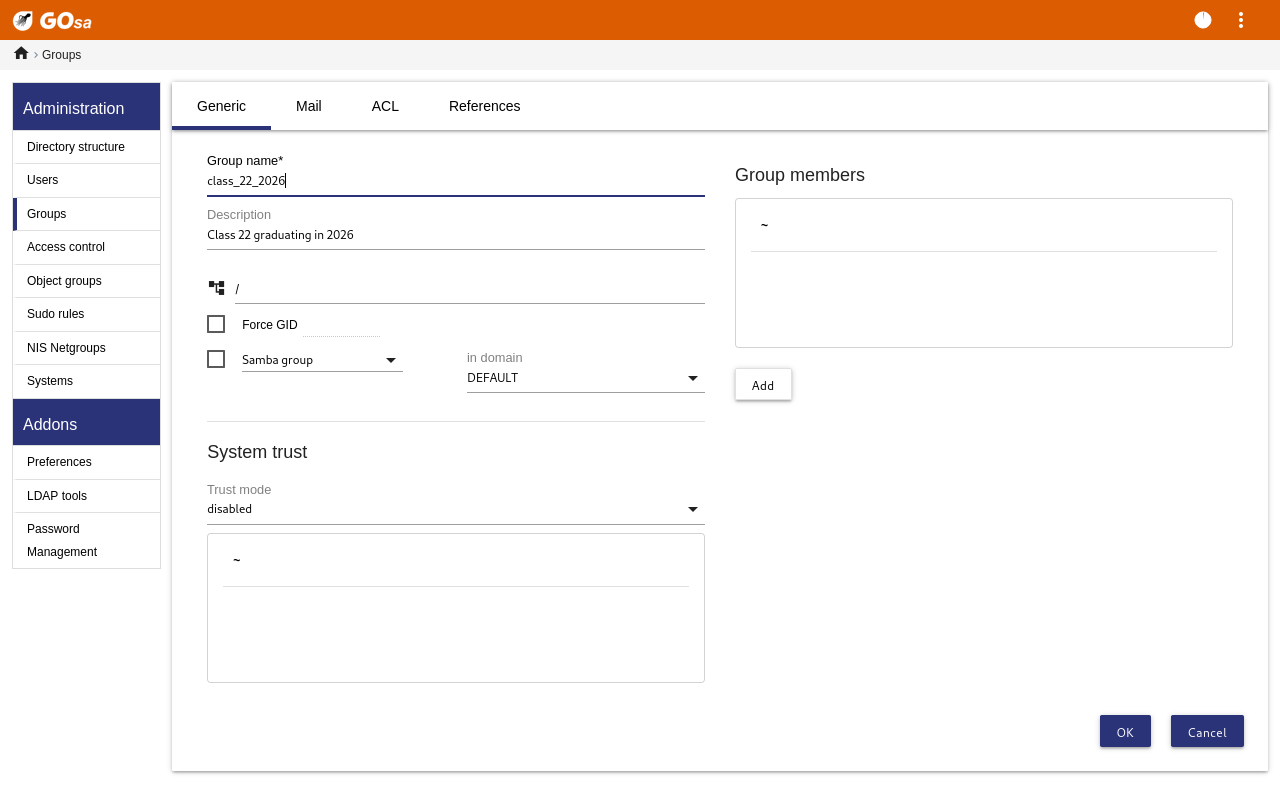
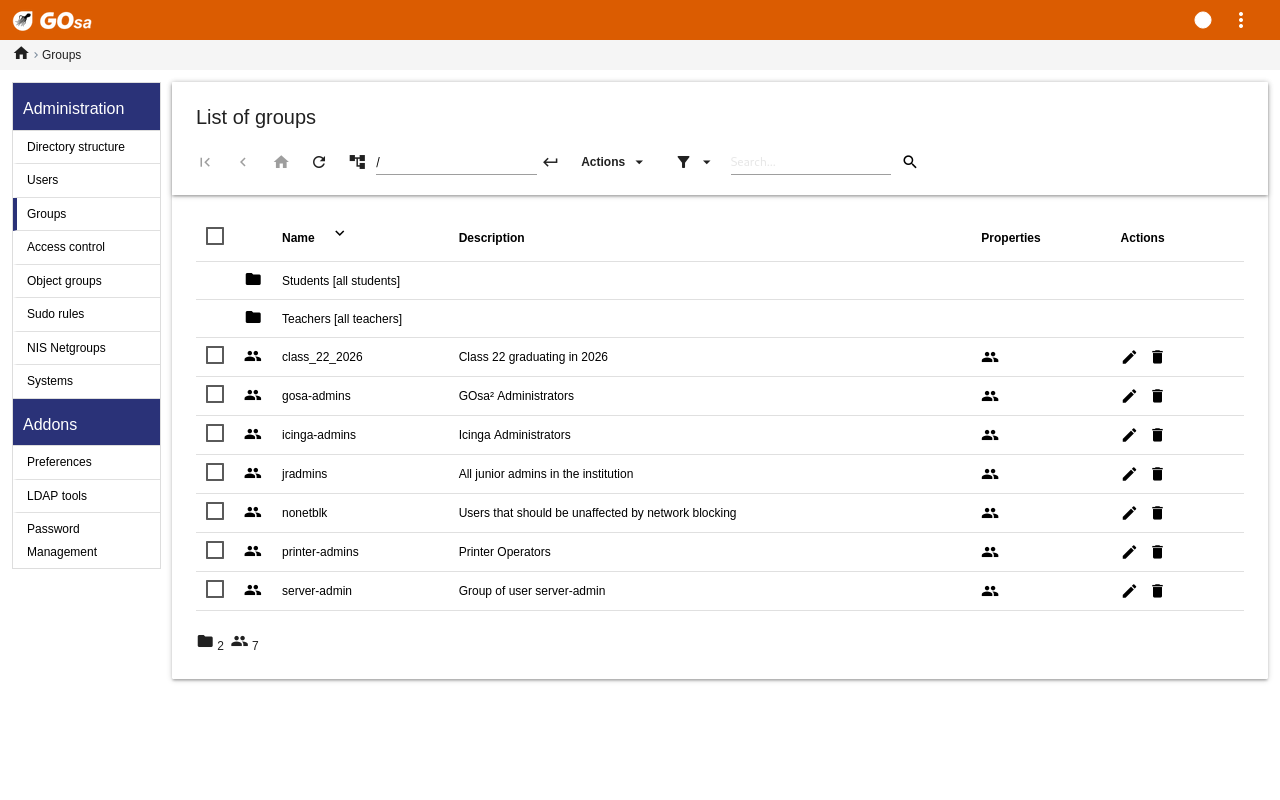
A gestão de grupos é muito semelhante à gestão de utilizadores.
Podem ser introduzidos um nome e uma descrição por grupo. Ao criar um novo grupo, confirmar que é escolhido o nível certo na árvore do LDAP.
Adicionar utilizadores a um grupo recentemente criado leva de volta à lista de utilizadores, onde provavelmente faz sentido usar a caixa de filtro para encontrar utilizadores. Confirmar também o nível na árvore do LDAP.
Os grupos inseridos na gestão de grupos são grupos normais unix, pelo que também podem ser usados para gerir permissões de ficheiros.
A gestão de máquinas basicamente permite gerir todos os dispositivos na rede Debian Edu. Cada máquina adicionada ao diretório LDAP através do GOsa² tem um nome de hospedeiro, um endereço IP, um endereço MAC e um nome de domínio (que normalmente é "interno"). Para uma descrição mais completa da arquitetura Debian Edu ver o capítulo Arquitetura.
Quando ligados ao servidor principal combinado, as estações de trabalho sem disco e os clientes dependentes funcionam de imediato.
As estações de trabalho com disco (incluindo servidores LTSP separados)
têm de ser adicionadas através do
GOsa². Internamente, são gerados tanto um Kerberos Principal (como que uma
conta) específico da máquina, quanto um ficheiro keytab
relacionado (contendo uma chave usada como senha); o
ficheiro keytab tem que estar presente na estação de trabalho para ser capaz
de montar os diretórios pessoais dos utilizadores. Reiniciar a máquina
adicionada, aceder ao sistema através dela, como root, e executar
/usr/share/debian-edu-config/tools/copy-host-keytab.
Para criar um Principal e ficheiro keytab para um sistema já configurado através do GOsa², aceder ao servidor principal como root e executar
/usr/share/debian-edu-config/tools/gosa-modify-host <hostname> <IP>
Nota: a criação do ficheiro keytab do hospedeiro é possível para estações de trabalho, servidores e terminais, mas não para dispositivos de rede. Para opções de configuração NFS ver o capítulo Instruções para clientes de rede.
Para adicionar uma máquina, no menu principal do GOsa² escolher 'sistemas' e neste 'adicionar'. O nome da máquina deve ser um nome válido não qualificado - não adicionar o nome de domínio aqui. Pode ser usado um endereço IP ou um nome de hospedeiro do espaço de endereços pré-configurado 10.0.0.0/8. Presentemente, existem apenas dois endereços fixos pré-definidos: 10.0.2.2 (servidor [tjener]) e 10.0.0.1 (conversor [gateway]). Os endereços de 10.0.16.20 a 10.0.31.254 (aproximadamente 10.0.16.0/20 ou 4000 hospedeiros) são reservados para o DHCP e são atribuídos dinamicamente.
No GOsa², para atribuir um endereço IP estático a um hospedeiro com o
endereço MAC 52:54:00:12:34:10 é necessário introduzir o endereço MAC, o
nome do hospedeiro e o IP; em alternativa pode ser clicado o botão
Propor IP que mostrará o primeiro endereço
fixo livre em 10.0.0.0/8, provavelmente algo como 10.0.0.0.2 se a primeira
máquina for adicionada desta forma. É boa prática planear antes de executar:
por exemplo, pode ser usado 10.0.0.x com x>10 e x<50 para servidores,
e x>100 para estações de trabalho. Não esquecer de ativar o sistema
recém-adicionado. Com a exceção do servidor principal, todos os sistemas
terão um ícone correspondente.
Se as máquinas arrancarem como clientes dependentes/estações de trabalho sem
disco ou forem instaladas usando qualquer um dos perfis de rede, pode ser
usado o script sitesummary2ldapdhcp para
adicionar automaticamente máquinas ao GOsa². Para máquinas simples
funcionará de imediato; para máquinas com mais de um endereço mac tem que
ser indicado o que for para usar; sitesummary2ldapdhcp
-h mostra a informação de utilização. Notar que os
endereços IP mostrados após o uso de
sitesummary2ldapdhcp pertencem à faixa de
IPs dinâmicos. Estes sistemas podem de seguida ser modificados para se
adequarem à rede: renomear da novo sistema, ativar o DHCP e o DNS, adicionar
aos grupos de rede (ver na captura de ecrã abaixo os grupos de rede
recomendados) e reiniciar o sistema. As capturas deecrã seguintes mostram o
resultado na prática:
root@tjener:~# sitesummary2ldapdhcp -a -i ether-22:11:33:44:55:ff info: Create GOsa machine for am-2211334455ff.intern [10.0.16.21] id ether-22:11:33:44:55:ff. Enter password if you want to activate these changes, and ^c to abort. Connecting to LDAP as cn=admin,ou=ldap-access,dc=skole,dc=skolelinux,dc=no enter password: ******** root@tjener:~#
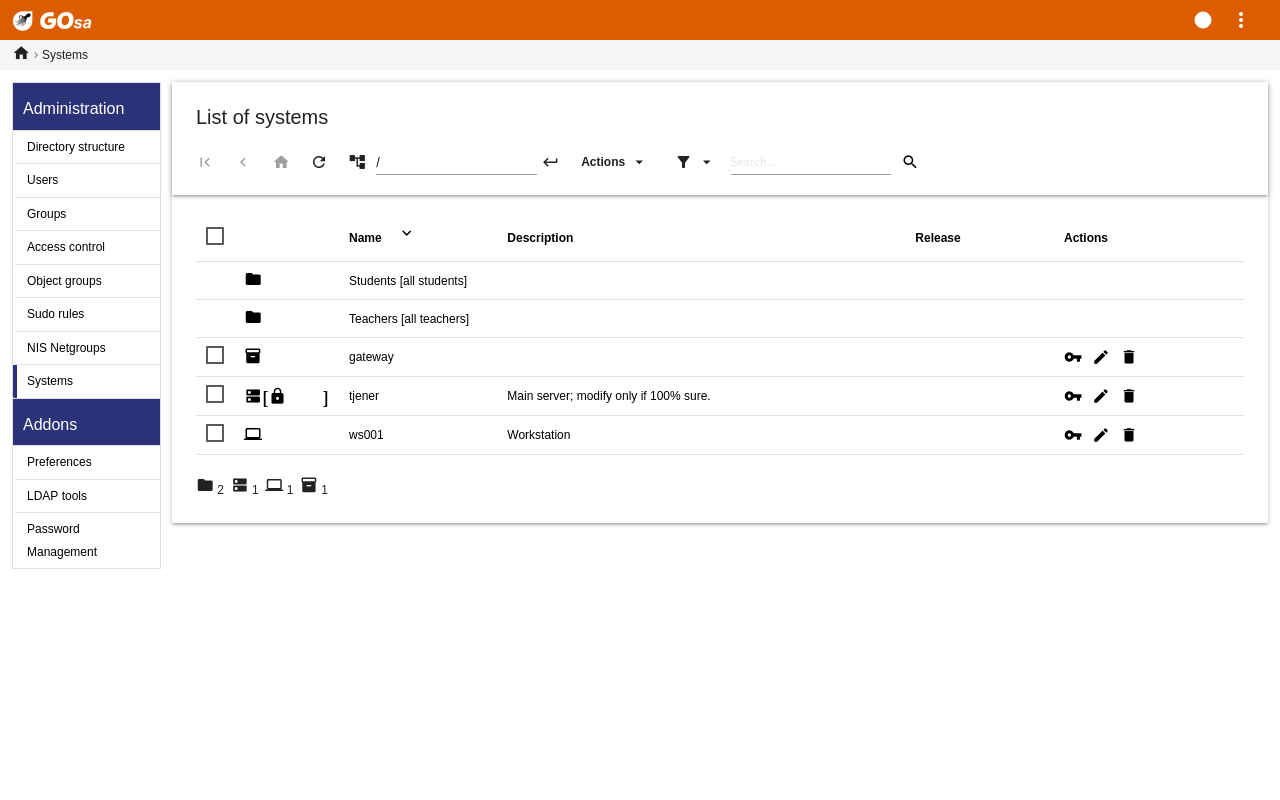
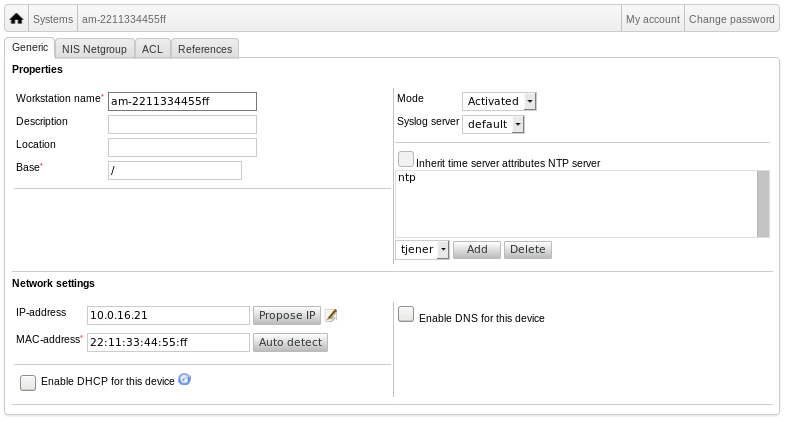
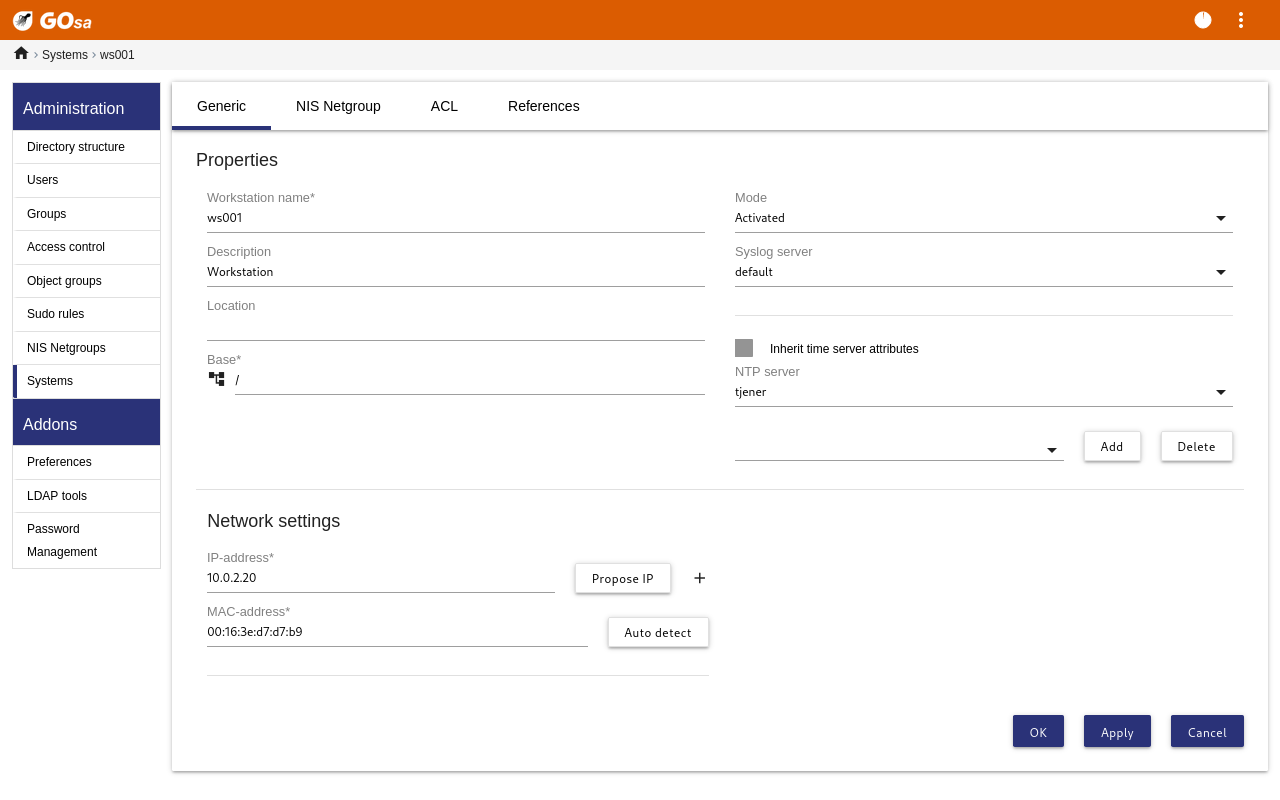
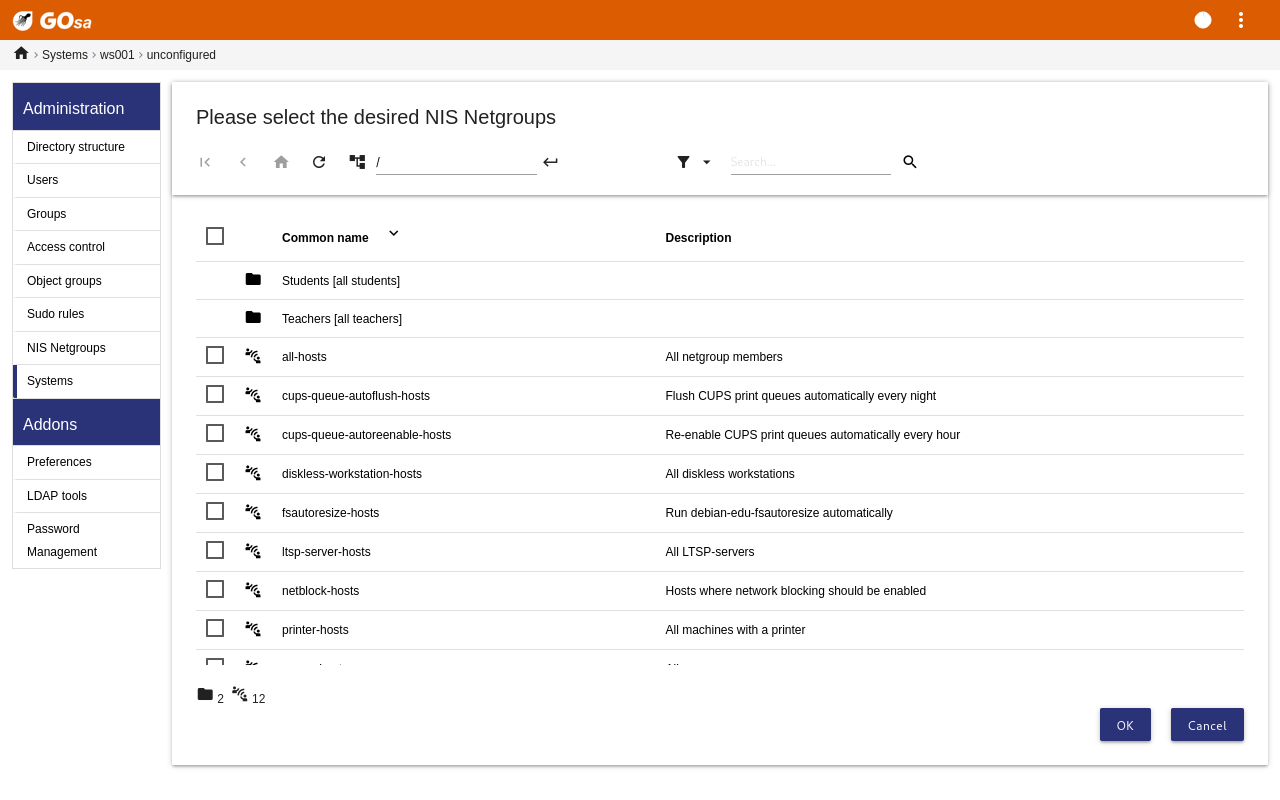
A todas as horas é executado um cronjob (tarefa calendarizada) que atualiza
o DNS; pode ser usado o comando su -c
ldap2bind para acionar a atualização manual.
Procurar e eliminar máquinas é bastante semelhante a procurar e eliminar utilizadores, pelo que não se repete a informação aqui.
Depois de adicionar uma máquina à árvore do LDAP usando o GOsa², as propriedades podem ser modificadas usando a funcionalidade de busca e clicando no nome da máquina (como com os utilizadores).
O formato destas entradas do sistema é semelhante ao das entradas de utilizador, mas neste contexto os campos requerem informação diferente.
Por exemplo, adicionar uma máquina a um Grupo de
Rede não modifica as permissões de acesso a ficheiros ou de
execução de comandos para aquela máquina nem os utilizadores com acesso
naquela máquina; em vez disso, restringe os serviços que a máquina pode usar
no servidor principal.
A instalação padrão inclui os Grupos de
rede
all-hosts
cups-queue-autoflush-hosts
cups-queue-autoreenable-hosts
fsautoresize-hosts
ltsp-server-hosts
netblock-hosts
printer-hosts
server-hosts
shutdown-at-night-hosts
shutdown-at-night-wakeup-hosts-blacklist
workstation-hosts
Atualmente, a funcionalidade Grupos de rede
é usada para:
Redimensionar partições (fsautoresize-hosts)
As máquinas Debian Edu neste grupo redimensionam automaticamente as partições LVM que ficarem sem espaço.
Desligar máquinas à noite (shutdown-at-night-hosts e shutdown-at-night-wakeup-hosts-blacklist)
As máquinas Debian Edu deste grupo serão desligadas automaticamente à noite para economizar energia.
Gestão de impressoras (cups-queue-autoflush-hosts e cups-queue-autoreenable-hosts)
As máquinas Debian Edu destes grupos irão eliminar automaticamente todas as filas de impressão, todas as noites, e re-activar qualquer fila de impressão desactivada a cada hora.
Acesso à Internet Bloqueado (netblock-hosts)
As máquinas Debian Edu deste grupo só se podem ligar a máquinas da rede local. Em conjunto com restrições no intermediário de web, isto poderá ser usado durante os exames, por exemplo.
Para gestão centralizada das impressoras, apontar o navegador web para
https://www.intern:631. Esta é a interface de gestão CUPS
normal, onde podem ser adicionadas/eliminadas/modificadas as impressoras e
onde pode ser limpa a fila de impressão. Por predefinição só é dada
permissão ao primeiro utilizador; mas isso pode ser alterado adicionando
utilizadores ao grupo printer-admins do
GOsa².
O pacote p910nd é instalado por predefinição nos sistemas com o perfil Estação de trabalho.
Editar o ficheiro
/etc/default/p910nddesta forma (impressora USB):P910ND_OPTS="-f /dev/usb/lp0"
P910ND_START=1
Configurar a impressora usando a interface web
https://www.intern:631; escolher o tipo de impressora de redeAppSocket/HP JetDirect(para todas as impressoras, independentemente da marca ou modelo) e definirsocket://<workstation ip>:9100como URI de ligação.
A configuração predefinida no Debian Edu mantém os relógios de todas as máquinas sincronizados, mas não necessariamente com a hora certa. É usado o NTP para atualizar a hora. Os relógios são sincronizados com uma fonte externa, por predefinição. Isso pode fazer com que as máquinas mantenham a ligação externa à Internet aberta, não a fechem, se a ligação for criada durante a sincronização.
 No caso das ligações por linha telefónica convencional ou RDIS, com o
serviço cobrado ao minuto, é recomendado alterar a configuração predefinida.
No caso das ligações por linha telefónica convencional ou RDIS, com o
serviço cobrado ao minuto, é recomendado alterar a configuração predefinida.
Para desativar a sincronização com um relógio externo, é necessário
modificar o ficheiro /etc/ntp.conf no servidor principal, adicionando ("#")
no início das entradas server (ficam
desativadas). De seguida, tem de ser reiniciado o servidor NTP, executando
service ntp restart como root. Para testar
se uma máquina está usando as fontes externas do relógio, executar
ntpq -c lpeer.
Devido a um possível defeito no particionamento automático, algumas
partições podem ficar muito cheias após a instalação. Para expandir essas
partições, executar debian-edu-fsautoresize
-n como root. Para mais informação, ver as instruções de
redimensionamento de partições no capítulo Instruções de administração.
Nesta secção é explicado o uso do comando apt
full-upgrade.
Usar o apt é simples. Para atualizar um
sistema através da linha de comando, é necessária a execução de dois
comandos, como root: apt update (que
atualiza as listas de pacotes disponíveis) e apt
full-upgrade (que atualiza os pacotes para os quais haja
uma atualização disponível).
É uma boa prática fazer a atualização usando a localização C (C locale) para obter resultados em inglês, pois em caso de surgirem problemas é mais provável que os motores de busca encontrem informação relevante com base nos resultados obtidos.
LC_ALL=C apt full-upgrade -y
Na atualização do pacote debian-edu-config,
os ficheiros de configuração do Cfengine podem ser alterados. Executar
ls -ltr /etc/cfengine3/debian-edu/ para
verificar se foi esse o caso. Para aplicar as modificações, executar
LC_ALL=C cf-agent -D installation.
Após serem feitas atualizações do servidor LTSP é importante executar
debian-edu-ltsp-install --diskless_workstation
yes, para manter a imagem SquashFS para clientes sem disco
em sincronia.
Após uma atualização para uma nova versão pontual de um sistema com perfil
Servidor principal ou Servidor
LTSP, tem que ser executado o
debian-edu-pxeinstall para atualizar o
ambiente de instalação PXE.
Também é boa prática instalar os pacotes
cron-apt e
apt-listchanges e configurá-los para
enviarem correio para um endereço usado diariamente.
Uma vez por dia o cron-apt enviará por
correio uma mensagem de notificação dos pacotes que possam ser
atualizados. O programa não instala os pacotes atualizados, mas
descarrega-os (geralmente à noite), para que não seja necessário aguardar
pela transferência quando for executado o comando apt
full-upgrade.
A instalação automática de atualizações pode ser feita facilmente. Basta que
o pacote unattended-upgrades seja instalado
e configurado conforme descrito em wiki.debian.org/UnattendedUpgrades.
O programa apt-listchanges pode enviar
novas entradas de registo de alterações por correio, ou em alternativa
exibi-las no terminal se executado apt.
Executar cron-apt como descrito acima é uma
boa maneira de saber quando estão disponíveis atualizações de segurança para
pacotes instalados. Outra maneira é a inscrição na Debian
security-announce mailinglist. Esta tem a vantagem de também
informar sobre o que trata a atualização de segurança. A desvantagem (em
comparação com a execução docron-apt) é que
a lista também inclui informação sobre atualizações de pacotes que não estão
instalados.
Para gestão de cópias de segurança, abrir https://www/slbackup-php no navegador da web. Notar que este sítio tem que ser acedido via SSL, uma vez que requer a senha de root. Se for tentado sem o uso de SSL, o acesso falhará.
 Nota: o sítio só funcionará se for permitido temporariamente o acesso de
root por SSH no servidor de cópias de segurança, que é o servidor principal
(tjener.intern) por predefinição.
Nota: o sítio só funcionará se for permitido temporariamente o acesso de
root por SSH no servidor de cópias de segurança, que é o servidor principal
(tjener.intern) por predefinição.
Por predefinição, o servidor (tjener) faz cópias de segurança de
/skole/tjener/home0,
/etc/,
/root/.svk e de LDAP em /skole/backup, que
está sob a LVM. Se só for pretendido ter cópias de segurança da informação
(para o caso de alguma coisa ser inadvertidamente apagada) esta configuração
será adequada.
 Ter presente que esta modalidade de cópias segurança não protege contra
falhas nos discos rígidos.
Ter presente que esta modalidade de cópias segurança não protege contra
falhas nos discos rígidos.
Para fazer cópias de segurança dos dados num servidor externo, num dispositivo de fita ou noutro disco rígido, é necessário modificar um pouco a configuração existente.
Para restaurar uma pasta completa, a melhor opção é usar a linha de comando:
$ sudo rdiff-backup -r <date> \ /skole/backup/tjener/skole/tjener/home0/user \ /skole/tjener/home0/user_<date>
Isto deixará o conteúdo de
/skole/tjener/home/utilizador relativo a
determinada<data> na pasta
/skole/tjener/home_<data>
Para restaurar um ficheiro específico, terá de ser selecionado o ficheiro (e a versão) a partir da interface de web, e transferido apenas esse ficheiro.
Para eliminar cópias de segurança mais antigas, escolher "Manutenção" no menu da página de cópias de segurança e selecionar a captura mais antiga a manter:
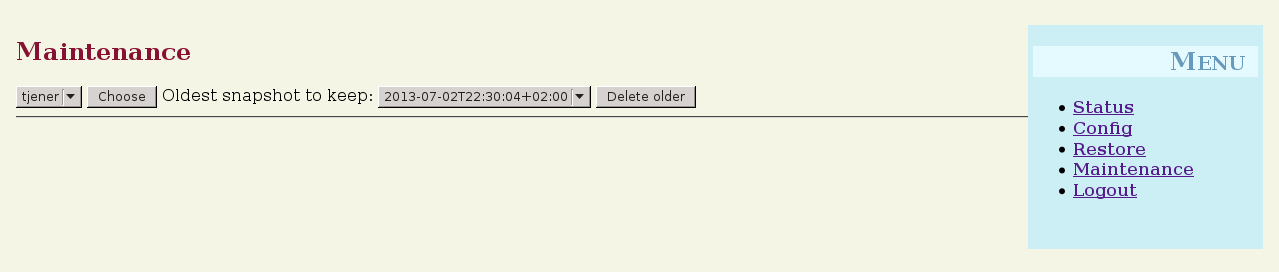
O sistema de informação de tendências Munin está disponível em https://www/munin/. Esta ferramenta apresenta gráficos de medição do estado do sistema numa base diária, semanal, mensal e anual, e fornece ao administrador do sistema ajuda na procura de estrangulamentos e das origens dos problemas do sistema.
A lista de máquinas monitorizadas pelo Munin é gerada automaticamente, com
base na lista de hospedeiros que dão informação ao sitesummary (resumo do
sítio). Todos os hospedeiros com o pacote munin-node instalado são
registados para monitorização pelo Munin. Normalmente, demora um dia desde
que uma máquina é instalada até ao início da monitorazação pelo Munin, por
causa da ordem em que as tarefas agendadas (cronjobs) são executadas. Para
acelerar o processo, executar
sitesummary-update-munin como root no
servidor que tem o sitesummary (normalmente o servidor principal). Isto irá
atualizar o ficheiro /etc/munin/munin.conf.
O conjunto de medições coletadas é gerado automaticamente em cada máquina
usando o programa munin-node-configure que
sonda os acrescentos (plugins) disponíveis a partir de
/usr/share/munin/plugins/ e liga os
relevantes a /etc/munin/plugins/ (através
de atalhos symlink).
Informação sobre o Munin em http://munin-monitoring.org/.
O sistema e serviço de monitorização Icinga está disponível em https://www/icingaweb2/. O conjunto de máquinas e serviços
monitorizados é gerado automaticamente usando as informações coletadas pelo
sistema de resumo do sítio (sitesummary). As máquinas com perfis Servidor
Principal e Servidor LTSP são alvo de monitorização completa, enquanto as
estações de trabalho e os clientes dependentes são alvo de monitorização
simples. Para permitir a monitorização completa numa estação de trabalho,
instalar o pacote nagios-nrpe-server na
própria estação de trabalho.
Por predefinição, o Icinga não envia correio. Isto pode ser alterado
substituindo notify-by-nothing por
host-notify-by-email na estação de
trabalho, e por notify-by-emaill no
ficheiro
/etc/icinga/sitesummary-template-contacts.cfg.
O ficheiro de configuração do Icinga usado é
/etc/icinga/sitesummary.cfg. A tarefa
agendada do sitesummary gera o ficheiro
/var/lib/sitesummary/icinga-generated.cfg
com a lista de hospedeiros e serviços a serem monitorizados.
Podem ser colocadas verificações adicionais do Icinga no ficheiro
/var/lib/sitesummary/icinga-generated.cfg.post
para serem incluídas no ficheiro gerado.
Informação sobre o Icinga disponível em https://www.icinga.com/ ou no pacote
icinga-doc.
Seguem-se instruções sobre como lidar com os avisos mais comuns do Icinga.
A partição (/usr/ no exemplo) está muito cheia. Há basicamente duas maneiras
de lidar com isso: (1) remover alguns ficheiros ou (2) aumentar o tamanho da
partição. Se a partição for /var/, purgar a cache do APT executando
apt clean pode remover alguns ficheiros. Se
houver mais espaço disponível no grupo de volumes do LVM, executar o
programa debian-edu-fsautoresize para
alargar as partições pode ajudar. Para executar este programa
automaticamente a cada hora, o hospedeiro em questão pode ser adicionado ao
grupo de rede fsautoresize-hosts.
Estão disponíveis novos pacotes para atualização de pacotes instalados. Os
pacotes críticos são normalmente correções de segurança. Para fazer a
atualização, executar apt upgrade && apt
full-upgrade num terminal, como root, ou aceder ao sistema
via SSH e fazer o mesmo.
Quem tiver confiança em que o Debian gere as novas versões dos pacotes de
forma segura, pode evitar a ação de atualização manual, configurando o
unattended-upgrades (atualizações não
vigiadas) para atualização automática, todas as noites, de todos os pacotes
atualizáveis. Isto não irá atualizar os chroots LTSP.
O núcleo (kernel) em execução é mais antigo do que o núcleo mais recente instalado e é necessário reiniciar o computador para passar a ser usado o núcleo mais recente instalado. Normalmente, isto é bastante urgente, já que os novos núcleos são disponibilizados no Debian Edu normalmente para corrigir problemas de segurança.
As filas de impressão no CUPS têm muitos trabalhos pendentes. Isto acontece
muito provavelmente devido a uma impressora ficar indisponível. Filas de
impressão desativadas são ativadas a cada hora em hospedeiros do grupo de
rede cups-queue-autoreenable-hosts;
portanto, para tais hospedeiros não deve ser necessária nenhuma ação
manual. As filas de impressão são descartadas todas as noites nos
hospedeiros do grupo de rede
cups-queue-autoflush-hosts. Se um
hospedeiro tiver muitos trabalhos em fila de espera, pode ser adicionado a
um ou a ambos os grupos de rede.
O programa sitesummary é usado para coligir informação de cada computador e
enviá-la para o servidor central. A informação coligida fica disponível em
/var/lib/sitesummary/entries/. Estão
disponíveis scripts em
/usr/lib/sitesummary/ para gerar
relatórios.
Um relatório simples do sitesummary, sem informação detalhada, está disponível em https://www/sitesummary/.
Há alguma documentação sobre o Sitesummary em http://wiki.debian.org/DebianEdu/HowTo/SiteSummary
Mais informação sobre personalização do Debian Edu, útil para administradores de sistemas, nos capítulos Instruções de Administração e Instruções de Administração avançada
 Antes de ler este guia de atualização, ter presente que as atualizações dos
servidores são efetuadas por conta e risco dos administradores. O Debian Edu/Skolelinux vem SEM QUALQUER GARANTIA, na medida
do permitido pela lei aplicável.
Antes de ler este guia de atualização, ter presente que as atualizações dos
servidores são efetuadas por conta e risco dos administradores. O Debian Edu/Skolelinux vem SEM QUALQUER GARANTIA, na medida
do permitido pela lei aplicável.
Ler completamente este capítulo e o capítulo Novas funcionalidades no Bookworm antes de tentar atualizar o sistema.
Actualizar o Debian de uma versão para a seguinte normalmente é bastante fácil. Mas no que respeita ao Debian Edu isso infelizmente é um pouco mais complicado, pois os ficheiros de configuração são modificamos de formas que não deveriam ser usadas. Contudo, os passos necessários estão documentados abaixo. (Ver a deficiência (bug) do Debian 311188 para mais informação – em inglês – sobre como o Debian Edu deverá modificar os ficheiros de configuração)
Em geral, a atualização dos servidores é mais difícil do que a das estações de trabalho; e o servidor principal é o mais difícil de atualizar.
Para garantir que após a atualização tudo funciona como funcionava antes, a atualização deve ser testada num ou mais sistemas de teste configurados da mesma forma que as máquinas de uso normal. Nesse sistema ou sistemas, a atualização pode ser testada sem riscos e pode ser confirmado que tudo funciona como previsto.
Não deixar de ler também a informação sobre a versão correspondente do Debian Stable no respetivo manual de instalação https://www.debian.org/releases/stable/installmanual.
Também poderá ser sensato esperar um pouco e continuar a usar por mais algumas semanas a versão instalada, aguardando que outros testem a atualização e documentem quaisquer problemas com que se deparem. A versão instalada do Debian Edu receberá apoio contínuo ainda durante algum tempo após a publicação da nova versão. Mas quando o Debian cessar o apoio à versão anterior, o Debian Edu também cessará, necessariamente.
 Preparação contra contingências: testar a actualização a partir da versão
Bullseye num ambiente de teste ou ter cópias de segurança, para que a
situação inicial possa ser reposta quer em termos de funcionamento quer em
termos de dados.
Preparação contra contingências: testar a actualização a partir da versão
Bullseye num ambiente de teste ou ter cópias de segurança, para que a
situação inicial possa ser reposta quer em termos de funcionamento quer em
termos de dados.
Notar que o procedimento que se segue se aplica a uma instalação padrão do servidor principal Debian Edu (ambiente de trabalho xfce, perfis Servidor Principal, Estação de Trabalho, Servidor LTSP). (Para uma ideia geral sobre a atualização do Debian Bullseye para Bookworm, ver: https://www.debian.org/releases/bookworm/releasenotes)
Não usar diretamente o X (o servidor de grafismos do sistema operativo), usar uma consola virtual, acedendo como root.
Se o apt der erro, tentar corrigir o erro
e/ou executar apt -f install e depois
apt -y full-upgrade mais uma vez.
Começar por garantir que o sistema instalado (o Buster) está atualizado:
apt update apt full-upgrade
Preparar e iniciar a atualização para Bookworm:
sed -i 's/bullseye/bookworm/g' /etc/apt/sources.list export LC_ALL=C apt update apt upgrade --without-new-pkgs apt full-upgrade
apt-list-changes: será apresentada muita INFORMAÇÃO que é importante ler; premir <introduzir> (enter) para rolar para baixo, <q> para deixar o paginador (programa de leitura de páginas em consola). Toda a informação será enviada para root para que possa ser lida novamente (usando mailx ou mutt).
Ler atentamente todas as informações do debconf (configuração do debian); escolher "manter a versão local atualmente instalada", a menos que indicado de forma diferente abaixo; na maioria dos casos, premir introduzir (enter) é o indicado.
restart services / reiniciar serviços: escolher "yes / sim".
servidor Samba e utilitários: Escolher 'manter a versão local atualmente instalada'.
openssh-server: Escolher 'manter a versão local atualmente instalada'.
Aplicar e ajustar a configuração:
cf-agent -v -D installation
Verificar se o sistema atualizado funciona:
Reiniciar; aceder como primeiro utilizador e testar
se a interface GOsa² está a funcionar,
se é possível ligar clientes e estações de trabalho LTSP,
se é possível adicionar/remover membros a um grupo de rede de um sistema,
se é possível enviar e receber correio interno,
se é possível gerir impressoras,
e se outros elementos específicos da escola estão a funcionar.
Para atualizar a partir de qualquer versão antiga, é necessário atualizar primeiro para a versão Debian Edu baseada no Bullseye, antes de poderem ser seguidas as instruções acima. As instruções para essa atualização são dadas no Manual do Debian Edu Bullseye sobre como atualizar para Bullseye a partir da versão anterior, Buster.
Instruções para administração geral
Instruções para administração avançada
Instruções para o ambiente de trabalho
Instruções para clientes de rede
Instruções para Samba
Instruções para ensino e aprendizagem
Instruções para utilizadores
Os capítulos Primeiros passos e Manutenção descrevem como começar a usar o Debian Edu e como fazer o trabalho básico de manutenção. As instruções neste capítulo têm algumas dicas e truques mais "avançados".
Usando o etckeeper, todos os ficheiros em
/etc/ são rastreados usando o Git como sistema de controle de
versão.
Isto torna possível ver quando um ficheiro é adicionado, alterado ou
removido, assim como o que foi alterado se o ficheiro em causa for um
ficheiro de texto. O repositório git é guardado em
/etc/.git/.
A cada hora, quaisquer novas alterações são automaticamente registadas; o histórico de configuração pode ser extraído e consultado.
Para ver o histórico, é usado o comando etckeeper vcs
log. Para ver as diferenças entre dois momentos no tempo,
pode ser usado um comando como etckeeper vcs diff
.
Para mais informação, ver os resultados de man
etckeeper.
Lista de comandos úteis:
etckeeper vcs log etckeeper vcs status etckeeper vcs diff etckeeper vcs add . etckeeper vcs commit -a man etckeeper
Num sistema recém-instalado, tentar este comando para ver todas as alterações feitas desde que o sistema foi instalado:
etckeeper vcs log
Para ver os ficheiros que não são atualmente rastreados e que não estão atualizados:
etckeeper vcs status
Para submeter manualmente um ficheiro, para não ter que esperar até uma hora:
etckeeper vcs commit -a /etc/resolv.conf
No Debian Edu, todas as partições que não a partição
/boot/ estão em volumes lógicos LVM. Com os
núcleos (kernels) Linux, desde a versão 2.6.10, é possível estender as
partições estando elas montadas. Encolher partições ainda tem de ser feito
com as partições desmontadas.
É uma boa prática evitar a criação de partições muito grandes (mais de,
digamos, 20GiB), devido ao tempo que demora a execução do
fsck sobre elas ou a restaurá-las a partir
de cópias de segurança, se for necessário. É melhor, se for possível, criar
várias partições menores em vez de uma partição muito grande.
É disponibilizado o script de ajuda
debian-edu-fsautoresize para facilitar a
extensão de partições cheias. Quando invocado, o script lê a configuração a
partir de
/usr/share/debian-edu-config/fsautoresizetab,
/site/etc/fsautoresizetab e
/etc/fsautoresizetab. Propõe então estender
as partições que tenham muito pouco espaço livre, de acordo com as regras
estabelecidas nestes ficheiros. Se executado sem argumentos, mostrará apenas
os comandos necessários à extensão do sistema de ficheiros. É necessário o
argumento -n para que estes comandos para
extensão do sistema de ficheiros sejam realmente executados.
O script é executado automaticamente a cada hora em cada cliente listado no
grupo de rede fsautoresize-hosts.
Quando a partição utilizada pelo intermediário (proxy) Squid é
redimensionada, o valor para o tamanho da cache em
etc/squid/squid.conf também tem que ser
atualizado. É disponibilizado o script auxiliar
/usr/share/debian-edu-config/tools/squid-update-cachedir
para fazer essa operação automaticamente, verificando o tamanho atual da
partição /var/spool/squid/ e configurando o
Squid para usar 80% desse valor como tamanho da cache.
O Logical Volume Management (LVM), ou gestão de volumes lógicos, permite redimensionar as partições enquanto elas estão montadas e em uso. Mais sobre o LVM em Gestão de volumes lógicos.
Para estender manualmente um volume lógico, basta indicar no comando
lvextend o tamanho pretendido para esse
volume. Por exemplo, para estender home0 para 30GiB usar os seguintes
comandos:
lvextend -L30G /dev/vg_system/skole+tjener+home0 resize2fs /dev/vg_system/skole+tjener+home0
Para estender home0 em mais 30GiB, inserir um '+' (-L+30G).
O ldapvi é uma ferramenta para editar a base de dados LDAP com um editor de texto normal no terminal.
É necessário executar o seguinte:
ldapvi -ZD '(cn=admin)'
Nota: O ldapvi usará o editor predefinido,
qualquer que ele seja. Executando export
EDITOR=vim na linha de comando é possível configurar o
ambiente para obter um clone do vi como editor.
 Aviso: O
Aviso: O ldapvi é uma ferramenta muito
poderosa. É necessário cuidado redobrado para que a base de dados LDAP não
seja corrompida. Este aviso aplica-se também ao JXplorer.
Usar o Kerberos para fazer o NFS montar diretórios de utilizador (pastas pessoais) é uma funcionalidade de segurança. As estações de trabalho e os clientes LTSP não funcionam sem o Kerberos. São suportados os níveis krb5, krb5i e krb5p (krb5 significa autenticação Kerberos, i significa verificação de integridade e p verificação de privacidade, ou seja, encriptação); a carga, tanto no servidor como na estação de trabalho, aumenta com o nível de segurança; o nível krb5i é uma boa opção e foi escolhido como predefinição.
Servidor principal
aceder como root
executar
ldapvi -ZD '(cn=admin)', procurar por sec=krb5i e substituir por sec=krb5 ou sec=krb5p, conforme for pretendido.editar
/etc/exports.d/edu.exportse ajustar as seguintes entradas em conformidade:
/srv/nfs4 gss/krb5i(rw,sync,fsid=0,crossmnt,no_subtree_check) /srv/nfs4/home0 gss/krb5i(rw,sync,no_subtree_check)
executar
exportfs -r.
Esta ferramenta permite estabelecer a impressora predefinida, dependendo da
localização, da máquina ou do grupo de pertença. Para mais informação, ver
/usr/share/doc/standardskriver/README.md.
O ficheiro de configuração
/etc/standardskriver.cfg tem de ser
fornecido pelo administrador; ver
/usr/share/doc/standardskriver/examples/standardskriver.cfg
como exemplo.
Para trabalhar com a base de dados LDAP usando uma interface gráfica,
experimentar o pacote jxplorer, que é
instalado por predefinição. Para obter acesso de escrita, ligar-se desta
forma:
host: ldap.intern port: 636 Security level: ssl + user + password User dn: cn=admin,ou=ldap-access,dc=skole,dc=skolelinux,dc=no
O ldap-createuser-krb é uma pequena
ferramenta de linha de comando para criar utilizadores e é invocada da
seguinte forma:
ldap-createuser-krb5 [-u uid] [-g gid] [-G group[,group]...] [-d department] <username> <gecos>
Todos os argumentos são opcionais, exceto o utilizador e o campo GECOS. Este
último normalmente contém o nome real do utilizador. A menos que
especificado de forma diferente, a ferramenta assume automaticamente os
próximos UID e GID livres e não atribui quaisquer grupos adicionais ao
utilizador. Se não for atribuído nenhum departamento, assumirá o primeiro
gosaDepartment do LDAP, que em princípio será
skole, sendo que este não é o pretendido para
utilizadores normais. Por isso, deve ser escolhida a opção correspondente ao
utilizador, p. ex. Professores ou
Alunos. Após a introdução e confirmação da senha e
introdução da senha de administrador LDAP, o
ldap-createuser-krb5 cria a conta de
utilizador no LDAP, define a senha do Kerberos, cria a pasta pessoal e
adiciona um utilizador do Samba correspondente. A captura de ecrã seguinte
mostra um exemplo de invocação para criar uma conta de utilizador chamada
harhir para um professor cujo nome real é
"Harry Hirsch":
root@tjener:~# ldap-createuser-krb5 -d Teachers harhir "Harry Hirsch"
new user password:
confirm password:
dn: uid=harhir,ou=people,ou=Teachers,dc=skole,dc=skolelinux,dc=no
changetype: add
objectClass: top
objectClass: person
objectClass: organizationalPerson
objectClass: inetOrgPerson
objectClass: gosaAccount
objectClass: posixAccount
objectClass: shadowAccount
objectClass: krbPrincipalAux
objectClass: krbTicketPolicyAux
sn: Harry Hirsch
givenName: Harry Hirsch
uid: harhir
cn: Harry Hirsch
userPassword: {CRYPT}$y$j9T$TWnq55O1rvyLhjF.$oVf.t.RXC1v/4Y8FhV0umno629mo7bP7/YJyig6HET6
homeDirectory: /skole/tjener/home0/harhir
loginShell: /bin/bash
uidNumber: 1004
gidNumber: 1004
gecos: Harry Hirsch
shadowLastChange: 19641
shadowMin: 0
shadowMax: 99999
shadowWarning: 7
krbPwdPolicyReference: cn=users,cn=INTERN,cn=kerberos,dc=skole,dc=skolelinux,dc=no
krbPrincipalName: harhir@INTERN
ldap_initialize( <DEFAULT> )
Enter LDAP Password:
add objectClass:
top
person
organizationalPerson
inetOrgPerson
gosaAccount
posixAccount
shadowAccount
krbPrincipalAux
krbTicketPolicyAux
add sn:
Harry Hirsch
add givenName:
Harry Hirsch
add uid:
harhir
add cn:
Harry Hirsch
add userPassword:
{CRYPT}$y$j9T$TWnq55O1rvyLhjF.$oVf.t.RXC1v/4Y8FhV0umno629mo7bP7/YJyig6HET6
add homeDirectory:
/skole/tjener/home0/harhir
add loginShell:
/bin/bash
add uidNumber:
1004
add gidNumber:
1004
add gecos:
Harry Hirsch
add shadowLastChange:
19641
add shadowMin:
0
add shadowMax:
99999
add shadowWarning:
7
add krbPwdPolicyReference:
cn=users,cn=INTERN,cn=kerberos,dc=skole,dc=skolelinux,dc=no
add krbPrincipalName:
harhir@INTERN
adding new entry "uid=harhir,ou=people,ou=Teachers,dc=skole,dc=skolelinux,dc=no"
modify complete
Authenticating as principal root/admin@INTERN with password.
kadmin.local: change_password harhir@INTERN
Enter password for principal "harhir@INTERN":
Re-enter password for principal "harhir@INTERN":
Password for "harhir@INTERN" changed.
kadmin.local: lpcfg_do_global_parameter: WARNING: The "encrypt passwords" option is deprecated
Added user harhir.Embora seja possível usar a funcionalidade de actualizações estáveis (stable-updates) diretamente, isso não é necessário: estas são enviadas para a suite estável regularmente quando são feitas as versões pontuais estáveis, o que acontece aproximadamente a cada dois meses.
Quem usa o Debian Edu é porque prefere a estabilidade do Debian, distribuição que funciona muito bem. Mas tem um problema: às vezes o software está um pouco mais desatualizado do que o desejado. É aqui que o backports.debian.org entra em cena.
Pacotes retroportados (backports) são pacotes recompilados do Debian testing (principalmente) e do Debian unstable (em poucos casos apenas – por exemplo, atualizações de segurança), para que funcionem sem novas bibliotecas (sempre que possível) numa distribuição Debian estável como a Debian Edu. Recomenda-se que sejam escolhidos pacotes específicos de acordo com as necessidades, e que não sejam usados todos os pacotes retroportados disponíveis.
O uso de pacotes retroportados é simples. Executar:
echo "deb http://deb.debian.org/debian/ bookworm-backports main" > /etc/apt/sources.list.d/bookworm-backports.sources.list apt update
Após o que os pacotes retroportados são facilmente instaláveis: o seguinte comando irá instalar uma versão retroportada do tuxtype:
apt install tuxtype/bookworm-backports
Os pacotes retroportados são automaticamente atualizados (se disponíveis) da mesma forma que os outros pacotes. Tal como o arquivo normal, o arquivo backports (retroportados) têm três secções: main, contrib e non-free.
Para atualizar de uma versão para outra (por exemplo, de Bookworm 12.1 para 12.2) sem ligação à Internet, apenas por meios físicos, seguir estes passos:
Insirir o CD / DVD / Disco blu-ray / pen USB e executar o comando apt-cdrom:
apt-cdrom add
Da página man do apt-cdrom(8):
O apt-cdrom é usado para adicionar um novo CD-ROM à lista de fontes disponíveis nos APTs. Identifica a estrutura do disco, pode corrigir vários possíveis erros de gravação e verifica os ficheiros de índice.
É necessário usar o apt-cdrom para adicionar CDs ao sistema APT. Esta ação não pode ser axecutada manualmente. Além disso, quando forem usados conjuntos multi-CD, cada disco tem que ser inserido e digitalizado separadamente para prevenir possíveis falhas de gravação.
Em seguida, executar estes dois comandos para atualizar o sistema:
apt update apt full-upgrade
O killer é um script em perl que aniquila
trabalhos em segundo plano. Trabalhos em segundo plano são definidos como
processos pertencentes a utilizadores que não estão atualmente em sessão na
máquina. É executado por uma tarefa agendada (cron job) uma vez por hora.
O unattended-upgrades é um pacote
(programa) Debian que instala automaticamente as atualizações de segurança
(e outras). Se instalado, o pacote é pré-configurado para instalar
automaticamente as atualizações de segurança. Os registos de alterações
(logs) estão disponíveis em
/var/log/unattended-upgrades/; também podem
sempre ser consultados os ficheiros
/var/log/dpkg.log e
/var/log/apt/.
É possível poupar energia e dinheiro desligando automaticamente as máquinas
clientes à noite e voltando a ligá-las novamente de manhã. O programa
(pacote) shutdown-at-night tenta desligar
cada máquina de hora a hora a partir das 16:00, mas não as desligará se
parecerem estar em utilização. Em cada máquina, o programa tenta passar
informação ao BIOS para ligar a máquina por volta das 07:00 da manhã e o
servidor principal vai tentar ligar todas as máquinas a partir das 06:30
enviando pacotes Wake-on-LAN. Estes horários podem ser alterados nos
separadores de agendamento das máquinas individuais.
Algumas considerações a ter em conta ao estabelecer este procedimento:
Os clientes não devem ser desligados quando alguém os está a usar. Isto é assegurado pela verificação do resultado de
whoe, como caso especial, pela verificação de que o comando de ligação SSH funciona com os clientes dependentes X2Go.Para evitar queimar os fusíveis eléctricos / disparar os disjuntores, é boa prática garantir que os clientes não arranquem todos ao mesmo tempo.
Há dois métodos diferentes para reativar os clientes. Um usa um recurso do BIOS e requer um relógio interno funcional e com a hora certa, assim como uma placa-mãe e uma versão do BIOS compatíveis com o
nvram-wakeup; o outro requer que os clientes sejam compatíveis com o Wake-on-LAN e que o servidor tenha informação sobre todos os clientes a serem reativados.
Em clientes que devam ser desligados à noite, executar
/etc/shutdown-at-night/shutdown-at-night ou
adicionar o nome de hospedeiro (ou seja, o resultado de
'uname -n' no cliente) ao grupo de rede
"shutdown-at-night-hosts". A adição de hospedeiros ao grupo de rede no LDAP
pode ser feita usando a ferramenta web
GOsa². Os clientes podem precisar de ter o
Wake-on-LAN configurado no BIOS. É importante também que os comutadores
(switches) e encaminhadores (routers) utilizados entre o servidor
Wake-on-LAN (WOL) e os clientes passem os pacotes WOL para os clientes,
mesmo que os clientes estejam desligados. Alguns comutadores não passam os
pacotes aos clientes que faltem na tabela ARP (Address Resolution Protocol)
do comutador, e isso bloqueia os pacotes WOL.
Para ativar o Wake-on-LAN no servidor, adicionar os clientes a
/etc/shutdown-at-night/clients, com uma
linha por cliente, primeiro o endereço IP, seguido pelo endereço MAC
(endereço ethernet), separado por um espaço; ou criar um script
/etc/shutdown-at-night/clients-generator
para gerar a lista de clientes em tempo real.
Um exemplo
/etc/shutdown-at-night/clients-generator
para uso com o sitesummary:
#!/bin/sh PATH=/usr/sbin:$PATH export PATH sitesummary-nodes -w
Se o grupo de rede for usado para ativar o desligar à noite nos clientes,
uma alternativa é este script usar a ferramenta netgroup do pacote
ng-utils:
#!/bin/sh PATH=/usr/sbin:$PATH export PATH netgroup -h shutdown-at-night-hosts
Para aceder a partir da Internet a máquinas protegidas por uma barreira
(firewall), considerar a instalação do pacote
autossh. Este pacote pode ser usado para
configurar um túnel SSH para uma máquina ligada à Internet. O servidor por
trás da barreira/firewall fica acessível a partir dessa máquina através do
túnel SSH.
Na instalação padrão, todos os serviços são executados no servidor principal, nome de máquina tjener. Para simplificar a transferência de alguns serviços para outra máquina, está disponível o perfil de instalação minimal (mínimo). A instalação do sistema com este perfil numa máquina que faça parte da rede Debian Edu, levará a que a máquina fique sem qualquer serviço em execução (por enquanto).
Estes são os passos necessários para configurar uma máquina dedicada a alguns serviços:
escolher o perfil Minimal/Mínimo durante a instalação
instalar os pacotes correspondentes ao serviço
configurar o serviço
desativar o serviço no servidor principal
atualizar o DNS (via LDAP/GOsa²) no servidor principal
FIXME: The HowTos from https://wiki.debian.org/DebianEdu/HowTo/ are either user- or developer-specific. Let's move the user-specific HowTos over here (and delete them over there)! (But first ask the authors (see the history of those pages to find them) if they are fine with moving the howto and putting it under the GPL.)
Neste capítulo são descritas tarefas de administração avançada.
Neste exemplo pretende-se criar utilizadores em grupos por ano, com diretórios home comuns para cada grupo (home0/2024, home0/2026, etc). Queremos criar os utilizadores através da importação de CSV.
(como root no servidor principal)
Criar os diretórios de grupo por ano que forem necessários
mkdir /skole/tjener/home0/2024
(como primeiro utilizador, no GOsa)
Departamento
Menu principal: ir para 'Estrutura de diretórios', clicar no departamento 'Alunos'. O campo 'Base' deve mostrar '/Alunos'. No campo 'Ações' da caixa suspensa, escolher 'Criar' / 'Departamento'. Preencher os valores dos campos Nome (2024) e Descrição (alunos formados em 2024), deixar o campo Base como está (deve ser '/Alunos'). Guardar clicando em 'Ok'. Agora o novo departamento (2024) deve aparecer abaixo de /Alunos. Clicar para abrir.
Grupo
Escolher 'Grupos' no menu principal; 'Ações'/Criar/Grupo. Introduzir o nome do grupo (deixar 'Base' como está, deve ser /Alunos/2024) e premir 'Ok' para guardar.
Modelo
Escolher 'utilizadores' no menu principal. No campo Base, mudar para
'Alunos'. Deve aparecer uma entrada Novo
Aluno; premir para abrir. Este é o modelo 'alunos', não é
um utilizador. Uma vez que terá de ser criado um modelo com base neste (para
poder ser feita a importação csv), deve ser tomada nota de todas as entradas
que aparecem nos separadores Genéricos e POSIX, talvez fazendo capturas de
ecrã, para que as informações necessárias ao novo modelo possam ser
preparadas.
Agora, mudar para /Alunos/2024 no campo Base; escolher Criar/Modelo e começar a preencher com os valores desejados, primeiro no separador Genérico (adicionar também o novo grupo 2024 em Pertença a Grupos); depois adicionar a conta POSIX.
Importar utilizadores
Escolher o novo modelo ao fazer a importação de CSV; é recomendável testá-lo com alguns utilizadores.
Com este script, o administrador pode criar uma pasta no diretório pessoal de cada utilizador e definir permissões de acesso e de detenção.
No exemplo abaixo com grupo=professores e permissões=2770 um utilizador pode entregar um trabalho guardando o ficheiro na pasta "trabalhos", à qual os professores têm acesso de escrita para poderem fazer comentários.
#!/bin/bash
home_path="/skole/tjener/home0"
shared_folder="assignments"
permissions="2770"
created_dir=0
for home in $(ls $home_path); do
if [ ! -d "$home_path/$home/$shared_folder" ]; then
mkdir $home_path/$home/$shared_folder
chmod $permissions $home_path/$home/$shared_folder
user=$home
group=teachers
chown $user:$group $home_path/$home/$shared_folder
((created_dir+=1))
else
echo -e "the folder $home_path/$home/$shared_folder already exists.\n"
fi
done
echo "$created_dir folders have been created"Seguir estes passos para configurar um servidor de armazenamento dedicado, para diretórios home dos utilizadores e possivelmente outros dados.
Adicionar um novo sistema de tipo
servidorutilizando o GOsa² como descrito no capítulo Primeiros passos deste manual.Este exemplo usa 'nas-server.intern' como nome do servidor. Uma vez configurado o 'nas-server.intern', verificar se os pontos de exportação NFS do novo servidor de armazenamento são exportados para as sub-redes ou máquinas a que se apliquem:
root@tjener:~# showmount -e nas-server Export list for nas-server: /storage 10.0.0.0/8 root@tjener:~#Neste caso tudo o que estiver na rede principal tem acesso ao /armazenamento. (Isto pode restringido à pertença a grupos de rede ou a endereços IP específicos para limitar o acesso ao NFS como é feito no ficheiro tjener:/etc/exports.)
Adicionar informação de montagem automática sobre o 'nas-server.intern' no LDAP, para permitir que todos os clientes montem automaticamente a nova exportação a pedido.
Isto não pode ser feito através do GOsa², porque falta um módulo para montagem automática. Em vez disso, usar o ldapvi e adicionar os objetos LDAP necessários usando um editor.
ldapvi --ldap-conf -ZD '(cn=admin)' -b ou=automount,dc=skole,dc=skolelinux,dc=noQuando o editor aparecer, adicionar os objetos LDAP seguintes na parte inferior do documento. (A parte "/&" no último objeto LDAP é um carácter polivalente que corresponde a tudo o que o 'nas-server.intern' exporta, evitando a necessidade de listar pontos de montagem individuais no LDAP)
add cn=nas-server,ou=auto.skole,ou=automount,dc=skole,dc=skolelinux,dc=no objectClass: automount cn: nas-server automountInformation: -fstype=autofs --timeout=60 ldap:ou=auto.nas-server,ou=automount,dc=skole,dc=skolelinux,dc=no add ou=auto.nas-server,ou=automount,dc=skole,dc=skolelinux,dc=no objectClass: top objectClass: automountMap ou: auto.nas-server add cn=/,ou=auto.nas-server,ou=automount,dc=skole,dc=skolelinux,dc=no objectClass: automount cn: / automountInformation: -fstype=nfs,tcp,rsize=32768,wsize=32768,rw,intr,hard,nodev,nosuid,noatime nas-server.intern:/&
Adicionar as entradas aplicáveis em tjener.intern:/etc/fstab, porque tjener.intern não usa a montagem automática para evitar montagens sucessivamente falhadas:
Criar os diretórios de pontos de montagem usando
mkdir; editar '/etc/fstab' como adequado e executarmount -apara montar os novos recursos.
Agora, os utilizadores devem poder aceder diretamente aos ficheiros em 'nas-server.intern', bastando abrir o diretório '/tjener/nas-server/storage/' utilizando qualquer aplicação de gestão/exploração de ficheiros em qualquer estação de trabalho, cliente dependente LTSP ou servidor LTSP.
Há várias formas de restringir o acesso por SSH. Seguem-se algumas.
Se não forem usados clientes LTSP, uma solução simples é criar um novo grupo
(digamos sshusers) e adicionar uma linha ao
ficheiro /etc/ssh/sshd_config da máquina. Os membros do grupo
sshusers, e apenas eles, poderão então
entrar na máquina via ssh a partir de qualquer lugar.
Gerir este caso através do GOsa é bastante simples:
Criar um grupo
sshusersno nível base (onde já aparecem outros grupos relacionados, com a gestão do sistema, comogosa-admins).Adicionar utilizadores ao novo grupo
sshusers.Adicionar
AllowGroups sshusersa /etc/ssh/sshd_config.Executar
service ssh restart.
A configuração predefinida de cliente LTSP sem disco não faz uso de ligações SSH. Basta atualizar a imagem SquashFS no servidor LTSP respetivo, após a configuração do SSH ter sido alterada.
Os clientes dependentes X2Go utilizam ligações SSH com o servidor LTSP respetivo. Por conseguinte, é necessária uma abordagem diferente, utilizando o PAM.
Ativar pam_access.so no ficheiro /etc/pam.d/sshd do servidor LTSP.
Configurar o ficheiro /etc/security/access.conf para permitir ligações a partir de qualquer lugar para (por exemplo) os utilizadores alice, jane, bob e john, e para todos os outros utilizadores somente a partir das sub-redes internas, adicionando estas linhas:
+ : alice jane bob john : ALL + : ALL : 10.0.0.0/8 192.168.0.0/24 192.168.1.0/24 - : ALL : ALL #
Se apenas forem utilizados servidores LTSP dedicados, a rede 10.0.0.0/8 poderá ser descartada, para desativar o acesso interno via SSH. Nota: alguém que ligue a sua máquina a qualquer rede de clientes LTSP dedicada também terá acesso ao(s) servidor(es) LTSP.
Se os clientes X2Go estiverem ligados à rede principal 10.0.0.0/8, as coisas serão ainda mais complicadas e talvez apenas uma sofisticada configuração de DHCP (em LDAP), verificando o identificador do fornecedor (vendor-class-identifier) juntamente com a configuração PAM apropriada, permita desativar o acesso interno por SSH.
Para usar vários idiomas, são necessárias estas ações:
Executar
dpkg-reconfigure locales(como root) e escolher os idiomas (variantes UTF-8).Executar estes comandos como root para instalar os pacotes necessários:
apt update /usr/share/debian-edu-config/tools/install-task-pkgs /usr/share/debian-edu-config/tools/improve-desktop-l10n
Com os ambientes de trabalho Xfce, LXDE e LXQt, os utilizadores podem então
escolher o idioma através do gestor de exibição LightDM (apresenta-se como
ecrã de acesso), antes de acederem ao sistema. Os ambientes GNOME e KDE vêm
ambos com as suas próprias ferramentas internas de configuração de
localização (região e idioma), pelo que devem ser estas as usadas. O
ambiente MATE usa o ecrã de acesso Arctica sobre o LightDM, sem um seletor
de idioma. Executar apt purge
arctica-greeter para obter o ecrã de acesso do LightDM.
Para reproduzir a maioria dos DVDs comerciais é necessária a biblioteca
libdvdcss. Por razões legais, esta não vem incluída no Debian (Edu). Se do
ponto de vista legal o uso estiver autorizado, podem ser construídos pacotes
localmente usando o pacote Debian
libdvd-pkg; garantir que
contrib esteja ativado em
/etc/apt/sources.list.
apt update apt install libdvd-pkg
Atender às solicitações do debconf e executar
dpkg-reconfigure libdvd-pkg.
Um termo genérico para clientes dependentes e estações de trabalho sem disco é cliente LTSP.
 A partir do Bullseye, o LTSP é diferente das versões anteriores, tanto no
que diz respeito à configuração como à manutenção.
A partir do Bullseye, o LTSP é diferente das versões anteriores, tanto no
que diz respeito à configuração como à manutenção.
Uma das principais diferenças é o facto de a imagem SquashFS para estações de trabalho sem disco ser agora gerada a partir do sistema de ficheiros do servidor LTSP, por predefinição. Isto acontece no primeiro arranque dos servidores combinados, demorando algum tempo.
O LTSP deixou de incluir clientes dependentes. O Debian Edu usa o X2Go para continuar a suportar o uso de clientes dependentes.
No caso de um servidor LTSP separado ou adicional, a informação necessária para a configuração do ambiente do cliente LTSP não está completa na altura da instalação. A configuração pode ser feita depois de o sistema ter sido adicionado com o GOsa².
Para informação sobre LTSP em geral, consultar o sítio do LTSP. Em sistemas com perfil
servidor LTSP, o comando man
ltsp dá mais informação.
Notar que a ferramenta ltsp deve ser utilizada com
cuidado. Por exemplo, o comando ltsp image
/ não gera a imagem SquashFS em máquinas Debian (estas têm
uma partição /boot separada por predefinição), o comando
ltsp ipxe não gera o menu iPXE corretamente
(devido ao suporte a clientes dependentes do Debian Edu) e o comando
ltsp initrd vai descontrolar completamente
o arranque do cliente LTSP.
A ferramenta debian-edu-ltsp-install é um
script invólucro (wrapper script) de ltsp
image, ltsp initrd e
ltsp ipxe. É usado para montar e configurar
estações de trabalho sem disco e clientes dependentes (tanto em PCs de
64-Bit como de 32-Bit). Executar man
debian-edu-ltsp-install ou analisar o conteúdo do script
para ver como funciona. Toda a configuração é contida no próprio script
(documentos AQUI) para facilitar ajustes específicos de cada rede.
Exemplos de como usar o script invólucro debian-edu-ltsp-install em vez da ferramenta ltsp:
debian-edu-ltsp-install --diskless_workstation yesactualiza a imagem SquashFS da estação de trabalho sem disco (sistema de ficheiros do servidor).debian-edu-ltsp-install --diskless_workstation yes --thin_type barecria suporte a estações de trabalho sem disco e a clientes dependentes de 64 bits.debian-edu-ltsp-install --arch i386 --thin_type barecria suporte adicional a clientes dependentes de 32 bits (chroot e imagem SquashFS).
Além da opção bare (o sistema cliente dependente mais básico), também estão disponíveis as opções display e desktop. Os clientes dependentes do tipo display têm um botão de desligar, enquanto que os do tipo desktop executam o Firefox ESR em modo quiosque no próprio cliente (é necessária mais memória RAM local e mais potência de CPU, mas reduz a carga no servidor).
A ferramenta debian-edu-ltsp-ipxe é um
script envelope (script wrapper) para ltsp
ipxe. Esta ferramenta assegura que o ficheiro
/srv/tftp/ltsp/ltsp.ipxe seja específico do Debian Edu. O comando tem de ser
executado sempre que seja alterado qualquer item relativo ao menu iPXE (como
o tempo máximo de exposição do menu ou as definições de arranque
predefinidas) na secção /etc/ltsp/ltsp.conf [servidor].
A ferramenta debian-edu-ltsp-initrd é um
script invólucro para ltsp initrd. Garante
que um initrd específico de um tipo de utilização (/srv/tftp/ltsp/ltsp.img)
seja gerado e movido para o diretório do tipo de utilização respetivo. O
comando só deve ser executado depois da secção /etc/ltsp/ltsp.conf [clients]
ter sido modificada.
A ferramenta debian-edu-ltsp-chroot é um substituto para a ferramenta ltsp-chroot que vem com o LTSP5. É usada para executar comandos num chroot LTSP específico (como por exemplo instalar, atualizar e remover pacotes).
Estação de trabalho sem disco
As estações de trabalho sem disco executam todo o software localmente. As máquinas não têm um disco rígido local e arrancam diretamente do servidor LTSP. O software é administrado e mantido no servidor LTSP, mas é executado nas estações de trabalho sem disco. Os diretórios pessoais e as configurações do sistema também são armazenados no servidor. As estações de trabalho sem disco são uma excelente forma de reutilizar hardware antigo (mas poderoso) com os mesmos baixos custos de manutenção típicos dos clientes dependentes.
Ao contrário das estações de trabalho sem disco, as estações de trabalho funcionam sem necessidade de serem adicionadas através do GOsa².
Cliente dependente
Uma configuração 'cliente dependente' (thin client) permite que um PC comum funcione como se fosse apenas um terminal (do X), sendo todo o software executado no servidor LTSP. Isto significa que esta máquina arranca via PXE sem utilizar o seu disco como disco rígido cliente local.
O Debian Edu ainda suporta o uso de clientes dependentes, para permitir o uso de computadores muito antigos.
 Uma vez que os clientes dependentes usam o X2Go, os utilizadores devem
desativar a composição para evitar o aparecimento de distorções de
imagem. No caso padrão (ambiente de trabalho Xfce): Definições -> Ajustes
do Gestor de Janelas -> Compositor.
Uma vez que os clientes dependentes usam o X2Go, os utilizadores devem
desativar a composição para evitar o aparecimento de distorções de
imagem. No caso padrão (ambiente de trabalho Xfce): Definições -> Ajustes
do Gestor de Janelas -> Compositor.
firmware de cliente LTSP
O arranque do cliente LTSP falha se a interface de rede do cliente exigir um firmware não livre. Pode ser usada uma instalação PXE para resolver problemas de arranque pela rede de uma máquina; se o Instalador do Debian indicar que está em falta um ficheiro XXX.bin, então tem que ser adicionado o firmware não-livre ao initrd do servidor LTSP.
Proceder da seguinte forma no servidor LTSP:
Primeiro obter informação sobre pacotes de firmware; executar:
apt update && apt search ^firmware-
Instalar o pacote compatível com a(s) interface(s) de rede (muito provavelmente será o firmware-linux); executar:
apt -y -q install firmware-linux
Atualizar a imagem do SquashFS para estações de trabalho sem disco; executar:
debian-edu-ltsp-install --diskless_workstation yes
No caso de serem usados clientes dependentes X2Go, executar:
/usr/share/debian-edu-config/tools/ltsp-addfirmware -h
e continuar de acordo com a informação de utilização.
Seguidamente, atualizar a imagem SquashFS; p. ex. para o 'chroot' /srv/ltsp/x2go-bare-amd64, executar:
ltsp image x2go-bare-amd64
Cada servidor LTSP tem duas interfaces ethernet: uma configurada na sub-rede principal 10.0.0.0/8 (que é partilhada com o servidor principal), e outra formando uma sub-rede local (uma sub-rede separada para cada servidor LTSP).
Em ambos os casos, pode ser escolhido estação de trabalho sem disco ou cliente dependente a partir do menu iPXE. Após 5 segundos de espera, a máquina arrancará como estação de trabalho sem disco.
O item predefinido do menu de arranque iPXE e o respetivo tempo limite de
espera podem ser configurados em
/etc/ltsp/ltsp.conf. O valor de espera
-1 é usado para ocultar o menu. Executar
debian-edu-ltsp-ipxe para aplicar as
alterações.
Se uma máquina for instalada usando o perfil LTSP, a rede cliente LTSP
192.168.0.0/24 é a predefinida. Se forem utilizados muitos clientes LTSP ou
se servidores LTSP diferentes tiverem de servir tanto ambientes chroot i386
como amd64, a segunda rede pré-configurada, a 192.168.1.0/24, também pode
ser utilizada. Editar o ficheiro
/etc/network/interfaces e ajustar as
configurações da eth1 conforme necessário. Use o
ldapvi ou qualquer outro editor LDAP para
verificar as configurações DNS e DHCP.
Para criar o chroot e a imagem SquashFS, executar:
debian-edu-ltsp-install --arch i386 --thin_type bare
Ver man debian-edu-ltsp-install para
informação sobre os tipos de cliente dependente (thin client).
Executar man ltsp.conf para ter uma visão
das opções de configuração disponíveis. Ou ler a informação online: https://ltsp.org/man/ltsp.conf/
Adicionar itens de configuração à secção /etc/ltsp/ltsp.conf [clients]. Para aplicar as alterações, executar:
debian-edu-ltsp-initrd
Os clientes dependentes LTSP usam áudio em rede para passar o áudio do servidor para os clientes.
As estações de trabalho sem disco LTSP gerem o áudio localmente.
Quando os utilizadores inserem uma unidade USB ou um DVD /CD-ROM numa estação de trabalho (sem disco), aparece um ícone na área de trabalho, que permite o acesso ao conteúdo da unidade como numa estação de trabalho.
Quando os utilizadores inserem uma unidade USB num cliente dependente X2Go do tipo "bare" (instalação de servidor combinado predefinida), a unidade é montada quando é feito duplo-clique no ícone de pasta na área de trabalho Xfce. Dependendo do conteúdo da unidade, o conteúdo pode demorar a aparecer no gestor de ficheiros.
Ligar a impressora à máquina cliente LTSP (são suportados tanto o porto USB como porto paralelo).
Configurar o cliente LTSP através do GOsa² para utilizar um endereço IP fixo.
Configurar a impressora usando a interface web
https://www.intern:631no servidor principal; escolher o tipo de impressora de redeAppSocket/HP JetDirect(para todas as impressoras independentemente da marca ou modelo) e configurarsocket://<LTSP client ip>:9100como URI de ligação.
PXE é o acrónimo de Preboot eXecution Environment (Ambiente de Execução Pré-arranque). O Debian Edu usa agora a implementação iPXE para uma integração mais fácil com o LTSP.
O item de menu do iPXE relativo às instalações do sistema é gerado usando o
script debian-edu-pxeinstall. Este script
permite que algumas configurações sejam substituídas usando o ficheiro
/etc/debian-edu/pxeinstall.conf com valores
de substituição.
A instalação PXE assumirá o idioma, o esquema do teclado e definições
espelhadas das definições usadas na instalação do servidor principal; os
outros elementos de configuração serão solicitados durante a instalação
(perfil, participação em popcon, particionamento e senha de root). Para
evitar estas solicitações, o ficheiro
/etc/debian-edu/wwww/debian-edu-install.dat
pode ser modificado para fornecer respostas pré-selecionadas aos itens do
debconf. Podem ser consultados alguns exemplos de itens do debconf em
/etc/debian-edu/wwww/debian-edu-install.dat.
As alterações serão perdidas assim que for usado o comando
debian-edu-pxeinstall para recriar o
ambiente de instalação PXE. Para anexar valores do debconf a
/etc/debian-edu/wwww/debian-edu-install.dat
durante a recriação através do
debian-edu-pxeinstall, adicionar o ficheiro
/etc/debian-edu/wwww/debian-edu-install.dat.local
com os valores debconf adicionais.
No capítulo Instalação pode ser encontrada mais informação sobre a modificação de instalações PXE.
Para adicionar um repositório, adicionar a
/etc/debian-edu/wwww/debian-edu-install.dat.local
algo como:
d-i apt-setup/local1/repository string http://example.org/debian stable main contrib non-free d-i apt-setup/local1/comment string Example Software Repository d-i apt-setup/local1/source boolean true d-i apt-setup/local1/key string http://example.org/key.asc
e de seguida executar
/usr/sbin/debian-edu-pxeinstall uma vez.
O pacote debian-edu-config inclui uma ferramenta que ajuda a mudar a rede de
10.0.0.0/8 para outra. Ver
/usr/share/debian-edu-config/tools/subnet-change.
Destina-se a ser usado logo após a instalação no servidor principal, para
atualizar o LDAP e outros ficheiros que têm de ser editados para alterar a
subrede.
 Notar que mudar para uma das sub-redes já usadas por outros elementos no
Debian Edu não resulta. As sub-redes 192.168.0.0/24 e 192.168.1.0/24 já
estão configuradas como redes clientes LTSP. A mudança para estas sub-redes
requer a edição manual dos ficheiros de configuração para remover entradas
duplicadas.
Notar que mudar para uma das sub-redes já usadas por outros elementos no
Debian Edu não resulta. As sub-redes 192.168.0.0/24 e 192.168.1.0/24 já
estão configuradas como redes clientes LTSP. A mudança para estas sub-redes
requer a edição manual dos ficheiros de configuração para remover entradas
duplicadas.
Não há forma fácil de alterar o nome de domínio DNS. Alterá-lo exigiria mudanças tanto na estrutura LDAP como em vários ficheiros no sistema de ficheiros do servidor principal. Também não há forma fácil de alterar o nome do hospedeiro e o nome DNS do servidor principal (tjener.intern). Para isso, também seriam necessárias alterações no LDAP e nos ficheiros do servidor principal e do sistema de ficheiros do cliente. A configuração do Kerberos também teria de ser alterada, em ambos os casos.
Escolher o perfil Servidor LTSP ou o perfil Servidor combinado faz instalar também os pacotes xrdp e x2goserver.
O Xrdp utiliza o Remote Desktop Protocol para apresentar um ecrã de acesso gráfico a um cliente remoto. Os utilizadores do Microsoft Windows podem ligar-se ao servidor LTSP executando o xrdp sem instalar software adicional - iniciam simplesmente uma ligação remota de área de trabalho na sua máquina Windows e estabelecem a ligação.
Adicionalmente, o xrdp pode ligar-se a um servidor VNC ou a outro servidor RDP.
O Xrdp vem sem suporte para som; para compilar (ou recompilar) os módulos necessários, pode ser usado este script. Nota: o "caller" tem de ser o root ou um membro do grupo sudo. Além disso, /etc/apt/sources.list deve conter uma linha deb-src válida.
#!/bin/bash
set -e
if [[ $UID -ne 0 ]] ; then
if ! groups | egrep -q sudo ; then
echo "ERROR: You need to be root or a sudo group member."
exit 1
fi
fi
if ! egrep -q ^deb-src /etc/apt/sources.list ; then
echo "ERROR: Make sure /etc/apt/sources.list contains a deb-src line."
exit 1
fi
TMP=$(mktemp -d)
PULSE_UPSTREAM_VERSION="$(dpkg-query -W -f='${source:Upstream-Version}' pulseaudio)"
XRDP_UPSTREAM_VERSION="$(dpkg-query -W -f='${source:Upstream-Version}' xrdp)"
sudo apt -q update
sudo apt -q install dpkg-dev
cd $TMP
apt -q source pulseaudio xrdp
sudo apt -q build-dep pulseaudio xrdp
cd pulseaudio-$PULSE_UPSTREAM_VERSION/
./configure
cd $TMP/xrdp-$XRDP_UPSTREAM_VERSION/sesman/chansrv/pulse/
sed -i 's/^PULSE/#PULSE/' Makefile
sed -i "/#PULSE_DIR/a \
PULSE_DIR = $TMP/pulseaudio-$PULSE_UPSTREAM_VERSION" Makefile
make
sudo cp *.so /usr/lib/pulse-$PULSE_UPSTREAM_VERSION/modules/
sudo chmod 644 /usr/lib/pulse-$PULSE_UPSTREAM_VERSION/modules/module-xrdp*
sudo service xrdp restartO X2Go permite aceder a um ambiente de trabalho gráfico no servidor LTSP, tanto através de ligações de baixa largura de banda como de alta largura de banda, a partir de um PC com Linux, Windows ou MacOS. É necessário software adicional no lado do cliente. Para mais informação consultar o wiki X2Go.
Notar que se for usado o X2Go será melhor remover o pacote
killer no servidor LTSP. Ver 890517.
O
freerdp-x11é instalado de origem e é capaz de RDP e VNC.RDP - a maneira mais fácil de aceder ao servidor de terminal Windows. Um pacote cliente alternativo é
rdesktop.O cliente VNC (Virtual Network Computer) dá acesso ao Skolelinux remotamente. Um pacote cliente alternativo é
xvncviewer.
O
x2goclienté um cliente gráfico para o sistema X2Go (não instalado de origem). Pode ser utilizado para ligação a sessões em execução e para iniciar novas sessões.
O servidor freeRADIUS pode ser usado para estabelecer
ligações de rede seguras. Para isto funcionar, instalar os pacotes
freeradius e winbind no servidor
principal e executar
/usr/share/debian-edu-config/setup-freeradius-server
para gerar uma configuração básica, específica de cada caso concreto. Desta
forma, são ativados ambos os métodos EAP-TTLS/PAP e PEAP-MSCHAPV2. Toda a
configuração está contida no próprio script, para facilitar os ajustes
específicos para cada caso. Para mais informação, ver o sítio do FreeRADIUS.
É necessária configuração adicional para
ativar/desativar pontos de acesso através de uma chave secreta partilhada (/etc/freeradius/3.0/customers.conf).
permitir/negar o acesso sem fios utilizando grupos LDAP (/etc/freeradius/3.0/utilizadores).
combinar pontos de acesso em grupos dedicados (/etc/freeradius/3.0/huntgroups)
 Os equipamentos de utilizador final têm de ser configurados corretamente;
estes equipamentos têm de ser protegidos por PIN para uso do EAP
(802.1x). Os utilizadores têm de ser alertados para instalarem o certificado
freeradius CA nos seus equipamentos, para garantir que se ligam ao servidor
correto. Desta forma, a senha não pode ser capturada no caso de contacto com
um servidor malicioso. O certificado específico do sítio está disponível na
rede interna.
Os equipamentos de utilizador final têm de ser configurados corretamente;
estes equipamentos têm de ser protegidos por PIN para uso do EAP
(802.1x). Os utilizadores têm de ser alertados para instalarem o certificado
freeradius CA nos seus equipamentos, para garantir que se ligam ao servidor
correto. Desta forma, a senha não pode ser capturada no caso de contacto com
um servidor malicioso. O certificado específico do sítio está disponível na
rede interna.
https://www.intern/freeradius-ca.pem (dispositivos Linux de utilizador final)
https://www.intern/freeradius-ca.crt (Linux, Android)
https://www.intern/freeradius-ca.der (macOS, iOS, iPadOS, Windows)
Notar que a configuração de dispositivos de utilizador final é um verdadeiro desafio, devido à variedade de dispositivos existentes. Para dispositivos Windows pode ser criado um script de instalação e para dispositivos Apple um ficheiro mobileconfig. O certificado freeRADIUS CA pode ser integrado em ambos os casos, mas são necessárias ferramentas específicas do SO para criar os scripts.
Para haver a possibilidade de usar o acrescento (plugin) pGina (acrescento ao LDAP) - ou qualquer outra aplicação de terceiros de autenticação e autorização de serviços - é necessário ter uma conta de utilizador especial usada nas buscas dentro do LDAP.
Adicionar um utilizador especial, p. ex. pguser com senha pwd.777, no sítio https://www/gosa.
Descarregar e instalar o pGina 3.9.9.12 como software comum. Confirmar que a pasta 'Plugins' do pGina contém o acrescento 'pGina.Plugin.Ldap.dll':
C:\Program Files\pGina.fork\Plugins\pGina.Plugin.Ldap.dll
Nas configurações do Debian Edu considerar que a ligação ao LDAP usa SSL pelo porto 636.
As definições necessárias ao acrescento pGina para LDAP estão abaixo
(estão guardadas em HKEY_LOCAL_MACHINE\\SOFTWARE\\pGina3.fork\\Plugins\\0f52390b-c781-43ae-bd62-553c77fa4cf7).
Hospedeiro(s) LDAP: 10.0.2.2 (mais qualquer outro, com "espaço" como separador)
Porto LDAP: 636 (para ligação SSL)
Tempo limite: 10
Usar SSL: SIM/YES (marcar a caixa)
Iniciar TLS: NÃO (não marcar a caixa)
Validar o Certificado do Servidor: NO (não marcar a caixa)
Buscar DN: uid=pguser,ou=people,ou=Students,dc=skole,dc=skolelinux,dc=no
("pguser" é um utilizador específico de acesso ao LDAP para busca de utilizadores numa sessão)
Senha de busca: pwd.777 (esta é a senha do "pguser")
Separador Bind:
Permitir senha vazia: NÃO
Buscar DN: SIM (marcar a caixa)
Filtro de busca: (&(uid=%u)(objectClass=person))
Predefinição: Permitir
Negar quando a autenticação LDAP falhar: SIM/YES (marcar a caixa)
Permitir quando o servir estiver indisponível: NÃO/NO (não marcar a caixa, opcional)
LDAP: Autenticação [v], Autorização [v], Conversor[v], Alterar senha [_]
Máquina local: Autenticação [v], Conversor [v] (marcar apenas as duas caixas)
Autenticação: LDAP, Máquina local
Conversor: LDAP, Máquina local
Fontes:
O Samba está agora configurado como servidor independente
com suporte smb2/SMB3 moderno e partilhas de
utilizadores ativadas; ver
/etc/samba/smb-debian-edu.conf no servidor
principal. Desta forma, os utilizadores não administradores podem efectuar
partilhas.
Para alterações específicas de cada escola, copiar /usr/share/debian-edu-config/smb.conf.edu-site para o diretório /etc/samba. As configurações em smb.conf.edu-site substituirão as contidas em smb-debian-edu.conf.
Notar que:
Por predefinição, os diretórios de utilizador (as pastas pessoais) são somente de leitura. Isso pode ser alterado em /etc/samba/smb.conf.edu-site .
As senhas do Samba são guardadas usando
smbpasswde são atualizadas no caso de uma senha ser alterada através do GOsa².Para desativar temporariamente a conta Samba de um utilizador, executar
smbpasswd -d <utilizador>; para reativar, executarsmbpasswd -e <utilizador>.Executar
chown root:teachers /var/lib/samba/usersharesno servidor principal desativa as partilhas de utilizador para 'alunos'.
As ligações aos diretórios dos utilizadores e a partilhas adicionais específicas de cada escola (se configuradas) são possíveis para dispositivos Linux, Android, macOS, iOS, iPadOS, Chrome OS e Windows. Outros dispositivos, como os baseados em Android, requerem um gestor de ficheiros com suporte SMB2/SMB3, também conhecido como acesso LAN. O X-plore ou o Total Commander with LAN plugin podem ser boas opções.
Executar tjener<utilizador> ou
smb://tjener/<utilizador> para aceder
ao diretório pessoal de um utilizador.
Todos os pacotes Debian mencionados nesta secção podem ser instalados
executando apt install
<nome-do-pacote> (como root).
stable/education-development é um meta-pacote que 'depende' de um grande número de ferramentas de programação. Notar que este meta-pacote ocupa quase 2 GiB de espaço em disco, se for instalado. Para mais informação (talvez para instalar apenas alguns dos pacotes), consultar a página Debian Edu Development.
 Aviso: tem que ser respeitada a
legislação sobre a monitorização e restrição de atividades dos utilizadores
de computadores.
Aviso: tem que ser respeitada a
legislação sobre a monitorização e restrição de atividades dos utilizadores
de computadores.
Algumas escolas usam ferramentas de controlo, como o Epoptes ou o Veyon para supervisionar os seus alunos. Ver também os sítios do Epoptes e do Veyon.
Algumas escolas usam o Squidguard ou o e2guardian para restringir o acesso à Internet.
Cada utilizador deve alterar a sua senha através do GOsa². Para isso, basta
usar um navegador e ir a https://www/gosa/.
Usar o GOsa² para alterar a senha garante que as senhas para o Kerberos (krbPrincipalKey), para o LDAP (userPassword) e para o Samba (sambaNTPassword) sejam a mesma.
Também é possível alterar senhas usando o PAM na chamada de acesso do GDM (ecrã em modo de texto); mas isso não se aplica ao Samba nem ao GOsa² (LDAP), no caso aplica-se apenas ao Kerberos. Portanto, depois de uma alteração de senha na chamada de acesso em modo de texto, é recomendado fazer a alteração também através do GOsa².
As aplicações Java autónomas funcionam de imediato com o ambiente runtime OpenJDK Java.
Todos os utilizadores podem enviar e receber correio dentro da rede interna;
são fornecidos certificados para permitir ligações seguras TLS. Para
permitir o correio fora da rede interna, o administrador tem de configurar o
servidor de correioexim4 para o adequar à
situação local, começando pelo dpkg-reconfigure
exim4-config.
Todos os utilizadores que queiram usar o Thunderbird têm de o configurar da forma que se segue. Para um utilizador com nome de utilizador jdoe o endereço de e-mail interno é jdoe@postoffice.intern.
Iniciar o Thunderbird
Clicar em 'Ignorar e usar o meu endereço existente'
Introduzir o endereço a ser usado
Não introduzir a senha, pois será utilizado o acesso único do Kerberos
Clicar em 'Continuar'
Para IMAP e SMTP, as configurações devem ser 'STARTTLS' e 'Kerberos / GSSAPI'; se não forem detetadas automaticamente, introduzir manualmente
Clicar em 'Concluído'
Na maioria das vezes, a lista de discussão dos desenvolvedores é o nosso principal meio de comunicação, embora haja reuniões em #debian-edu no irc.debian.org e até mesmo, com menos frequência, encontros presenciais, onde os membros se encontram pessoalmente.
Uma boa forma de acompanhar o desenvolvimento do Debian Edu é subscrever a lista de correio commit mailinglist.
O Debian Edu usa o Sistema de Rastreio de Deficiências do Debian Bug Tracking System (BTS). Ver comunicações de deficiências existentes e pedidos de funcionalidades ou criar novas comunicações. Comunicar todas as deficiências com referência ao pacote debian-edu-config. Ver em How To Report Bugs para mais informação sobre comunicação de deficiências no Debian Edu.
Este documento precisa da sua ajuda! Antes de mais, ainda não está terminado: se o ler, irá notar vários FIXMEs inseridos no texto. Se por acaso souber (um pouco) do que precisa de ser explicado em qualquer deles, por favor, considere partilhar os seus conhecimentos connosco.
O texto original é uma wiki e pode ser editado com um simples navegador da web. Basta ir a https://wiki.debian.org/DebianEdu/Documentation/Bookworm/ e é possível contribuir facilmente. Nota: é necessária uma conta de utilizador para editar as páginas; tem de ser criada primeiro uma conta de utilizador do wiki.
Outra boa forma de contribuir e ajudar os utilizadores é através da tradução de software e documentação. Informação sobre como traduzir este documento pode ser encontrada no capítulo sobre traduções. Por favor, considere ajudar no esforço de tradução deste livro!
https://lists.debian.org/debian-edu - support mailing list
#debian-edu no irc.debian.org - canal IRC, relacionado sobretudo com o desenvolvimento; não deve ser esperado apoio em tempo real, embora isso aconteça com frequência.
https://lists.debian.org/debian-edu-german - support mailing list
#skolelinux.de on irc.debian.org - IRC channel to support German users
http://lists.debian.org/debian-edu-french - support mailing list
Lists of companies providing professional support are available from https://wiki.debian.org/DebianEdu/Help/ProfessionalHelp.
Nova versão do Instalador Debian do Debian bookworm; ver o manual de instalação para mais informação
nomeadamente sobre
non-free-firmware, que é uma nova secção a par das bem conhecidasmain,contribenon-free.
Novas imagens baseadas no tema Emerald, o tema predefinido do Debian 12 Bookworm.
Tudo o que é novo no Debian 12 Bookworm; por exemplo:
Núcleo (kernel) Linux 6.1
Ambientes de trabalho KDE Plasma 5.27, GNOME 43, Xfce 4.18, LXDE 11, MATE 1.26
LibreOffice 7.4
GOsa² 2.8
Ferramentas educativas GCompris 3.1
Editor de música Rosegarden 22.12
LTSP 23.01
O Debian Bookworm inclui mais de 64 000 pacotes disponíveis para instalação.
Mais informação sobre o Debian 12 Bookworm nas notas de lançamento e no manual de instalação.
Na instalação, a página de escolha de perfil está disponível em 29 idiomas, dos quais 22 estão totalmente traduzidos.
O Manual do Debian Edu Bookworm está totalmente traduzido para Chinês Simplificado, Dinamarquês, Nederlandês, Francês, Alemão, Italiano, Japonês, Norueguês Bokmål, Português do Brasil, Português europeu, Castelhano, Romeno e Ucraniano.
consultar a página de estado do Debian Edu Bookworm.
Este documento foi escrito e protegido por direitos de autor por Holger Levsen (2007-2021), Petter Reinholdtsen (2001, 2002, 2003, 2004, 2007, 2008, 2009, 2010, 2012, 2014), Daniel Heß (2007), Patrick Winnertz (2007) , Knut Yrvin (2007), Ralf Gesellensetter (2007), Ronny Aasen (2007), Morten Werner Forsbring (2007), Bjarne Nielsen (2007, 2008), Nigel Barker (2007), José L. Redrejo Rodríguez (2007), John Bildoy (2007), Joakim Seeberg (2008), Jürgen Leibner (2009, 2010, 2011, 2012, 2014), Oded Naveh (2009), Philipp Hübner (2009, 2010), Andreas Mundt (2010), Olivier Vitrat (2010, 2012), Vagrant Cascadian (2010), Mike Gabriel (2011), Justin B Rye (2012), David Prévot (2012), Wolfgang Schweer (2012-2021), Bernhard Hammes (2012), Joe Hansen (2015), Serhii Horichenko (2022) e Guido Berhörster (2023) e é publicado sob licença GPL2 ou qualquer versão posterior. Para ser usufruído!
Se adicionar conteúdo ao manual, , por favor, faça-o apenas se for o autor do conteúdo adicionado. Tem de o publicar nas mesmas condições do manual! Em seguida, adicione aqui o seu nome e mencione a publicação sob a licença "GPL v2 ou qualquer versão posterior".
Há uma visão geral em linha das traduções disponíveis, que é atualizada com frequência.
Como em muitos projetos de software livre, as traduções deste documento são
mantidas em ficheiros PO. Pode ser encontrada mais informação sobre o
processo de tradução usando esses ficheiros em
/usr/share/doc/debian-edu-doc/README.debian-edu-bookworm-manual-translations.
A maioria das equipas de tradução decidiram por traduzir via Weblate. Para mais informação, ver https://hosted.weblate.org/projects/debian-edu-documentation/bookworm-manual/.
Solicita-se que quaisquer problemas sejam comunicados.
Copyright (C) 2007-2021 Holger Levsen < holger@layer-acht.org > e outros; consultar a secção Direitos de autor para ver a lista completa dos detentores de direitos de autor.
This program is free software; you can redistribute it and/or modify it under the terms of the GNU General Public License as published by the Free Software Foundation; either version 2 of the License, or (at your option) any later version.
This program is distributed in the hope that it will be useful, but WITHOUT ANY WARRANTY; without even the implied warranty of MERCHANTABILITY or FITNESS FOR A PARTICULAR PURPOSE. See the GNU General Public License for more details.
Version 2, June 1991
Copyright (C) 1989, 1991 Free Software Foundation, Inc. 51 Franklin Street, Fifth Floor, Boston, MA 02110-1301, USA. Everyone is permitted to copy and distribute verbatim copies of this license document, but changing it is not allowed.
0. This License applies to any program or other work which contains a notice placed by the copyright holder saying it may be distributed under the terms of this General Public License. The "Program", below, refers to any such program or work, and a "work based on the Program" means either the Program or any derivative work under copyright law: that is to say, a work containing the Program or a portion of it, either verbatim or with modifications and/or translated into another language. (Hereinafter, translation is included without limitation in the term "modification".) Each licensee is addressed as "you".
Activities other than copying, distribution and modification are not covered by this License; they are outside its scope. The act of running the Program is not restricted, and the output from the Program is covered only if its contents constitute a work based on the Program (independent of having been made by running the Program). Whether that is true depends on what the Program does.
1. You may copy and distribute verbatim copies of the Program's source code as you receive it, in any medium, provided that you conspicuously and appropriately publish on each copy an appropriate copyright notice and disclaimer of warranty; keep intact all the notices that refer to this License and to the absence of any warranty; and give any other recipients of the Program a copy of this License along with the Program.
You may charge a fee for the physical act of transferring a copy, and you may at your option offer warranty protection in exchange for a fee.
2. You may modify your copy or copies of the Program or any portion of it, thus forming a work based on the Program, and copy and distribute such modifications or work under the terms of Section 1 above, provided that you also meet all of these conditions:
a) You must cause the modified files to carry prominent notices stating that you changed the files and the date of any change.
b) You must cause any work that you distribute or publish, that in whole or in part contains or is derived from the Program or any part thereof, to be licensed as a whole at no charge to all third parties under the terms of this License.
c) If the modified program normally reads commands interactively when run, you must cause it, when started running for such interactive use in the most ordinary way, to print or display an announcement including an appropriate copyright notice and a notice that there is no warranty (or else, saying that you provide a warranty) and that users may redistribute the program under these conditions, and telling the user how to view a copy of this License. (Exception: if the Program itself is interactive but does not normally print such an announcement, your work based on the Program is not required to print an announcement.)
These requirements apply to the modified work as a whole. If identifiable sections of that work are not derived from the Program, and can be reasonably considered independent and separate works in themselves, then this License, and its terms, do not apply to those sections when you distribute them as separate works. But when you distribute the same sections as part of a whole which is a work based on the Program, the distribution of the whole must be on the terms of this License, whose permissions for other licensees extend to the entire whole, and thus to each and every part regardless of who wrote it.
Thus, it is not the intent of this section to claim rights or contest your rights to work written entirely by you; rather, the intent is to exercise the right to control the distribution of derivative or collective works based on the Program.
In addition, mere aggregation of another work not based on the Program with the Program (or with a work based on the Program) on a volume of a storage or distribution medium does not bring the other work under the scope of this License.
3. You may copy and distribute the Program (or a work based on it, under Section 2) in object code or executable form under the terms of Sections 1 and 2 above provided that you also do one of the following:
a) Accompany it with the complete corresponding machine-readable source code, which must be distributed under the terms of Sections 1 and 2 above on a medium customarily used for software interchange; or,
b) Accompany it with a written offer, valid for at least three years, to give any third party, for a charge no more than your cost of physically performing source distribution, a complete machine-readable copy of the corresponding source code, to be distributed under the terms of Sections 1 and 2 above on a medium customarily used for software interchange; or,
c) Accompany it with the information you received as to the offer to distribute corresponding source code. (This alternative is allowed only for noncommercial distribution and only if you received the program in object code or executable form with such an offer, in accord with Subsection b above.)
The source code for a work means the preferred form of the work for making modifications to it. For an executable work, complete source code means all the source code for all modules it contains, plus any associated interface definition files, plus the scripts used to control compilation and installation of the executable. However, as a special exception, the source code distributed need not include anything that is normally distributed (in either source or binary form) with the major components (compiler, kernel, and so on) of the operating system on which the executable runs, unless that component itself accompanies the executable.
If distribution of executable or object code is made by offering access to copy from a designated place, then offering equivalent access to copy the source code from the same place counts as distribution of the source code, even though third parties are not compelled to copy the source along with the object code.
4. You may not copy, modify, sublicense, or distribute the Program except as expressly provided under this License. Any attempt otherwise to copy, modify, sublicense or distribute the Program is void, and will automatically terminate your rights under this License. However, parties who have received copies, or rights, from you under this License will not have their licenses terminated so long as such parties remain in full compliance.
5. You are not required to accept this License, since you have not signed it. However, nothing else grants you permission to modify or distribute the Program or its derivative works. These actions are prohibited by law if you do not accept this License. Therefore, by modifying or distributing the Program (or any work based on the Program), you indicate your acceptance of this License to do so, and all its terms and conditions for copying, distributing or modifying the Program or works based on it.
6. Each time you redistribute the Program (or any work based on the Program), the recipient automatically receives a license from the original licensor to copy, distribute or modify the Program subject to these terms and conditions. You may not impose any further restrictions on the recipients' exercise of the rights granted herein. You are not responsible for enforcing compliance by third parties to this License.
7. If, as a consequence of a court judgment or allegation of patent infringement or for any other reason (not limited to patent issues), conditions are imposed on you (whether by court order, agreement or otherwise) that contradict the conditions of this License, they do not excuse you from the conditions of this License. If you cannot distribute so as to satisfy simultaneously your obligations under this License and any other pertinent obligations, then as a consequence you may not distribute the Program at all. For example, if a patent license would not permit royalty-free redistribution of the Program by all those who receive copies directly or indirectly through you, then the only way you could satisfy both it and this License would be to refrain entirely from distribution of the Program.
If any portion of this section is held invalid or unenforceable under any particular circumstance, the balance of the section is intended to apply and the section as a whole is intended to apply in other circumstances.
It is not the purpose of this section to induce you to infringe any patents or other property right claims or to contest validity of any such claims; this section has the sole purpose of protecting the integrity of the free software distribution system, which is implemented by public license practices. Many people have made generous contributions to the wide range of software distributed through that system in reliance on consistent application of that system; it is up to the author/donor to decide if he or she is willing to distribute software through any other system and a licensee cannot impose that choice.
This section is intended to make thoroughly clear what is believed to be a consequence of the rest of this License.
8. If the distribution and/or use of the Program is restricted in certain countries either by patents or by copyrighted interfaces, the original copyright holder who places the Program under this License may add an explicit geographical distribution limitation excluding those countries, so that distribution is permitted only in or among countries not thus excluded. In such case, this License incorporates the limitation as if written in the body of this License.
9. The Free Software Foundation may publish revised and/or new versions of the General Public License from time to time. Such new versions will be similar in spirit to the present version, but may differ in detail to address new problems or concerns.
Each version is given a distinguishing version number. If the Program specifies a version number of this License which applies to it and "any later version", you have the option of following the terms and conditions either of that version or of any later version published by the Free Software Foundation. If the Program does not specify a version number of this License, you may choose any version ever published by the Free Software Foundation.
10. If you wish to incorporate parts of the Program into other free programs whose distribution conditions are different, write to the author to ask for permission. For software which is copyrighted by the Free Software Foundation, write to the Free Software Foundation; we sometimes make exceptions for this. Our decision will be guided by the two goals of preserving the free status of all derivatives of our free software and of promoting the sharing and reuse of software generally.
NO WARRANTY
11. BECAUSE THE PROGRAM IS LICENSED FREE OF CHARGE, THERE IS NO WARRANTY FOR THE PROGRAM, TO THE EXTENT PERMITTED BY APPLICABLE LAW. EXCEPT WHEN OTHERWISE STATED IN WRITING THE COPYRIGHT HOLDERS AND/OR OTHER PARTIES PROVIDE THE PROGRAM "AS IS" WITHOUT WARRANTY OF ANY KIND, EITHER EXPRESSED OR IMPLIED, INCLUDING, BUT NOT LIMITED TO, THE IMPLIED WARRANTIES OF MERCHANTABILITY AND FITNESS FOR A PARTICULAR PURPOSE. THE ENTIRE RISK AS TO THE QUALITY AND PERFORMANCE OF THE PROGRAM IS WITH YOU. SHOULD THE PROGRAM PROVE DEFECTIVE, YOU ASSUME THE COST OF ALL NECESSARY SERVICING, REPAIR OR CORRECTION.
12. IN NO EVENT UNLESS REQUIRED BY APPLICABLE LAW OR AGREED TO IN WRITING WILL ANY COPYRIGHT HOLDER, OR ANY OTHER PARTY WHO MAY MODIFY AND/OR REDISTRIBUTE THE PROGRAM AS PERMITTED ABOVE, BE LIABLE TO YOU FOR DAMAGES, INCLUDING ANY GENERAL, SPECIAL, INCIDENTAL OR CONSEQUENTIAL DAMAGES ARISING OUT OF THE USE OR INABILITY TO USE THE PROGRAM (INCLUDING BUT NOT LIMITED TO LOSS OF DATA OR DATA BEING RENDERED INACCURATE OR LOSSES SUSTAINED BY YOU OR THIRD PARTIES OR A FAILURE OF THE PROGRAM TO OPERATE WITH ANY OTHER PROGRAMS), EVEN IF SUCH HOLDER OR OTHER PARTY HAS BEEN ADVISED OF THE POSSIBILITY OF SUCH DAMAGES.
END OF TERMS AND CONDITIONS
Nova versão do Instalador Debian no Debian Bullseye; para mais informação, consultar o manual de instalação.
Novas imagens baseadas no tema Homeworld, o tema predefinido do Debian 11 Bullseye.
O Instalador Debian deixou de aceitar a configuração chroot LTSP. No caso de uma instalação de servidor combinado (perfis 'Servidor principal' + 'Servidor LTSP'), a configuração para suporte de clientes dependentes (agora usando o X2Go) acontece no final da instalação. A geração da imagem SquashFS para suporte de clientes sem disco (a partir do sistema de ficheiros do servidor) é feita no primeiro arranque.
Para servidores LTSP separados, ambos os passos têm que ser feitos através de uma ferramenta, após o primeiro arranque na rede interna quando estiver disponível informação suficiente a partir do servidor principal.
Tudo o que é novo no Debian 11 Bullseye, por exemplo:
Núcleo (kernel) Linux 5.10
Ambientes de trabalho KDE Plasma 5.20, GNOME 3.38, Xfce 4.16, LXDE 11, MATE 1.24
LibreOffice 7.0
Ferramentas educativas GCompris 1.0
Criador de música Rosegarden 20.12
LTSP 21.01
O Debian Bullseye tem mais de 59000 pacotes disponíveis para instalação.
Mais informação sobre o Debian 11 Bullseye disponível nas notas de lançamento e no manual de instalação.
Na instalação, a página de escolha de perfil está disponível em 29 idiomas, dos quais 22 estão totalmente traduzidos.
O Manual do Debian Edu Bullseye está totalmente traduzido para Holandês, Francês, Alemão, Italiano, Japonês, Norueguês Bokmål, Português e Chinês Simplificado.
Existem versões parcialmente traduzidas para dinamarquês e espanhol.
Melhor suporte a TLS/SSL na rede interna. Nos clientes, o certificado de raiz para o Debian Edu-CA está incluído no pacote de certificados para todo o sistema.
Novo LTSP, reescrito do zero, deixando de suportar clientes dependentes. Os clientes dependentes são agora suportados utilizando o X2Go.
O Arranque pela rede (Netboot) é feito utilizando o iPXE em vez do PXELINUX, para estar em conformidade com o LTSP.
O diretório / srv / tftp é agora usado como base do netboot, em vez do diretório / var / lib / tftpboot .
Após uma atualização para uma nova versão pontual de um sistema com perfil Servidor principal ou Servidor LTSP, tem que ser executado o
debian-edu-pxeinstallpara atualizar o ambiente de instalação PXE.O DuckDuckGo é usado como motor de busca predefinido nos navegadores Firefox ESR e Chromium.
O Chromium usa o sítio web interno como página inicial padrão, em vez do Google.
Nas estações de trabalho sem disco, o Kerberos TGT está automaticamente disponível após o acesso.
Adicionada nova ferramenta para configurar o freeRADIUS com suporte para EAP-TTLS / PAP e PEAP-MSCHAPV2.
O Samba é configurado como "servidor autónomo" com suporte para SMB2/SMB3; deixou de haver a junção ao domínio.
A interface web GOsa² não mostra entradas relacionadas com o Samba porque os dados da conta Samba deixaram de ser guardados em LDAP.
É usado o modo gráfico do Instalador Debian para instalações PXE (em vez do modo de texto).
O servidor de impressão central CUPS é ipp.intern; os utilizadores pertencentes ao grupo printer-admins têm permissão para administrar o CUPS.
A administração do Icinga através da interface web está restrita ao primeiro utilizador.
Anteriormente foram lançadas as seguintes versões do Debian Edu:
Debian Edu 10+edu0 codinome Buster lançado em 2019-07-06.
Debian Edu 9+edu0 Codenome Stretch lançado em 2017-06-17.
Debian Edu 8+edu0, denominado Jessie, lançado em 02-07-2016.
Debian Edu 7.1+edu0, denominado Wheezy, lançado em 28-09-2013.
Debian Edu 6.0.7+r1, denominado "Squeeze", lançado em 03-03-2013.
Debian Edu 6.0.4+r0, denominado "Squeeze", lançado em 11-03-2012.
Debian Edu 5.0.6+edu1, denominado "Lenny", lançado em 05-10-2010.
Debian Edu 5.0.4+edu0, denominado "Lenny", lançado em 08-02-2010.
Debian Edu "3.0r1 Terra", lançado em 05-12-2007.
Debian Edu "3.0r0 Terra" lançado em 22-07-2007. Baseado no Debian 4.0 Etch lançado em 08-04-2007.
Debian Edu 2.0, lançado em 14-03-2006. Baseado no Debian 3.1 Sarge, lançado em 06-06-2005.
Debian Edu "1.0 Venus" lançado em 20-06-2004. Baseado no Debian 3.0 Woody lançado em 19-07-2002.
O Apêndice C do manual do Jessie contém uma visão completa e detalhada das versões mais antigas; ou ver os manuais das respetivas versões na página manuais das diferentes versões.