Cuprins
- 1. Manual pentru Debian Edu 12 nume în cod bookworm
- 2. Despre Debian Edu și Skolelinux
- 3. Arhitectura
- 3.1. Rețea
- 3.1.1. Configurația implicită a rețelei
- 3.1.2. Serverul principal
- 3.1.3. Servicii disponibile pe serverul principal
- 3.1.4. Serverul LTSP
- 3.1.5. Clienți lejeri
- 3.1.6. Stații de lucru fără disc
- 3.1.7. Clienți din rețea
- 3.2. Administarea
- 3.2.1. Instalare
- 3.2.2. Configurarea accesului la sistemul de fișiere
- 4. Cerințe
- 4.1. Cerințe hardware
- 4.2. Calculatoare compatibile
- 5. Cerințe pentru configurarea rețelei
- 5.1. Configurația implicită
- 5.2. Router-ul internet
- 6. Opțiuni de descărcare și instalare
- 6.1. Unde puteți găsi informații suplimentare
- 6.2. Descărcați mediile de instalare pentru Debian Edu 12, nume în cod Bookworm
- 6.2.1. amd64 sau i386
- 6.2.2. imagini netinst iso pentru amd64 sau i386
- 6.2.3. Imagini iso BD (Block Device) pentru amd64 sau i386
- 6.2.4. Verificarea fișierelor de imagine descărcate
- 6.2.5. Surse
- 6.3. Instalarea Debian Edu
- 6.3.1. Scenarii de instalare a serverului principal
- 6.3.2. Medii de birou
- 6.3.3. Instalarea modulară
- 6.3.4. Tipuri și opțiuni de instalare
- 6.3.5. Procesul de instalare
- 6.3.6. Instalarea unei porți de acces folosind «debian-edu-router»
- 6.3.7. Note privind unele caracteristici
- 6.3.8. Instalare utilizând unități flash USB în loc de discuri CD/Blu-Ray
- 6.3.9. Instalarea și pornirea din rețea prin PXE
- 6.3.10. Modificarea instalărilor PXE
- 6.3.11. Imagini personalizate
- 6.4. Turul capturilor de ecran
- 7. Primii pași
- 8. Gestionarea imprimantelor
- 9. Sincronizarea ceasului
- 10. Extinderea partițiilor complete
- 11. Întreținere
- 11.1. Actualizarea software-ului
- 11.2. Gestionarea copiilor de rezervă
- 11.3. Monitorizarea serverului
- 11.3.1. Munin
- 11.3.2. Icinga
- 11.3.3. Sitesummary
- 11.4. Mai multe informații despre personalizarea Debian Edu
- 12. Actualizări
- 13. Ghiduri
- 14. Ghiduri pentru administrarea generală
- 14.1. Istoricul configurației: urmărirea modificărilor din directorul „/etc/” folosind sistemul de control al versiunilor Git
- 14.1.1. Exemple de utilizare
- 14.2. Redimensionarea partițiilor
- 14.2.1. Administrarea volumelor logice
- 14.3. Folosind ldapvi
- 14.4. NFS „Kerberizat” (cu Kerberos)
- 14.5. Standardskriver
- 14.6. JXplorer, o interfață grafică pentru LDAP
- 14.7. ldap-createuser-krb5, un instrument de linie de comandă pentru adăugarea de utilizatori
- 14.8. Utilizarea actualizărilor stabile, „stable-updates”
- 14.9. Utilizarea retro-portărilor, „backports” pentru a instala software mai nou
- 14.10. Efectuarea actualizării cu un CD sau o imagine similară
- 14.11. Curățarea automată a proceselor reziduale
- 14.12. Instalarea automată a actualizărilor de securitate
- 14.13. Oprirea automată a mașinilor în timpul nopții
- 14.14. Accesați serverele Debian Edu aflate în spatele unui paravan de protecție
- 14.15. Instalarea de mașini de servicii suplimentare pentru a distribui sarcina de pe serverul principal
- 14.16. Ghiduri din situl wiki.debian.org
- 15. Ghiduri de administrare avansată
- 15.1. Personalizarea utilizatorilor cu GOsa²
- 15.2. Alte personalizări ale utilizatorului
- 15.3. Utilizați un server de stocare dedicat
- 15.4. Restricționați accesul de autentificare SSH
- 15.4.1. Configurare fără clienți LTSP
- 15.4.2. Configurație cu clienți LTSP
- 15.4.3. O notă pentru configurații mai complexe
- 16. Ghiduri pentru mediul de birou
- 17. Ghiduri pentru clienții din rețea
- 17.1. Introducere la clienții lejeri (thin) și stațiile de lucru fără disc
- 17.1.1. Selectarea tipului de client LTSP
- 17.1.2. Utilizați o rețea diferită pentru clienții LTSP
- 17.1.3. Adăugați LTSP chroot pentru a permite clienți PC pe 32 de biți
- 17.1.4. Configurarea clientului LTSP
- 17.1.5. Sunet cu clienții LTSP
- 17.1.6. Accesul la unități USB și CD-ROM-uri/DVD-uri
- 17.1.7. Utilizarea imprimantelor atașate la clienții LTSP
- 17.2. Modificarea configurației PXE
- 17.3. Modificarea parametrilor de rețea
- 17.4. Mediu de birou la distanță
- 17.4.1. Xrdp
- 17.4.2. X2Go
- 17.4.3. Clienți de birou la distanță disponibili
- 17.5. Clienți fără fir (wireless)
- 17.6. Autorizarea mașinii Windows cu acreditările Debian Edu folosind modulul pGina LDAP
- 18. Samba în Debian Edu
- 19. Ghiduri pentru predare și învățare
- 20. Ghiduri pentru utilizatori
- 20.1. Schimbarea parolelor
- 20.2. Rularea de aplicații Java independente
- 20.3. Utilizarea poștei electronice
- 20.4. Thunderbird
- 21. Contribuiți
- 21.1. Contribuiți on-line
- 21.2. Raportarea erorilor
- 21.3. Redactori și traducători de documentație
- 22. Asistență
- 22.1. Asistență bazată pe voluntariat
- 22.1.1. în limba engleză
- 22.1.2. în limba norvegiană
- 22.1.3. în limba germană
- 22.1.4. în limba franceză
- 22.2. Asistență profesională
- 23. Noi caracteristici în Debian Edu Bookworm
- 23.1. Noi caracteristici pentru Debian Edu 12 Bookworm
- 23.1.1. Modificări ale instalării
- 23.1.2. Actualizări de software
- 23.1.3. Actualizări ale documentației și traducerilor
- 23.1.4. Probleme cunoscute
- 24. Drepturi de autor și autori
- 25. Traduceri ale acestui document
- 26. Apendice A - Licența publică generală GNU
- 27. Apendice B - Caracteristici din versiunile mai vechi
- 27.1. Noi caracteristici pentru Debian Edu 11 nume în cod Bullseye lansată la data de 2021-08-14
- 27.1.1. Modificări ale instalării
- 27.1.2. Actualizări de software
- 27.1.3. Actualizări ale documentației și traducerilor
- 27.1.4. Alte modificări față de versiunea precedentă
- 27.2. Informații istorice despre versiunile mai vechi
Traducere:
2019 Catalin Ene
2021 Guilherme Fernandes Neto
2023-2025 Remus-Gabriel Chelu
Acesta este manualul pentru versiunea Debian Edu 12 Bookworm.
Versiunea de la https://wiki.debian.org/DebianEdu/Documentation/Bookworm este în format „wiki” și este actualizată frecvent.
Traducerile actualizate sunt disponibile în această pagină.
Debian Edu, cunoscut și ca Skolelinux, este o distribuție Linux bazată pe Debian care oferă un mediu „ca scos din cutie” al unei rețele școlare complet configurate. Aceasta implementează o abordare client-server. Serverele și clienții sunt piese de software care interacționează între ele. Serverele furnizează informațiile necesare clienților pentru a funcționa. Atunci când un server este instalat pe o mașină, iar clientul său pe o altă mașină, mașinile în sine sunt denumite server și client, prin extensie a conceptului.
Capitolele despre cerințele echipamentului și de rețea și despre arhitectură conțin detalii de bază pentru proiectarea sistemului.
După instalarea unui server principal, toate serviciile necesare pentru o rețea școlară sunt configurate, iar sistemul este gata de utilizare. Doar utilizatorii și mașinile trebuie să fie adăugate prin GOsa², o interfață web confortabilă sau orice alt editor LDAP. De asemenea, a fost pregătit un mediu de pornire prin rețea folosind PXE/iPXE, astfel încât, după instalarea inițială a serverului principal de pe CD, disc Blu-ray sau unitate flash USB, toate celelalte mașini pot fi instalate prin rețea, inclusiv „stațiile de lucru itinerante (în roaming)” (cele care pot fi scoase din rețeaua școlii, de obicei laptopuri sau netbook-uri). De asemenea, mașinile pot fi pornite prin PXE/iPXE ca stații de lucru fără disc sau clienți lejeri.
Multe aplicații educative cum ar fi GeoGebra, Kalzium, KGeography, GNU Solfege și Scratch sunt incluse în configurația implicită a mediului de birou; lista aplicațiilor poate fi lărgită cu ușurință datorită universului de aplicații Debian.
Debian Edu / Skolelinux este o distribuție Linux creată de către proiectul Debian Edu . Ca distribuție Debian Pure Blend, este un subproiect oficial al Debian.
Aceasta înseamnă că Skolelinux este o distribuție Debian care oferă un mediu „ca scos din cutie” pentru o rețea școlară complet configurată.
Proiectul Skolelinux din Norvegia a fost fondat pe 2 iulie 2001 și aproximativ în aceeași perioadă Raphaël Hertzog a inițiat Debian-Edu în Franța. Din 2003, cele două proiecte au fuzionat, dar cele două nume au rămas. „Skole” și (Debian-) „Education” sunt de fapt doi termeni bine cunoscuți în aceste regiuni.
În prezent, sistemul este utilizat în mai multe țări din întreaga lume.
Această secțiune a documentului descrie arhitectura rețelei și serviciile furnizate de o instalare Skolelinux.
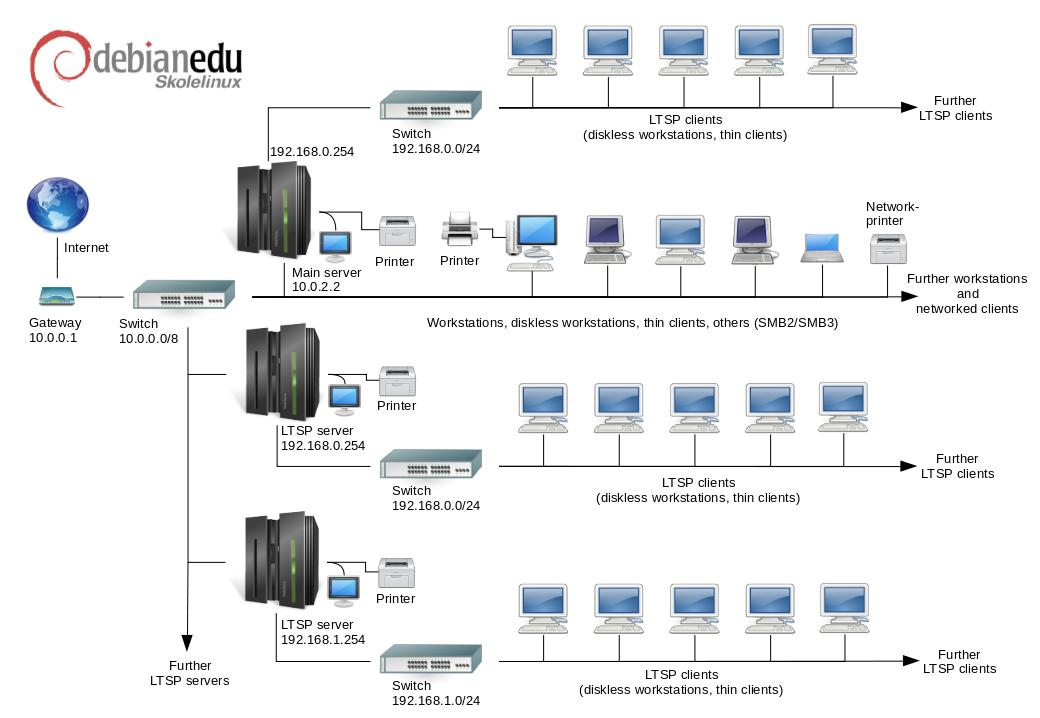
Diagrama de mai sus este o schemă a topologiei presupuse a rețelei. Configurația implicită a unei rețele Skolelinux presupune că există un singur server principal, care permite în același timp includerea atât a stațiilor de lucru normale, cât și a serverelor LTSP (cu clienți lejeri și/sau stații de lucru fără discuri asociate). Numărul de stații de lucru poate fi oricât de mare sau de mic doriți (începând de la niciunul până la foarte multe). Același lucru este valabil și pentru serverele LTSP, fiecare dintre acestea aflându-se pe o rețea separată, astfel încât traficul dintre clienți și serverul LTSP să nu afecteze restul serviciilor de rețea. LTSP este explicat în detaliu în capitolul din Ghiduri pentru clienții din rețea aferent.
Motivul pentru care nu poate exista decât un singur server principal în fiecare rețea școlară este acela că serverul principal furnizează DHCP și nu poate exista decât o singură mașină care să facă acest lucru în fiecare rețea. Este posibil să se mute serviciile de pe serverul principal pe alte mașini prin configurarea serviciului pe o altă mașină și actualizarea ulterioară a configurației DNS, indicând aliasul DNS pentru serviciul respectiv către calculatorul potrivit.
Pentru a simplifica configurarea standard a Skolelinux, conexiunea la Internet trece printr-un router separat, numit și poartă de acces sau pasarelă. Consultați capitolul Router Internet pentru detalii despre cum să configurați o astfel de poartă de acces în cazul în care nu este posibilă configurarea uneia existente în funcție de necesități.
DHCP de pe serverul principal deservește rețeaua 10.0.0.0/8, oferind un meniu de pornire PXE în care puteți alege dacă doriți să instalați un nou server/stație de lucru, să porniți un client lejer sau o stație de lucru fără disc, să executați «memtest» sau să porniți de pe discul dur local.
Acesta este conceput pentru a fi modificat; pentru detalii, consultați capitolul din Ghiduri pentru clienții din rețea aferent.
DHCP pe serverele LTSP deservește doar o rețea dedicată pe cea de-a doua interfață (192.168.0.0/24 și 192.168.1.0/24 sunt opțiunile preconfigurate) și rareori ar trebui să fie nevoie de modificarea acestora.
Configurația tuturor subrețelelor este stocată în LDAP.
O rețea Skolelinux are nevoie de un server principal (numit „tjener” care înseamnă în limba norvegiană „server”) cu o adresă IP dedicată fixă 10.0.2.2 și care este instalat selecționând profilul „Server principal”. Este posibil (dar nu și necesar) a selecționa și instala profilele pentru serverul LTSP și stație de lucru pe lângă cel al serverului principal.
Cu excepția controlului clienților lejeri, toate serviciile sunt configurate inițial pe un calculator central (serverul principal). Din motive de performanță, serverul (sau serverele LTSP) ar trebui să fie separate (deși este posibil să se instaleze atât profilul serverului principal, cât și cel al serverului LTSP pe aceeași mașină). Tuturor serviciilor li se alocă un nume DNS dedicat și sunt oferite exclusiv prin IPv4. Numele DNS alocat facilitează mutarea serviciilor individuale de pe serverul principal pe o altă mașină, prin simpla oprire a serviciului de pe serverul principal și modificarea configurației DNS pentru a indica noua locație a serviciului (care trebuie să fie configurată mai întâi pe acea mașină, desigur).
Pentru a asigura securitatea, toate conexiunile prin care parolele sunt transmise prin rețea sunt criptate, astfel încât nici o parolă nu este trimisă prin rețea ca text în clar.
Mai jos este un tabel cu serviciile care sunt configurate în mod implicit într-o rețea Skolelinux și numele DNS al fiecărui serviciu. Dacă este posibil, toate fișierele de configurare se vor referi la serviciu după nume (fără numele de domeniu), facilitând astfel schimbarea de către școli fie a domeniului lor (dacă au un domeniu DNS propriu), fie a adreselor IP pe care le utilizează.
|
Tabelul serviciilor | ||
|
Descriere |
Nume uzual |
Numele serviciului DNS |
|
Jurnalizare centralizată |
rsyslog |
syslog |
|
Serviciul de nume de domeniu |
DNS (BIND) |
domeniu |
|
Configurarea automată a rețelei de calculatoare |
DHCP |
bootps |
|
Sincronizarea ceasurilor |
NTP |
ntp |
|
Directoare personale prin intermediul sistemului de fișiere de rețea |
SMB / NFS |
directoare personale (home) |
|
Poșta electronică |
IMAP (Dovecot) |
oficiul poștal (postoffice) |
|
Serviciul de director |
OpenLDAP |
ldap |
|
Administrarea utilizatorilor |
GOsa² |
--- |
|
Server web |
Apache/PHP |
www |
|
Copii de rezervă centralizate |
sl-backup, slbackup-php |
backup |
|
Cache web |
Proxy (Squid) |
webcache |
|
Imprimarea |
CUPS |
ipp |
|
Autentificare la distanță securizată |
OpenSSH |
ssh |
|
Configurare automată |
CFEngine |
cfengine |
|
Server(i) LTSP |
LTSP |
ltsp |
|
Supravegherea mașinilor și a serviciilor cu raportare a erorilor, plus starea și istoricul pe web. Raportarea erorilor prin poșta electronică |
Munin, Icinga și Sitesummary |
sitesummary |
Fișierele personale ale fiecărui utilizator sunt stocate în directoarele personale ale acestora, care sunt făcute disponibile de către server. Directoarele personale sunt accesibile de pe toate mașinile, oferind utilizatorilor acces la aceleași fișiere indiferent de mașina pe care o folosesc. Serverul este agnostic față de sistemele de operare, oferind acces prin NFS pentru clienții Unix și prin SMB2/SMB3 pentru ceilalți clienți.
În mod implicit, poșta electronică este configurată să livreze mesajele în rețeaua locală (adică în interiorul școlii), deși se poate configura livrarea de mesaje în Internet dacă școala are o conexiune permanentă la Internet. Clienții sunt configurați să livreze corespondența către server (folosind „smarthost”), iar utilizatorii pot accesa corespondența personală prin IMAP.
Toate serviciile sunt accesibile folosind același nume de utilizator și aceeași parolă, datorită bazei de date centralizate a utilizatorilor care gestionează autentificarea și autorizarea.
Pentru a crește performanța pe siturile accesate frecvent, se utilizează un proxy web care stochează fișierele la nivel local (Squid). Împreună cu blocarea traficului web în router, acest lucru permite, de asemenea, controlul accesului la Internet pe fiecare mașină în parte.
Configurarea rețelei pe clienți se face automat cu ajutorul serviciului DHCP. Toate tipurile de clienți pot fi conectate la subrețeaua privată 10.0.0.0.0/8 și vor primi adrese IP corespunzătoare; clienții LTSP trebuie conectați la serverul LTSP corespunzător prin intermediul subrețelei separate 192.168.0.0/24 (aceasta pentru a se asigura că traficul de rețea al clienților LTSP nu interferează cu restul serviciilor de rețea).
Jurnalizarea centralizată este configurată astfel încât toate mașinile să trimită mesajele „syslog” către server. Serviciul «syslog» este configurat astfel încât să accepte numai mesajele primite din rețeaua locală.
În mod implicit, serverul DNS este configurat cu un domeniu destinat exclusiv uzului intern (*.intern), până când poate fi configurat un domeniu DNS real („extern”). Serverul DNS este configurat ca server DNS cu prestocarea numelor de domeniu (cu cache), astfel încât toate mașinile din rețea să îl poată utiliza ca server DNS principal.
Elevii și profesorii au posibilitatea de a publica situri web. Serverul web oferă mecanisme de autentificare a utilizatorilor și de limitare a accesului la pagini individuale și subdirectoare pentru anumiți utilizatori și grupuri. Utilizatorii vor avea posibilitatea de a crea pagini web dinamice, deoarece serverul web va fi programabil pe partea de server.
Informațiile privind utilizatorii și mașinile pot fi modificate într-o singură locație centrală și sunt accesibile în mod automat tuturor calculatoarelor din rețea. Pentru a realiza acest lucru, se înființează un server de directoare centralizat. Directorul va conține informații despre utilizatori, grupuri de utilizatori, mașini și grupuri de mașini. Pentru a evita confuzia utilizatorilor, nu va exista nicio diferență între grupurile de fișiere și grupurile de rețea. Aceasta implică faptul că grupurile de mașini care vor forma grupurile de rețea vor utiliza același spațiu de nume ca și grupurile de utilizatori.
Administrarea serviciilor și a utilizatorilor se va face în principal prin intermediul internetului și respectă standardele stabilite, funcționând bine în navigatoarele web care fac parte din Skolelinux. Sistemele de administrare vor permite delegarea anumitor sarcini către utilizatori individuali sau grupuri de utilizatori.
Pentru a evita anumite probleme cu NFS și pentru a simplifica depanarea problemelor, diferitele mașini din rețea au nevoie de sincronizarea ceasurilor. Pentru a realiza acest lucru, serverul Skolelinux este configurat ca server local NTP (Network Time Protocol), iar toate stațiile de lucru și clienții sunt configurați pentru a se sincroniza cu serverul. Serverul însuși trebuie să-și sincronizeze ceasul prin NTP cu mașinile din internet, asigurându-se astfel că întreaga rețea are ora corectă.
Imprimantele sunt conectate acolo unde este convenabil, fie direct la rețeaua principală, fie conectate la un server, la o stație de lucru sau la un server LTSP. Accesul la imprimante poate fi controlat pentru utilizatorii individuali în funcție de grupurile din care fac parte; acest lucru se va realiza prin utilizarea cotelor și a controlului accesului la imprimante.
O rețea Skolelinux poate avea mai multe servere LTSP care sunt instalate selecționând profilul „Server LTSP”.
Serverele LTSP sunt configurate pentru a primi jurnalele de sistem (syslog) de la clienții lejeri și stațiile de lucru și pentru a retransmite aceste mesaje către destinatarul central de jurnalizare «syslog».
Rețineți că:
Stațiile de lucru fără disc LTSP utilizează programele instalate pe server.
Sistemul de fișiere rădăcină al clientului este furnizat prin NFS. După fiecare modificare a serverului LTSP, imaginea aferentă trebuie generată din nou; executați
debian-edu-ltsp-install --diskless_workstation yespe serverul LTSP.
O configurație de client lejer permite PC-urilor obișnuite să funcționeze ca terminale (X). Aceasta înseamnă că mașina pornește direct de la server folosind PXE, fără a utiliza discul dur local al clientului. Configurația de client lejer utilizează acum X2Go, deoarece LTSP a eliminat suportul pentru această funcționalitate.
Clienții lejeri sunt o modalitate bună de a utiliza în continuare mașini foarte vechi (în general pe 32 de biți), deoarece acestea rulează efectiv toate programele de pe serverul LTSP. Acest lucru funcționează după cum urmează: serviciul utilizează DHCP și TFTP pentru a se conecta la rețea și pentru a porni din rețea. Apoi, sistemul de fișiere este montat de pe serverul LTSP folosind NFS și, în final, este pornit clientul X2Go.
O stație de lucru fără disc rulează toate programele de pe PC fără un sistem de operare instalat local. Aceasta înseamnă că mașinile client pornesc prin PXE fără a rula software-ul instalat pe un disc dur local.
Stațiile de lucru fără discuri reprezintă o modalitate excelentă de a utiliza echipamente puternice cu aceleași costuri de întreținere reduse ca și în cazul clienților lejeri. Software-ul este administrat și întreținut pe server, fără a fi nevoie de software instalat local pe clienți. De asemenea, directoarele personale și configurările de sistem sunt stocate pe server.
Toate mașinile Linux care sunt instalate cu programul de instalare
Skolelinux vor putea fi administrate de pe un calculator central, cel mai
probabil de pe server. Va fi posibilă conectarea la toate mașinile prin SSH,
având astfel acces complet la acestea. Ca root trebuie să se ruleze mai
întâi kinit pentru a obține un tichet
(„ticket-granting ticket”: TGT) Kerberos.
Toate informațiile despre utilizatori sunt păstrate într-un director LDAP. Actualizările conturilor de utilizator se fac în raport cu această bază de date, care este utilizată de clienți pentru autentificarea utilizatorilor.
În prezent, există două tipuri de imagini media de instalare: netinst (instalare prin rețea) și BD (Block Device). Ambele imagini pot fi pornite și de pe brelocuri de memorie USB.
Scopul este acela de a putea instala o singură dată un server de pe orice tip de suport și de a instala toți ceilalți clienți din rețea prin pornirea din rețea.
Numai imaginea de instalare prin rețea, „netinst” are nevoie de acces la internet în timpul instalării.
Instalarea nu ar trebui să pună nicio întrebare, cu excepția limbii dorite, a locației, a aranjamentului tastaturii și a profilului mașinii (server principal, stație de lucru, server LTSP, ...). Toate celelalte configurări vor fi stabilite automat cu valori rezonabile, urmând a fi modificate dintr-o locație centrală de către administratorul de sistem după efectuarea instalării.
Fiecărui cont de utilizator Skolelinux i se atribuie o secțiune a sistemului de fișiere de pe serverul de fișiere. Această secțiune (director personal) conține fișierele de configurare, documentele, corespondența electronică și paginile web ale utilizatorului. Unele dintre fișiere ar trebui să fie configurate pentru a avea acces de citire pentru alți utilizatori de pe sistem, unele ar trebui să poată fi citite de oricine din Internet, iar altele nu ar trebui să fie accesibile pentru citire decât utilizatorului.
Pentru a vă asigura că toate discurile care sunt utilizate pentru directoare
de utilizator sau directoare partajate pot fi denumite în mod unic pe toate
calculatoarele din sistemul Skolelinux, acestea pot fi montate ca
/skole/host/directory/. Inițial, pe
serverul de fișiere este creat un director,
/skole/tjener/home0/, în care sunt create
toate conturile de utilizator. Ulterior, pot fi create mai multe directoare,
atunci când este necesar, pentru a găzdui anumite grupuri de utilizatori sau
anumite modele de utilizare.
Pentru a permite accesul partajat la fișiere în cadrul sistemului normal de permisiuni UNIX, utilizatorii trebuie să facă parte din grupuri specifice suplimentare (cum ar fi „elevi ”), precum și din grupul primar personal în care se află în mod implicit (clasa, școala). Dacă utilizatorii au o valoare adecvată a parametrului „umask” pentru a face ca elementele nou create să fie accesibile în grup (002 sau 007) și dacă directoarele în care lucrează au bitul „setgid” activat pentru a se asigura că fișierele moștenesc proprietatea corectă asupra grupului, rezultatul este o partajare controlată a fișierelor între membrii unui grup.
Configurațiile inițiale de acces pentru fișierele nou create sunt o
chestiune de politică de sistem. Valoarea implicită a parametrului umask în
Debian este 022 (care nu ar permite accesul în grup, așa cum este descris
mai sus), dar Debian Edu folosește valoarea implicită 002 - ceea ce înseamnă
că fișierele sunt create cu acces de citire pentru toată lumea, care poate
fi eliminat ulterior printr-o acțiune explicită a utilizatorului. Acest
lucru poate fi schimbat alternativ (prin editarea
/etc/pam.d/common-session) la o valoare
umask de 007 - ceea ce înseamnă că accesul la citire este inițial blocat,
fiind necesară o acțiune a utilizatorului pentru a le face accesibile.
Prima abordare încurajează schimbul de cunoștințe și face ca sistemul să fie
mai transparent, în timp ce a doua metodă scade riscul de răspândire
nedorită a informațiilor sensibile. Problema primei soluții este că
utilizatorii nu sunt conștienți de faptul că materialele pe care le creează
vor fi accesibile tuturor celorlalți utilizatori. Aceștia pot detecta acest
lucru doar inspectând directoarele altor utilizatori și constatând că
fișierele lor sunt accesibile pentru citire. Problema celei de-a doua
soluții este că puțini sunt cei care își vor face fișierele accesibile,
chiar dacă acestea nu conțin informații sensibile, iar conținutul ar fi util
pentru utilizatorii curioși care doresc să afle cum au rezolvat alții
anumite probleme (de obicei, probleme de configurare).
Există diferite moduri de a configura (de a pune în practică) o soluție Skolelinux. Aceasta poate fi instalată pe un singur PC independent sau poate fi o soluție la nivel regional în mai multe școli, operată la nivel central. Această flexibilitate face o mare diferență în ceea ce privește configurarea componentelor de rețea, a serverelor și a mașinilor client.
Scopul diferitelor profile este explicat în capitolulArhitectura rețelei.
 Dacă intenționați să utilizați LTSP, aruncați o privire la pagina wiki
Pagina
wiki referitoare la cerințele hardware LTSP.
Dacă intenționați să utilizați LTSP, aruncați o privire la pagina wiki
Pagina
wiki referitoare la cerințele hardware LTSP.
Calculatoarele pe care rulează Debian Edu / Skolelinux trebuie să aibă procesoare x86 pe 32 de biți (arhitectura Debian „i386”, cele mai vechi procesoare acceptate sunt cele din clasa 686) sau pe 64 de biți (arhitectura Debian „amd64”).
Clienții lejeri pot funcționa cu doar 256 Mio de memorie RAM și frecvența procesorului de 400 MHz, deși se recomandă mai multă memorie RAM și procesoare mai rapide.
Pentru stațiile de lucru, stațiile de lucru fără disc și sistemele autonome, 1500 MHz pentru procesor și 1024 Mio pentru memoria RAM sunt cerințele minime absolute. Pentru rularea navigatorilor web moderni și a LibreOffice se recomandă cel puțin 2048 Mio de memorie RAM.
Spațiul minim necesar pe disc depinde de profilul care este instalat:
pentru o combinație de server principal + server LTSP + stație de lucru (în cazul în care se dorește o interfață grafică pe server): 60 Gio (plus spațiu suplimentar pentru conturile de utilizator).
server LTSP: 40 Gio.
stație de lucru sau sistem autonom: 30 Gio.
instalarea minimă a mașinilor în rețea: 4 Gio.
Serverele LTSP au nevoie de două plăci de rețea atunci când se utilizează arhitectura de rețea implicită:
eth0 este conectată la rețeaua principală (10.0.0.0/8),
eth1 este utilizată pentru deservirea clienților LTSP.
Laptopurile sunt stații de lucru mobile, deci au aceleași necesități ca și stațiile de lucru.
O listă cu calculatoarele testate este furnizată în pagina https://wiki.debian.org/DebianEdu/Hardware/ . Această listă nu este nici pe departe completă.
https://wiki.debian.org/InstallingDebianOn este un efort de a documenta cum se instalează, se configurează și se utilizează Debian pe un anumit tip de calculatoare, permițând potențialilor cumpărători să știe dacă calculatoarele respective sunt acceptate, iar proprietarilor actuali să știe cum să obțină cele mai bune rezultate de la aceste calculatoare.
Atunci când se utilizează arhitectura de rețea implicită, se aplică aceste reguli:
Aveți nevoie de un singur server principal.
Puteți avea sute de stații de lucru în rețeaua principală.
Puteți avea o mulțime de servere LTSP în rețeaua principală; două subrețele diferite sunt preconfigurate (DNS, DHCP) în LDAP, putând fi adăugate mai multe.
Puteți avea sute de clienți lejeri și/sau stații de lucru fără disc pe fiecare rețea de servere LTSP.
Puteți avea sute de alte mașini cărora li se vor atribui adrese IP dinamice.
Pentru a avea acces la internet aveți nevoie de un router/punct de acces (pasarelă); a se vedea mai jos.
Pentru conectarea la Internet este necesar un router/punct de acces(pasarelă), conectat la internet pe interfața externă și care rulează la adresa IP 10.0.0.1 cu masca de rețea 255.0.0.0 pe interfața internă.
Router-ul nu trebuie să ruleze un server DHCP, dar poate rula un server DNS, deși acesta nu este necesar și nu va fi utilizat.
În cazul în care nu aveți deja un router sau dacă router-ul existent nu
poate fi configurat în mod corespunzător, orice mașină care îndeplinește
cerințele pentru o instalare Debian minimă și care are cel puțin două
interfețe de rețea poate fi transformată într-o poartă de legătură între
rețeaua existentă și cea Debian Edu.. Consultați documentația
de instalare pentru o modalitate simplă de instalare și configurare a
unei mașini Debian folosind
debian-edu-router-config.
Dacă aveți nevoie de ceva pentru un router încorporat sau un punct de acces, vă recomandăm să folosiți OpenWRT, deși, desigur, puteți folosi și firmware-ul original. Utilizarea firmware-ului original este mai ușoară; utilizarea OpenWRT vă oferă mai multe opțiuni și control. Consultați paginile web OpenWRT pentru o listă cu dispozitivele compatibile.
Este posibil să folosiți o configurație de rețea diferită (există o procedură documentată pentru a face acest lucru), dar dacă nu sunteți forțat să faceți acest lucru de o infrastructură de rețea existentă, se recomandă să nu faceți acest lucru și să păstrați configurația de la arhitectura de rețea implicită.
Se recomandă să citiți sau cel puțin să aruncați o privire la notele de lansare pentru Debian Bookworm înainte de a începe să instalați un sistem pentru utilizarea în producție. Există mai multe informații despre versiunea Debian Bookworm disponibile în manualul de instalare.
Încercați Debian Edu/Skolelinux, acesta pur și simplu trebuie să funcționeze.
Se recomandă, totuși, citirea capitolelor despre cerințele hardware și de rețea și despre arhitectură înainte de a începe să instalați un server principal.
Nu uitați să citiți, de asemenea, capitolul Primii pași din acest manual, deoarece acesta explică cum să accesați sistemul pentru prima dată.
amd64 și
i386 sunt numele a două arhitecturi Debian
pentru procesoare x86, ambele sunt sau au fost construite de AMD, Intel și
alți producători. amd64 este o arhitectură
pe 64 de biți, iar i386 este o arhitectură
pe 32 de biți. Instalațiile noi de astăzi ar trebui să se facă folosind
amd64.
i386 ar trebui să fie folosit numai pentru
calculatoare foarte vechi.
Imaginea iso netinst poate fi utilizată pentru instalarea de pe CD/DVD și de pe unități flash USB și este disponibilă pentru două arhitecturi Debian: amd64 sau i386. După cum sugerează și numele, pentru instalare este necesar accesul la internet.
În momentul în care Bookworm va fi lansat, aceste imagini vor fi disponibile pentru descărcare la:
Aceste imagini ISO au o dimensiune de aproximativ 7,5 GB și pot fi utilizate pentru instalarea pe mașini amd64 sau i386, de asemenea fără acces la internet. Ca și imaginea netinst, poate fi utilizată pe unități flash USB sau pe discuri de dimensiuni suficiente.
În momentul în care Bookworm va fi lansat, aceste imagini vor fi disponibile pentru descărcare la:
Instrucțiunile detaliate pentru verificarea și utilizarea acestor imagini sunt cuprinse în pagina Debian-CD FAQ.
Sursele sunt disponibile din arhiva Debian în locațiile obișnuite, mai multe medii sunt prezentate pe https://get.debian.org/cdimage/release/current/source/
Când instalați Debian Edu, aveți la dispoziție câteva opțiuni din care puteți alege. Nu vă fie teamă; nu sunt multe. Am făcut o treabă bună în a ascunde complexitatea Debian în timpul instalării și dincolo de aceasta. Cu toate acestea, Debian Edu este Debian și, dacă doriți, există mai mult de 59.000 de pachete din care puteți alege și un miliard de opțiuni de configurare. Pentru majoritatea utilizatorilor noștri, configurațiile noastre implicite ar trebui să fie bune. Vă rugăm să rețineți: dacă se intenționează să se utilizeze LTSP, alegeți un mediu de birou lejer.
Rețea tipică de școală sau de casă cu acces la internet prin intermediul unui router care oferă DHCP:
Instalarea unui server principal este posibilă, dar după repornire nu va exista acces la internet (din cauza interfeței principale de rețea IP 10.0.2.2/8).
Consultați capitolul Router de internet pentru detalii despre cum să configurați o poartă/punct de acces în cazul în care nu este posibilă configurarea uneia existente în funcție de necesități.
Conectați toate componentele așa cum se arată în capitolul Arhitectura.
Serverul principal trebuie să aibă conexiune la internet după ce a fost pornit prima dată în mediul corect.
Rețea școlară sau instituțională tipică, similară cu cea de mai sus, dar care necesită utilizarea unui proxy.
Adăugați opțiunea „debian-edu-expert” în linia de comandă a nucleului; consultați mai jos pentru detalii despre cum se face acest lucru.
Trebuie să se răspundă la câteva întrebări suplimentare, inclusiv cea legată de serverul proxy.
Rețea cu router/poartă de acces IP 10.0.0.1/8 (care nu oferă un server DHCP) și acces la internet:
În cazul în care configurarea automată a rețelei eșuează (din cauza lipsei DHCP), alegeți configurarea manuală a rețelei.
Introduceți 10.0.2.2/8 ca adresă IP a gazdei
Introduceți 10.0.0.1 ca adresă IP a porții de acces(pasarelei)
Introduceți 8.8.8.8 ca adresă IP a serverului de nume, dacă nu știți o altă adresă mai bună
Serverul principal ar trebui să funcționeze imediat după prima pornire.
Fără linie (fără conexiune la internet):
Utilizați imaginea BD ISO.
Asigurați-vă că toate cablurile de rețea (reale/virtuale) sunt deconectate.
Alegeți „Nu se configurează rețeaua în acest moment” (după ce DHCP a eșuat să configureze rețeaua și ați apăsat butonul «Continuați»).
Actualizați sistemul după ce l-ați pornit prima dată în mediul corect, cu acces la Internet.
Sunt disponibile mai multe medii de birou:
Xfce are o dimensiune puțin mai mare decât LXDE, dar un suport lingvistic foarte bun (106 limbi).
Atât KDE, cât și GNOME au un suport lingvistic bun, dar au o dimensiune prea mare atât pentru calculatoarele mai vechi, cât și pentru clienții LTSP.
Cinnamon este o alternativă mai lejeră pentru GNOME.
MATE este mai ușor decât cele trei de mai sus, dar îi lipsește un suport lingvistic bun pentru mai multe țări.
LXDE are cea mai mică dimensiune și are suport pentru 35 de limbi.
LXQt este un mediu de birou lejer (suport lingvistic similar cu LXDE) cu un aspect mai modern (bazat pe Qt, la fel precum KDE).
Debian Edu, ca proiect internațional, a ales să folosească Xfce ca mediu de birou implicit; vedeți mai jos cum să alegeți un mediu de birou diferit.
La instalarea unui sistem cu profilul Stație de lucru inclus, sunt instalate o mulțime de programe legate de educație. Pentru a instala doar profilul de bază, eliminați parametrul de linie de comandă desktop=xxxx din nucleu înainte de a începe instalarea; consultați mai jos pentru detalii despre cum se face acest lucru. Acest lucru permite instalarea unui sistem specific unui sit și ar putea fi utilizat pentru a accelera instalările de testare.
Observație: Dacă doriți să instalați ulterior un mediu de birou, nu folosiți meta-pachetele Debian Edu, cum ar fi de exemplu education-desktop-xfce, deoarece acestea ar include toate programele legate de educație; mai degrabă instalați de exemplu task-xfce-desktop. Unul sau mai multe dintre noile meta-pachete legate de nivelul școlar educație-preșcolară, școală-primară, școală-secundară, liceu ar putea fi instalate pentru a corespunde cazului de utilizare.
Pentru mai multe detalii despre meta-pachetele Debian Edu, consultați pagina Prezentare generală a pachetelor Debian Edu.
Meniul de pornire al programului de instalare pe echipament pe 64 de biți - modul BIOS
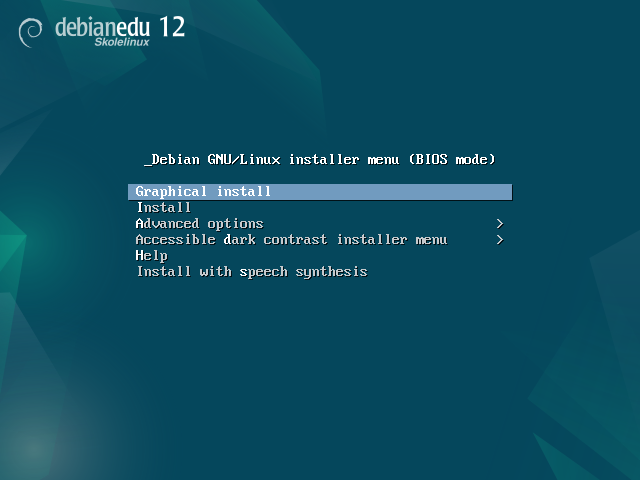
Instalarea în modul grafic utilizează programul de instalare GTK, în care puteți utiliza mouse-ul.
Instalareutilizează modul text.
Opțiuni avansate > oferă un submeniu cu opțiuni mai detaliate pentru a alege.
Ajutor oferă unele indicații privind utilizarea programului de instalare; a se vedea captura de ecran de mai jos.
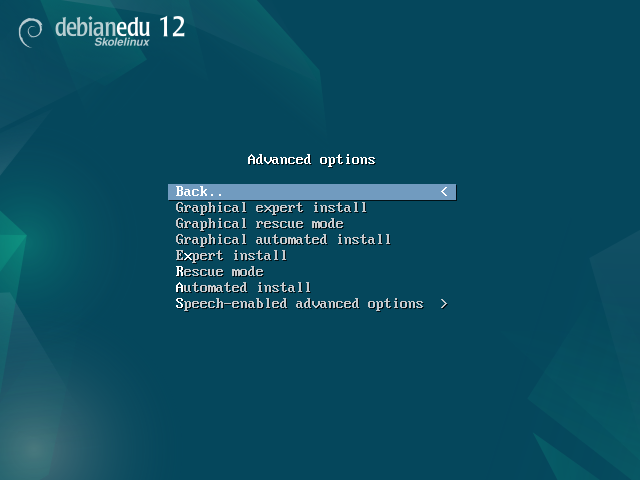
Înapoi.. permite revenirea la meniul principal.
Instalare grafică în mod expert oferă acces la toate întrebările disponibile, utilizabilă cu mouse-ul.
Modul de recuperare grafică face ca acest mediu de instalare să devină un disc de recuperare pentru sarcini de salvare în caz de probleme.
Instalarea automată în mod grafic necesită un fișier de preconfigurare.
Instalarea în mod expert oferă acces la toate întrebările disponibile în modul text.
Modul de recuperare în modul text; face ca acest mediu de instalare să devină un disc de recuperare pentru sarcini de salvare în caz de probleme.
Instalarea automată în modul text; necesită un fișier de preconfigurare.
 Nu folosiți
Nu folosiți Instalarea grafică în modul
expert sau Instalarea în modul
expert, folosiți în schimb
debian-edu-expert ca un parametru adițional
pentru nucleu, în cazuri excepționale.
Ecran de ajutor
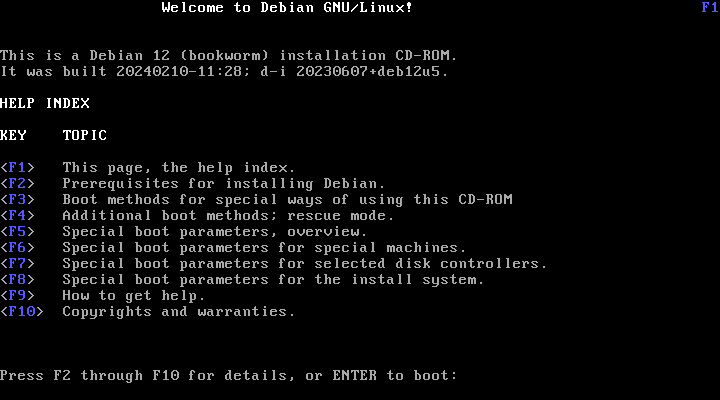
Acest ecran de Ajutor este autoexplicativ și permite utilizarea tastelor <F>- de pe tastatură pentru a obține ajutor mai detaliat cu privire la subiectele descrise.
Meniul de pornire al instalatorului pe echipament pe 64 de biți - modul UEFI
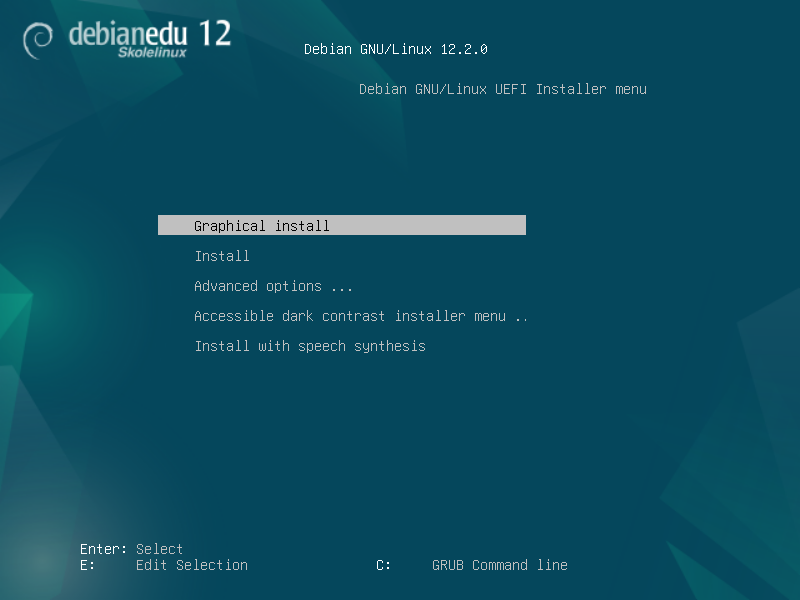
Adăugați sau modificați parametrii de pornire pentru instalări
În ambele cazuri, opțiunile de pornire pot fi editate prin apăsarea tastei TAB sau E din meniul de pornire; capturile de ecran prezintă linia de comandă pentru Instalarea grafică.
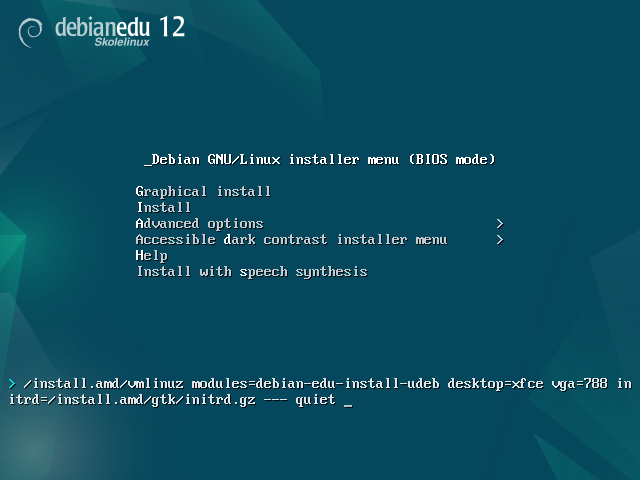
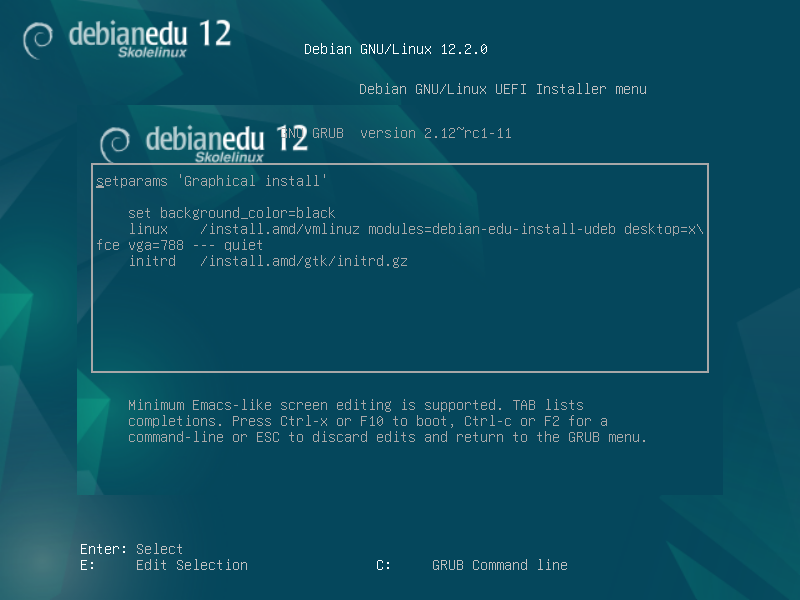
Puteți utiliza un serviciu proxy HTTP existent în rețea pentru a accelera instalarea profilului Server principal de pe CD. Adăugați, de exemplu,
mirror/http/proxy=http://10.0.2.2:3128ca parametru de pornire adițional.Dacă ați instalat deja profilul Server principal pe un calculator, instalările ulterioare trebuie să se facă prin PXE, deoarece acesta va utiliza automat proxy-ul serverului principal.
Pentru a instala mediul de birou GNOME în locul mediului de birou implicit Xfce, înlocuiți
xfcecugnomeîn parametruldesktop=xfce.Pentru a instala în schimb mediul de birou LXDE, utilizați
desktop=lxde.Pentru a se instala mediul de birou LXQt utilizați
desktop=lxqt.Pentru a instala mediul de birou KDE Plasma utilizați
desktop=kde.Pentru a instala mediul de birou LXDE utilizați
desktop=lxde.Și pentru a instala mediul de birou MATE utilizați
desktop=mate.
Revizuiți Cerințele sistemului și asigurați-vă că aveți cel puțin două plăci de rețea (NIC) dacă intenționați să configurați un server LTSP.
Alegeți o limbă (pentru instalare și pentru sistemul instalat).
Alegeți o regiune geografică care, în mod normal, ar trebui să fie cea în care locuiți.
Alegeți aranjamentul de taste pentru tastatură (cel implicit al țării este de obicei o alegere bună).
Alegeți profilul (profilurile) din lista de mai jos:
Server principal
Acesta este serverul principal (tjener) al școlii dumneavoastră, care oferă toate serviciile preconfigurate pentru a funcționa „ca scos din cutie” (perfect!). Trebuie să instalați un singur server principal pentru fiecare școală! Acest profil nu include o interfață grafică cu utilizatorul. Dacă doriți o interfață grafică cu utilizatorul, atunci selectați profilul «Stație de lucru» sau «Server LTSP» în plus față de acesta.
Stație de lucru
Un calculator care pornește de pe discul dur local și care rulează toate programele și dispozitivele la nivel local, ca un calculator obișnuit, cu excepția faptului că autentificarea utilizatorilor se face de către serverul principal, unde sunt stocate fișierele utilizatorilor și profilele de birou ale acestora.
Stație de lucru itinerantă (în roaming)
La fel ca și stația de lucru, dar este capabilă să se autentifice folosind credențiale stocate în cache, ceea ce înseamnă că poate fi utilizată în afara rețelei școlare. Fișierele și profilurile utilizatorilor sunt stocate pe discul local. Pentru notebook-urile și laptop-urile cu un singur utilizator trebuie selectat acest profil și nu «Stație de lucru» sau «Autonom», așa cum se sugera în versiunile anterioare.
Server LTSP
Un server de client lejer (și o stație de lucru fără disc) se numește server LTSP. Clienții fără discuri dure pornesc și rulează software-ul de pe acest server. Acest calculator are nevoie de două interfețe de rețea, de multă memorie și, în mod ideal, de mai mult de un procesor sau nucleu. Consultați capitolul despre Clienți din rețea pentru mai multe informații pe această temă. Alegerea acestui profil activează, de asemenea, profilul de stație de lucru (chiar dacă acesta nu este selectat) - un server LTSP poate fi utilizat întotdeauna și ca stație de lucru.
Calculator autonom
Un calculator obișnuit care poate funcționa fără un server principal (adică nu trebuie să se afle în rețea). Include laptop-urile.
Minimal
Acest profil va instala pachetele de bază și va configura mașina pentru a se integra în rețeaua Debian Edu, dar fără servicii și aplicații. Este util ca platformă pentru servicii unice mutate manual de pe serverul principal.
În cazul în care utilizatorii obișnuiți trebuie să poată utiliza un astfel de sistem, acesta trebuie adăugat folosind GOsa² (similar unei stații de lucru) și trebuie instalat pachetul „libpam-krb5”.
Profilele Server principal, Stație de lucru și Server LTSP sunt preselecționate. Aceste profile pot fi instalate toate pe o singură mașină dacă se dorește instalarea unui așa numit server principal combinat. Aceasta înseamnă că serverul principal o să fie și server LTSP, și va fi utilizat de asemenea ca stație de lucru. Aceasta este alegerea implicită, deoarece considerăm că majoritatea oamenilor vor dori acest lucru. Notă: rețineți că trebuie să aveți două plăci de rețea instalate pe calculatorul care urmează să fie instalat ca server principal combinat sau ca server LTSP pentru a fi util după instalare.
Răspundeți „da” sau „nu” la partiționarea automată. Rețineți că dacă răspundeți „da” veți distruge toate datele de pe discurile dure! Pe de altă parte, dacă răspundeți „nu”, veți avea nevoie de mai multă muncă - va trebui să vă asigurați că partițiile necesare sunt create și sunt suficient de mari.
Vă rugăm să răspundeți „da” la trimiterea de informații la https://popcon.debian.org/ pentru a ne permite să știm ce pachete sunt populare și care ar trebui păstrate pentru versiunile viitoare. Deși nu sunteți obligat să o faceți, este o modalitate simplă de a ne ajuta.

Așteptați. Dacă profilurile selectate includ serverul LTSP, atunci programul de instalare va întârzia ceva timp la final, «Se finalizează instalarea - Se execută debian-edu-profile-udeb...».
După ce ați introdus parola de root, vi se va cere să creați un cont de utilizator normal „pentru sarcini neadministrative”. Pentru Debian Edu, acest cont este foarte important: este contul pe care îl veți folosi pentru a gestiona rețeaua Skolelinux.
 Parola pentru acest utilizator trebuie să
aibă o lungime de cel puțin 5 caractere
și trebuie să fie diferită de numele de utilizator - în caz contrar, conectarea
nu va fi posibilă (chiar dacă o parolă mai scurtă și, de asemenea, o parolă
care se potrivește cu numele de utilizator vor fi acceptate de programul de
instalare).
Parola pentru acest utilizator trebuie să
aibă o lungime de cel puțin 5 caractere
și trebuie să fie diferită de numele de utilizator - în caz contrar, conectarea
nu va fi posibilă (chiar dacă o parolă mai scurtă și, de asemenea, o parolă
care se potrivește cu numele de utilizator vor fi acceptate de programul de
instalare).
Așteptați din nou în cazul unui server principal combinat după repornirea sistemului. Își va petrece destul de mult timp generând imaginea SquashFS pentru stațiile de lucru fără disc.
În cazul unui server LTSP separat, configurarea stației de lucru fără disc și/sau a clientului lejer necesită câteva etape manuale. Pentru detalii, consultați capitolul Ghiduri pentru clienții din rețea.
Pachetul debian-edu-router-config
simplifică configurarea unei porți de acces pentru o rețea Debian Edu
printr-un proces interactiv de configurare în care informațiile necesare
sunt obținute printr-o serie de dialoguri.
Pentru a-l utiliza, efectuați o instalare minimă a Debian. Asigurați-vă că
utilizați programul de instalare Debian obișnuit și nu programul de
instalare Debian Edu, deoarece instalațiile Debian Edu nu sunt acceptate de
debian-edu-router-config.
Instalați pachetul debian-edu-router-config
folosind
DEBIAN_FRONTEND=noninteractive apt install -y -q debian-edu-router-config
Mesajele de eroare privind configurația sunt așteptate și pot fi ignorate pentru moment.
Pentru procesul de configurare în urma instalării
debian-edu-router-config, este necesar
accesul fizic la calculator.
Interfețele de rețea pot fi deja conectate la rețelele corespunzătoare, dar nu este obligatoriu să fie. Cu toate acestea, este necesar să se știe ce interfață va fi conectată la ce rețea. Pentru a obține mai multe informații despre dispozitivele de rețea
lshw -class network
poate fi utilizată.
Eliminați configurația celor două interfețe de rețea care urmează a fi
utilizate din /etc/network/interfaces sau
din fișierele din
/etc/network/interfaces.d/ și deconfigurați
cele două interfețe folosind comanda
ip addr flush <interface>
Procesul de configurare propriu-zis este inițiat cu
dpkg-reconfigure --force uif debian-edu-router-config
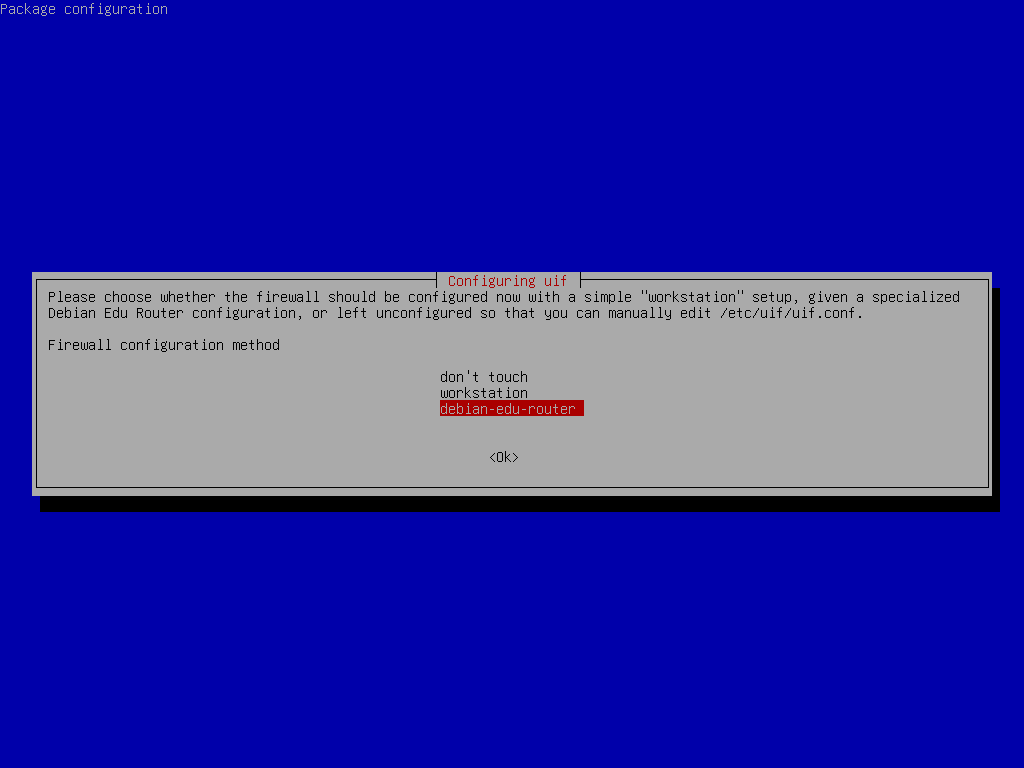
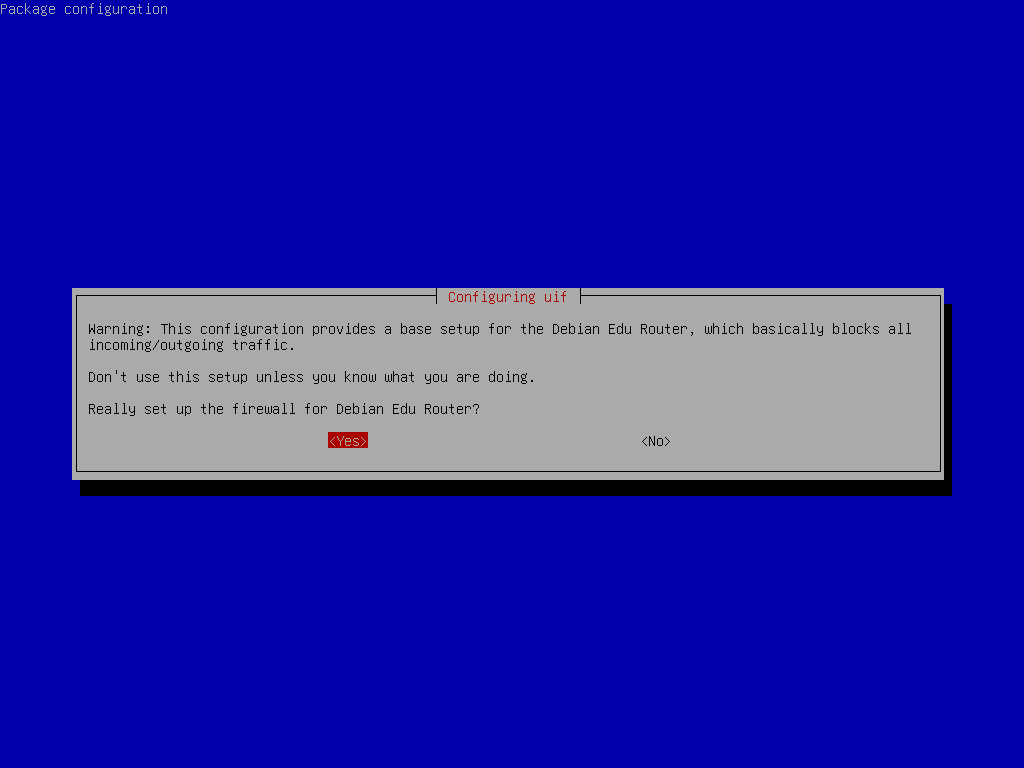
Când sunteți întrebat despre metoda de configurare a paravanului de protecție uif, alegeți „debian-edu-router”. Confirmați că doriți să configurați paravanul de protecție pentru Debian Edu Router.
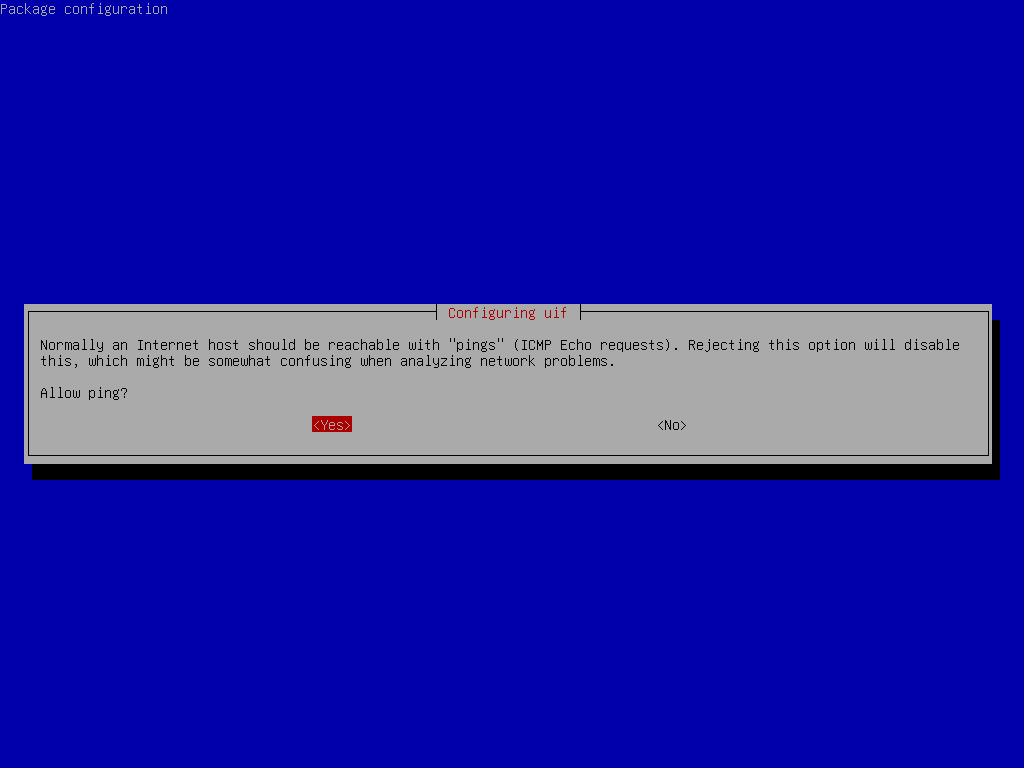
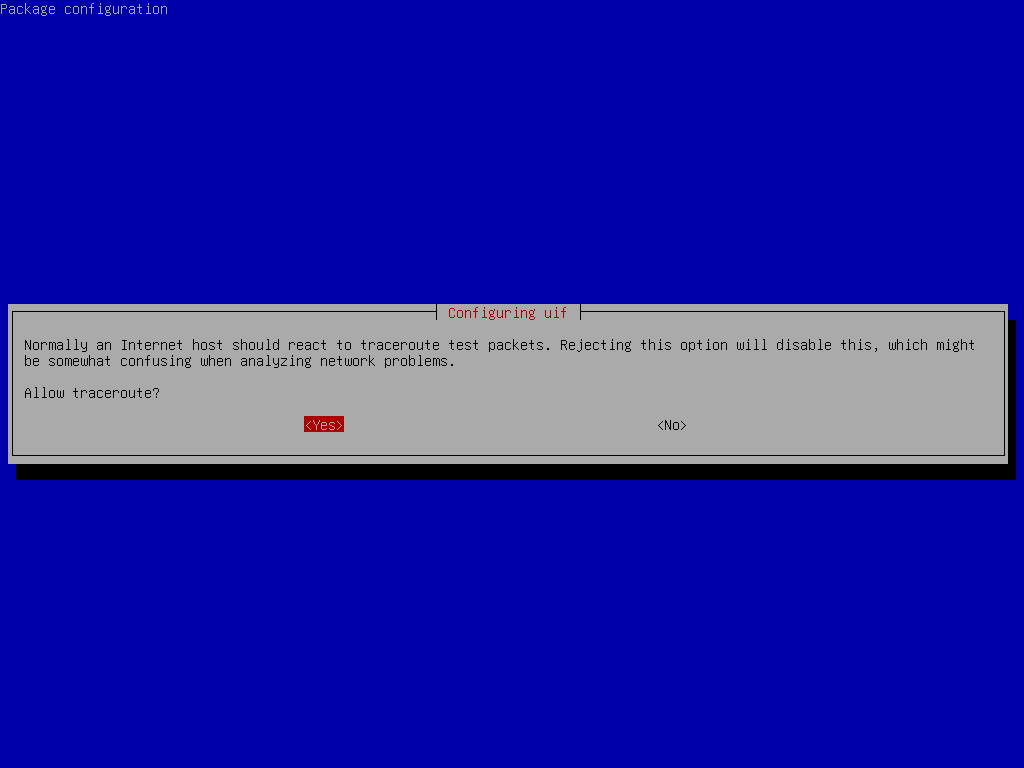
Decideți dacă doriți să răspundă la «ping» și «traceroute». Dacă nu sunteți sigur, răspundeți cu „da”, deoarece poate fi util pentru diagnosticarea problemelor de rețea.
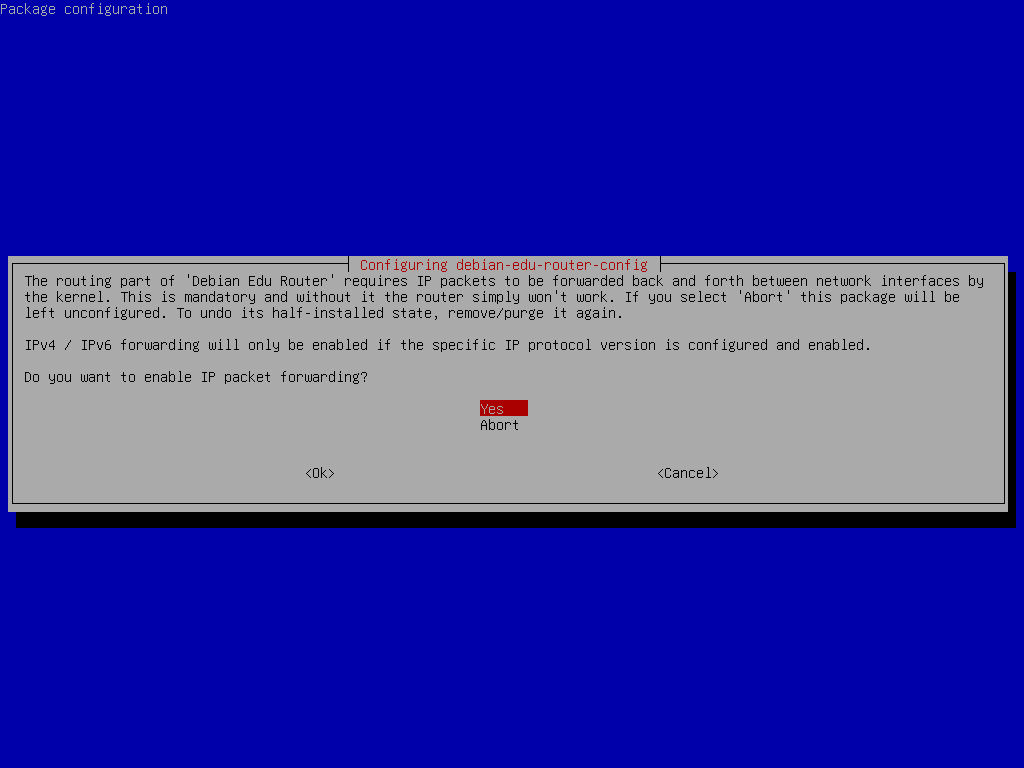
Confirmați că doriți să activați redirecționarea pachetelor IP.
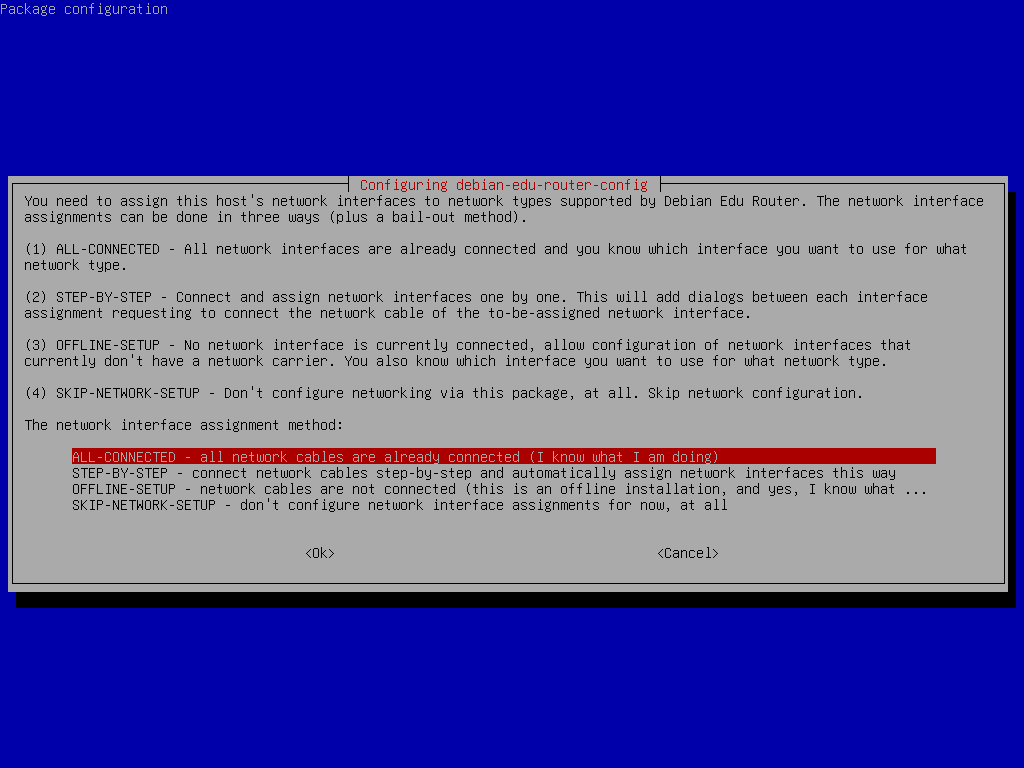
În continuare, atribuiți rețelele interfețelor de rețea din router, alegeți una dintre opțiunile oferite, în funcție de faptul că interfețele de rețea sunt deja conectate sau nu.
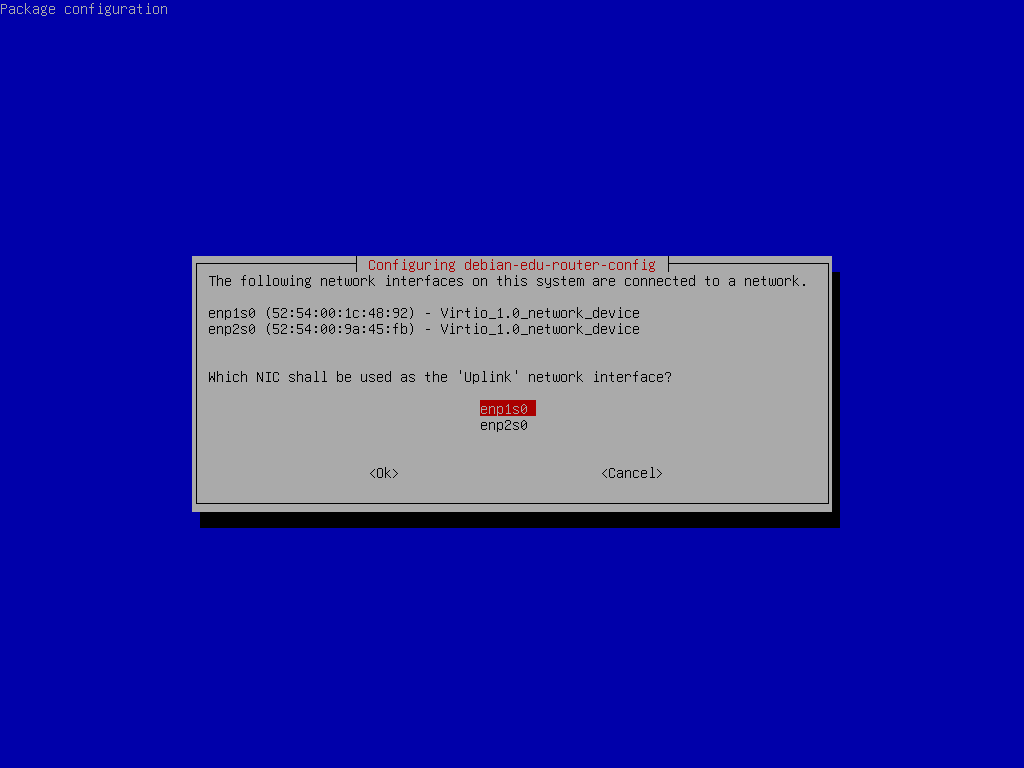
Selectați interfața care este conectată la rețeaua principală.
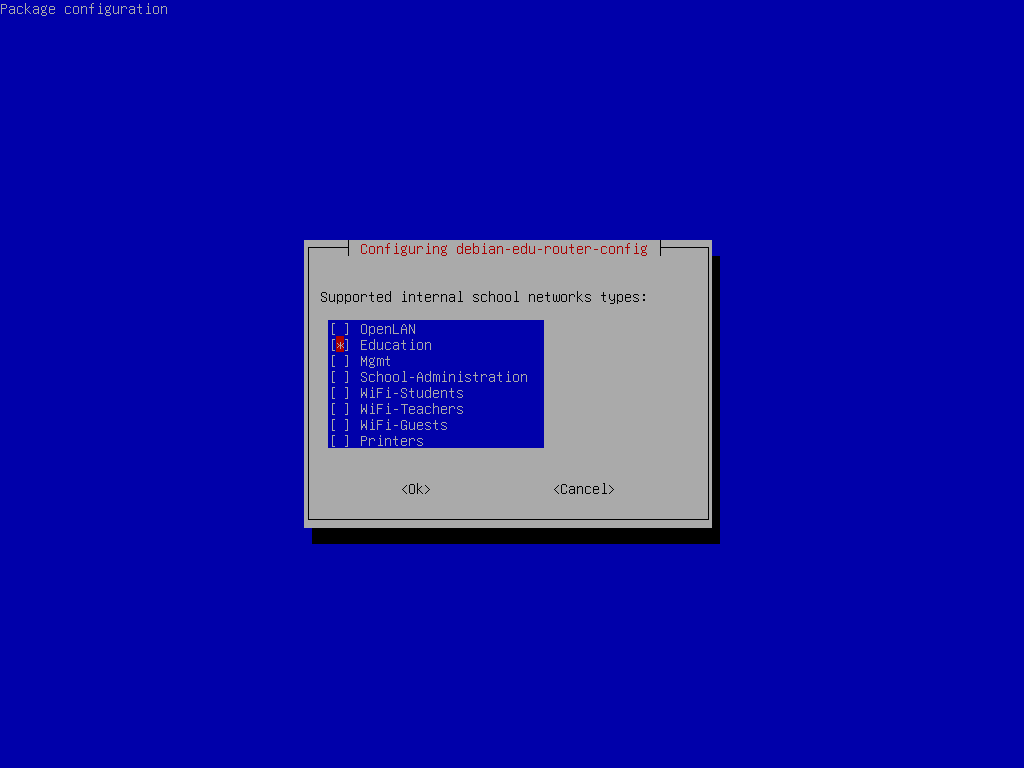
Selectați o rețea internă; în cazul în care nu sunteți sigur și doriți doar o singură rețea internă, selectați aici „Educație”.
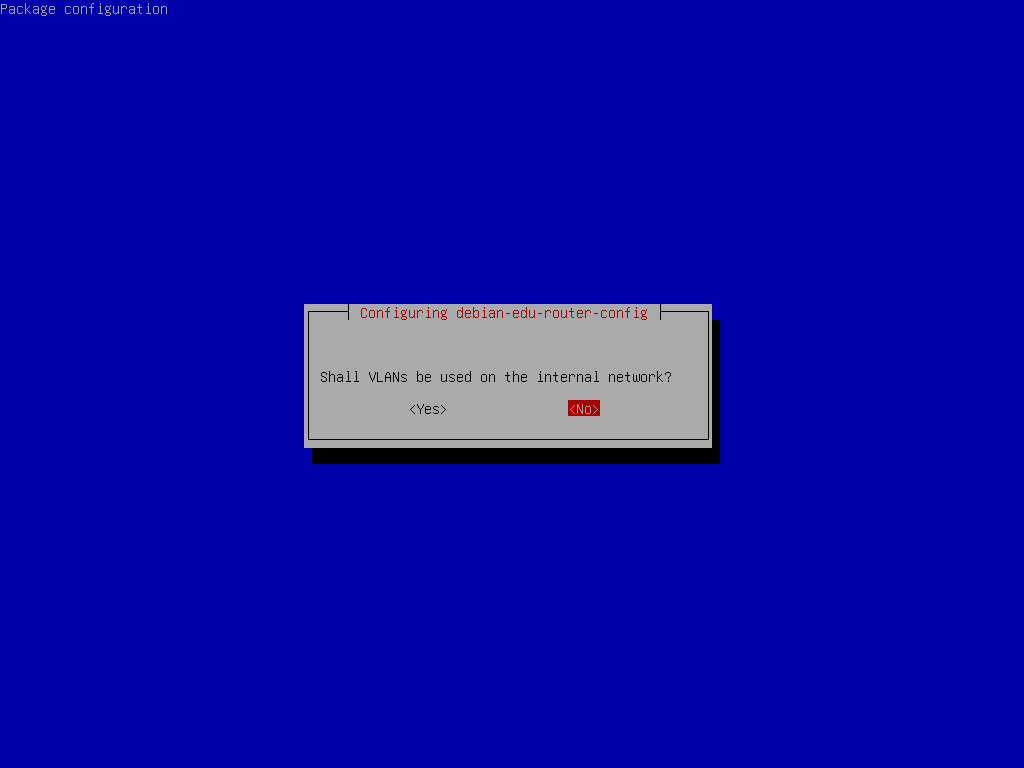
Selectați dacă VLAN-urile trebuie utilizate pentru rețelele interne; dacă nu sunteți sigur, selectați „nu” aici.
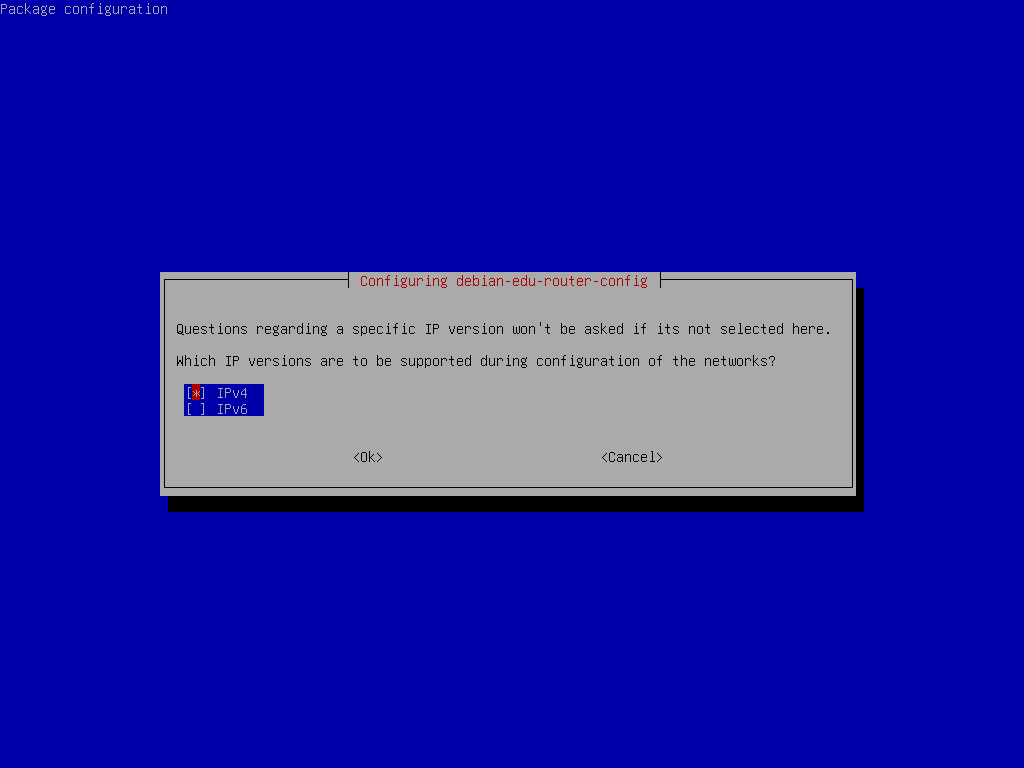
Selectați „IPv4” aici.
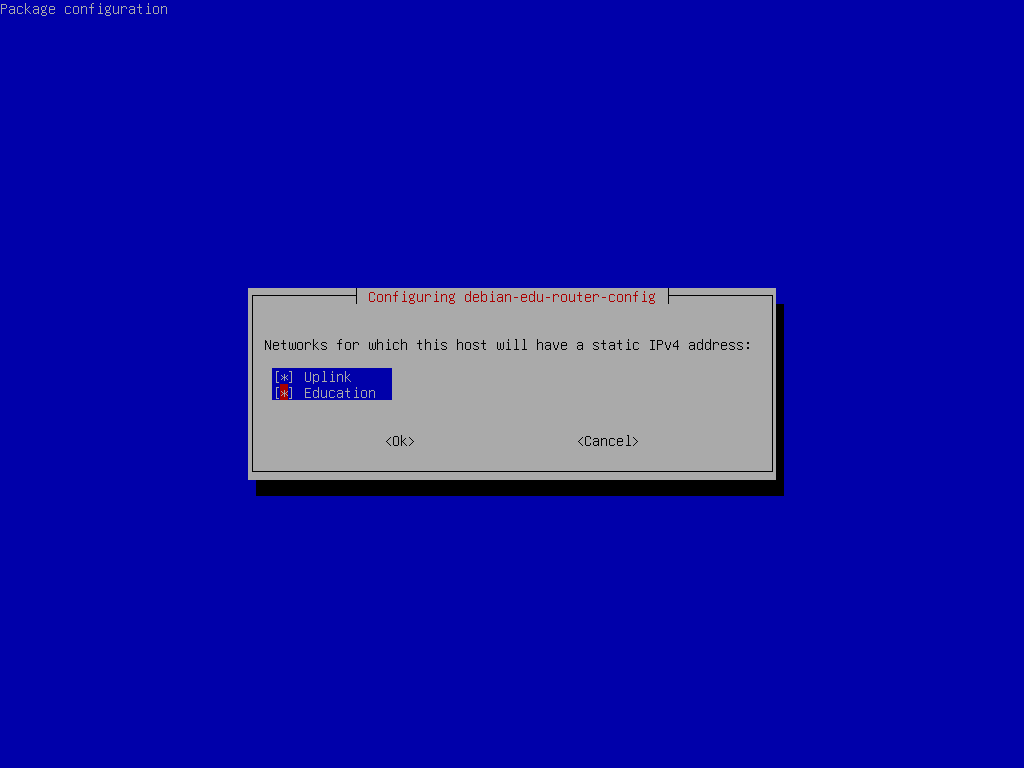
Selectați „Uplink” (legătură ascendentă) dacă rețeaua principală necesită o adresă IP statică și, dacă ați urmat sugestia de mai sus privind rețelele interne, „Educație”.
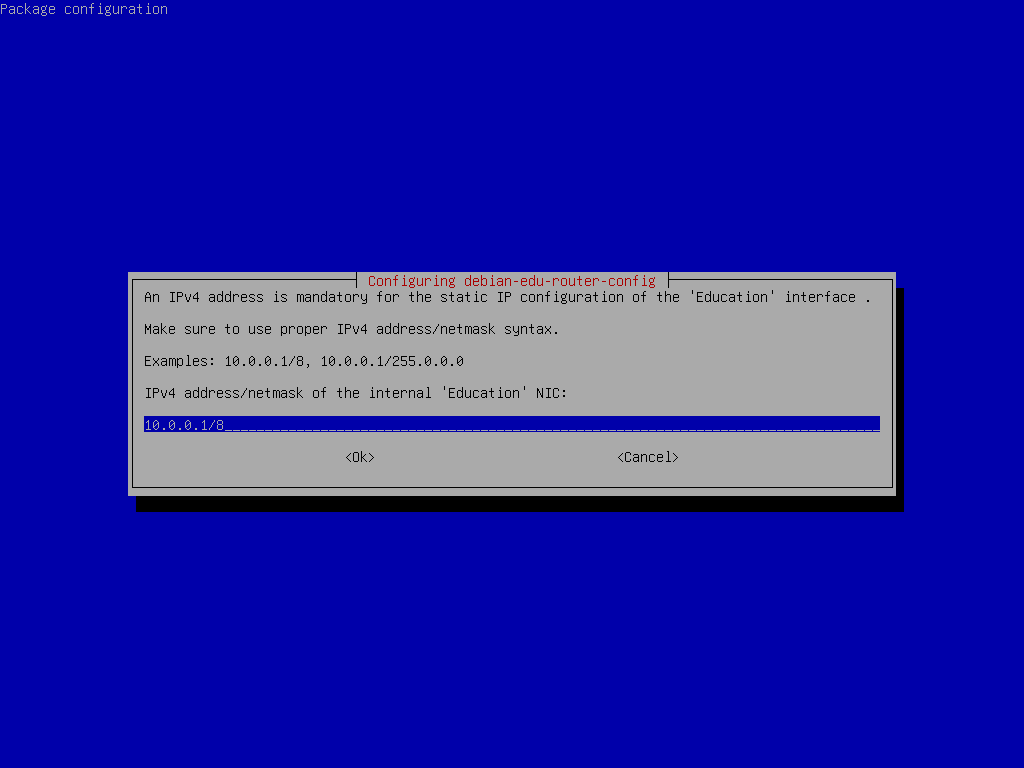
Stabiliți 10.0.0.1/8 ca adresă IP statică
pentru rețeaua internă „Educație”, dacă ați urmat sugestia de mai sus
privind rețelele interne.
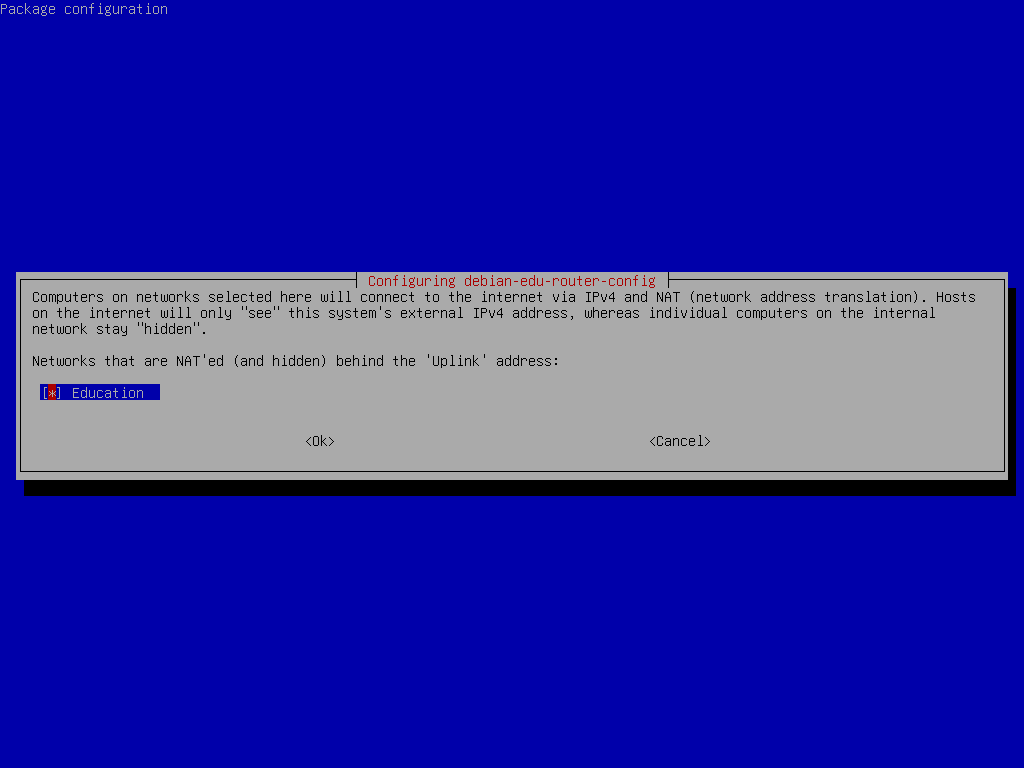
Activați NAT pentru rețeaua internă.
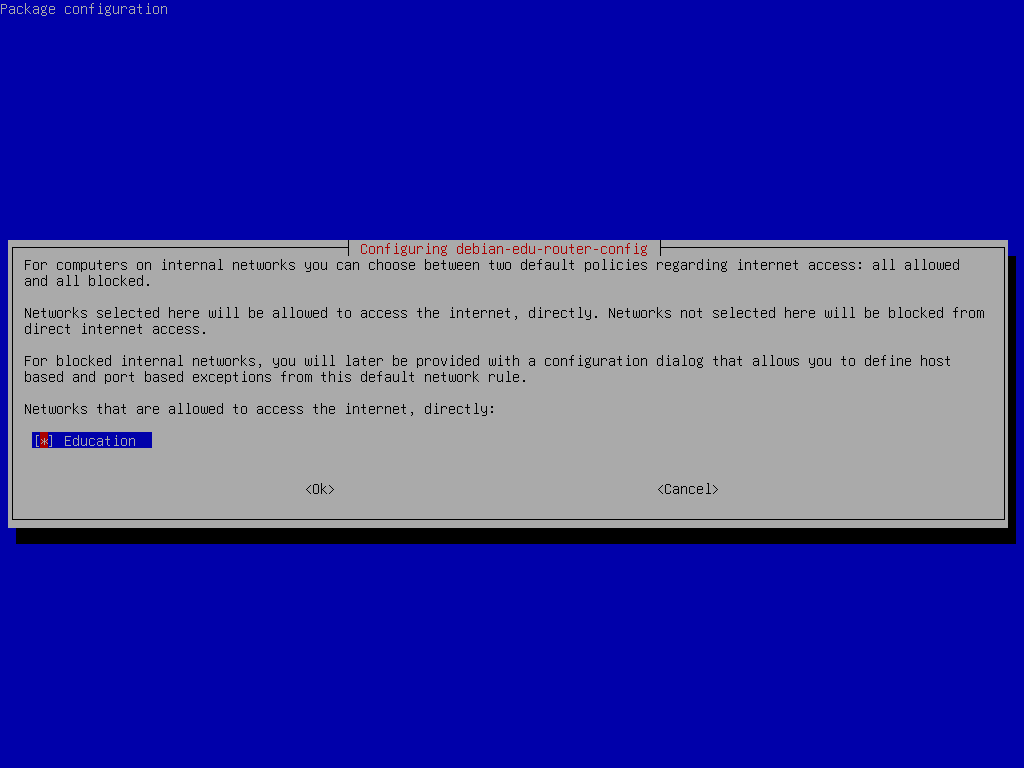
Activați accesul la internet pentru rețelele interne.
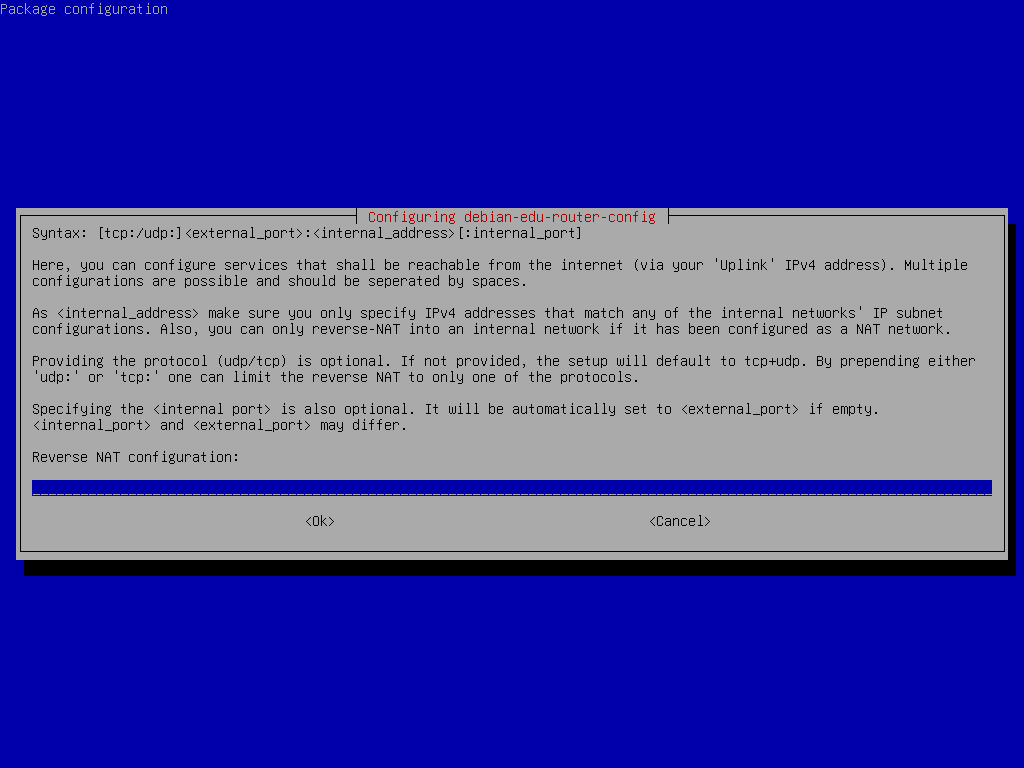
Dacă doriți să expuneți orice serviciu intern la internet, îl puteți configura folosind sintaxa descrisă. Rețineți că accesul SSH la poarta de acces (pasarela) poate fi configurat utilizând următorul dialog.
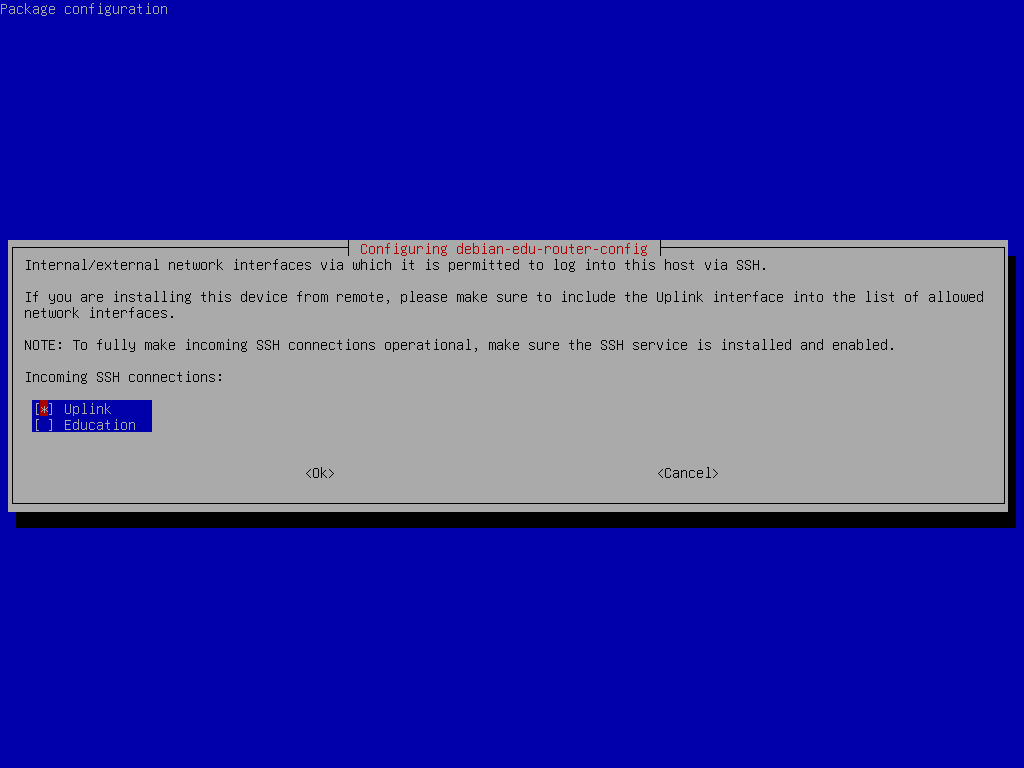
Decideți din ce rețele doriți să permiteți accesul SSH la poarta de acces (pasarelă).
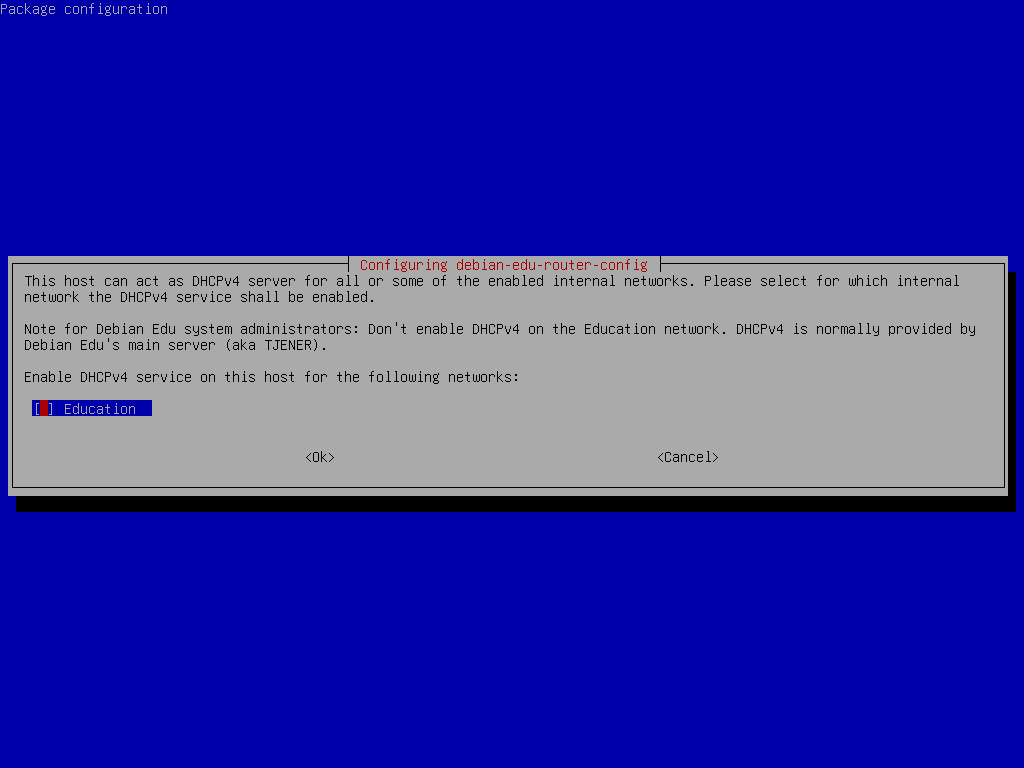
Nu activați serviciul DHCP pentru rețelele interne, acesta va fi oferit de serverul principal Debian Edu.
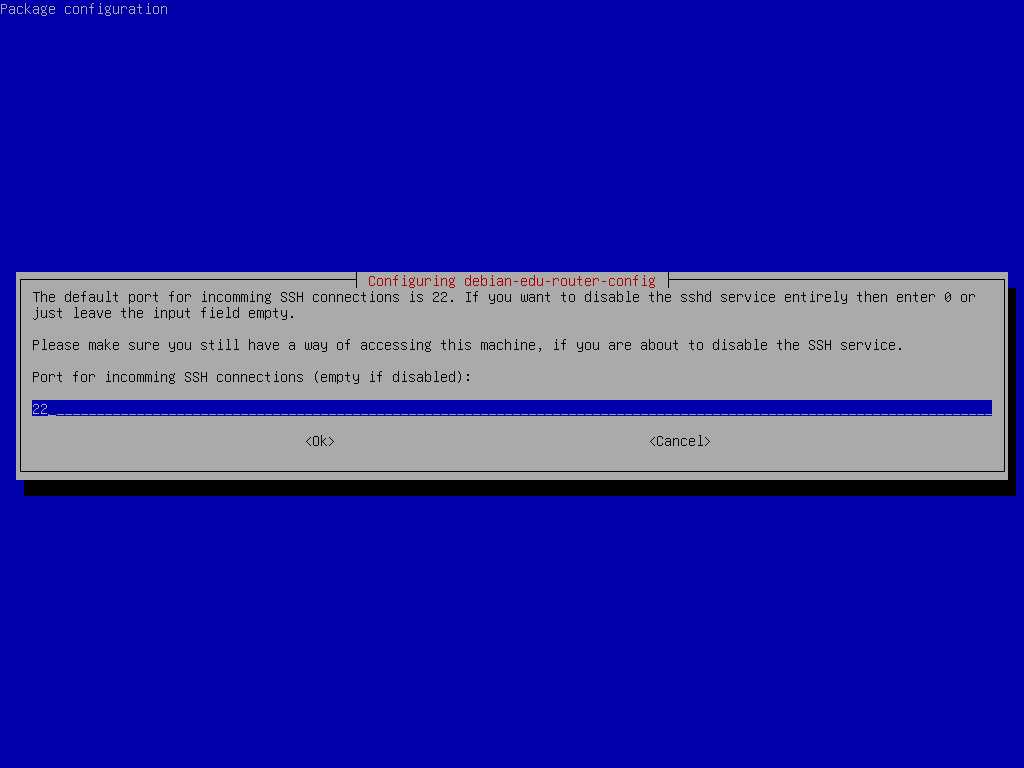
Configurați portul SSH, acesta ar trebui să fie
22 dacă configurația nu a fost modificată.
Conectați interfețele de rețea, dacă nu ați făcut-o deja, și reporniți mașina. Acum, când vă conectați ca root, ar trebui să vedeți meniul «Router Debian Edu».
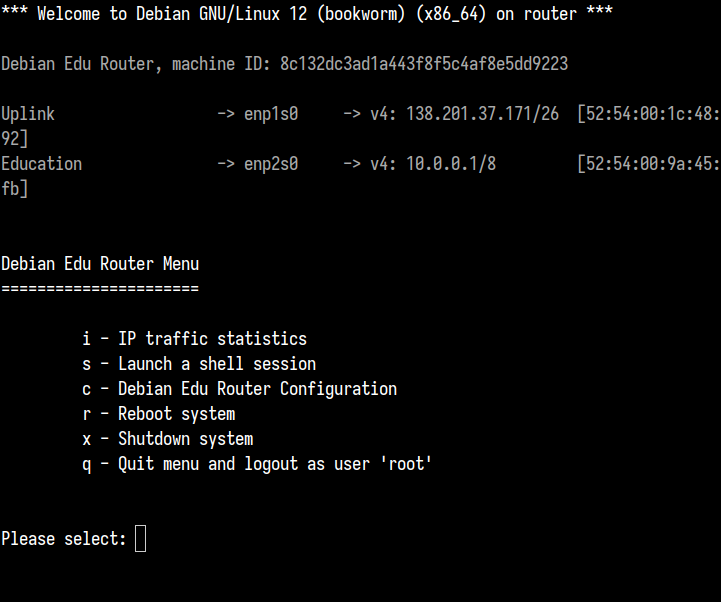
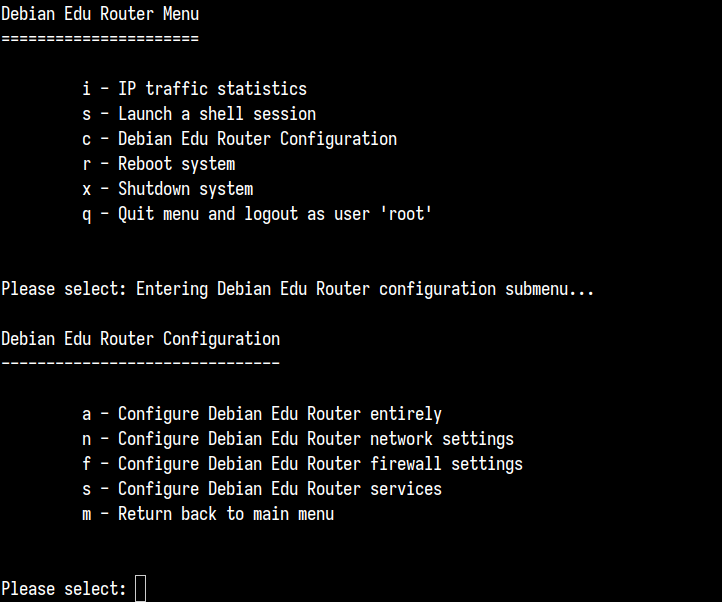
Dacă a fost activat accesul SSH, poarta de acces poate fi reconfigurată de
la distanță prin intermediul meniului oferit la conectarea ca root. Apăsând
c în meniul principal, se trece la meniul
de configurare din care se poate modifica toată sau o parte din configurație
folosind același sistem de dialog care a fost utilizat pentru configurarea
inițială.
Cel mai probabil, veți dori să utilizați profilul „Stație de lucru itinerante (în roaming)” (a se vedea mai sus). Fiți conștient de faptul că toate datele sunt stocate la nivel local (deci aveți grijă sporită la copiile de rezervă) și că datele de autentificare sunt stocate în memoria cache (deci, după o schimbare de parolă, este posibil ca autentificările să necesite vechea parolă dacă nu ați conectat laptopul la rețea și nu v-ați autentificat cu noua parolă).
După ce instalați imaginea de pe unitatea flash USB / discul Blu-ray,
fișierul /etc/apt/sources.list va conține
numai sursele din acea imagine. Dacă aveți o conexiune la internet, vă
sugerăm cu tărie să adăugați următoarele linii la aceasta, astfel încât să
poată fi instalate actualizările de securitate disponibile:
deb http://deb.debian.org/debian/ bookworm main deb http://security.debian.org bookworm-security main
O instalare „netinst” (care este tipul de instalare oferit de CD-ul nostru) va prelua unele pachete de pe CD și restul din Internet. Cantitatea de pachete preluate din Internet variază de la un profil la altul, dar rămâne sub un gigaoctet (cu excepția cazului în care alegeți să instalați toate mediile de lucru posibile). După ce ați instalat serverul principal (indiferent dacă este un server principal pur sau un server combinat, nu contează), instalarea ulterioară va utiliza proxy-ul său pentru a evita descărcarea aceluiași pachet de mai multe ori din Internet.
Este posibil să copiați direct o imagine ISO de CD/BD pe unități flash USB (cunoscute și sub numele de „stick-uri USB”) și să porniți de pe acestea. Este suficient să executați o comandă precum aceasta, adaptând doar numele fișierului și al dispozitivului la nevoile dumneavoastră:
sudo dd if=debian-edu-amd64-XXX.iso of=/dev/sdX bs=1M
Pentru a determina valoarea X, executați această comandă înainte și după ce s-a introdus dispozitivul USB:
lsblk -p
Vă rugăm să rețineți că procesul de copiere va dura ceva timp.
În funcție de imaginea pe care o alegeți, unitatea flash USB se va comporta la fel ca un CD sau un disc Blu-ray.
Pentru această metodă de instalare este necesar să aveți un server principal în funcțiune. Atunci când clienții pornesc prin rețea, este afișat un meniu iPXE cu opțiunile de instalare și de selectare a programului de pornire. Dacă instalarea PXE eșuează cu un mesaj de eroare care susține că lipsește un fișier XXX.bin, atunci cel mai probabil placa de rețea a clientului necesită un firmware non-liber. În acest caz, initrd-ul instalatorului Debian trebuie modificat. Acest lucru poate fi realizat prin executarea comenzii:
/usr/share/debian-edu-config/tools/pxe-addfirmware
pe server.
Acesta este modul în care arată meniul iPXE doar cu profilul Server principal:
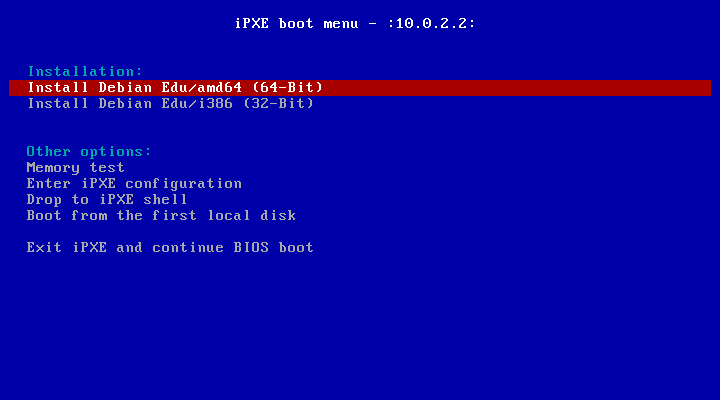
Acesta este modul în care arată meniul iPXE cu profilul Server LTSP:
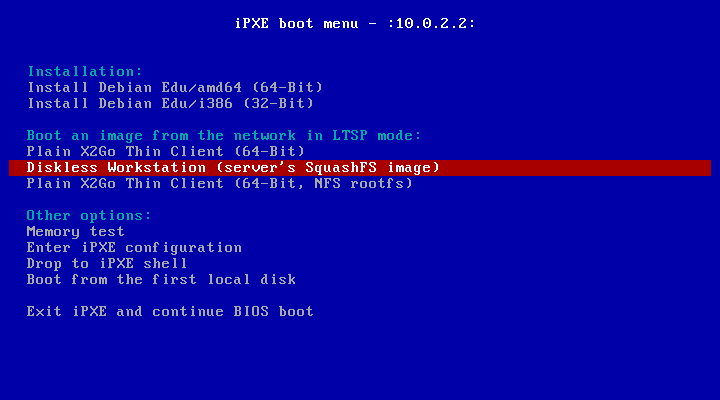
Această configurație permite, de asemenea, ca stațiile de lucru fără disc și clienții lejeri să fie porniți din rețeaua principală. Spre deosebire de stațiile de lucru și de serverele LTSP separate, stațiile de lucru fără disc nu trebuie adăugate la LDAP cu GOsa².
Mai multe informații despre clienții din rețea pot fi găsite în capitolul Ghiduri pentru clienții din rețea.
Instalarea PXE utilizează un fișier de preconfigurare al programului de instalare Debian, care poate fi modificat pentru a solicita instalarea de pachete suplimentare.
O linie ca cea de mai jos trebuie să fie adăugată în fișierul
tjener:/etc/debian-edu/www/debian-edu-install.dat
d-i pkgsel/include string my-extra-package(s)
Instalarea PXE utilizează fișierul de preconfigurare
/etc/debian-edu/www/debian-edu-install.dat.
Acest fișier poate fi modificat pentru a ajusta preconfigurarea utilizată în
timpul instalării, pentru a evita mai multe întrebări la instalarea prin
rețea. O altă modalitate de a realiza acest lucru este de a furniza
parametri suplimentari în
/etc/debian-edu/pxeinstall.conf și
/etc/debian-edu/www/debian-edu-install.dat.local
și de a rula
/usr/sbin/debian-edu-pxeinstall pentru a
actualiza fișierele generate.
Informații suplimentare pot fi găsite în manualul programului de instalare Debian.
Pentru a dezactiva sau modifica utilizarea proxy-ului la instalarea prin
PXE, liniile care conțin mirror/http/proxy,
mirror/ftp/proxy și
preseed/early_command din fișierul
tjener:/etc/debian-edu/www/debian-edu-install. dat
trebuie să fie modificate. Pentru a dezactiva utilizarea
unui proxy la instalare, puneți „#” în fața primelor două linii și eliminați
partea „export http_proxy="http://webcache:3128";
” din ultima.
Unele configurații nu pot fi preconfigurate deoarece sunt necesare înainte
de descărcarea fișierului de preconfigurare. Limba, aranjamentul tastaturii
și mediul de birou sunt exemple de astfel de configurații. Dacă doriți să
modificați parametrii impliciți, editați fișierul de meniu iPXE
/srv/tftp/ltsp/ltsp.ipxe din serverul
principal.
Crearea de CD-uri, DVD-uri sau discuri Blu-ray personalizate poate fi destul de ușoară, deoarece folosim Programul de instalare Debian, care are un format modular și alte caracteristici interesante. Preconfigurarea vă permite să definiți răspunsurile la întrebările adresate în mod normal.
Așadar, tot ce trebuie să faceți este să creați un fișier de preconfigurare cu răspunsurile dvs. (acest lucru este descris în apendicele manualului Programului de instalare Debian) și recompilați CD/DVD-ul.
Instalarea în modul text și cea în modul grafic sunt identice din punct de vedere funcțional - doar aspectul este diferit. Modul grafic oferă posibilitatea de a utiliza un mouse și, desigur, arată mult mai frumos și mai modern. Cu excepția cazului în care echipamentul are probleme cu modul grafic, nu există niciun motiv pentru a nu-l utiliza.
Așadar, iată un tur de capturi de ecran dintr-o instalare grafică pe 64 de biți a serverului principal + stație de lucru + server LTSP (în modul BIOS) și modul în care arată prima pornire a serverului principal și o pornire PXE în rețeaua de clienți LTSP (ecranul sesiunii de client lejer (thin) - și ecranul de autentificare după ce s-a făcut clic pe sesiune).
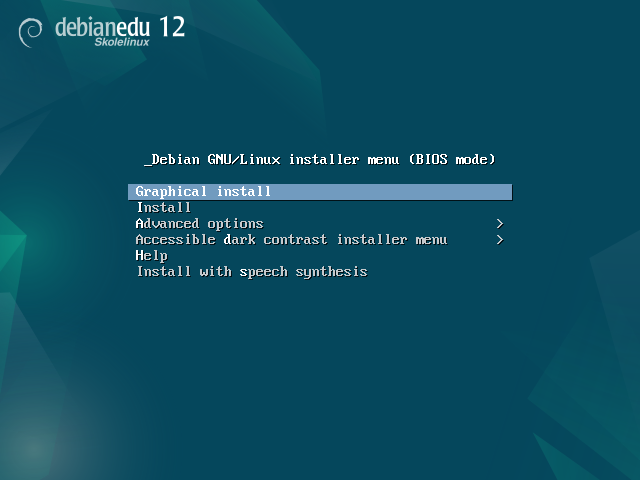
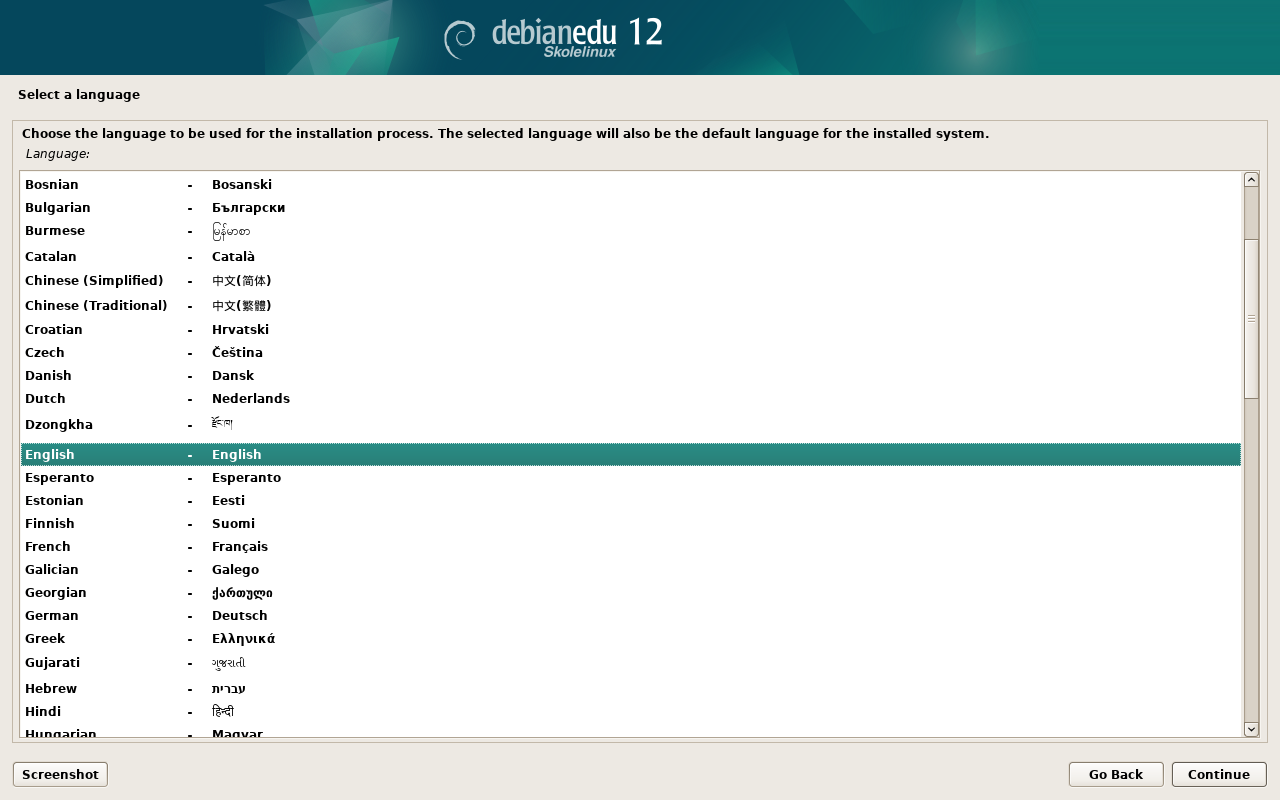
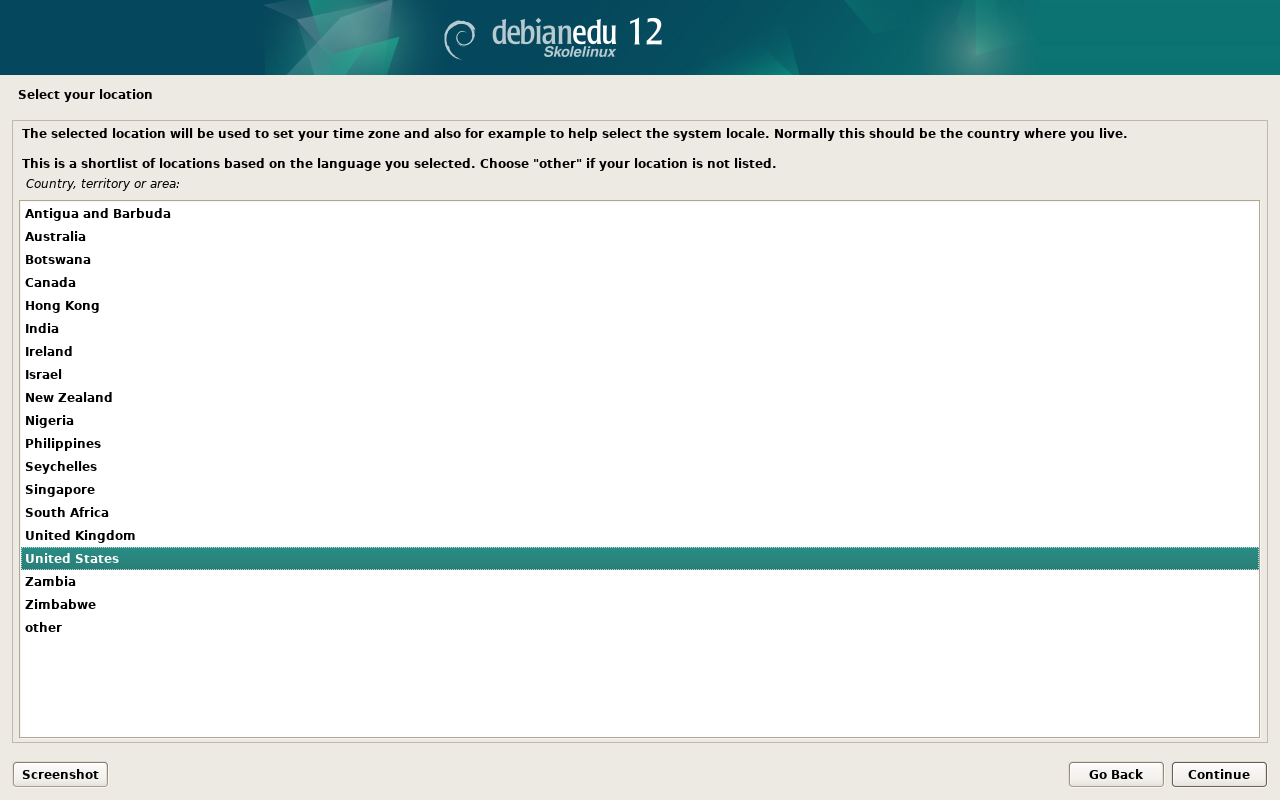
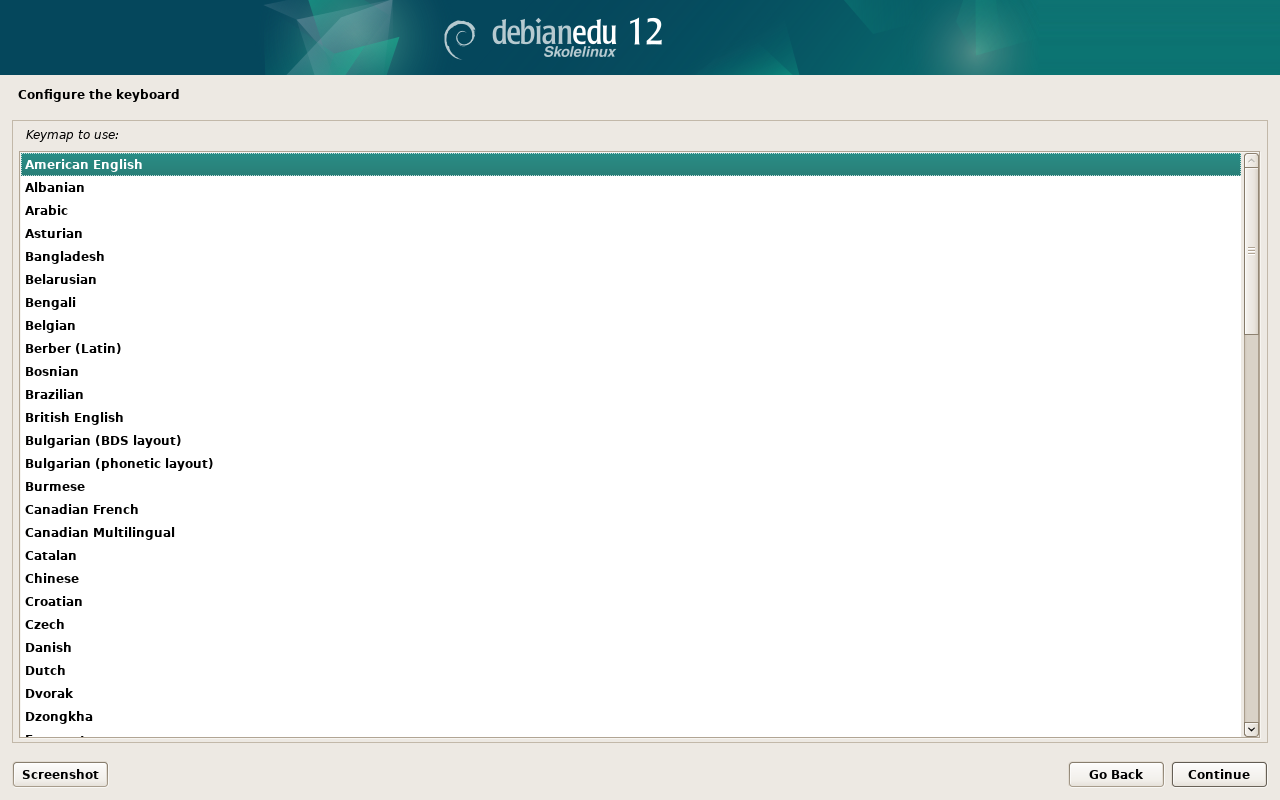
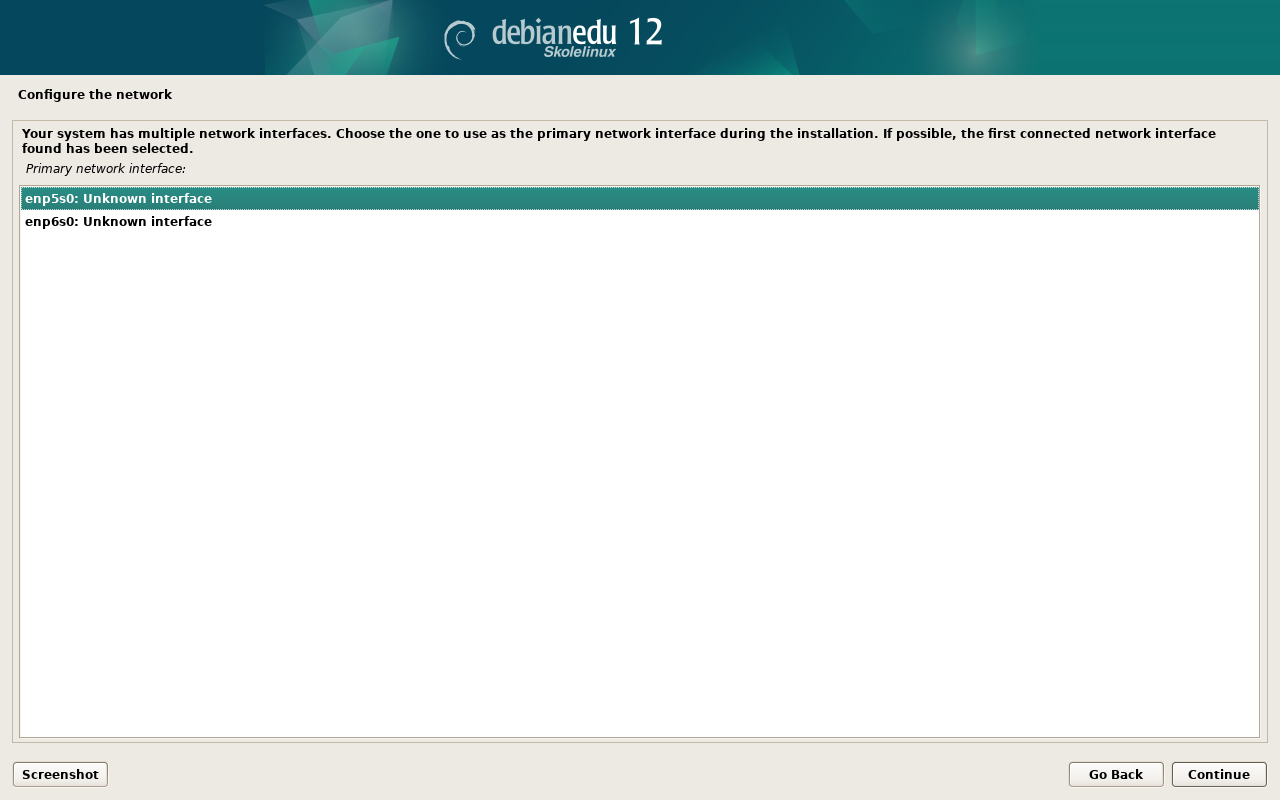
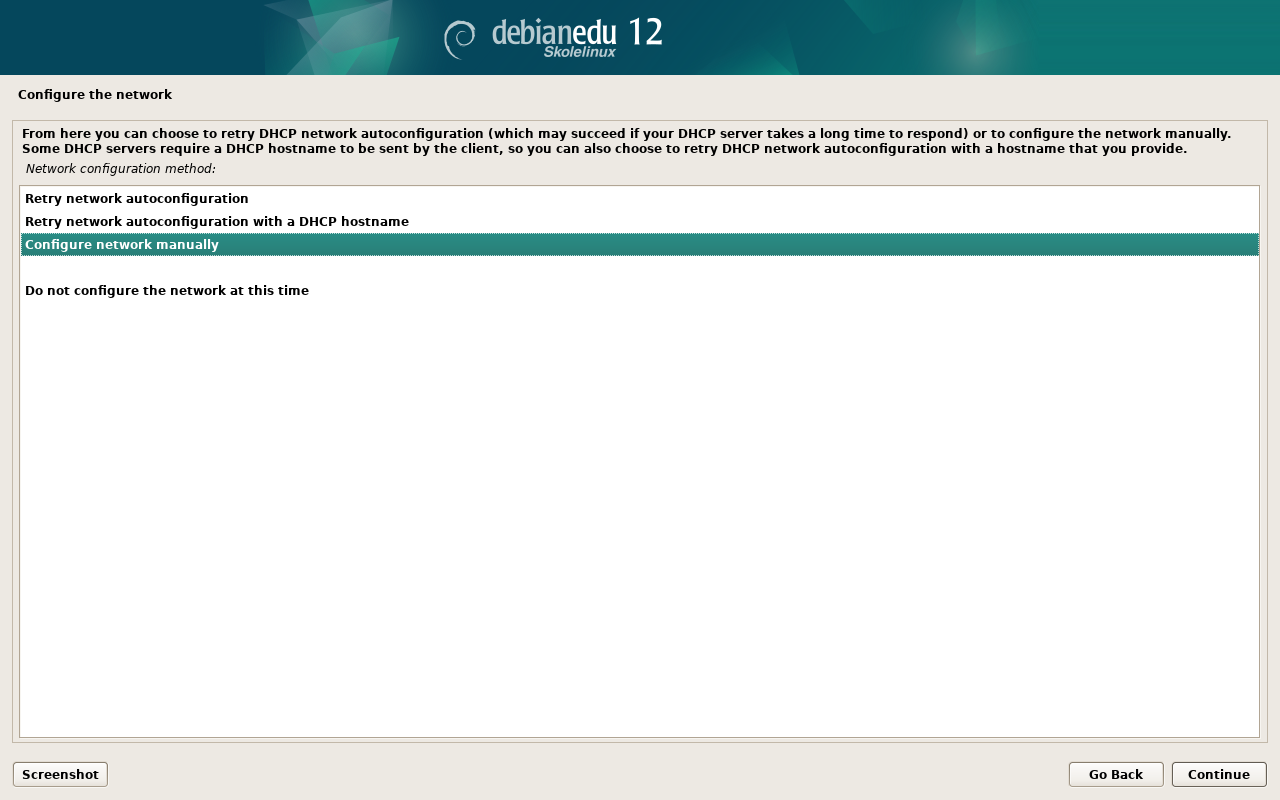
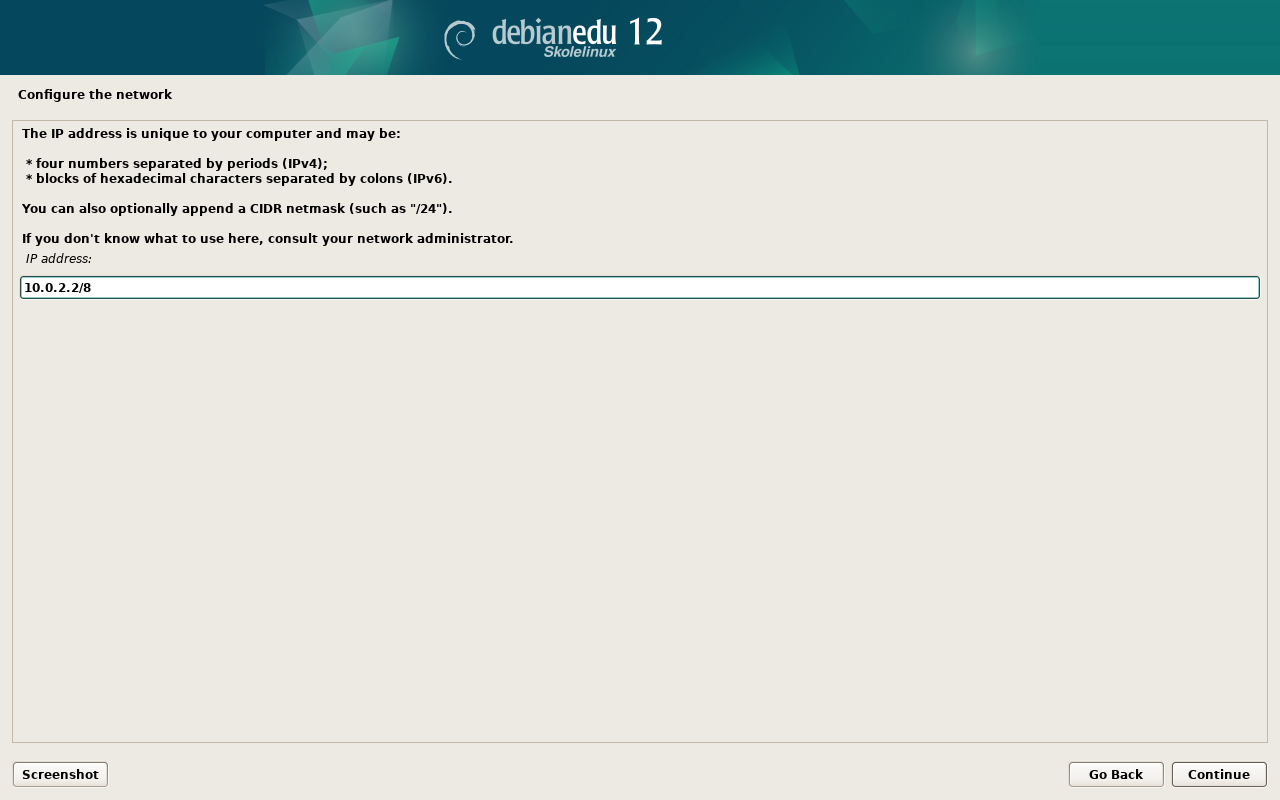
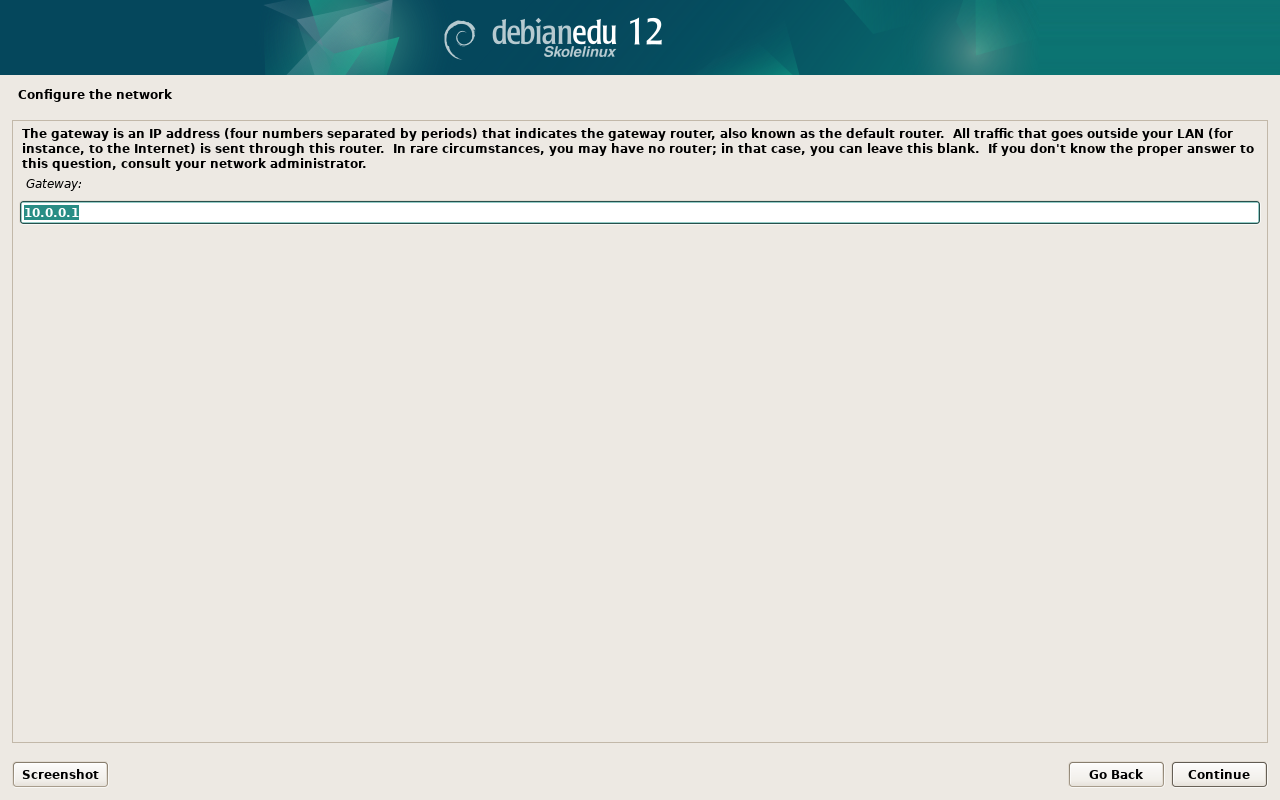
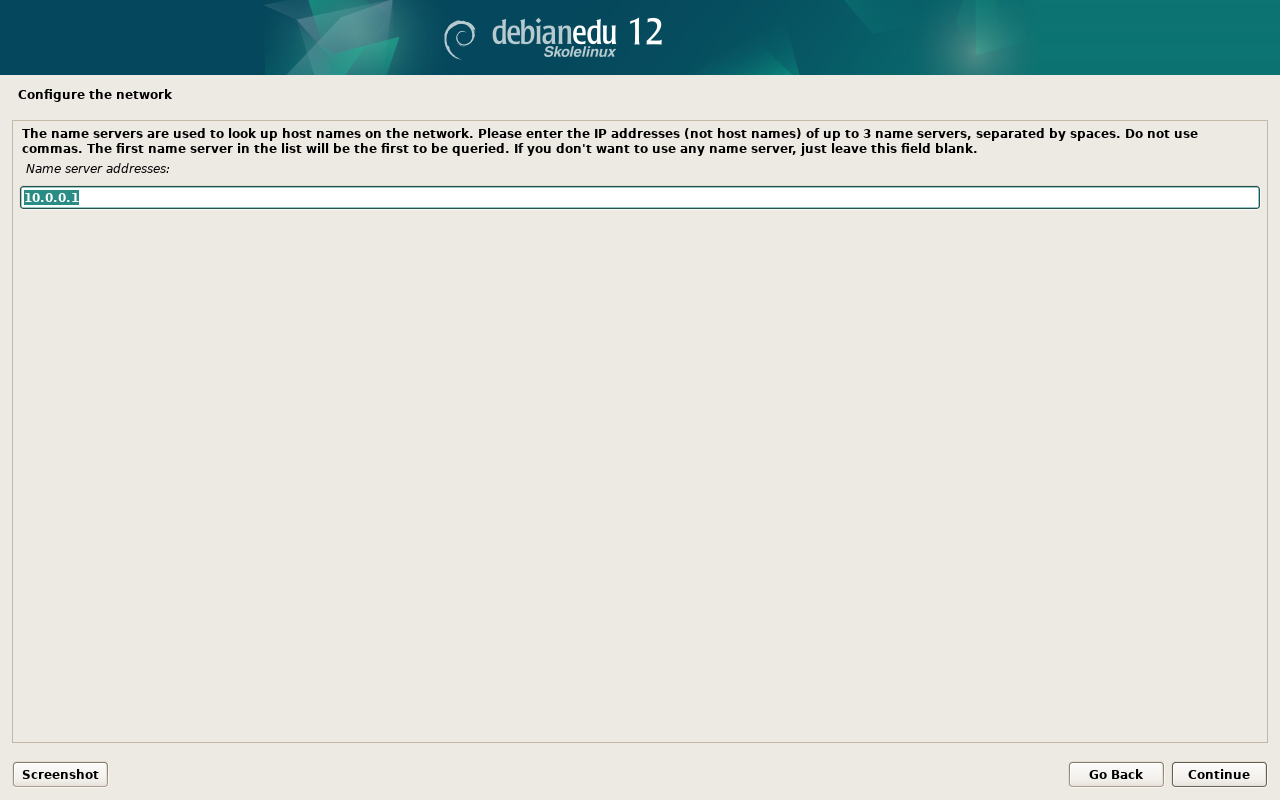
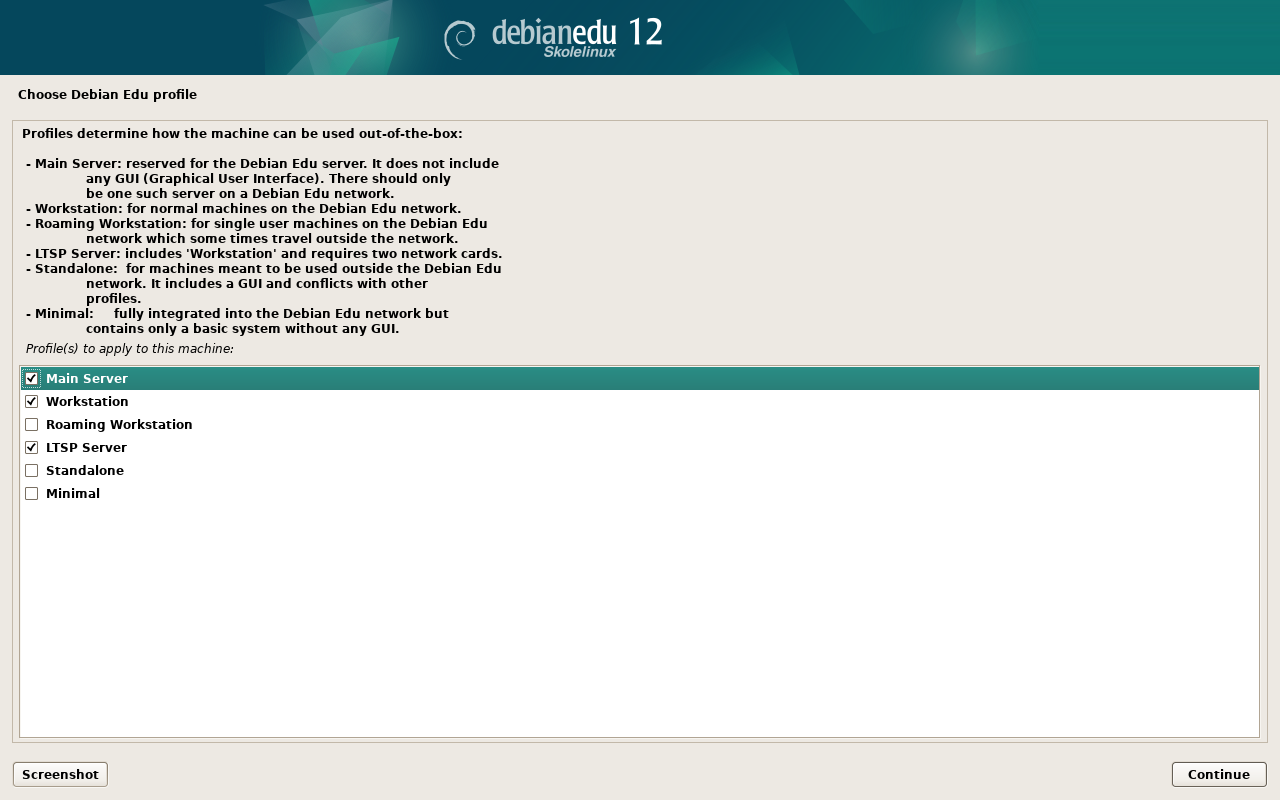
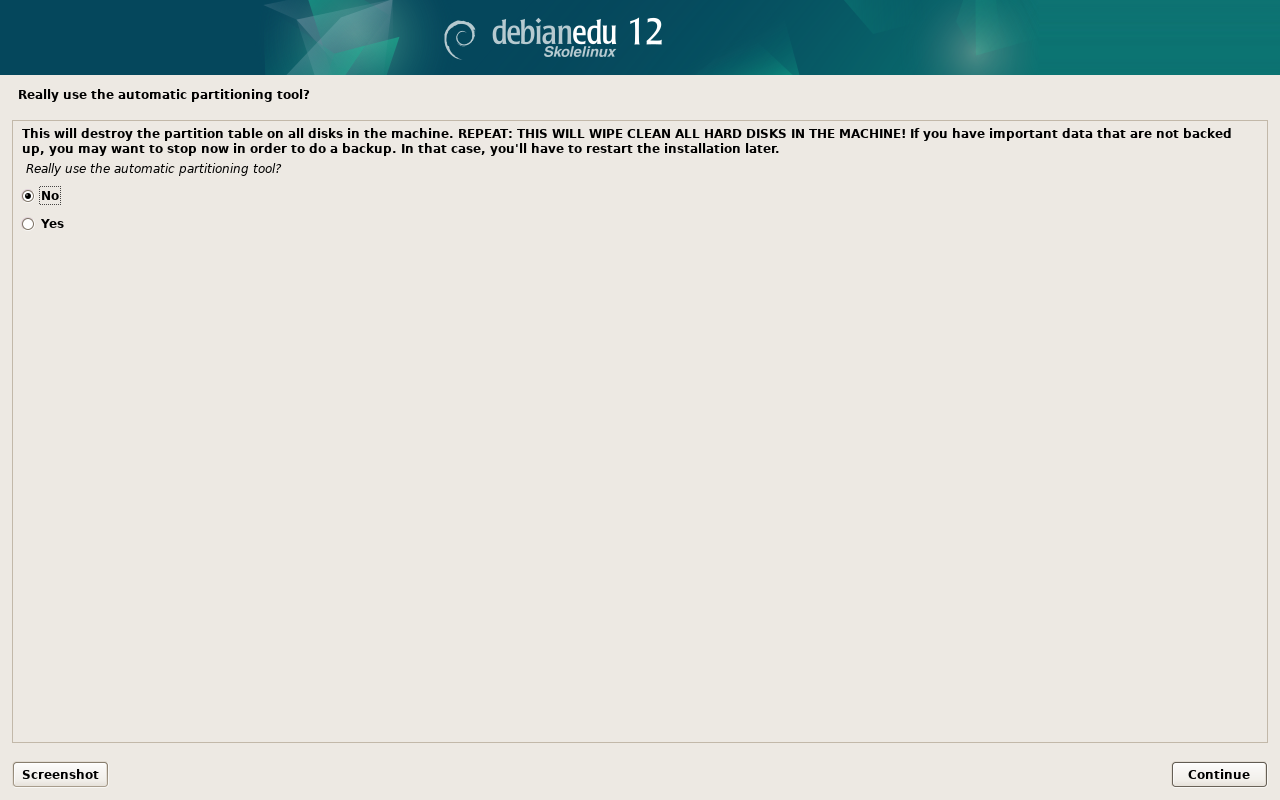
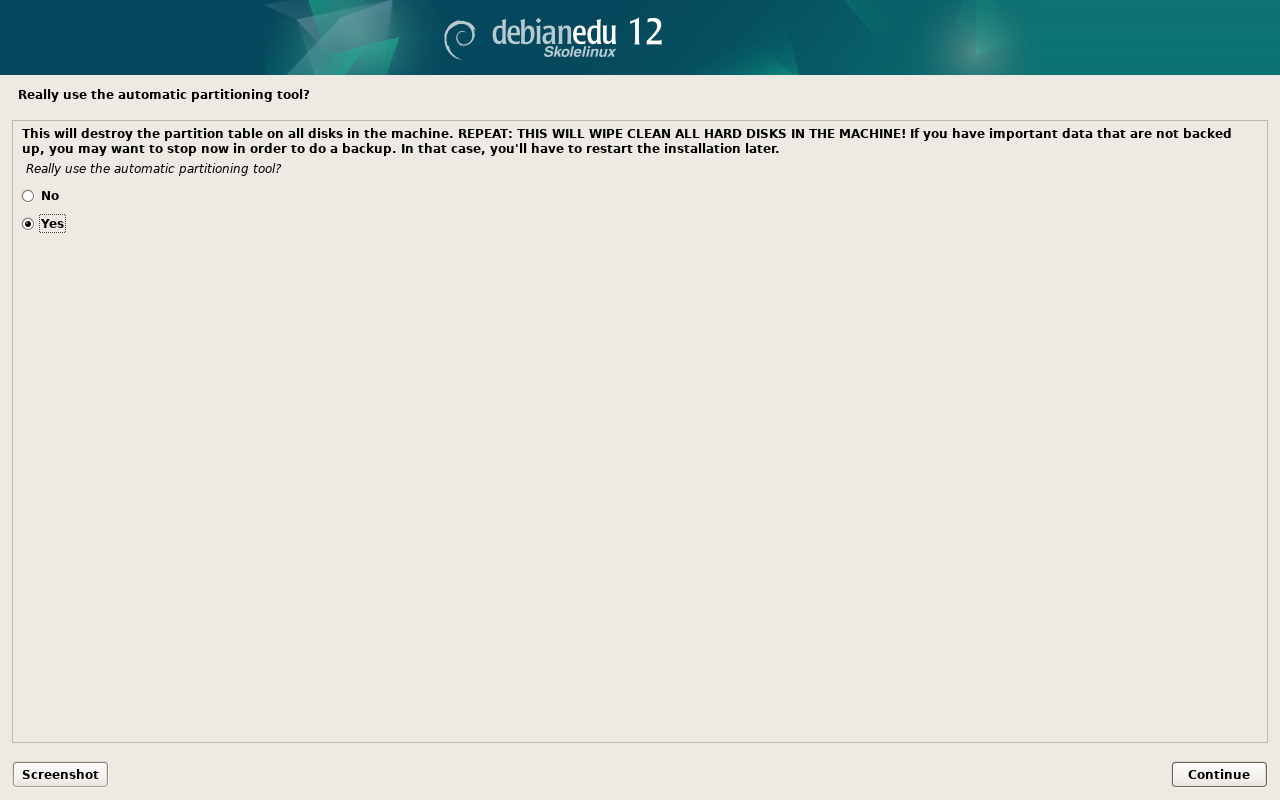
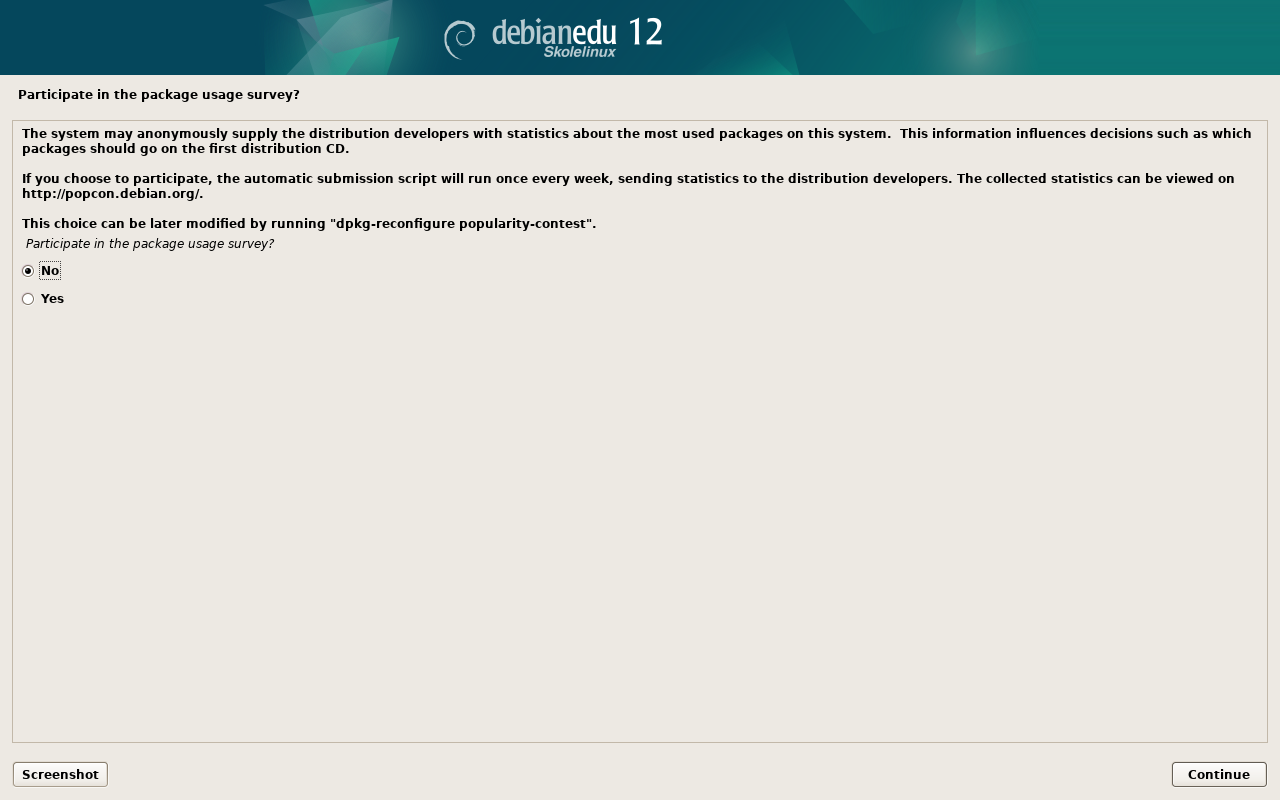
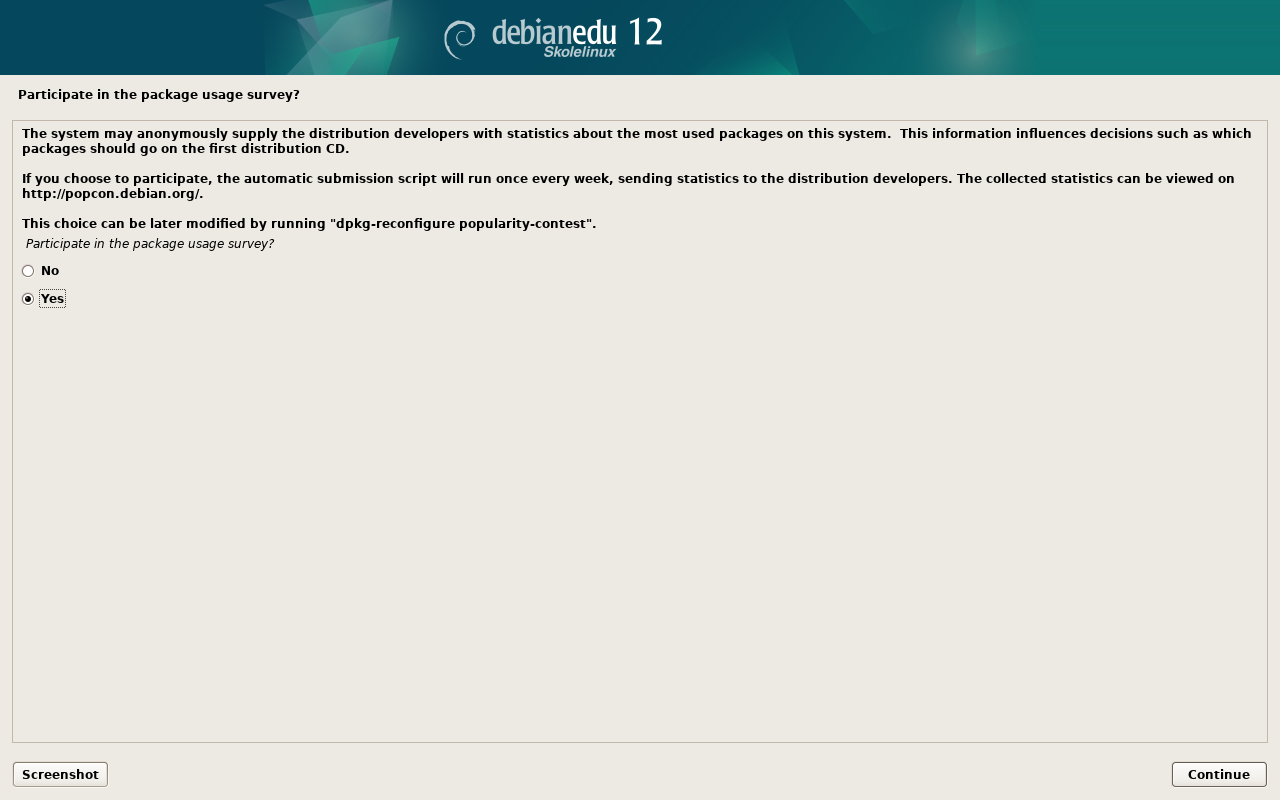
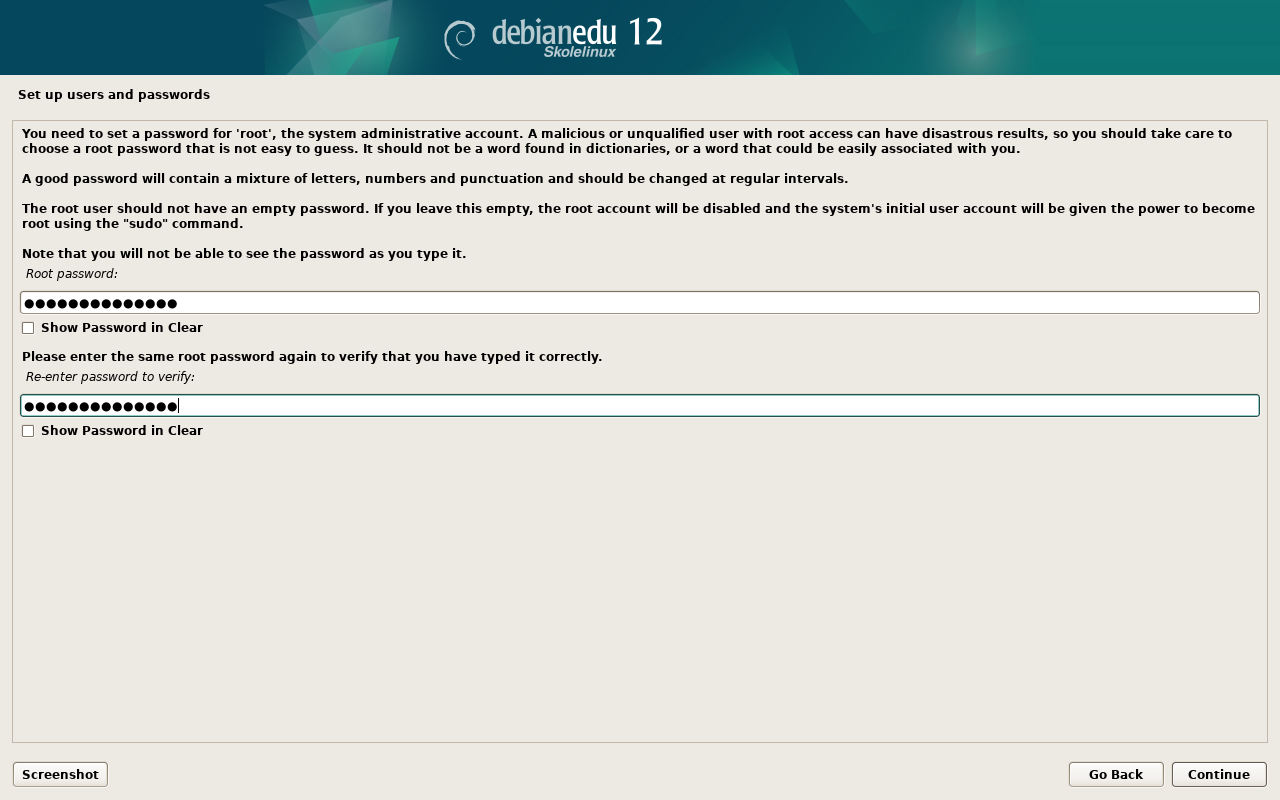
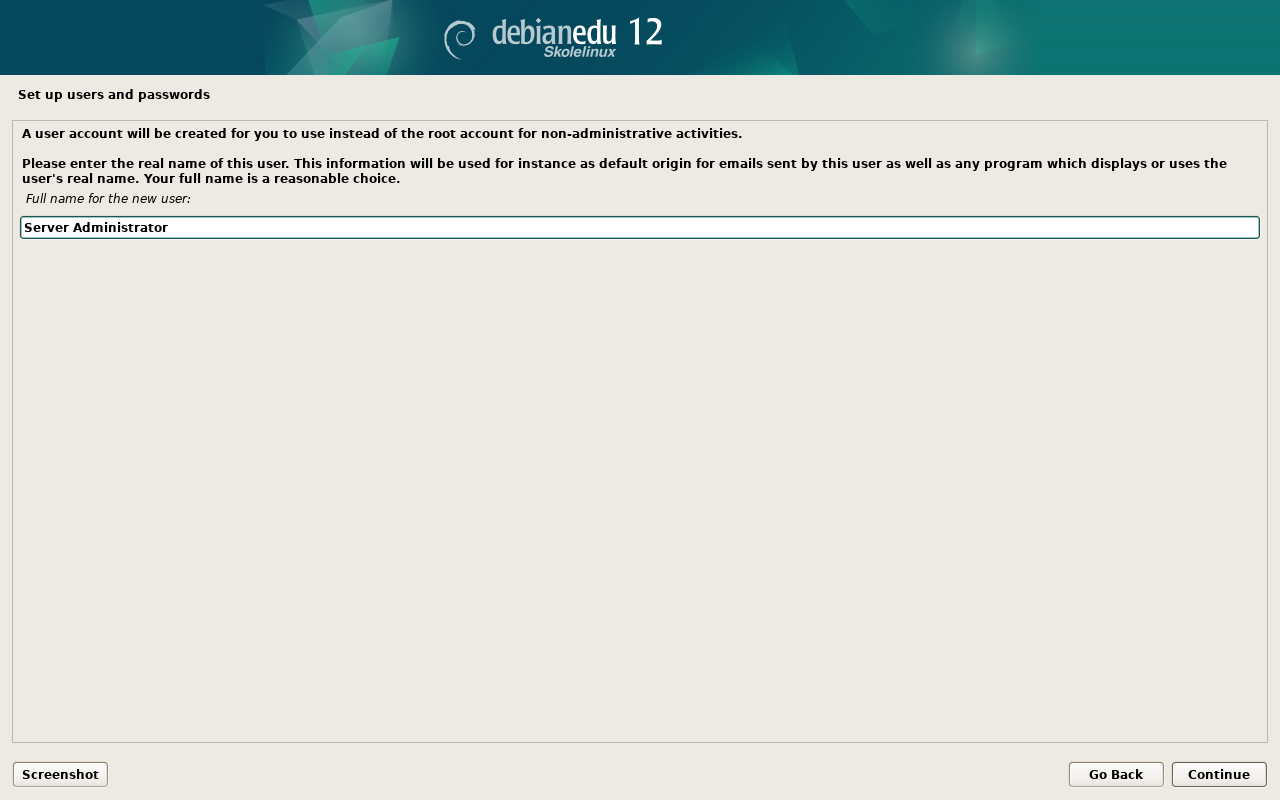
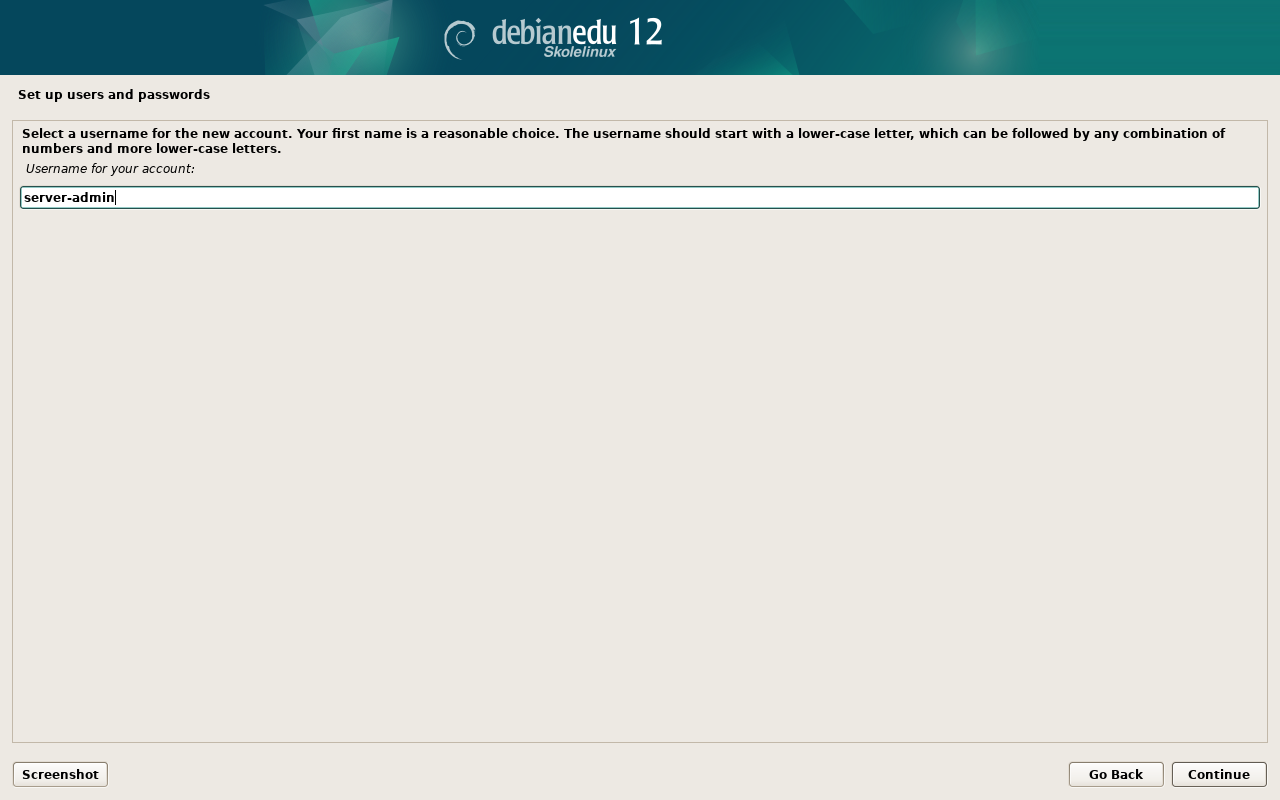
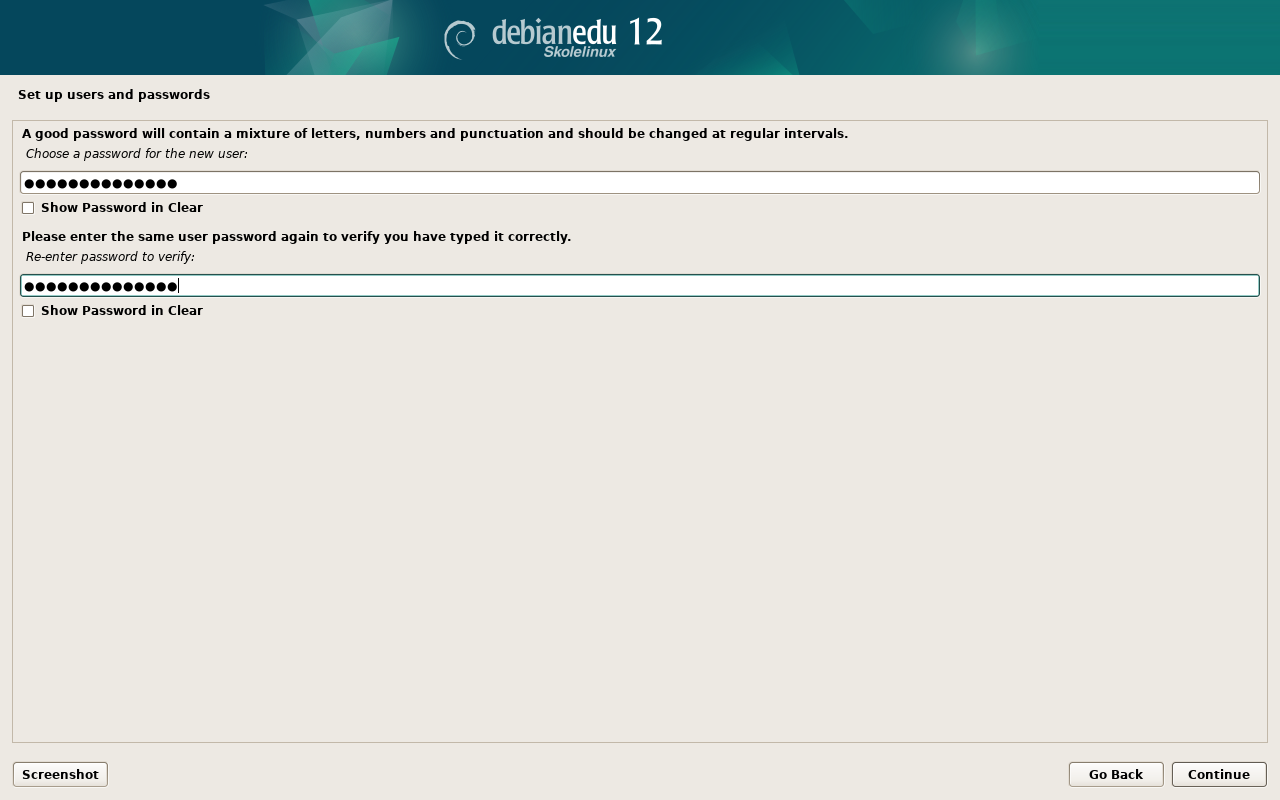
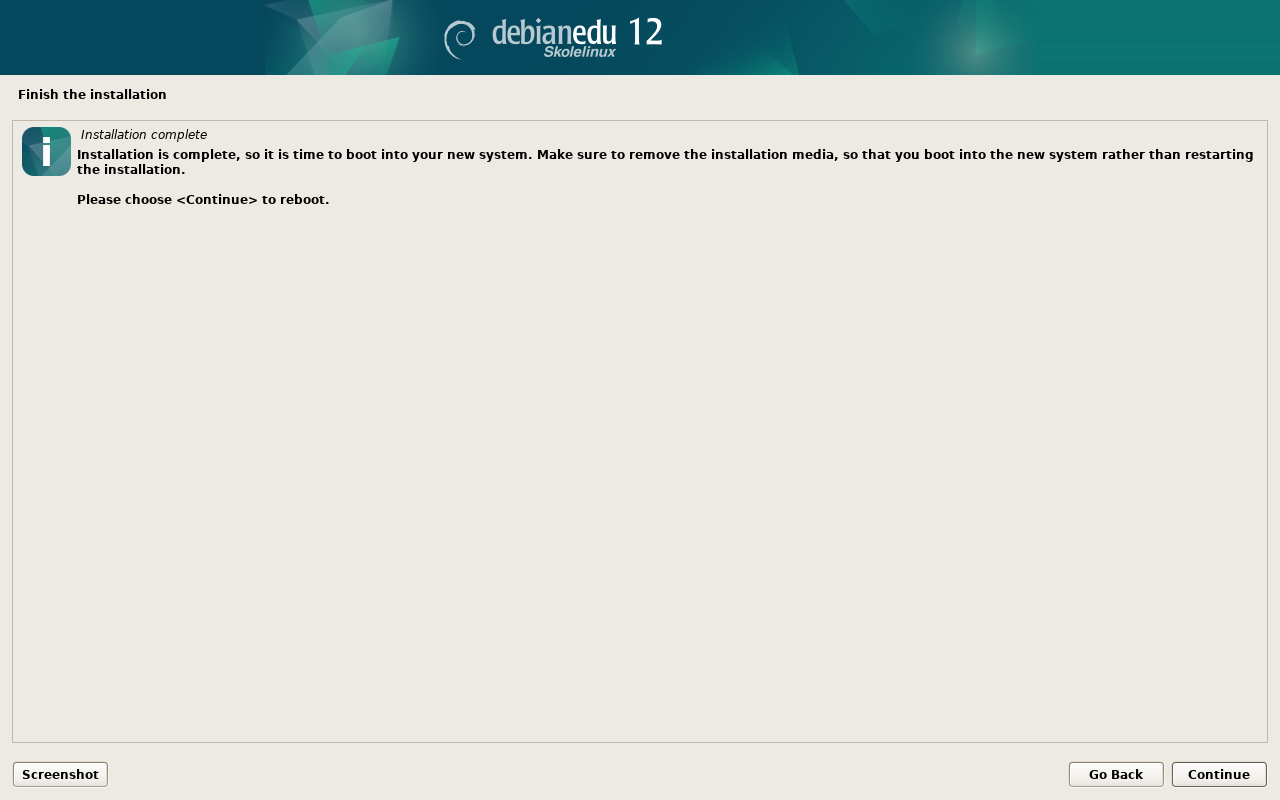
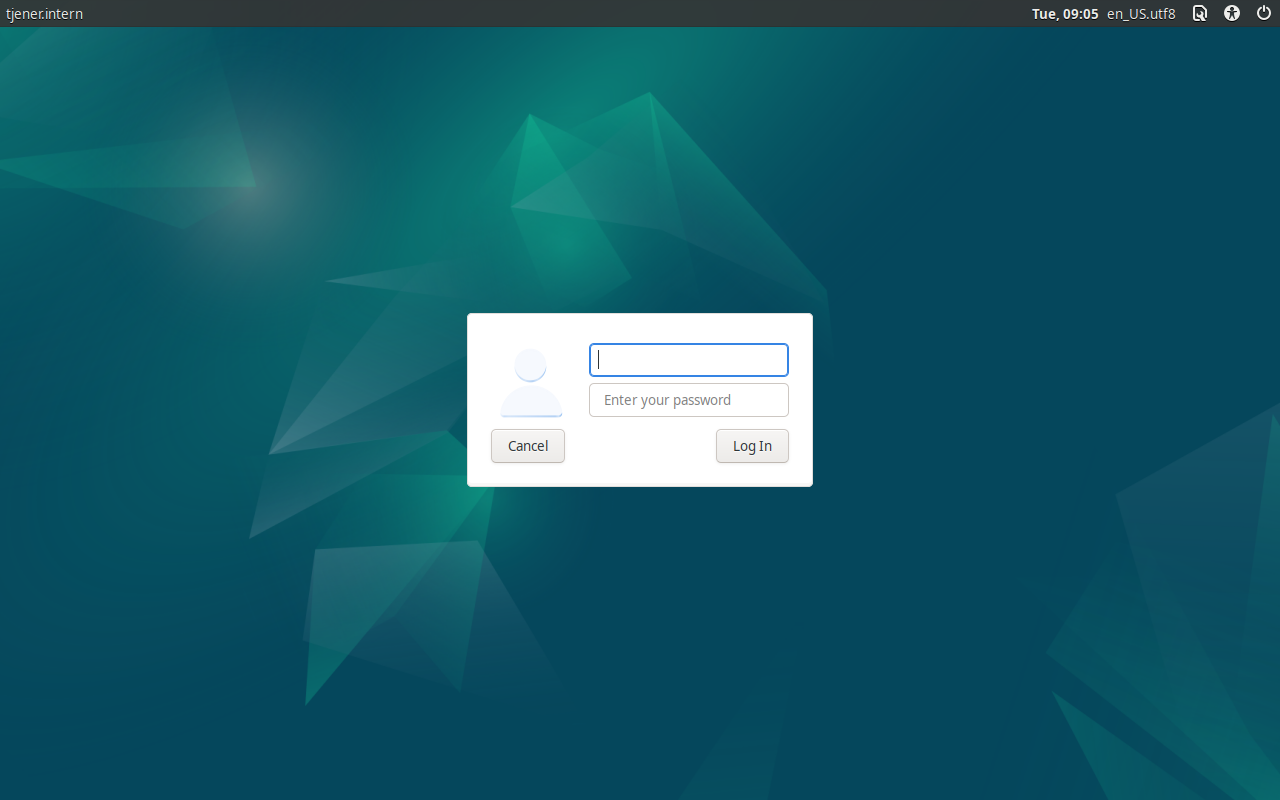
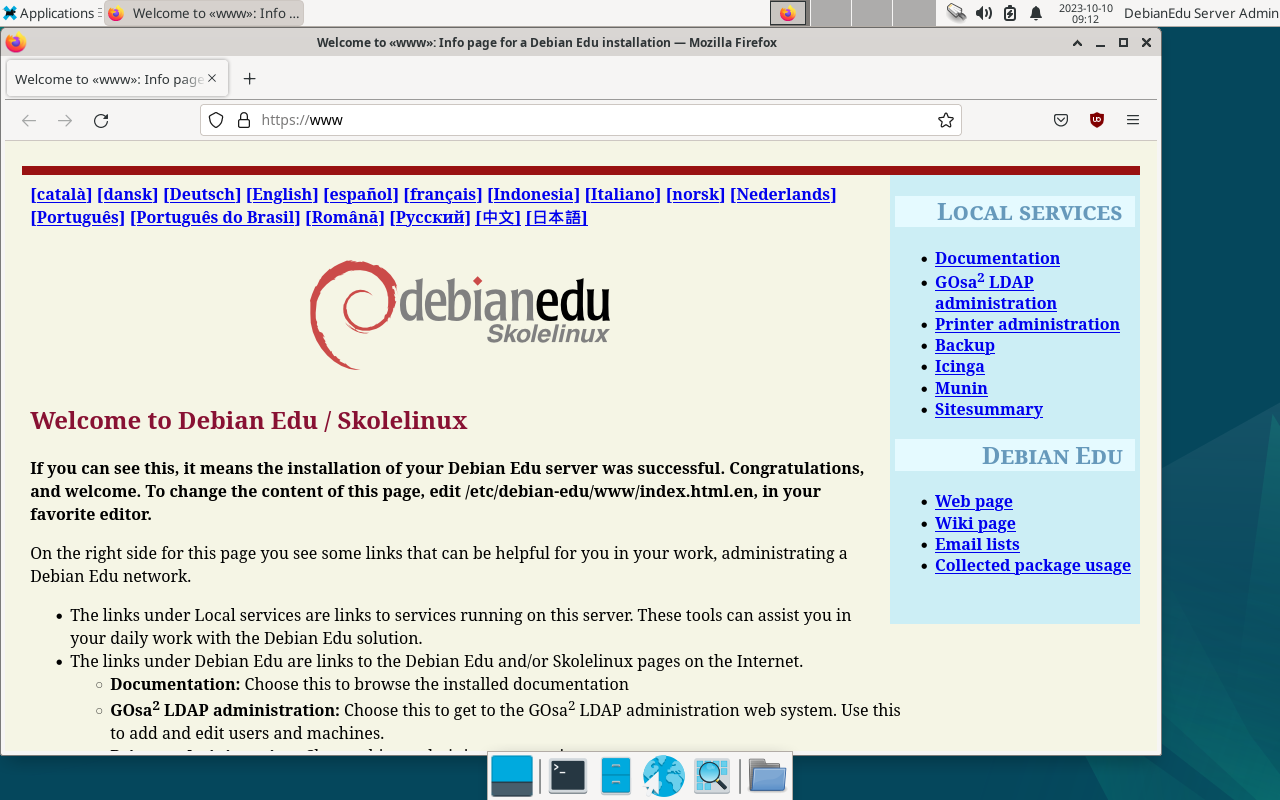
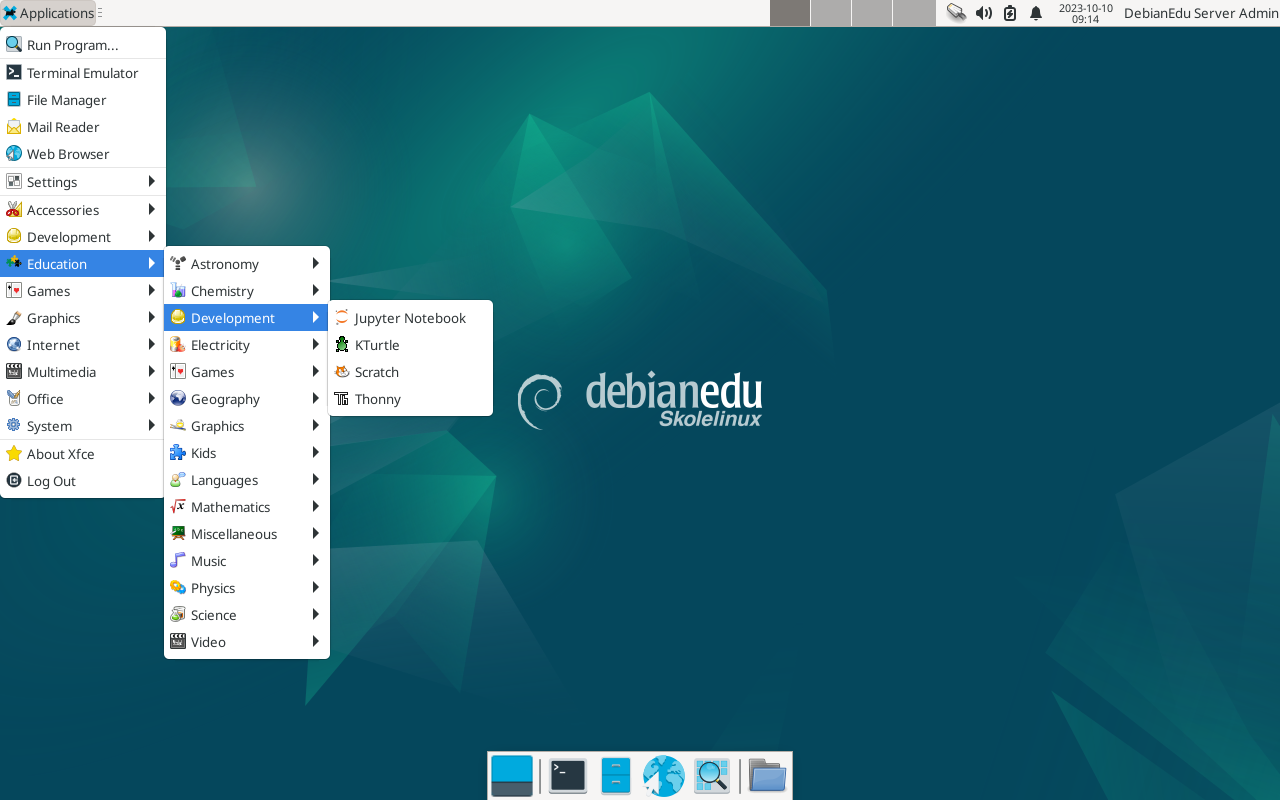
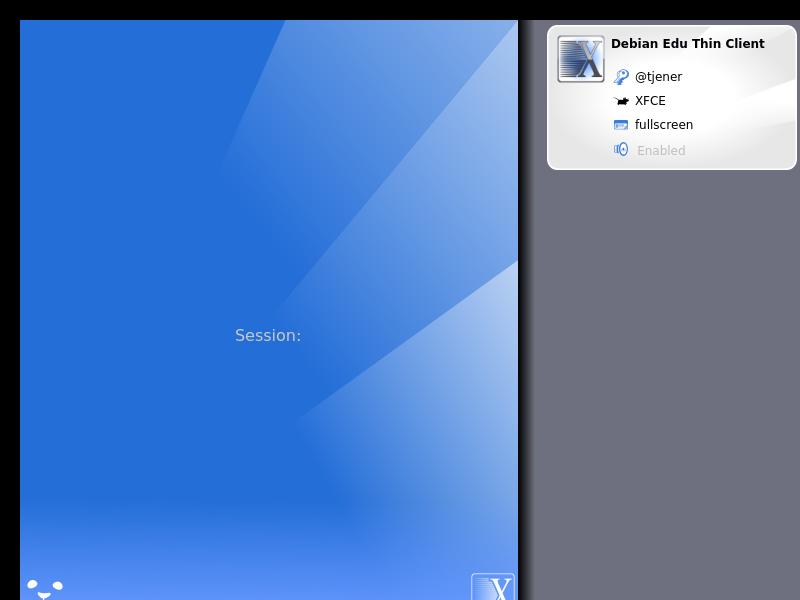
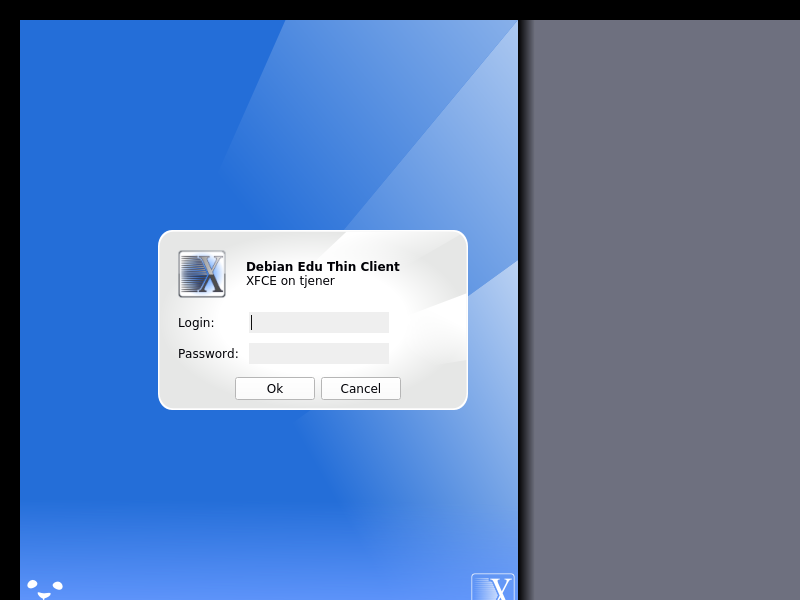
În timpul instalării serverului principal a fost creat un prim cont de
utilizator. În textul următor, acest cont va fi denumit „primul
utilizator”. Acest cont este special, deoarece permisiunile pentru
directorul personal sunt stabilite la 700 (deci chmod o+x
~ este necesar pentru a face accesibile paginile web
personale), iar primul utilizator poate folosi
sudo pentru a deveni root.
Consultați informațiile specifice Debian Edu configurarea accesului la sistemul de fișiere înainte de a adăuga utilizatori; ajustați la politica sitului dumneavoastră dacă este necesar.
După instalare, primele lucruri pe care trebuie să le faceți ca prim utilizator sunt:
Autentificați-vă pe server.
Adăugați utilizatori cu GOsa².
Adăugați stații de lucru cu GOsa².
Adăugarea utilizatorilor și a stațiilor de lucru este descrisă în detaliu mai jos, așa că vă rugăm să citiți acest capitol în întregime. Acesta acoperă modul în care se execută corect acești pași minimi, precum și alte lucruri pe care probabil că toată lumea va trebui să le facă.
Există informații suplimentare disponibile în altă parte în acest manual: capitolul Noi caracteristici în Bookworm ar trebui să fie citit de toți cei care sunt familiarizați cu versiunile anterioare. Iar pentru cei care fac înnoirea de la o versiune anterioară, asigurați-vă că ați citit capitolul Înnoiri.
 În cazul în care traficul DNS generic este blocat în afara rețelei
dumneavoastră și trebuie să utilizați un anumit server DNS pentru a căuta
gazde de Internet, trebuie să indicați serverului DNS să utilizeze acest
server ca „expeditor”. Actualizați fișierul „/etc/bind/named.conf.options”
și specificați adresa IP a serverului DNS care trebuie utilizat.
În cazul în care traficul DNS generic este blocat în afara rețelei
dumneavoastră și trebuie să utilizați un anumit server DNS pentru a căuta
gazde de Internet, trebuie să indicați serverului DNS să utilizeze acest
server ca „expeditor”. Actualizați fișierul „/etc/bind/named.conf.options”
și specificați adresa IP a serverului DNS care trebuie utilizat.
Capitolul Ghiduri conține mai multe sfaturi, trucuri și unele răspunsuri la întrebările frecvente.
GOsa² este un instrument de gestionare cu o interfață web care vă ajută să gestionați unele părți importante ale configurației Debian Edu. Cu GOsa² puteți gestiona (adăuga, modifica sau șterge) aceste grupuri principale:
Administrarea utilizatorilor
Administrarea grupurilor
Administrarea grupurilor de rețea NIS
Administrarea echipamentelor
Administrare DNS
Administrare DHCP
Pentru accesul GOsa² aveți nevoie de serverul principal Skolelinux și de un sistem (client) cu un navigator web instalat, care poate fi chiar serverul principal, dacă a fost instalat ca un așa-numit server combinat (cu profile de: server principal + server LTSP + stație de lucru).
Dacă ați instalat (probabil din greșeală) un profil de Server principal pur și nu aveți la îndemână un client cu un navigator web, este ușor să instalați un mediu de birou minimal pe serverul principal folosind această secvență de comenzi într-un shell (non-grafic) ca utilizatorul pe care l-ați creat în timpul instalării serverului principal (primul utilizator):
$ sudo apt update $ sudo apt install task-desktop-xfce lightdm education-menus $ sudo service lightdm start
Dintr-un navigator web, utilizați adresa URL https://www/gosa pentru accesul GOsa² și conectați-vă ca prim utilizator.
Dacă utilizați o mașină nouă cu Debian Edu Bookworm, certificatul sitului va fi cunoscut de către navigator.
În caz contrar, veți primi un mesaj de eroare cu privire la faptul că certificatul SSL este greșit. Dacă știți că sunteți singur în rețea, indicați-i navigatorului să îl accepte și ignorați acest lucru.
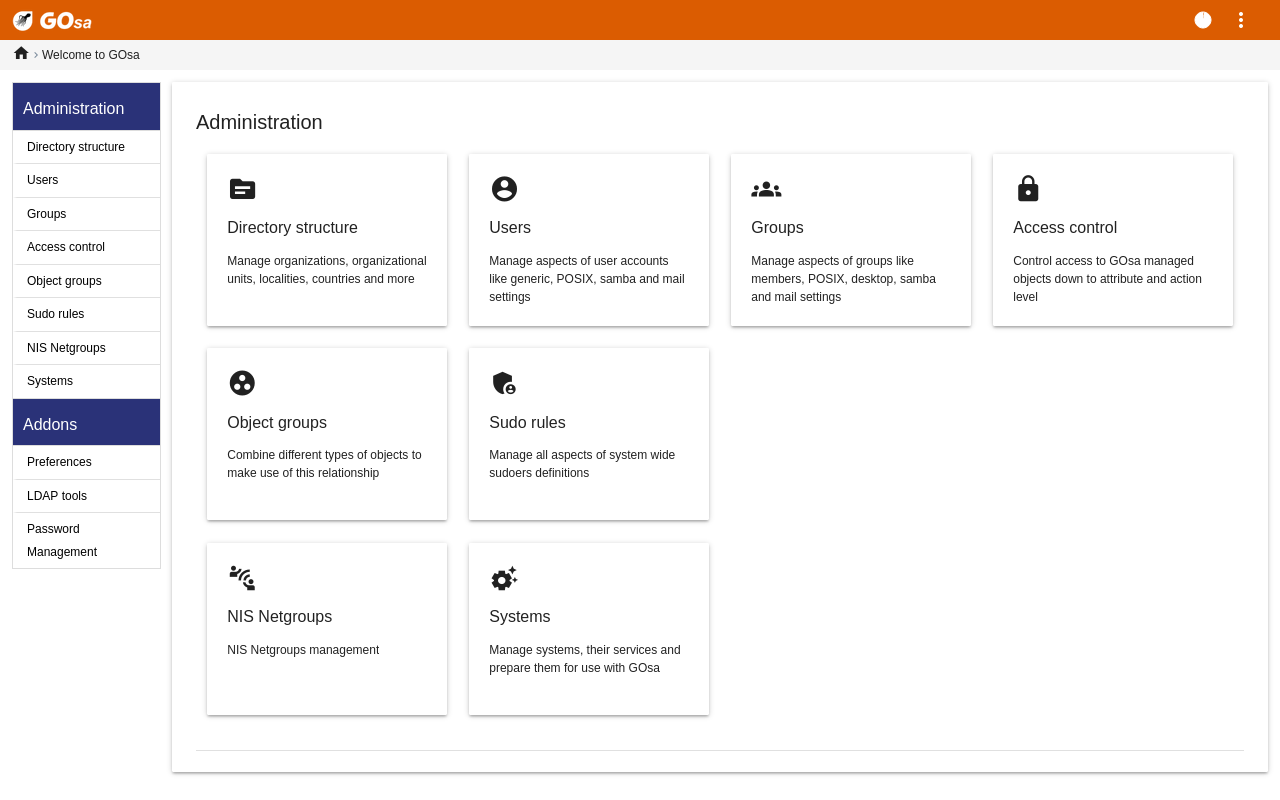
După conectarea la GOsa ², veți vedea pagina de prezentare a GOsa ².
În continuare, puteți alege o sarcină din meniu sau puteți face clic pe oricare dintre pictogramele sarcinilor din pagina de prezentare generală. Pentru navigare, se recomandă utilizarea meniului din partea stângă a ecranului, deoarece acesta va rămâne vizibil acolo pe toate paginile de administrare oferite de GOsa².
În Debian Edu, contul, grupul și informațiile de sistem sunt stocate într-un director LDAP. Aceste date sunt utilizate nu numai de către serverul principal, dar și de stațiile de lucru (fără disc), serverele LTSP și celelalte mașini din rețea. Cu LDAP, informațiile de cont despre elevi, profesori, etc. trebuie să fie introduse doar o singură dată. După ce informațiile au fost furnizate în LDAP, informațiile vor fi disponibile pentru toate sistemele din întreaga rețea Skolelinux.
GOsa² este un instrument de administrare care utilizează LDAP pentru a stoca informațiile și pentru a oferi o structură ierarhică a departamentelor. La fiecare „departament” se pot adăuga conturi de utilizator, grupuri, sisteme, grupuri de rețea etc. În funcție de structura instituției , puteți utiliza structura de departamente din GOsa²/LDAP pentru a transfera structura organizațională în arborele de date LDAP al serverului principal Debian Edu.
O instalare implicită a serverului principal Debian Edu oferă în prezent două „departamente”: Profesori și Elevi, plus nivelul de bază al arborelui LDAP. Conturile de elevi sunt destinate să fie adăugate la departamentul „Elevi”, iar cele de profesori la departamentul „Profesori ”; sistemele (servere, stații de lucru, imprimante etc.) sunt în prezent adăugate la nivelul de bază. Găsiți propria schemă pentru personalizarea acestei structuri (puteți găsi un exemplu despre cum să creați utilizatori în grupuri de ani, cu directoare de domiciliu comune pentru fiecare grup în capitolul Ghiduri de administrare avansată din acest manual).
În funcție de sarcina la care doriți să lucrați (gestionarea utilizatorilor, gestionarea grupurilor, gestionarea sistemelor etc.), GOsa² vă prezintă o perspectivă diferită asupra departamentului selectat (sau a nivelului de bază).
Mai întâi, faceți clic pe „Utilizatori” în meniul de navigare din stânga. Partea dreaptă a ecranului se va schimba pentru a afișa un tabel cu dosare de departamente pentru „Elevi” și „Profesori”, și contul administratorului GOsa² (primul utilizator creat). Deasupra acestui tabel puteți vedea un câmp numit Bază care vă permite să navigați prin structura arborescentă (deplasați mouse-ul pe zona respectivă și va apărea un meniu derulant) și să selectați un dosar de bază pentru operațiunile pe care le intenționați (de exemplu, adăugarea unui nou utilizator).
Alături de acest element de navigare în arbore puteți vedea meniul „Acțiuni”. Treceți mouse-ul peste acest element și pe ecran apare un submeniu; alegeți aici „Creați” și apoi „Utilizator”. Veți fi ghidat de asistentul de creare a utilizatorului.
Cel mai important lucru care trebuie adăugat este șablonul (nou-elev sau nou-profesor) și numele complet al utilizatorului (a se vedea imaginea).
Pe măsură ce urmați asistentul, veți vedea că GOsa² generează automat un nume de utilizator bazat pe numele real. Acesta alege automat un nume de utilizator care nu există încă, astfel încât mai mulți utilizatori cu același nume complet nu reprezintă o problemă. Rețineți că GOsa² poate genera nume de utilizator nevalide dacă numele complet conține caractere non-ASCII.
Dacă nu vă place numele de utilizator generat, puteți selecta un alt nume de utilizator oferit în căsuța derulantă, dar nu aveți posibilitatea de a alege liber aici, în cadrul asistentului; (dacă doriți să puteți modifica numele de utilizator propus, deschideți fișierul
/etc/gosa/gosa.confcu un editor și adăugațiallowUIDProposalModification="true"ca opțiune suplimentară la „location definition”).După ce asistentul a terminat, vi se prezintă ecranul GOsa² pentru noul dvs. obiect de utilizator. Utilizați filele din partea superioară pentru a verifica câmpurile completate.
După ce ați creat utilizatorul (nu este nevoie să personalizați câmpurile pe care asistentul le-a lăsat goale pentru moment), faceți clic pe butonul „Ok” din colțul din dreapta jos.
Ca ultim pas, GOsa² va cere o parolă pentru noul utilizator. Introduceți-o
de două ori și apoi faceți clic pe «Stabiliți parola» în colțul din dreapta
jos.  Este posibil ca unele caractere să nu fie permise ca parte a parolei.
Este posibil ca unele caractere să nu fie permise ca parte a parolei.
Dacă totul a decurs bine, puteți vedea acum noul utilizator în tabelul cu lista de utilizatori. Acum ar trebui să puteți să vă conectați cu acest nume de utilizator pe orice mașină Skolelinux din rețeaua dumneavoastră.
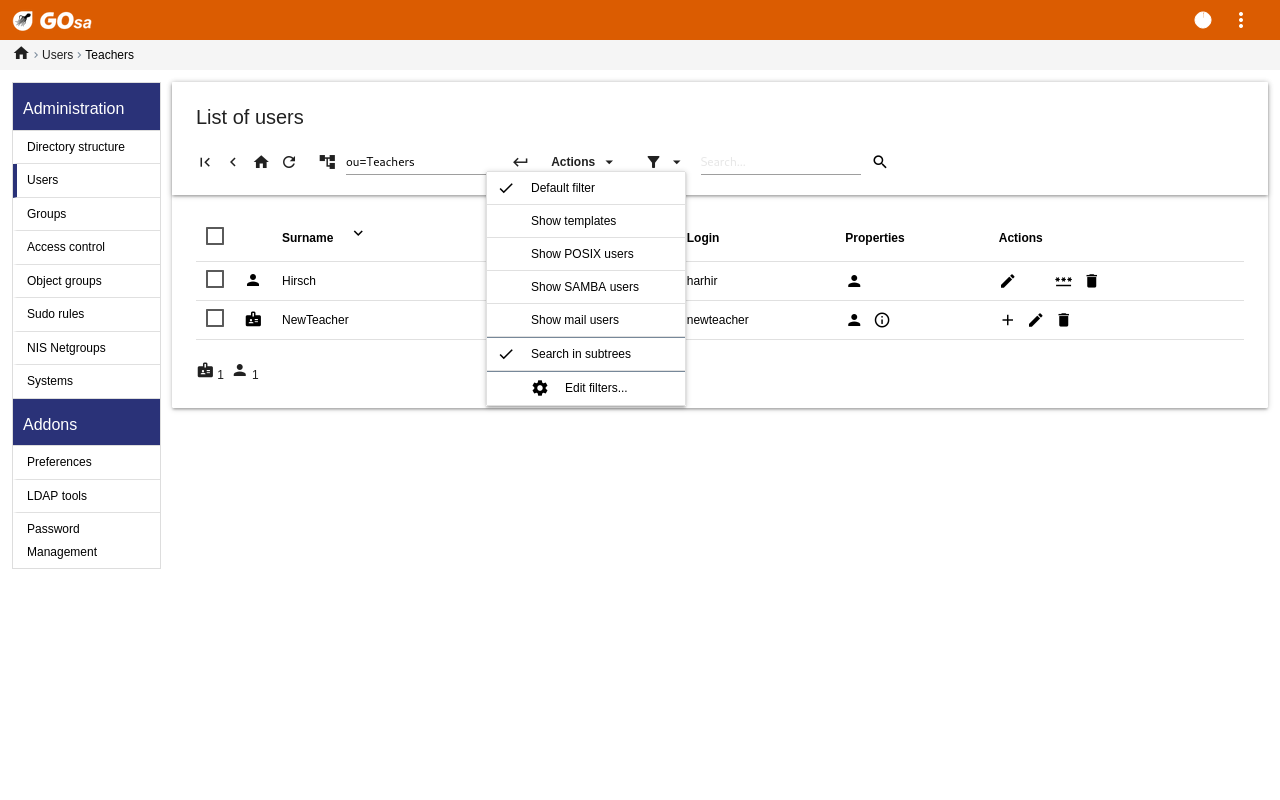
Pentru a modifica sau a șterge un utilizator, utilizați GOsa² pentru a răsfoi lista de utilizatori din sistem. În mijlocul ecranului puteți deschide caseta „Filtrare”, un instrument de căutare oferit de GOsa². Dacă nu cunoașteți locația exactă a contului de utilizator în arborele dvs., treceți la nivelul de bază al arborelui GOsa²/LDAP și căutați acolo cu opțiunea marcată „Căutare în subarbori”.
Atunci când se utilizează caseta „Filtrare”, rezultatele vor apărea imediat în mijlocul textului în vizualizarea tabelului listă. Fiecare linie reprezintă un cont de utilizator, iar elementele aflate cel mai la dreapta pe fiecare linie sunt mici pictograme care vă oferă acțiuni: editare utilizator, blocare cont, configurare parolă și eliminare utilizator.
Va apărea o nouă pagină în care puteți modifica direct informațiile despre utilizator, puteți schimba parola utilizatorului și puteți modifica lista de grupuri din care face parte utilizatorul.
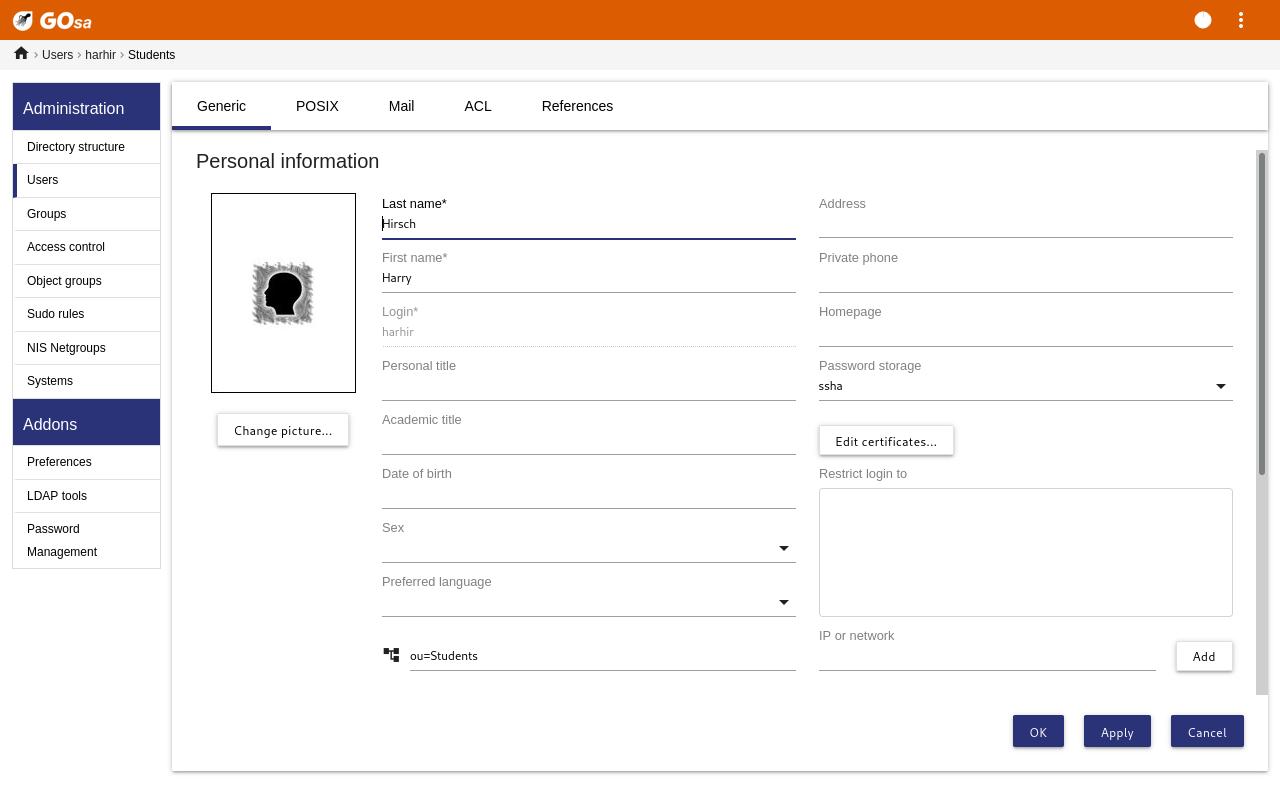
Elevii își pot schimba propriile parole conectându-se la GOsa² cu propriile nume de utilizator. Pentru a ușura accesul la GOsa², în meniul Sistem (sau Configurări de sistem) de pe birou este prevăzută o intrare numită «Gosa». Unui elev conectat i se va prezenta o versiune foarte redusă a GOsa² care permite doar accesul la fișa de date a contului propriu și la dialogul de stabilire a parolei.
Profesorii conectați sub propriul nume de utilizator au privilegii speciale în GOsa². Aceștia beneficiază de o vizualizare mai privilegiată a GOsa² și pot schimba parolele pentru toate conturile elevilor. Acest lucru poate fi foarte util în timpul orelor de curs.
Pentru a stabili în mod administrativ o nouă parolă pentru un utilizator
se caută utilizatorul care urmează să fie modificat, așa cum s-a explicat mai sus
faceți clic pe simbolul cheie de la sfârșitul liniei în care este afișat numele de utilizator
pe pagina prezentată ulterior puteți stabili o nouă parolă aleasă de dumneavoastră
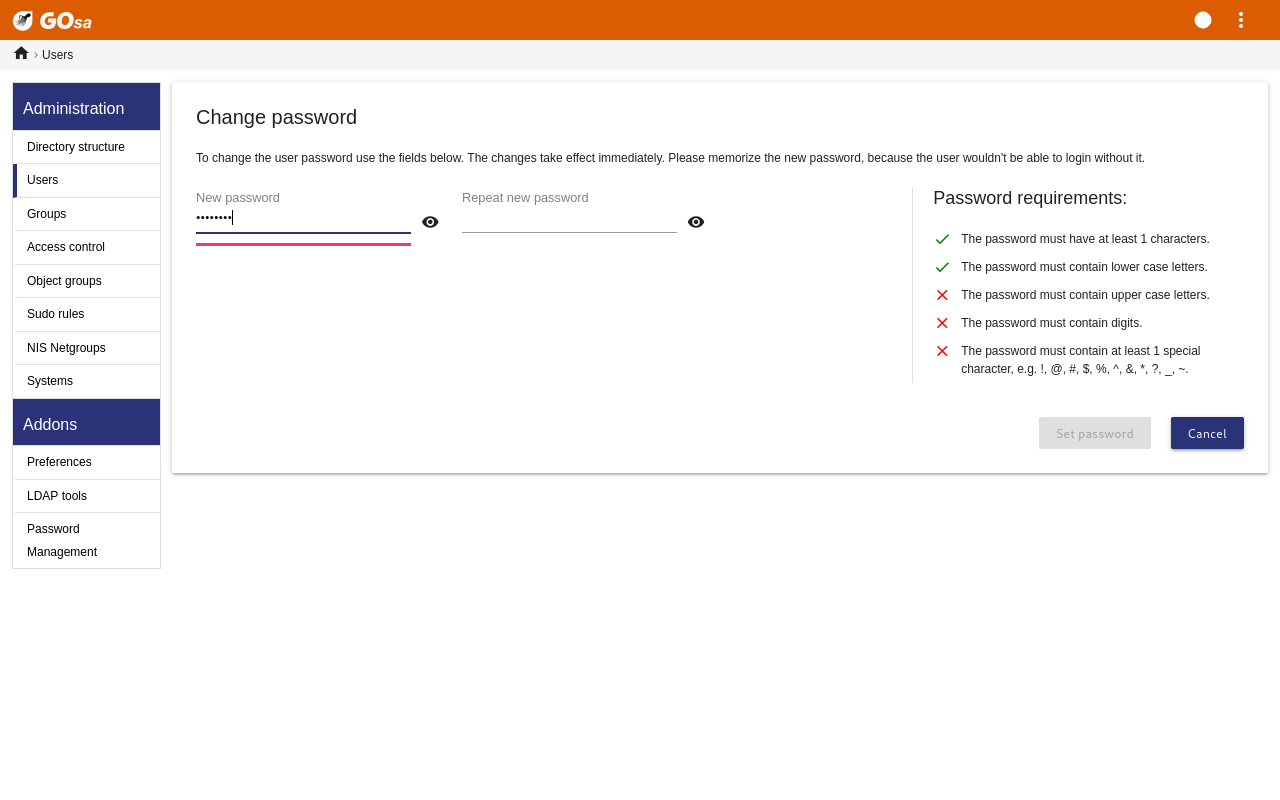
Aveți grijă la implicațiile de securitate datorate parolelor ușor de ghicit!
Este posibilă crearea în masă a utilizatorilor cu GOsa² prin utilizarea unui
fișier CSV, care poate fi creat cu orice software bun de foaie de calcul (de
exemplu localc). Trebuie furnizate cel
puțin intrări pentru următoarele câmpuri: identificator utilizator (uid),
numele de familie (sn), prenumele (givenName) și parola. Asigurați-vă că nu
există intrări duplicate în câmpul uid. Vă rugăm să rețineți că verificarea
dublurilor trebuie să includă intrările uid deja existente în LDAP (care pot
fi obținute prin executarea comenzii getent passwd | grep
tjener/home | cut -d":" -f1 în linia de comandă).
Acestea sunt instrucțiunile de format pentru un astfel de fișier CSV (GOsa² este destul de intolerant în privința acestora):
Utilizați „,” ca separator de câmpuri
Nu folosiți ghilimele
Fișierul CSV nu trebuie să conțină o linie de titlu (de tipul celei care conține în mod normal numele coloanelor).
Ordinea câmpurilor nu este relevantă și poate fi definită în GOsa² în timpul importului în masă
Etapele de import în masă sunt următoarele:
faceți clic pe rubrica „LDAP Manager” din meniul de navigare din stânga
faceți clic pe fila „Import” din ecranul din dreapta
răsfoiți discul local și selectați un fișier CSV cu lista de utilizatori care urmează a fi importați
alegeți un șablon de utilizator disponibil care trebuie aplicat în timpul importului în masă (cum ar fi Nou-profesor sau Nou-student)
faceți clic pe butonul „Import” din colțul din dreapta jos
Este o idee bună să faceți mai întâi câteva teste, de preferință folosind un fișier CSV cu câțiva utilizatori fictivi, care pot fi șterși ulterior.
Același lucru este valabil și pentru modulul de gestionare a parolelor, care permite restabilirea unui număr mare de parole folosind un fișier CSV sau generarea de noi parole pentru utilizatorii care aparțin unui sub-arbore LDAP special.
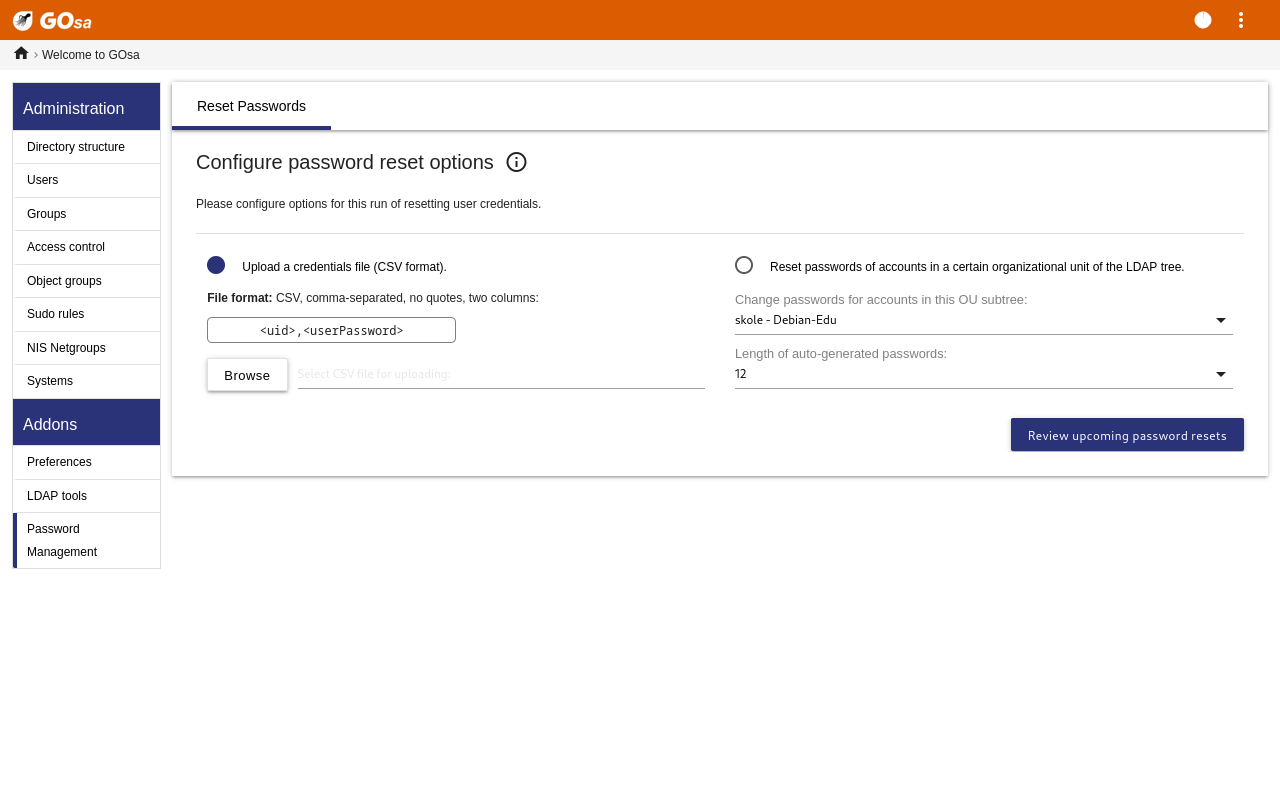
Conturile de utilizator pot fi, de asemenea, adăugate din linia de comandă
utilizând instrumentul
ldap-createuser-krb5, consultați
documentația din Ghiduri de administrare
generală
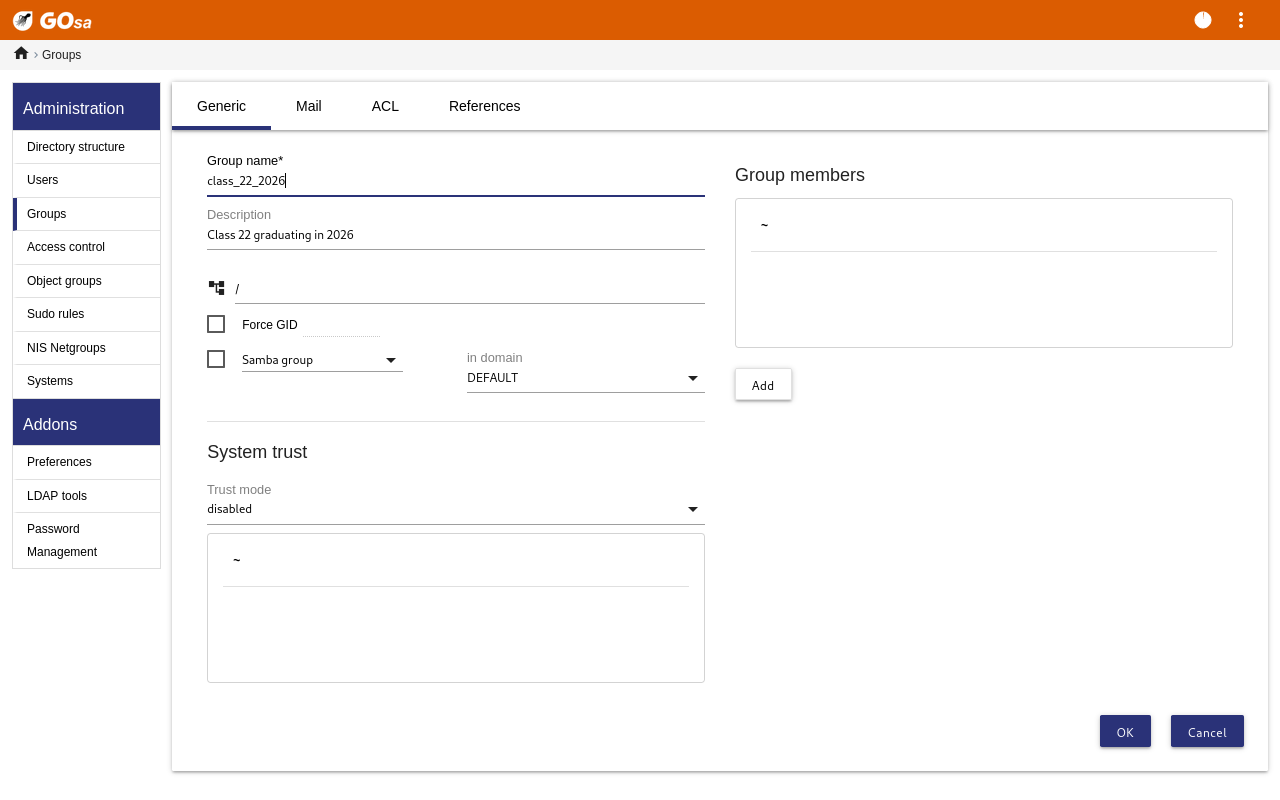
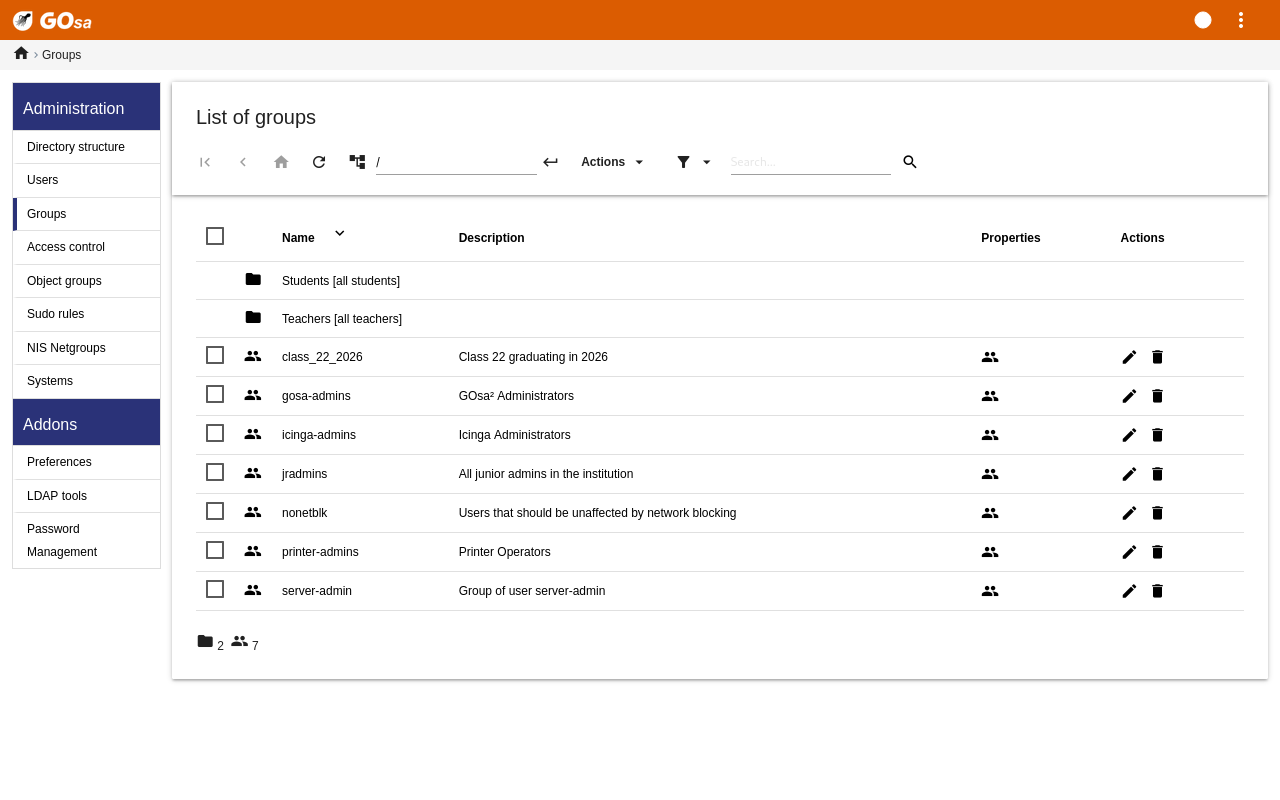
Gestionarea grupurilor este foarte similară cu cea a utilizatorilor.
Puteți introduce un nume și o descriere pentru fiecare grup. Asigurați-vă că alegeți nivelul corect în arborele LDAP atunci când creați un nou grup.
Adăugarea utilizatorilor la un grup nou creat vă duce înapoi la lista de utilizatori, unde cel mai probabil doriți să utilizați caseta de filtrare pentru a găsi utilizatori. Verificați, de asemenea, nivelul arborelui LDAP.
Grupurile introduse în gestionarea grupurilor sunt, de asemenea, grupuri unix obișnuite, astfel încât le puteți utiliza și pentru permisiunile de fișiere.
Administrarea mașinilor vă permite, în principiu, să administrați toate dispozitivele conectate în rețea din rețeaua dumneavoastră Debian Edu. Fiecare mașină adăugată în directorul LDAP cu ajutorul GOsa² are un nume de gazdă, o adresă IP, o adresă MAC și un nume de domeniu (care este de obicei „intern”). Pentru o descriere mai completă a arhitecturii Debian Edu, consultați capitolul Arhitectura din acest manual.
Stațiile de lucru fără disc și clienții lejeri funcționează „ca scoși din cutie” în cazul unui server principal combinat.
Stațiile de lucru cu discuri (inclusiv serverele LTSP separate) trebuie să fie adăugate cu GOsa². În spatele
scenei, se generează atât un fișier Kerberos Principal (un fel de
cont) specific mașinii, cât și un fișier „keytab”
aferent (care conține o cheie utilizată ca parolă);
fișierul „keytab” trebuie să fie prezent pe stația de lucru pentru a putea
monta directoarele personale ale utilizatorilor. După ce sistemul adăugat a
fost repornit, conectați-vă la acesta ca root și rulați comanda
/usr/share/debian-edu-config/tools/copy-host-keytab.
Pentru a crea fișierul Kerberos Principal și keytab pentru un sistem deja configurat cu GOsa², conectați-vă pe serverul principal ca root și rulați
/usr/share/debian-edu-config/tools/gosa-modify-host <hostname> <IP>
Rețineți: crearea de keytab gazdă este posibilă pentru sistemele de tip stații de lucru, servere și terminale, dar nu și pentru cele de tip dispozitive de rețea. Consultați capitolul Ghiduri pentru clienții din rețea pentru opțiunile de configurare NFS.
Pentru a adăuga o mașină, utilizați meniul principal GOsa²: Sisteme »» Adăugați. Se așteaptă ca numele mașinii să fie un nume de gazdă valid unqualified, nu adăugați aici numele de domeniu. Puteți utiliza o adresă IP/nume gazdă din spațiul de adrese preconfigurat 10.0.0.0.0/8. În prezent, există doar două adrese fixe predefinite:10.0.2.2 (tjener) și 10.0.0.1 (gateway). Adresele de la 10.0.16.20 la 10.0.31.254 (aproximativ 10.0.16.0/20 sau 4000 de gazde) sunt rezervate pentru DHCP și sunt atribuite dinamic.
Pentru a atribui o adresă IP statică unei gazde cu adresa MAC
52:54:00:12:34:10 în GOsa², trebuie să introduceți adresa MAC, numele gazdei
și adresa IP; alternativ, puteți face clic pe butonul
Propune IP, care va afișa prima adresă fixă
liberă din 10.0.0.0/8, cel mai probabil ceva precum 10.0.0.2, dacă adăugați
prima mașină în acest mod. Poate fi mai bine să vă gândiți mai întâi la
rețeaua dumneavoastră: de exemplu, ați putea folosi 10.0.0.x cu x>10 și
x<50 pentru servere și x>100 pentru stațiile de lucru. Nu uitați să
activați sistemul abia adăugat. Cu excepția serverului principal, toate
sistemele vor avea apoi o pictogramă corespunzătoare.
În cazul în care mașinile au pornit precum clienți lejeri/stații de lucru
fără disc sau au fost instalate utilizând oricare dintre profilurile de
rețea, scriptul sitesummary2ldapdhcp poate
fi utilizat pentru a adăuga automat mașinile la GOsa². Pentru mașinile
simple va funcționa din start, pentru mașinile cu mai multe adrese mac
trebuie aleasă cea utilizată efectiv, sitesummary2ldapdhcp
-h arată informațiile de utilizare. Vă rugăm să rețineți că
adresele IP afișate după utilizarea
sitesummary2ldapdhcp aparțin domeniului IP
dinamic. Aceste sisteme pot fi apoi modificate pentru a se potrivi rețelei
dumneavoastră: redenumiți fiecare sistem nou, activați DHCP și DNS,
adăugați-l la grupurile de rețea (consultați captura de ecran de mai jos
pentru grupurile de rețea recomandate), reporniți sistemul după
aceea. Următoarele capturi de ecran arată cum arată acest lucru în practică:
root@tjener:~# sitesummary2ldapdhcp -a -i ether-22:11:33:44:55:ff info: Create GOsa machine for am-2211334455ff.intern [10.0.16.21] id ether-22:11:33:44:55:ff. Enter password if you want to activate these changes, and ^c to abort. Connecting to LDAP as cn=admin,ou=ldap-access,dc=skole,dc=skolelinux,dc=no enter password: ******** root@tjener:~#
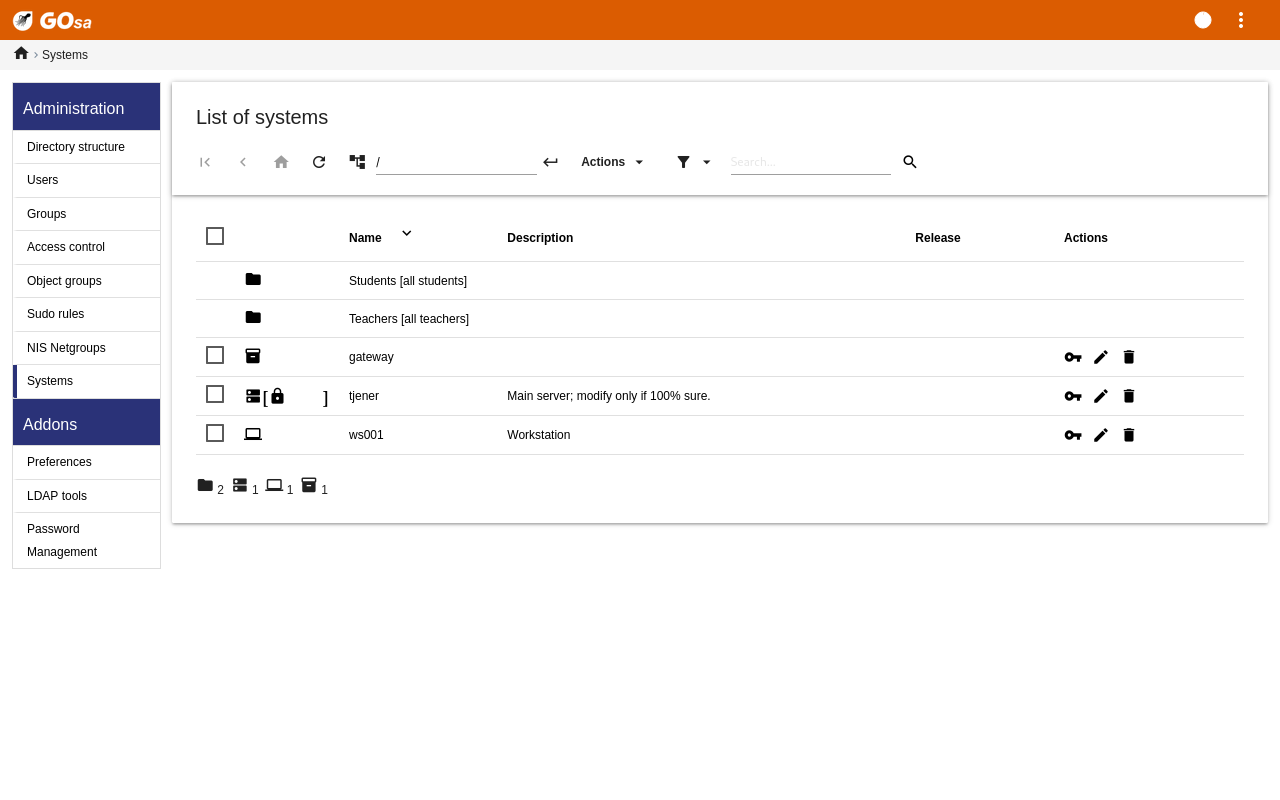
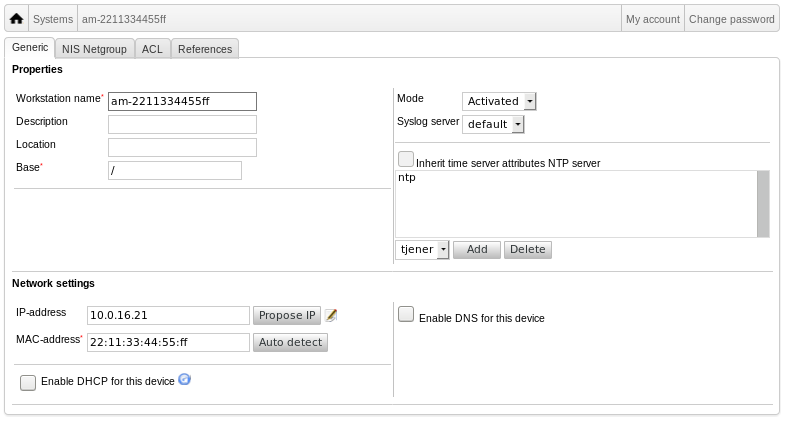
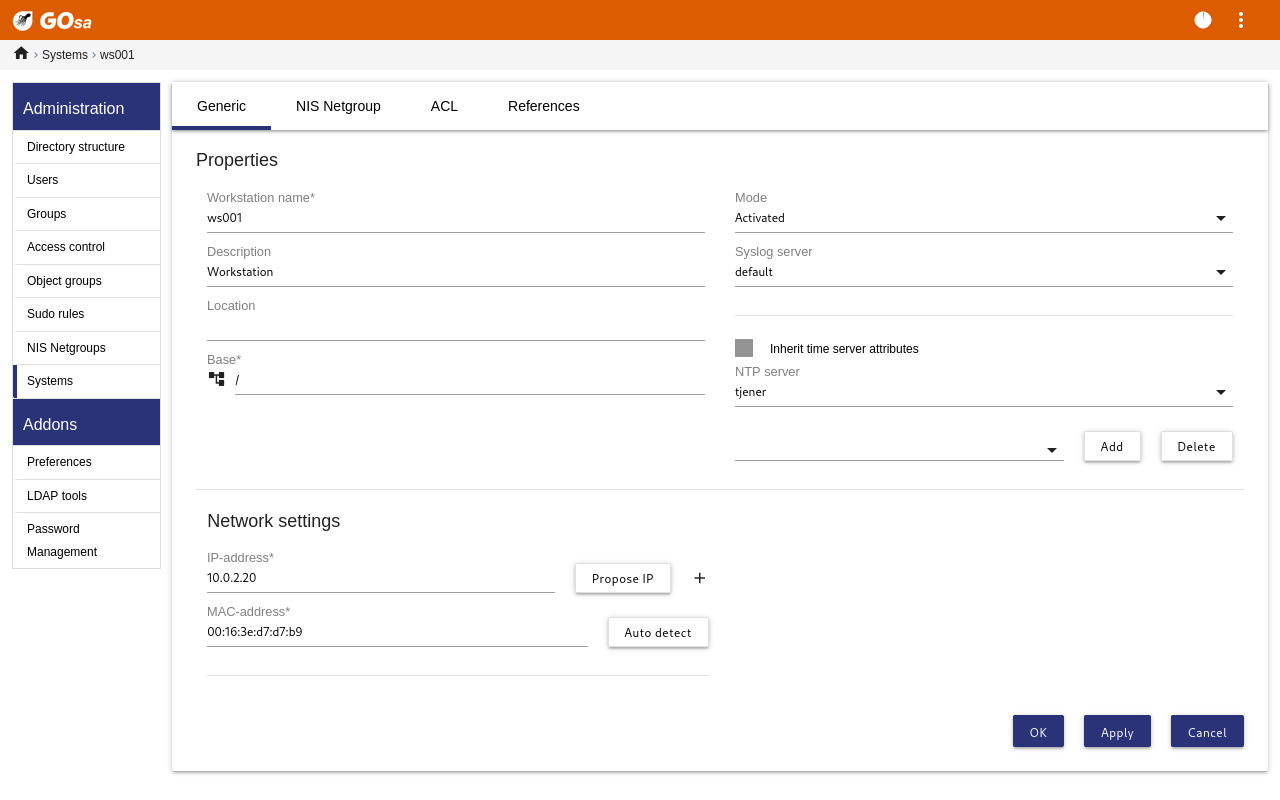
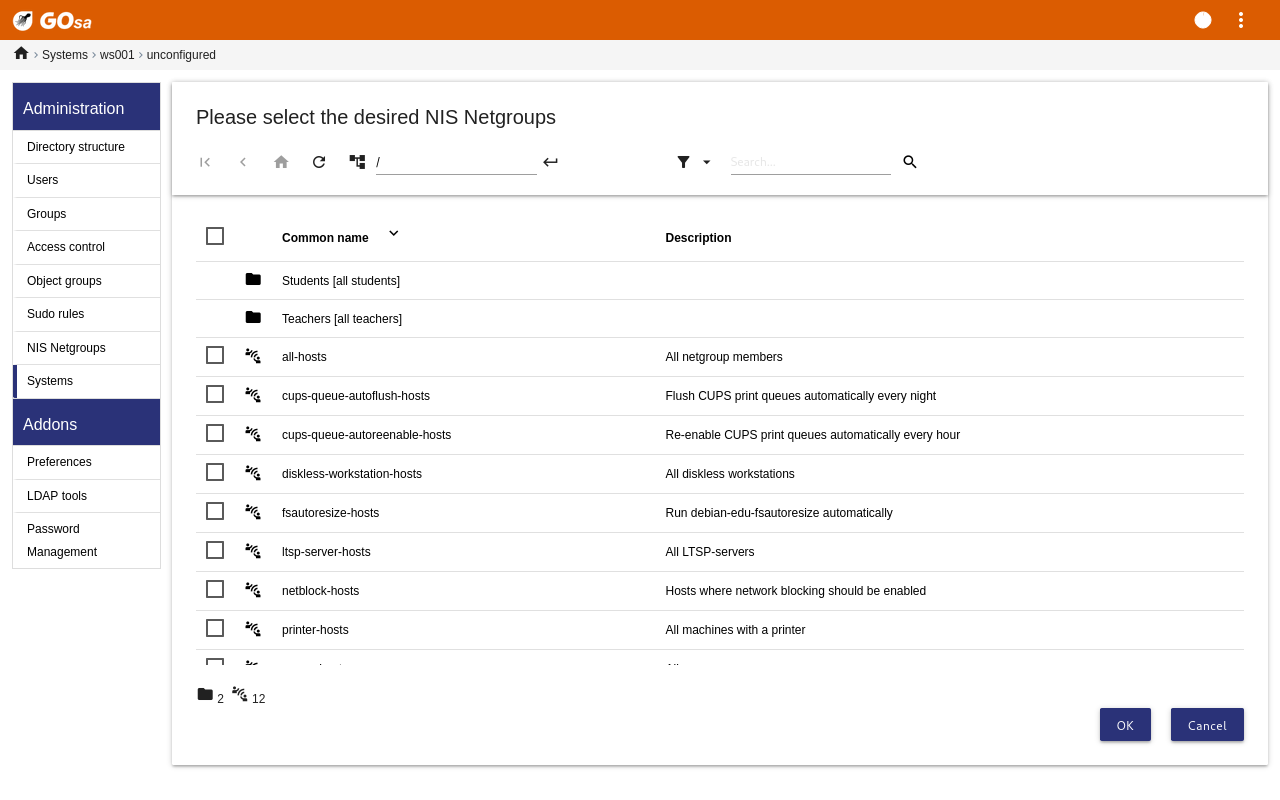
O sarcină programată (cronjob) de actualizare a DNS rulează la fiecare oră;
comanda su -c ldap2bind poate fi utilizată
pentru a declanșa actualizarea manuală.
Căutarea și ștergerea echipamentelor este destul de similară cu căutarea și ștergerea utilizatorilor, astfel încât informațiile nu se repetă aici.
După adăugarea unei mașini în arborele LDAP cu ajutorul GOsa², puteți modifica proprietățile acesteia folosind funcționalitatea de căutare și făcând clic pe numele mașinii (la fel ca în cazul utilizatorilor).
Formatul acestor intrări de sistem este similar cu cel pe care îl cunoașteți deja din modificarea intrărilor de utilizator, dar câmpurile au semnificații diferite în acest context.
De exemplu, adăugarea unei mașini la un Grup de
rețea nu modifică permisiunile de acces la fișiere sau de
executare a comenzilor pentru acea mașină sau pentru utilizatorii conectați
la acea mașină; în schimb, restricționează serviciile pe care acea mașină le
poate utiliza pe serverul principal.
Instalarea implicită furnizează Grupuri de
rețea
all-hosts
cups-queue-autoflush-hosts
cups-queue-autoreenable-hosts
fsautoresize-hosts
ltsp-server-hosts
netblock-hosts
printer-hosts
server-hosts
shutdown-at-night-hosts
shutdown-at-night-wakeup-hosts-blacklist
workstation-hosts
În prezent, funcționalitatea Grup de rețea
este utilizată pentru:
Redimensionarea partițiilor (fsautoresize-hosts)
Mașinile Debian Edu din acest grup vor redimensiona automat partițiile LVM care rămân fără spațiu.
Decuplarea (oprirea) mașinilor pe timp de noapte (shutdown-at-night-hosts și shutdown-at-night-wakeup-hosts-blacklist)
Pentru a economisi energie echipamentele Debian Edu din acest grup se vor opri automat noaptea.
Administrarea imprimantelor (cups-queue-autoflush-hosts și cups-queue-autoreenable-hosts)
Mașinile Debian Edu din aceste grupuri vor goli automat toate cozile de imprimare în fiecare noapte și vor reactiva orice coadă de imprimare dezactivată la fiecare oră.
Blocarea accesului la Internet (netblock-hosts)
Mașinile Debian Edu din acest grup vor avea permisiunea de a se conecta doar la mașinile din rețeaua locală. În combinație cu restricțiile proxy-ului web, acest lucru ar putea fi utilizat în timpul examenelor.
Pentru administrarea centralizată a imprimantelor, direcționați-vă
navigatorul web către https://www.intern:631. Aceasta este
interfața normală de gestionare CUPS, unde puteți adăuga/elimina/modifica
imprimantele și puteți curăța coada de imprimare. În mod implicit, doar
primul utilizator este autorizat, dar acest lucru poate fi modificat prin
adăugarea de utilizatori la grupul GOsa²
printer-admins.
Pachetul p910nd este instalat în mod implicit pe un sistem cu profilul Stație de lucru.
Modificați
/etc/default/p910ndastfel (imprimantă USB):P910ND_OPTS="-f /dev/usb/lp0"
P910ND_START=1
Configurați imprimanta utilizând interfața web
https://www.intern:631; alegeți tipul de imprimantă de rețeaAppSocket/HP JetDirect(pentru toate imprimantele, indiferent de marcă sau model) și setațisocket://<workstation ip>:9100ca adresă URI de conectare.
Configurația implicită în Debian Edu este de a menține ceasurile de pe toate mașinile sincronizate, dar nu neapărat corecte. Serviciul NTP este utilizat pentru a actualiza ora. În mod implicit, ceasurile vor fi sincronizate cu o sursă externă. Acest lucru poate face ca mașinile să mențină deschisă conexiunea externă la Internet dacă aceasta este creată atunci când este utilizată.
 Dacă utilizați un serviciu dial-up sau ISDN și plătiți la minut, trebuie să
modificați această opțiune implicită.
Dacă utilizați un serviciu dial-up sau ISDN și plătiți la minut, trebuie să
modificați această opțiune implicită.
Pentru a dezactiva sincronizarea cu un ceas extern, trebuie modificat
fișierul „/etc/ntp.conf” de pe serverul principal. Adăugați semnele de
comentariu („#”) în fața intrărilor
server. După aceasta, serverul NTP trebuie
repornit prin rularea comenzii service ntp
restart ca root. Pentru a testa dacă o mașină folosește
sursele de ceas externe, rulați comanda ntpq -c
lpeer.
Din cauza unei posibile erori în partiționarea automată, este posibil ca
unele partiții să fie prea pline după instalare. Pentru a extinde aceste
partiții, rulați debian-edu-fsautoresize -n
ca root. Consultați Ghidul „Redimensionarea partițiilor” din capitolul Ghidul de administrare pentru mai multe
informații.
Această secțiune explică modul de utilizare al comenzii apt
full-upgrade.
Utilizarea apt este foarte simplă. Pentru a
actualiza un sistem trebuie să executați două comenzi în linia de comandă ca
root: apt update (care actualizează listele
de pachete disponibile) și apt full-upgrade
(care actualizează pachetele pentru care este disponibilă o actualizare).
De asemenea, este o idee bună să faceți actualizarea folosind configurația regională „locale C” (adică, stabilirea parametrului LC_ALL, la C; de exp. cu «export LC_ALL=C») pentru a obține rezultate în limba engleză, care, în caz de probleme, are mai multe șanse de a produce rezultate în motoarele de căutare.
LC_ALL=C apt full-upgrade -y
După actualizarea pachetului
debian-edu-config, este posibil să fie
disponibile fișiere de configurare „Cfengine” modificate. Rulați
ls -ltr /etc/cfengine3/debian-edu/ pentru a
verifica dacă acesta este cazul. Pentru a aplica modificările, rulați
LC_ALL=C cf-agent -D installation.
Este important să rulați debian-edu-ltsp-install
--diskless_workstation yes după actualizările serverului
LTSP pentru a menține imaginea SquashFS pentru clienții fără discuri în
sincronizare.
După o actualizare de lansare punctuală a unui sistem cu profilul
Server principal sau Server LTSP,
este necesar să se execute comanda
debian-edu-pxeinstall pentru a actualiza
mediul de instalare PXE.
De asemenea, este o idee bună să instalați
cron-apt și
apt-listchanges și să le configurați pentru
a trimite corespondența la o adresă pe care o citiți.
cron-apt vă va notifica o dată pe zi prin
e-mail despre orice pachet care poate fi actualizat. Nu instalează aceste
actualizări, dar le descarcă (de obicei în timpul nopții), astfel încât nu
trebuie să așteptați descărcarea atunci când executați comanda
apt full-upgrade.
Instalarea automată a actualizărilor se poate face cu ușurință dacă se
dorește, este nevoie doar ca pachetul
unattended-upgrades să fie instalat și
configurat așa cum este descris în pagina wiki.debian.org/UnattendedUpgrades.
apt-listchanges vă poate trimite noile
intrări din registrul de modificări prin e-mail sau, alternativ, le poate
afișa în terminal atunci când executați
apt.
Rularea programului cron-apt așa cum este
descris mai sus este o modalitate bună de a afla când sunt disponibile
actualizări de securitate pentru pachetele instalate. O altă modalitate de a
fi informat cu privire la actualizările de securitate este să vă abonați la
Lista de
difuzare a anunțurilor de securitate (Debian security-announce),
care are avantajul de a vă informa, de asemenea, despre ce este vorba în
actualizările de securitate. Dezavantajul (în comparație cu
cron-apt) este că include și informații
despre actualizări pentru pachete care nu sunt instalate.
Pentru gestionarea copiilor de rezervă, direcționați-vă navigatorul către https://www/slbackup-php. Rețineți că trebuie să accesați acest site prin SSL, deoarece acolo trebuie să introduceți parola root. Dacă încercați să accesați acest site fără a utiliza SSL, această încercare va eșua.
 Notă: site-ul va funcționa numai dacă permiteți temporar autentificarea SSH
root pe serverul pentru copiile de rezervă, care este serverul principal
(tjener.intern) în mod implicit.
Notă: site-ul va funcționa numai dacă permiteți temporar autentificarea SSH
root pe serverul pentru copiile de rezervă, care este serverul principal
(tjener.intern) în mod implicit.
În mod implicit, copiile de rezervă ale
/skole/tjener/home0,
/etc/,
/root/.svk și LDAP sunt stocate în
directorul /skole/backup/, care este gestionat ca partiție separată de
LVM. Dacă doriți doar să aveți copii de rezervă ale unor lucruri (în cazul
în care le ștergeți), această configurație ar trebui să fie bună pentru
dumneavoastră.
 Rețineți că această schemă de copii de rezervă nu vă protejează împotriva
defecțiunilor discurilor dure.
Rețineți că această schemă de copii de rezervă nu vă protejează împotriva
defecțiunilor discurilor dure.
Dacă doriți să faceți o copie de rezervă a datelor dvs. pe un server extern, pe un dispozitiv de bandă sau pe un alt disc dur, va trebui să modificați puțin configurația existentă.
Dacă doriți să restaurați un dosar complet, cea mai bună opțiune este să utilizați linia de comandă:
$ sudo rdiff-backup -r <date> \ /skole/backup/tjener/skole/tjener/home0/user \ /skole/tjener/home0/user_<date>
Această comandă va lăsa conținutul din
/skole/tjener/home0/user pentru
<date> în dosarul
/skole/tjener/home0/user_<datele-dorite>
Dacă doriți să restaurați un singur fișier, atunci ar trebui să puteți selecta fișierul (și versiunea) din interfața web și să descărcați numai acel fișier.
Dacă doriți să scăpați de copiile de rezervă mai vechi, alegeți „Întreținere” din meniul de pe pagina de copii de rezervă și selectați cea mai veche imagine instantanee pe care să o păstrați:
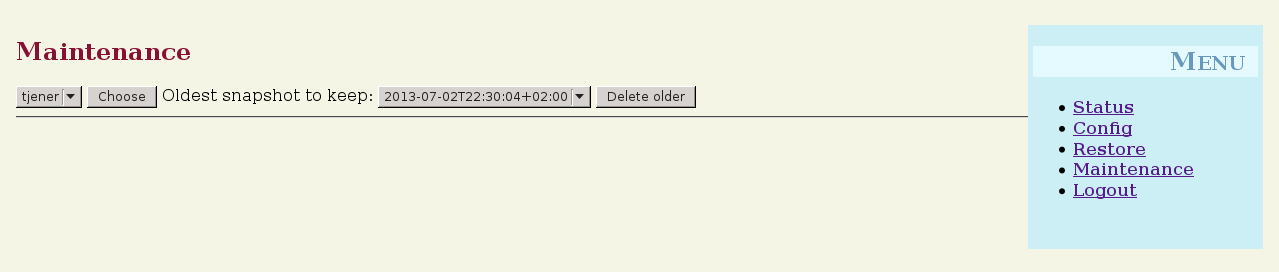
Sistemul Munin de raportare a evoluției stării sistemului monitorizat este disponibil la https://www/munin/. Acesta oferă grafice de măsurare a stării sistemului pe o bază zilnică, săptămânală, lunară și anuală și oferă administratorului de sistem ajutor atunci când caută blocaje și sursa problemelor din sistem.
Lista de mașini monitorizate cu ajutorul Munin este generată automat, pe
baza listei de gazde care raportează la „sitesummary”. Toate gazdele care au
instalat pachetul munin-node sunt înregistrate pentru monitorizarea
Munin. În mod normal, va dura o zi de la instalarea unei mașini până la
începerea monitorizării Munin, din cauza ordinii în care sunt executate
lucrările cron. Pentru a accelera procesul, rulați
sitesummary-update-munin ca root pe
serverul sitesummary (în mod normal, serverul principal). Aceasta va
actualiza fișierul /etc/munin/munin.conf.
Setul de măsurători care se colectează este generat automat pe fiecare
mașină cu ajutorul programului
munin-node-configure, care sondează
modulele disponibile din
/usr/share/munin/plugins/ și creează
legături simbolice cu cele relevante în
/etc/munin/plugins/.
Informații despre Munin sunt disponibile la https://munin-monitoring.org/.
Icinga monitorizează sistemul și serviciile și este disponibil la https://www/icingaweb2/. Setul de mașini și servicii care sunt
monitorizate este generat automat folosind informațiile colectate de
sistemul „sitesummary”. Mașinile cu profilul Server principal și Server LTSP
primesc monitorizare completă, în timp ce stațiile de lucru și clienții
lejeri primesc monitorizare simplă. Pentru a activa monitorizarea completă
pe o stație de lucru, instalați pachetul
nagios-nrpe-server pe stația de lucru.
În mod implicit, Icinga nu trimite e-mailuri. Acest lucru poate fi schimbat
prin înlocuirea notify-by-nothing cu
host-notify-by-email și
notify-by-email în fișierul
/etc/icinga/sitesummary-template-contacts.cfg.
Fișierul de configurare Icinga utilizat este
/etc/icinga/sitesummary.cfg. Serviciul de
programare al sarcinilor, cron-job al sitesummary generează fișierul
/var/lib/sitesummary/icinga-generated.cfg
cu lista de gazde și servicii care trebuie monitorizate.
Verificările Icinga suplimentare pot fi puse în fișierul
/var/lib/sitesummary/icinga-generated.cfg.post
pentru a le include în fișierul generat.
Informații despre Icinga sunt disponibile la https://www.icinga.com/ sau în pachetul
icinga-doc.
Iată instrucțiuni privind modul de gestionare a celor mai frecvente avertismente Icinga.
Partiția (/usr/ în exemplu) este prea plină. În general, există două
modalități de a rezolva această problemă: (1) eliminarea unor fișiere sau
(2) creșterea dimensiunii partiției. În cazul în care partiția este /var/,
curățarea spațiului de prestocare (cache) al APT prin apelarea
apt clean ar putea elimina unele
fișiere. Dacă există mai mult spațiu disponibil în grupul de volume LVM, ar
putea fi de ajutor rularea programului
debian-edu-fsautoresize pentru a extinde
partițiile. Pentru a rula acest program automat la fiecare oră, gazda în
cauză poate fi adăugată la grupul de rețea
fsautoresize-hosts.
Sunt disponibile pachete noi pentru actualizări. Cele critice sunt, în mod
normal, corecții de securitate. Pentru a face actualizarea, rulați
apt upgrade && apt full-upgrade ca
root într-un terminal sau conectați-vă prin SSH pentru a face același lucru.
Dacă nu doriți să actualizați manual pachetele și aveți încredere că Debian
va face o treabă bună cu noile versiuni, puteți configura
unattended-upgrades pentru a actualiza
automat toate pachetele noi în fiecare noapte. Acest lucru nu va actualiza
chroot-urile LTSP.
Nucleul care rulează este mai vechi decât cel mai nou nucleu instalat și este necesară o repornire pentru a activa cel mai nou nucleu instalat. În mod normal, acest lucru este destul de urgent, deoarece în mod normal apar noi nuclee în Debian Edu pentru a rezolva probleme de securitate.
Cozile de așteptare a imprimantelor din CUPS au o mulțime de lucrări în
așteptare. Cel mai probabil, acest lucru se datorează unei imprimante
indisponibile. Cozile de imprimare dezactivate sunt activate la fiecare oră
pe gazdele care sunt membre ale grupului de rețea
cups-queue-autoreenable-hosts, deci pentru
astfel de gazde nu ar trebui să fie necesară nicio acțiune manuală. Cozile
de imprimare sunt golite în fiecare noapte pe gazdele care sunt membre ale
grupului de rețea
cups-queue-autoflush-hosts. Dacă o gazdă
are multe lucrări în coada de așteptare, luați în considerare adăugarea
acestei gazde la unul sau la ambele grupuri de rețea.
Programul «sitesummary» este utilizat pentru a colecta informații de la
fiecare computer și a le trimite la serverul central. Informațiile colectate
sunt disponibile în
/var/lib/sitesummary/entries/. Scripturile
din /usr/lib/sitesummary/ sunt disponibile
pentru a genera rapoarte.
Un raport simplu de la «sitesummary», fără detalii, este disponibil la https://www/sitesummary/.
Ceva documentație despre Sitesummary este disponibilă la https://wiki.debian.org/DebianEdu/HowTo/SiteSummary
Mai multe informații despre personalizarea Debian Edu, utile pentru administratorii de sistem pot fi găsite în capitolul Ghidul de administrare și în capitolul Ghidul de administrare avansată
 Înainte de a citi acest ghid de actualizare, vă rugăm să rețineți că
actualizările făcute pe serverele de producție se efectuează pe propriul
risc. Debian Edu/Skolelinux vine cu ABSOLUT NICI O
GARANȚIE, în măsura permisă de legea aplicabilă.
Înainte de a citi acest ghid de actualizare, vă rugăm să rețineți că
actualizările făcute pe serverele de producție se efectuează pe propriul
risc. Debian Edu/Skolelinux vine cu ABSOLUT NICI O
GARANȚIE, în măsura permisă de legea aplicabilă.
Vă rugăm să citiți complet acest capitol și capitolul Noi caracteristici în Bookworm din acest manual înainte de a încerca să faceți actualizarea.
Actualizarea Debian de la o distribuție la alta este în general destul de ușoară. Pentru Debian Edu, acest lucru este, din păcate, puțin mai complicat, deoarece modificăm fișierele de configurare în moduri în care nu ar trebui. Cu toate acestea, am documentat pașii necesari mai jos; (consultați eroarea Debian 311188 pentru mai multe informații despre modul în care Debian Edu ar trebui să modifice fișierele de configurare).
În general, actualizarea serverelor este mai dificilă decât cea a stațiilor de lucru, iar serverul principal este cel mai dificil de actualizat.
Dacă doriți să vă asigurați că, după actualizare, totul funcționează ca înainte, ar trebui să testați actualizarea pe un sistem de testare sau pe sisteme configurate în același mod ca și mașinile de producție. Acolo puteți testa actualizarea fără riscuri și puteți vedea dacă totul funcționează așa cum trebuie.
Asigurați-vă că citiți, de asemenea, informațiile despre versiunea actuală a distribuției Debian Stabile în manualul de instalare.
De asemenea, ar putea fi înțelept să așteptați puțin și să continuați să rulați vechea versiune stabilă timp de câteva săptămâni, pentru ca alții să poată testa actualizarea și să documenteze orice probleme pe care le întâmpină. Vechea versiune stabilă a Debian Edu va beneficia de suport continuu pentru o perioadă de timp după următoarea versiune Stabilă, dar atunci când Debian încetează suportul pentru versiunea stabilă veche, Debian Edu va face în mod necesar același lucru.
 Fiți pregătiți: asigurați-vă că ați testat actualizarea de la Bullseye
într-un mediu de testare sau că aveți copii de rezervă pregătite pentru a
putea reveni la starea anterioară.
Fiți pregătiți: asigurați-vă că ați testat actualizarea de la Bullseye
într-un mediu de testare sau că aveți copii de rezervă pregătite pentru a
putea reveni la starea anterioară.
Vă rugăm să rețineți că următoarea rețetă se aplică la o instalare implicită a serverului principal Debian Edu (desktop=xfce, profilele Server principal, Stație de lucru, Server LTSP); (pentru o prezentare generală privind actualizarea de la Bullseye la Bookworm, consultați: https://www.debian.org/releases/bookworm/releasenotes)
Nu folosiți X (un mediu grafic), folosiți o consolă virtuală, conectați-vă ca root.
Dacă apt se termină cu o eroare, încercați
să o remediați și/sau rulați apt -f install
și apoi apt -y full-upgrade încă o dată.
Începeți prin a vă asigura că sistemul actual este actualizat:
apt update apt full-upgrade
Pregătiți și începeți actualizarea la Bookworm:
sed -i 's/bullseye/bookworm/g' /etc/apt/sources.list export LC_ALL=C apt update apt upgrade --without-new-pkgs apt full-upgrade
apt-list-changes: fiți pregătiți pentru o mulțime de NOUTĂȚI de citit; apăsați <return> pentru a derula în jos, <q> pentru a părăsi paginatorul. Toate informațiile vor fi trimise prin poșta electronică la rădăcină, astfel încât să le puteți citi din nou (folosind mailx sau mutt).
Citiți cu atenție toate informațiile din «debconf», alegeți „păstrați versiunea locală instalată în prezent”, cu excepția cazului în care se specifică altfel mai jos; în majoritatea cazurilor, este suficient să apăsați tasta «Enter».
repornire servicii: Alegeți „da”.
Server Samba și utilități: Alegeți „păstrați versiunea locală instalată în prezent”.
openssh-server: Alegeți „păstrați versiunea locală instalată în prezent”.
Se aplică și se ajustează configurația:
cf-agent -v -D installation
Verificați dacă sistemul actualizat funcționează:
Reporniți; conectați-vă ca prim utilizator și testați
dacă interfața GOsa² funcționează,
dacă se pot conecta clienții și stațiile de lucru LTSP,
dacă se poate adăuga/elimina apartenența unui grup de rețea dintr-un sistem,
dacă se poate trimite și primi e-mail intern,
dacă se pot gestiona imprimantele,
și dacă alte lucruri specifice sitului funcționează.
Pentru a efectua o actualizare de la orice versiune mai veche, va trebui să faceți mai întâi actualizarea la versiunea Debian Edu bazată pe Bullseye, înainte de a putea urma instrucțiunile de mai sus. Instrucțiunile sunt oferite în Manual pentru Debian Edu Bullseye despre cum să faceți actualizarea la Bullseye de la versiunea anterioară, Buster.
Ghiduri pentru administrare generală
Ghiduri pentru administrare avansată
Ghiduri pentru mediul de birou
Ghiduri pentru clienți din rețea
Ghid pentru Samba
Ghiduri pentru predare și învățare
Ghiduri pentru utilizatori
Capitolele Primii pași și Întreținere descriu cum să începeți să utilizați Debian Edu și cum să efectuați lucrările de întreținere de bază. Ghidurile din acest capitol au câteva sfaturi și trucuri mai „avansate”.
Utilizând etckeeper, toate fișierele din
/etc/ sunt urmărite utilizând Git ca sistem de control al
versiunilor.
Acest lucru face posibilă vizualizarea momentului în care un fișier este
adăugat, modificat și eliminat, precum și a ceea ce a fost modificat dacă
fișierul este un fișier text. Depozitul git este stocat în
/etc/.git/.
La fiecare oră, orice modificare este înregistrată automat, permițând extragerea și revizuirea istoricului configurației.
Pentru a consulta istoricul, se utilizează comanda etckeeper
vcs log. Pentru a verifica diferențele dintre două puncte
în timp, se poate utiliza o comandă precum etckeeper vcs
diff .
Consultați ieșirea comenzii man etckeeper
pentru mai multe informații.
Listă cu comenzi utile:
etckeeper vcs log etckeeper vcs status etckeeper vcs diff etckeeper vcs add . etckeeper vcs commit -a man etckeeper
Pe un sistem proaspăt instalat, încercați acest lucru pentru a vedea toate modificările efectuate de la instalarea sistemului:
etckeeper vcs log
Vedeți ce fișiere nu sunt urmărite în prezent și care nu sunt actualizate:
etckeeper vcs status
Pentru a confirma manual un fișier, deoarece nu doriți să așteptați timp de o oră:
etckeeper vcs commit -a /etc/resolv.conf
În Debian Edu, toate partițiile, în afară de partiția
/boot/, se află pe volume logice LVM. În
cazul nucleelor Linux începând cu versiunea 2.6.10, este posibilă extinderea
partițiilor în timp ce acestea sunt montate. Micșorarea partițiilor trebuie
să se facă în continuare în timp ce partiția este demontată.
Este o idee bună să evitați să creați partiții foarte mari (peste, să zicem,
20Gio), din cauza timpului necesar pentru a rula
fsck pe ele sau pentru a le restaura din
copia de rezervă dacă este nevoie. Este mai bine, dacă este posibil, să
creați mai multe partiții mai mici decât una foarte mare.
Scriptul de ajutor debian-edu-fsautoresize
este furnizat pentru a facilita extinderea partițiilor complete,
pline. Atunci când este invocat, acesta citește configurația din
/usr/share/debian-edu-config/fsautoresizetab,
/site/etc/fsautoresizetab și
/etc/fsautoresizetab. Apoi propune
extinderea partițiilor cu spațiu liber prea mic, conform regulilor furnizate
în aceste fișiere. Dacă este rulat fără argumente, va afișa doar comenzile
necesare pentru a extinde sistemul de fișiere. Argumentul
-n este necesar pentru a executa efectiv
aceste comenzi de extindere a sistemelor de fișiere.
Scriptul este executat automat la fiecare oră pe fiecare client listat în
grupul de rețea fsautoresize-hosts.
Atunci când partiția utilizată de proxy-ul Squid este redimensionată,
valoarea pentru dimensiunea cache-ului din
etc/squid/squid.conf trebuie, de asemenea,
să fie actualizată. Scriptul ajutător
/usr/share/debian-edu-config/tools/squid-update-cachedir
este furnizat pentru a face acest lucru în mod automat, verificând
dimensiunea curentă a partiției din
/var/spool/squid/ și configurând Squid
pentru a utiliza 80% din aceasta ca dimensiune a spațiului de prestocare al
datelor (cache).
Administrarea volumelor logice („Logical Volume Management”: LVM) permite redimensionarea partițiilor în timp ce acestea sunt montate și utilizate. Puteți afla mai multe despre LVM din articolul LVM HowTo.
Pentru a extinde manual un volum logic, trebuie doar să indicați comenzii
lvextend cât de mare doriți să crească
acesta. De exemplu, pentru a extinde home0 la 30Gio, utilizați următoarele
comenzi:
lvextend -L30G /dev/vg_system/skole+tjener+home0 resize2fs /dev/vg_system/skole+tjener+home0
Pentru a extinde home0 cu încă 30Gio, introduceți un „+” (-L+30G).
ldapvi este un instrument care permite editarea bazei de date LDAP cu un editor de text normal în linia de comandă.
Trebuie să se execute următoarea comandă:
ldapvi -ZD '(cn=admin)'
Notă: ldapvi va folosi oricare editor ce
este configurat drept editorul implicit. Executând comanda
export EDITOR=vim în promptul shell-ului se
poate configura mediul pentru a obține o clonă «vi» ca editor.
 Avertisment:
Avertisment: ldapvi este un instrument
foarte puternic. Aveți grijă și nu stricați baza de date LDAP, același
avertisment este valabil și pentru JXplorer.
Utilizarea Kerberos pentru NFS pentru a monta directoare personale este o caracteristică de securitate. Stațiile de lucru și clienții LTSP nu vor funcționa fără Kerberos. Sunt acceptate nivelurile krb5, krb5i și krb5p (krb5 înseamnă autentificare Kerberos, i reprezintă verificarea integrității și p pentru confidențialitate, adică criptare); sarcina atât a serverului, cât și a stației de lucru crește odată cu nivelul de securitate, krb5i este o alegere bună și a fost aleasă ca implicită.
Server principal
conectați-vă ca root
rulați
ldapvi -ZD '(cn=admin)', căutați șirul sec=krb5i și înlocuiți-l cu sec=krb5 sau sec=krb5p.editați
/etc/exports.d/edu.exportsși ajustați aceste intrări în mod corespunzător:
/srv/nfs4 gss/krb5i(rw,sync,fsid=0,crossmnt,no_subtree_check) /srv/nfs4/home0 gss/krb5i(rw,sync,no_subtree_check)
rulați comanda
exportfs -r.
Acest instrument permite definirea imprimantei implicite în funcție de
locație, mașină sau apartenența la un grup. Pentru mai multe informații,
consultați
/usr/share/doc/standardskriver/README.md.
Fișierul de configurare
/etc/standardskriver.cfg trebuie să fie
furnizat de către administrator, a se vedea
/usr/share/doc/standardskriver/examples/standardskriver.cfg
ca exemplu.
Dacă preferați o interfață grafică pentru a lucra cu baza de date LDAP,
consultați pachetul jxplorer, care este
instalat în mod implicit. Pentru a obține acces de scriere conectați-vă
astfel:
host: ldap.intern port: 636 Security level: ssl + user + password User dn: cn=admin,ou=ldap-access,dc=skole,dc=skolelinux,dc=no
ldap-createuser-krb este un mic instrument
de linie de comandă pentru a crea conturi de utilizator, care se invocă după
cum urmează:
ldap-createuser-krb5 [-u uid] [-g gid] [-G group[,group]...] [-d department] <username> <gecos>
Toate argumentele, cu excepția câmpurilor „nume utilizator” și „GECOS”, sunt
opționale, acesta din urmă trebuind să conțină de obicei numele complet al
utilizatorului. Dacă nu este specificat, instrumentul va alege automat
următorul UID și GID liber și nu va atribui niciun grup suplimentar
utilizatorului. Dacă nu se indică niciun departament, acesta va alege primul
gosaDepartment din LDAP, care este probabil
skole și pentru utilizatorii obișnuiți, de obicei, nu
este ceea ce doriți, așa că ar trebui să alegeți o valoare adecvată pentru
utilizator, de exemplu Profesori sau
Elevi. După introducerea și confirmarea parolei și
introducerea parolei de administrator LDAP,
ldap-createuser-krb5 va crea contul de
utilizator în LDAP, va stabili parola Kerberos, va crea directorul personal
și va adăuga un utilizator Samba corespunzător. Următoarea captură de ecran
prezintă un exemplu de invocare pentru a crea un cont de utilizator numit
harhir pentru un profesor al cărui nume
complet este „Harry Hirsch”:
root@tjener:~# ldap-createuser-krb5 -d Teachers harhir "Harry Hirsch"
new user password:
confirm password:
dn: uid=harhir,ou=people,ou=Teachers,dc=skole,dc=skolelinux,dc=no
changetype: add
objectClass: top
objectClass: person
objectClass: organizationalPerson
objectClass: inetOrgPerson
objectClass: gosaAccount
objectClass: posixAccount
objectClass: shadowAccount
objectClass: krbPrincipalAux
objectClass: krbTicketPolicyAux
sn: Harry Hirsch
givenName: Harry Hirsch
uid: harhir
cn: Harry Hirsch
userPassword: {CRYPT}$y$j9T$TWnq55O1rvyLhjF.$oVf.t.RXC1v/4Y8FhV0umno629mo7bP7/YJyig6HET6
homeDirectory: /skole/tjener/home0/harhir
loginShell: /bin/bash
uidNumber: 1004
gidNumber: 1004
gecos: Harry Hirsch
shadowLastChange: 19641
shadowMin: 0
shadowMax: 99999
shadowWarning: 7
krbPwdPolicyReference: cn=users,cn=INTERN,cn=kerberos,dc=skole,dc=skolelinux,dc=no
krbPrincipalName: harhir@INTERN
ldap_initialize( <DEFAULT> )
Enter LDAP Password:
add objectClass:
top
person
organizationalPerson
inetOrgPerson
gosaAccount
posixAccount
shadowAccount
krbPrincipalAux
krbTicketPolicyAux
add sn:
Harry Hirsch
add givenName:
Harry Hirsch
add uid:
harhir
add cn:
Harry Hirsch
add userPassword:
{CRYPT}$y$j9T$TWnq55O1rvyLhjF.$oVf.t.RXC1v/4Y8FhV0umno629mo7bP7/YJyig6HET6
add homeDirectory:
/skole/tjener/home0/harhir
add loginShell:
/bin/bash
add uidNumber:
1004
add gidNumber:
1004
add gecos:
Harry Hirsch
add shadowLastChange:
19641
add shadowMin:
0
add shadowMax:
99999
add shadowWarning:
7
add krbPwdPolicyReference:
cn=users,cn=INTERN,cn=kerberos,dc=skole,dc=skolelinux,dc=no
add krbPrincipalName:
harhir@INTERN
adding new entry "uid=harhir,ou=people,ou=Teachers,dc=skole,dc=skolelinux,dc=no"
modify complete
Authenticating as principal root/admin@INTERN with password.
kadmin.local: change_password harhir@INTERN
Enter password for principal "harhir@INTERN":
Re-enter password for principal "harhir@INTERN":
Password for "harhir@INTERN" changed.
kadmin.local: lpcfg_do_global_parameter: WARNING: The "encrypt passwords" option is deprecated
Added user harhir.Deși puteți utiliza direct „stable-updates”, nu trebuie să o faceți: actualizările stabile, „stable-updates” sunt introduse în suita stabilă în mod regulat atunci când sunt lansate versiuni stabile, ceea ce se întâmplă aproximativ o dată la două luni.
Rulați Debian Edu pentru că preferați stabilitatea Debian Edu. Funcționează foarte bine; există doar o singură problemă: uneori software-ul este puțin mai învechit decât vă place. Aici este unde intervine backports.debian.org.
Retro-adaptările (versiuni de software migrate din ramura principală de dezvoltare și adaptate pentru a funcționa cu această versiune) sunt pachete recompilate din ramurile Debian testare, „testing” (în cea mai mare parte) și Debian instabilă, „unstable” (în doar câteva cazuri, de exemplu actualizări de securitate), astfel încât vor rula fără biblioteci noi (acolo unde acest lucru este posibil) pe o distribuție Debian stabilă precum Debian Edu. Vă recomandăm să alegeți retro-adaptările individuale care se potrivesc nevoilor dumneavoastră și să nu folosiți toate retro-adaptările disponibile acolo.
Utilizarea retro-portărilor este simplă:
echo "deb http://deb.debian.org/debian/ bookworm-backports main" > /etc/apt/sources.list.d/bookworm-backports.sources.list apt update
După care se pot instala cu ușurință pachetele retro-adaptate, următoarea comandă va instala o versiune retro-adaptată a tuxtype:
apt install tuxtype/bookworm-backports
Retro-adaptările sunt actualizate automat (dacă sunt disponibile) la fel ca și alte pachete. La fel ca arhiva normală, retro-adaptările au trei secțiuni: „main” (principală), „contrib” (contribuitori) și „non-free” (non-liberă).
Dacă doriți să efectuați o actualizare de la o versiune la alta (de exemplu, de la Bookworm 12.1 la 12.2), dar nu dispuneți de conectivitate la internet, ci doar de suporturi fizice, urmați acești pași:
Introduceți CD-ul / DVD-ul / discul Blu-ray / unitatea flash USB și utilizați comanda «apt-cdrom»:
apt-cdrom add
Pentru a cita din pagina de manual apt-cdrom(8):
«apt-cdrom» este utilizat pentru a adăuga un nou CD-ROM la lista de surse disponibile a APT. «apt-cdrom» se ocupă de determinarea structurii discului, precum și de corectarea câtorva posibile defecțiuni și de verificarea fișierelor index.
Este necesar să folosiți «apt-cdrom» pentru a adăuga CD-uri la sistemul APT, nu se poate face manual. În plus, fiecare disc dintr-un set de mai multe CD-uri trebuie introdus și scanat separat pentru a ține cont de eventualele erori de inscripționare.
Apoi rulați aceste două comenzi pentru a actualiza sistemul:
apt update apt full-upgrade
killer este un script perl care elimină
sarcinile de lucru din fundal. Lucrările din fundal sunt definite ca fiind
procese care aparțin unor utilizatori care nu sunt în acel moment conectați
la mașină. Este rulat de „cron-job” o dată pe oră.
unattended-upgrades este un pachet Debian
care va instala automat actualizările de securitate (și altele). Dacă este
instalat, pachetul este preconfigurat pentru a instala actualizările de
securitate. Jurnalele sunt disponibile în
/var/log/unattended-upgrades/; de asemenea,
există întotdeauna /var/log/dpkg.log și
/var/log/apt/.
Este posibil să se economisească energie și bani prin oprirea automată a
mașinilor clienților pe timp de noapte și repornirea lor dimineața. Pachetul
shutdown-at-night va încerca să oprească
mașina în fiecare oră, de la ora 16:00 după-amiaza, dar nu o va opri dacă se
pare că are utilizatori. Va încerca să îi spună BIOS-ului să pornească
mașina în jurul orei 07:00 dimineața, iar serverul principal va încerca să
pornească mașinile începând cu ora 06:30 prin trimiterea de pachete
„Wake-on-LAN” (trezrea prin rețea). Aceste ore pot fi modificate în
fișierele „crontabs” ale mașinilor individuale.
Trebuie avute în vedere unele considerații atunci când se face acest lucru:
Clienții nu ar trebui să fie opriți (deconectați) atunci când cineva îi folosește. Acest lucru este asigurat prin verificarea ieșirii din
whoși, ca un caz special, prin verificarea faptului că pentru conectarea SSH, comanda definită funcționează cu clienții lejeri X2Go.Pentru a evita arderea siguranțelor electrice, este bine să vă asigurați că nu toți clienții pornesc în același timp.
Există două metode diferite disponibile pentru a trezi clienții. Una utilizează o funcție BIOS și necesită un ceas hardware funcțional și corect, precum și o placă de bază și o versiune de BIOS acceptate de
nvram-wakeup; cealaltă necesită ca mașinile-client să aibă suport pentru „Wake-on-LAN”, iar serverul să știe despre toți clienții care trebuie treziți.
Pe clienții care ar trebui să se deconecteze pe timp de noapte, modificați
fișierul/etc/shutdown-at-night/shutdown-at-night,
sau adăugați numele de gazdă (adică rezultatul ieșirii comenzii
«uname -n» rulate pe client) la grupul de
rețea „shutdown-at-night-hosts”. Adăugarea gazdelor la grupul de rețea în
LDAP se poate face cu ajutorul instrumentului web
GOsa². Clienții ar putea avea nevoie ca
serviciul „Wake-on-LAN” să fie configurat în BIOS. De asemenea, este
important ca dispozitivele comutatoare de rețea și routerele utilizate între
serverul Wake-on-LAN și clienți să transmită pachetele WOL către clienți
chiar dacă aceștia sunt opriți. Unele comutatoare nu reușesc să transmită
pachetele către clienții care lipsesc din tabelul ARP al comutatorului, ceea
ce blochează pachetele WOL.
Pentru a activa serviciul Wake-on-LAN pe server, adăugați clienții în
fișierul /etc/shutdown-at-night/clients, cu
câte o linie pentru fiecare client, mai întâi adresa IP, urmată de adresa
MAC (adresa ethernet), separate prin câte un spațiu; sau creați un script
/etc/shutdown-at-night/clients-generator
pentru a genera lista de clienți din mers.
Iată un exemplu de
/etc/shutdown-at-night/clients-generator
pentru utilizare cu sitesummary:
#!/bin/sh PATH=/usr/sbin:$PATH export PATH sitesummary-nodes -w
O alternativă în cazul în care «netgroup» este utilizat pentru a activa
serviciul „shutdown-at-night” pe clienți este acest script care utilizează
instrumentul «netgroup» din pachetul
ng-utils:
#!/bin/sh PATH=/usr/sbin:$PATH export PATH netgroup -h shutdown-at-night-hosts
Pentru a accesa din Internet mașinile aflate în spatele unui paravan de
protecție, aveți în vedere instalarea pachetului
autossh. Acesta poate fi utilizat pentru a
configura un tunel SSH către o mașină din Internet la care aveți acces. De
la acea mașină, puteți accesa serverul din spatele paravanului de protecție
prin intermediul tunelului SSH.
În instalarea implicită, toate serviciile rulează pe serverul principal, cu numele de gazdă tjener. Pentru a simplifica mutarea unora pe o altă mașină, este disponibil un profil de instalare minimal. Instalarea cu acest profil va duce la o mașină, care face parte din rețeaua Debian Edu, dar care nu are (încă) niciun serviciu în funcțiune.
Aceștia sunt pașii necesari pentru a configura o mașină dedicată unor servicii:
alegeți profilul Minimal în timpul instalării
instalați pachetele pentru serviciul dorit
configurați serviciul
dezactivați serviciul de pe serverul principal
actualizați DNS (via LDAP/GOsa2) pe serverul principal
FIXME: The HowTos from https://wiki.debian.org/DebianEdu/HowTo/ are either user- or developer-specific. Let's move the user-specific HowTos over here (and delete them over there)! (But first ask the authors (see the history of those pages to find them) if they are fine with moving the howto and putting it under the GPL.)
În acest capitol sunt descrise sarcinile avansate de administrare.
În acest exemplu, dorim să creăm utilizatori pe grupe de ani, cu directoare comune pentru fiecare grupă (home0/2024, home0/2025, home0/2026, etc.). Dorim să creăm utilizatorii prin import csv.
(ca root pe serverul principal)
Creați directoarele necesare pentru grupele de ani
mkdir /skole/tjener/home0/2024
(ca prim utilizator în GOsa)
Departament
Meniul principal: mergeți la „Structura directoarelor”, faceți clic pe departamentul „Elevi”. Câmpul „Bază” ar trebui să afișeze „/Elevi”. Din caseta derulantă „Acțiuni”, alegeți „Creare”/„Departament”. Completați valorile pentru câmpurile Nume (2024) și Descriere ( elevii care absolvă în 2024), lăsați câmpul Bază așa cum este (ar trebui să fie „/Elevi”). Salvați fișierul făcând clic pe butonul «Ok». Acum, noul departament (2024) ar trebui să apară sub /Elevi. Faceți clic pe el.
Grup
Alegeți „Grupuri” din meniul principal; „Acțiuni”/Creare/Grup. Introduceți numele grupului (lăsați „Bază” așa cum este, ar trebui să fie /Elevi/2024) și apăsați butonul «Ok» pentru a-l salva.
Șablon
Alegeți „utilizatori” din meniul principal. Schimbați la „Elevi” în câmpul
Bază. Ar trebui să apară o intrare
NewStudent, faceți clic pe ea. Acesta este
șablonul „elevi”, nu un utilizator real. Deoarece va trebui să creați un
astfel de șablon (pentru a putea utiliza importul csv pentru structura dvs.)
pe baza acestuia, observați toate intrările care apar în filele Generic și
POSIX, poate faceți capturi de ecran pentru a avea informații pregătite
pentru noul șablon.
Acum schimbați /Elevi/2024 în câmpul Bază; alegeți Creare/Șablon și începeți să completați valorile dorite, mai întâi fila Generic (adăugați noul grup 2024 la Apartenența la grup, de asemenea), apoi adăugați contul POSIX.
Importare utilizatori
Alegeți noul șablon atunci când efectuați importul csv; se recomandă testarea acestuia cu câțiva utilizatori.
Cu ajutorul acestui script, administratorul poate crea un dosar în directorul personal al fiecărui utilizator și poate stabili permisiunile de acces și proprietarul.
În exemplul de mai jos, cu group=profesori și permisiuni=2770, un utilizator poate preda o temă salvând fișierul în dosarul „teme”, unde profesorii au acces de scriere pentru a putea face comentarii.
#!/bin/bash
home_path="/skole/tjener/home0"
shared_folder="assignments"
permissions="2770"
created_dir=0
for home in $(ls $home_path); do
if [ ! -d "$home_path/$home/$shared_folder" ]; then
mkdir $home_path/$home/$shared_folder
chmod $permissions $home_path/$home/$shared_folder
user=$home
group=teachers
chown $user:$group $home_path/$home/$shared_folder
((created_dir+=1))
else
echo -e "the folder $home_path/$home/$shared_folder already exists.\n"
fi
done
echo "$created_dir folders have been created"Urmați acești pași pentru a configura un server de stocare dedicat pentru directoarele personale ale utilizatorilor și, eventual, pentru alte date.
Adăugați un nou sistem de tip
serverfolosind GOsa², așa cum este descris în capitolul Primii pași din acest manual.Acest exemplu utilizează „nas-server.intern” ca nume de server. După ce „nas-server.intern” este configurat, verificați dacă punctele de export NFS de pe noul server de stocare sunt exportate către subrețele sau mașinile relevante:
root@tjener:~# showmount -e nas-server Export list for nas-server: /storage 10.0.0.0/8 root@tjener:~#Aici, tot ceea ce se află în rețeaua de bază are acces la exportul „/stocare”; (acest lucru ar putea fi restricționat în funcție de apartenența la un grup de rețea sau de adrese IP unice pentru a limita accesul NFS, așa cum se face în fișierul „tjener:/etc/exports”).
Adăugați informații de montare automată despre „nas-server.intern” în LDAP pentru a permite tuturor clienților să monteze automat noul export la cerere.
Acest lucru nu se poate face folosind GOsa², deoarece lipsește un modul pentru automontare. În schimb, utilizați ldapvi și adăugați obiectele LDAP necesare folosind un editor.
ldapvi --ldap-conf -ZD '(cn=admin)' -b ou=automount,dc=skole,dc=skolelinux,dc=noCând apare editorul, adăugați următoarele obiecte LDAP în partea de jos a documentului; (partea „/&” din ultimul obiect LDAP este un caracter joker care se potrivește cu tot ceea ce exportă „nas-server.intern”, eliminând necesitatea de a lista punctele de montare individuale în LDAP).
add cn=nas-server,ou=auto.skole,ou=automount,dc=skole,dc=skolelinux,dc=no objectClass: automount cn: nas-server automountInformation: -fstype=autofs --timeout=60 ldap:ou=auto.nas-server,ou=automount,dc=skole,dc=skolelinux,dc=no add ou=auto.nas-server,ou=automount,dc=skole,dc=skolelinux,dc=no objectClass: top objectClass: automountMap ou: auto.nas-server add cn=/,ou=auto.nas-server,ou=automount,dc=skole,dc=skolelinux,dc=no objectClass: automount cn: / automountInformation: -fstype=nfs,tcp,rsize=32768,wsize=32768,rw,intr,hard,nodev,nosuid,noatime nas-server.intern:/&
Adăugați intrările relevante în „tjener.intern:/etc/fstab”, deoarece „tjener.intern” nu utilizează automontarea pentru a evita buclele de montare:
Creați directoarele punctului de montare folosind
mkdir, editați fișierul „/etc/fstab” în mod corespunzător și rulațimount -apentru a monta noile resurse.
Acum, utilizatorii ar trebui să poată accesa fișierele de pe „nas-server.intern” direct prin simpla accesare a directorului „/tjener/nas-server/storage/” utilizând orice aplicație pe orice stație de lucru, client lejer LTSP sau server LTSP.
Există mai multe moduri de a restricționa autentificarea SSH, unele sunt enumerate aici.
Dacă nu se utilizează clienți LTSP, o soluție simplă este crearea unui nou
grup (de exemplu sshusers) și adăugarea
unei linii în fișierul „/etc/ssh/sshd_config” al mașinii. Numai membrii
grupului sshusers vor avea apoi permisiunea
de a intra prin ssh în mașină de oriunde.
Gestionarea acestui caz cu GOsa este destul de simplă:
Creați un grup
sshusersla nivelul de bază (unde apar deja alte grupuri legate de gestionarea sistemului, cum ar figosa-admins).Adăugați utilizatori în noul grup
sshusers.Adăugați
AllowGroups sshusersla „/etc/ssh/sshd_config”.Executați comanda
service ssh restart.
Configurația implicită a clientului fără disc LTSP nu utilizează conexiuni SSH. Este suficientă actualizarea imaginii SquashFS pe serverul LTSP respectiv după ce configurația SSH a fost modificată.
Clienții lejeri X2Go utilizează conexiuni SSH la serverul LTSP aferent. Prin urmare, este necesară o abordare diferită care să utilizeze PAM.
Activați pam_access.so în fișierul „/etc/pam.d/sshd” al serverului LTSP.
Configurați „/etc/security/access.conf” pentru a permite conexiuni pentru utilizatorii (de exemplu) alice, jane, bob și john de oriunde și pentru toți ceilalți utilizatori numai din rețelele interne, adăugând aceste linii:
+ : alice jane bob john : ALL + : ALL : 10.0.0.0/8 192.168.0.0/24 192.168.1.0/24 - : ALL : ALL #
În cazul în care se utilizează numai servere LTSP dedicate, rețeaua 10.0.0.0/8 ar putea fi eliminată pentru a dezactiva accesul intern de conectare SSH. Notă: cineva care își conectează calculatorul la rețelele de clienți LTSP dedicate va obține acces SSH și la serverele LTSP.
În cazul în care clienții X2Go ar fi conectați la rețeaua de bază 10.0.0.0/8, lucrurile ar fi și mai complicate și poate doar o configurație DHCP sofisticată (în LDAP) care să verifice identificatorul de clasă al furnizorului împreună cu o configurație PAM corespunzătoare ar permite dezactivarea conectării SSH interne.
Pentru a facilita suportul pentru mai multe limbi, este necesar să se parcurgă acești pași:
Rulați
dpkg-reconfigure locales(ca root) și alegeți limbile dorite (variantele UTF-8).Rulați aceste comenzi ca root pentru a instala pachetele aferente:
apt update /usr/share/debian-edu-config/tools/install-task-pkgs /usr/share/debian-edu-config/tools/improve-desktop-l10n
Utilizatorii vor putea apoi să aleagă limba prin intermediul gestionarului
de afișare LightDM înainte de a se autentifica; acest lucru este valabil
pentru Xfce, LXDE și LXQt. GNOME și KDE au propriile instrumente interne de
configurare a regiunii și a limbii; folosiți-le pe acestea. MATE utilizează
sistemul de întâmpinare Arctica pe lângă LightDM, fără un selector de
limbă. Rulați apt purge arctica-greeter
pentru a obține sistemul de întâmpinare LightDM standard.
Biblioteca „libdvdcss” este necesară pentru a reda majoritatea DVD-urilor
comerciale. Din motive legale, nu este inclusă în Debian (Edu). Dacă aveți
permisiunea legală de a o folosi, vă puteți construi propriile pachete
locale folosind pachetul Debian
libdvdvd-pkg; asigurați-vă că arhiva
contrib este activată în
/etc/apt/sources.list.
apt update apt install libdvd-pkg
Răspundeți la întrebările «debconf», apoi rulați
dpkg-reconfigure libdvd-pkg.
Un termen generic atât pentru clienții lejeri cât și pentru stațiile de lucru fără disc este client LTSP.
 Începând cu Bullseye, LTSP este foarte diferit de versiunile
anterioare. Acest lucru se referă atât la configurare, cât și la
întreținere.
Începând cu Bullseye, LTSP este foarte diferit de versiunile
anterioare. Acest lucru se referă atât la configurare, cât și la
întreținere.
Ca o diferență principală, imaginea SquashFS pentru stațiile de lucru fără disc este acum generată în mod implicit din sistemul de fișiere al serverului LTSP. Acest lucru se întâmplă pe un server combinat la prima pornire, ceea ce durează ceva timp.
Clienții lejeri nu mai fac parte din LTSP. Debian Edu folosește X2Go pentru a permite în continuare utilizarea clienților lejeri.
În cazul unui server LTSP separat sau suplimentar, informațiile necesare pentru configurarea mediului client LTSP nu sunt complete în momentul instalării. Configurarea se poate face după ce sistemul a fost adăugat cu GOsa².
Pentru informații despre LTSP în general, consultați Pagina principală a LTSP. Pe sistemele cu
profil Server LTSP, man
ltsp oferă mai multe informații.
Rețineți că instrumentul ltsp din LTSP trebuie utilizat
cu atenție. De exemplu, ltsp image / nu ar
reuși să genereze imaginea SquashFS în cazul mașinilor Debian (acestea au o
partiție „/boot” separată în mod implicit), ltsp
ipxe nu ar reuși să genereze corect meniul iPXE (din cauza
suportului pentru clienți lejeri al Debian Edu), iar ltsp
initrd ar încurca complet pornirea clienților LTSP.
Instrumentul debian-edu-ltsp-install este
un script de învăluire pentru ltsp image,
ltsp initrd și ltsp
ipxe. Se utilizează pentru a instala și configura stația de
lucru fără disc și suportul pentru clienți lejeri (atât pentru PC-uri de 64
de biți, cât și de 32 de biți). Consultați man
debian-edu-ltsp-install sau conținutul scriptului pentru a
vedea cum funcționează. Toată configurația este conținută în scriptul însuși
(documente AICI) pentru a facilita ajustările specifice sitului.
Exemple de utilizare a scriptului de învăluire debian-edu-ltsp-install:
debian-edu-ltsp-install --diskless_workstation yesactualizează imaginea SquashFS a stației de lucru fără disc (sistemul de fișiere al serverului).debian-edu-ltsp-install --diskless_workstation yes --thin_type barecreează o stație de lucru fără disc și suport pentru clienți lejeri pe 64 de biți.debian-edu-ltsp-install --arch i386 --thin_type barecreează un suport suplimentar pentru clienți lejeri pe 32 de biți (chroot și imaginea SquashFS).
În afară de bare (cel mai mic sistem de client lejer), sunt disponibile și display și desktop. Tipul display oferă un buton de închidere, tipul desktop rulează Firefox ESR în modul kiosk pe clientul propriu-zis (este necesară mai multă memorie RAM locală și putere CPU, dar sarcina serverului este redusă).
Instrumentul debian-edu-ltsp-ipxe este un
script de învăluire pentru ltsp
ipxe. Acesta se asigură că fișierul
„/srv/tftp/ltsp/ltsp.ipxe” este specific Debian Edu. Comanda trebuie să fie
executată după ce au fost modificate elementele legate de meniul iPXE (cum
ar fi timpul de afișare al meniului sau valorile implicite de pornire) din
secțiunea /etc/ltsp/ltsp.conf [server].
Instrumentul debian-edu-ltsp-initrd este
un script de învăluire pentru ltsp
initrd. Acesta se asigură că este generat un initrd
specific cazului de utilizare (/srv/tftp/ltsp/ltsp.img) și apoi mutat în
directorul aferent cazului de utilizare. Comanda trebuie să fie executată
după ce secțiunea /etc/ltsp/ltsp.conf [clients] a fost modificată.
Instrumentul debian-edu-ltsp-chroot este un înlocuitor pentru instrumentul ltsp-chroot livrat cu LTSP5. Acesta este utilizat pentru a executa comenzi într-un chroot LTSP specificat (cum ar fi, de exemplu, instalarea, actualizarea și eliminarea pachetelor).
Stație de lucru fără disc
O stație de lucru fără disc rulează toate programele local. Mașinile client pornesc direct de pe serverul LTSP, fără un disc dur local. Software-ul este administrat și întreținut pe serverul LTSP, dar rulează pe stațiile de lucru fără disc. De asemenea, directoarele personale și configurările de sistem sunt stocate pe server. Stațiile de lucru fără disc sunt o modalitate excelentă de reutilizare a echipamentelor mai vechi (dar puternice) cu aceleași costuri de întreținere reduse ca în cazul clienților lejeri.
Spre deosebire de stațiile de lucru, stațiile de lucru fără disc funcționează fără a fi nevoie să le adăugați cu GOsa².
Client lejer (thin)
O configurație de client lejer permite unui PC obișnuit să funcționeze ca un terminal (X), în care tot software-ul rulează pe serverul LTSP. Acest lucru înseamnă că această mașină pornește prin PXE fără a utiliza un disc dur local al clientului și că serverul LTSP trebuie să fie o mașină puternică.
Debian Edu suportă în continuare utilizarea de clienți lejeri pentru a permite utilizarea de echipamente foarte vechi.
 Deoarece clienții lejeri utilizează X2Go, utilizatorii trebuie să
dezactiveze compunerea pentru a evita producerea de erori de afișare. În
cazul implicit (mediul desktop Xfce): Configurări -> Ajustări ale
administratorului de ferestre -> Compozitor.
Deoarece clienții lejeri utilizează X2Go, utilizatorii trebuie să
dezactiveze compunerea pentru a evita producerea de erori de afișare. În
cazul implicit (mediul desktop Xfce): Configurări -> Ajustări ale
administratorului de ferestre -> Compozitor.
Firmware client LTSP
Pornirile clienților LTSP vor eșua dacă interfața de rețea a clientului necesită un firmware care nu este liber. O instalare PXE poate fi utilizată pentru a rezolva problemele legate de pornirea prin rețea a unei mașini; dacă programul de instalare Debian se plânge de lipsa unui fișier XXX.bin, atunci trebuie adăugat un firmware non-liber la initrd-ul serverului LTSP.
Procedați astfel pe serverul LTSP:
Pentru a obține mai întâi informații despre pachetele firmware, rulați:
apt update && apt search ^firmware-
Decideți ce pachet trebuie instalat pentru interfața (interfețele) de rețea, cel mai probabil acesta va fi firmware-linux, rulați:
apt -y -q install firmware-linux
Actualizați imaginea SquashFS pentru stațiile de lucru fără disc, rulați:
debian-edu-ltsp-install --diskless_workstation yes
În cazul în care se utilizează clienți lejeri X2Go, rulați:
/usr/share/debian-edu-config/tools/ltsp-addfirmware -h
și procedați în conformitate cu informațiile de utilizare.
Apoi actualizați imaginea SquashFS; de exemplu, pentru chroot-ul „/srv/ltsp/x2go-bare-amd64”, rulați:
ltsp image x2go-bare-amd64
Fiecare server LTSP are două interfețe ethernet: una configurată în sub-rețeaua principală 10.0.0.0/8 (care este partajată cu serverul principal) și alta care formează o sub-rețea locală (o sub-rețea separată pentru fiecare server LTSP).
În ambele cazuri, stația de lucru fără disc sau clientul lejer pot fi alese din meniul iPXE. După 5 secunde de așteptare, mașina va porni ca stație de lucru fără disc.
Elementul implicit din meniul de pornire iPXE și timpul de așteptare
implicit al acestuia pot fi configurate în
/etc/ltsp/ltsp.conf. O valoare de timp de
așteptare de -1 este utilizată pentru a ascunde
meniul. Rulați debian-edu-ltsp-ipxe pentru
ca modificările să intre în vigoare.
192.168.0.0/24 este rețeaua client LTSP implicită în cazul în care o mașină
este instalată utilizând profilul LTSP. În cazul în care se folosesc mulți
clienți LTSP sau dacă servere LTSP diferite trebuie să deservească atât
medii chroot i386, cât și amd64, se poate folosi și cea de-a doua rețea
preconfigurată 192.168.1.0/24. Modificați fișierul
/etc/network/interfaces și ajustați
parametrii eth1 în mod corespunzător. Utilizați
ldapvi sau orice alt editor LDAP pentru a
inspecta configurația DNS și DHCP.
Pentru a crea chroot-ul și imaginea SquashFS, rulați:
debian-edu-ltsp-install --arch i386 --thin_type bare
Consultați ieșirea comenzii man
debian-edu-ltsp-install pentru detalii despre tipurile de
clienți lejeri (thin).
Rulați man ltsp.conf pentru a arunca o
privire la opțiunile de configurare disponibile. Sau citiți-o din internet:
https://ltsp.org/man/ltsp.conf/
Adăugați elemente de configurare în secțiunea /etc/ltsp/ltsp.conf [clients]. Pentru ca modificările să intre în vigoare, rulați:
debian-edu-ltsp-initrd
Clienții lejeri LTSP utilizează audio prin rețea pentru a transmite audio de la server la clienți.
Stațiile de lucru fără disc LTSP gestionează partea audio la nivel local.
Atunci când utilizatorii introduc o unitate USB sau un DVD / CD-ROM într-o stație de lucru fără disc, pe birou apare o pictogramă corespunzătoare, care permite accesul la conținut ca la o stație de lucru.
Atunci când utilizatorii introduc o unitate USB într-un client lejer X2Go de tip „bare” (instalare implicită a serverului combinat), suportul este montat imediat ce se face dublu clic pe pictograma dosarului existent pe biroul Xfce. În funcție de conținutul media, ar putea dura ceva timp până când conținutul apare în managerul de fișiere.
Atunci când sunt introduse într-un server LTSP, unitățile USB și alte suporturi amovibile determină apariția pictogramei dosarului aferent pe birourile clienților lejeri LTSP. Utilizatorii de la distanță pot accesa fișierele.
Atașați imprimanta la calculatorul client LTSP (sunt acceptate atât portul USB, cât și portul paralel).
Configurați clientul LTSP cu GOsa² pentru a utiliza o adresă IP fixă.
Configurați imprimanta utilizând interfața web
https://www.intern:631de pe serverul principal; alegeți tipul de imprimantă de rețeaAppSocket/HP JetDirect(pentru toate imprimantele, indiferent de marcă sau model) și definițisocket://<LTSP client ip>:9100ca adresă URI de conexiune.
PXE înseamnă Preboot eXecution Environment (mediu de execuție înainte de pornire). Debian Edu folosește acum implementarea iPXE pentru o integrare mai ușoară a LTSP.
Elementul de meniu iPXE referitor la instalările de sistem este generat cu
ajutorul scriptului
debian-edu-pxeinstall. Acesta permite ca
unele configurări să fie înlocuite folosind fișierul
/etc/debian-edu/pxeinstall.conf cu valori
de înlocuire.
Instalarea PXE va moșteni configurările de limbă, de aranjament al
tastaturii și de oglindă de la cele utilizate la instalarea serverului
principal, iar celelalte întrebări vor fi adresate în timpul instalării
(profil, participare popcon, partiționare și parolă root). Pentru a evita
aceste întrebări, fișierul
/etc/debian-edu/www/debian-edu-install.dat
poate fi modificat pentru a oferi răspunsuri preselectate la valorile
debconf. Câteva exemple de valori debconf disponibile sunt deja comentate în
/etc/debian-edu/www/debian-edu-install.dat.
Modificările dvs. vor fi pierdute de îndată ce
debian-edu-pxeinstall este utilizat pentru
a recrea mediul de instalare PXE. Pentru a adăuga valori debconf la
/etc/debian-edu/www/debian-edu-install.dat
în timpul recreării cu
debian-edu-pxeinstall, adăugați fișierul
/etc/debian-edu/www/debian-edu-install.dat.local
cu valorile dvs. debconf suplimentare.
Mai multe informații despre modificarea instalărilor PXE pot fi găsite în capitolul Instalare.
Pentru a adăuga un depozit personalizat, adăugați ceva asemănător cu aceasta
în fișierul
/etc/debian-edu/www/debian-edu-install.dat.local:
d-i apt-setup/local1/repository string http://example.org/debian stable main contrib non-free d-i apt-setup/local1/comment string Example Software Repository d-i apt-setup/local1/source boolean true d-i apt-setup/local1/key string http://example.org/key.asc
și apoi rulați
/usr/sbin/debian-edu-pxeinstall o dată.
Pachetul debian-edu-config vine cu un instrument care ajută la schimbarea
rețelei de la 10.0.0.0/8 la altceva. Aruncați o privire la
/usr/share/debian-edu-config/tools/subnet-change.
Acesta este destinat utilizării imediat după instalare pe serverul
principal, pentru a actualiza LDAP și alte fișiere care trebuie editate
pentru a schimba subrețeaua.
 Rețineți că schimbarea la una dintre subrețelele deja utilizate în altă
parte în Debian Edu nu va funcționa. 192.168.0.0/24 și 192.168.1.0/24 sunt
deja configurate ca rețele client LTSP. Schimbarea la aceste subrețele va
necesita editarea manuală a fișierelor de configurare pentru a elimina
intrările duplicate.
Rețineți că schimbarea la una dintre subrețelele deja utilizate în altă
parte în Debian Edu nu va funcționa. 192.168.0.0/24 și 192.168.1.0/24 sunt
deja configurate ca rețele client LTSP. Schimbarea la aceste subrețele va
necesita editarea manuală a fișierelor de configurare pentru a elimina
intrările duplicate.
Nu există o modalitate ușoară de a schimba numele de domeniu DNS. Schimbarea acestuia ar necesita modificări atât în structura LDAP, cât și în mai multe fișiere din sistemul de fișiere al serverului principal. De asemenea, nu există o modalitate ușoară de a schimba numele de gazdă și DNS al serverului principal (tjener.intern). Pentru a face acest lucru ar necesita, de asemenea, modificări ale LDAP și ale fișierelor din sistemul de fișiere al serverului principal și al clientului. În ambele cazuri, ar trebui să se modifice și configurația Kerberos.
Alegerea profilului de server LTSP sau a profilului de server combinat instalează, de asemenea, pachetele xrdp și x2goserver.
Xrdp utilizează protocolul de birou la distanță („Remote Desktop Protocol”: RDP) pentru a prezenta o autentificare grafică unui client la distanță. Utilizatorii Microsoft Windows se pot conecta la serverul LTSP pe care rulează xrdp fără a instala software suplimentar - ei pur și simplu pornesc o conexiune de birou la distanță (Remote Desktop Connection) pe calculatorul lor Windows și se conectează.
În plus, xrdp se poate conecta la un server VNC sau la un alt server RDP.
Xrdp vine fără suport pentru sunet; pentru a compila (sau re-compila) modulele necesare se poate folosi acest script. Notă: apelantul trebuie să fie root sau membru al grupului sudo. De asemenea, fișierul „/etc/apt/sources.list” trebuie să conțină o linie deb-src validă.
#!/bin/bash
set -e
if [[ $UID -ne 0 ]] ; then
if ! groups | egrep -q sudo ; then
echo "ERROR: You need to be root or a sudo group member."
exit 1
fi
fi
if ! egrep -q ^deb-src /etc/apt/sources.list ; then
echo "ERROR: Make sure /etc/apt/sources.list contains a deb-src line."
exit 1
fi
TMP=$(mktemp -d)
PULSE_UPSTREAM_VERSION="$(dpkg-query -W -f='${source:Upstream-Version}' pulseaudio)"
XRDP_UPSTREAM_VERSION="$(dpkg-query -W -f='${source:Upstream-Version}' xrdp)"
sudo apt -q update
sudo apt -q install dpkg-dev
cd $TMP
apt -q source pulseaudio xrdp
sudo apt -q build-dep pulseaudio xrdp
cd pulseaudio-$PULSE_UPSTREAM_VERSION/
./configure
cd $TMP/xrdp-$XRDP_UPSTREAM_VERSION/sesman/chansrv/pulse/
sed -i 's/^PULSE/#PULSE/' Makefile
sed -i "/#PULSE_DIR/a \
PULSE_DIR = $TMP/pulseaudio-$PULSE_UPSTREAM_VERSION" Makefile
make
sudo cp *.so /usr/lib/pulse-$PULSE_UPSTREAM_VERSION/modules/
sudo chmod 644 /usr/lib/pulse-$PULSE_UPSTREAM_VERSION/modules/module-xrdp*
sudo service xrdp restartX2Go vă permite să accesați un birou grafic pe serverul LTSP atât prin conexiuni cu lățime de bandă mică, cât și prin conexiuni cu lățime de bandă mare, de pe un PC care rulează Linux, Windows sau macOS. Este necesar un software suplimentar pe partea de client, consultați X2Go wiki pentru mai multe informații.
Vă rugăm să rețineți că pachetul killer ar
trebui cel mai bine să fie eliminat de pe serverul LTSP dacă se utilizează
X2Go, consultați 890517.
freerdp-x11este instalat în mod implicit și este capabil de a lucra cu protocoalele RDP și VNC.RDP - cel mai simplu mod de a accesa serverul terminal Windows. Un pachet client alternativ este
rdesktop.Clientul VNC (Virtual Network Computer) permite accesul la Skolelinux de la distanță. Un pachet client alternativ este
xvncviewer.
x2goclienteste un client grafic pentru sistemul X2Go (nu este instalat în mod implicit). Îl puteți utiliza pentru a vă conecta la sesiunile în curs de desfășurare și pentru a începe sesiuni noi.
Serverul freeRADIUS ar putea fi utilizat pentru a oferi
conexiuni de rețea securizate. Pentru ca acesta să funcționeze, instalați
pachetele freeradius și winbind pe
serverul principal și rulați
/usr/share/debian-edu-config/tools/setup-freeradius-server
pentru a genera o configurație de bază, specifică sitului. În acest fel,
sunt activate atât metodele EAP-TTLS/PAP, cât și PEAP-MSCHAPV2. Toată
configurația este conținută în scriptul propriu-zis pentru a facilita
ajustările specifice sitului. Consultați pagina principală a freeRADIUS pentru
detalii.
Este necesară o configurare suplimentară pentru a
activa/dezactiva punctele de acces prin intermediul unui secret partajat (/etc/freeradius/3.0/clients.conf).
permite/neagă accesul fără fir folosind grupuri LDAP (/etc/freeradius/3.0/users).
combina punctele de acces în grupuri dedicate (/etc/freeradius/3.0/huntgroups)
 Dispozitivele utilizatorilor finali trebuie să fie configurate
corespunzător, aceste dispozitive trebuie să fie protejate prin PIN pentru
utilizarea metodelor EAP (802.1x). De asemenea, utilizatorii ar trebui să
fie educați să instaleze certificatul CA freeradius pe dispozitivele lor
pentru a fi siguri că se conectează la serverul potrivit. În acest fel,
parola lor nu poate fi prinsă în cazul unui server rău
intenționat. Certificatul specific sitului este disponibil în rețeaua
internă.
Dispozitivele utilizatorilor finali trebuie să fie configurate
corespunzător, aceste dispozitive trebuie să fie protejate prin PIN pentru
utilizarea metodelor EAP (802.1x). De asemenea, utilizatorii ar trebui să
fie educați să instaleze certificatul CA freeradius pe dispozitivele lor
pentru a fi siguri că se conectează la serverul potrivit. În acest fel,
parola lor nu poate fi prinsă în cazul unui server rău
intenționat. Certificatul specific sitului este disponibil în rețeaua
internă.
https://www.intern/freeradius-ca.pem (pentru dispozitive de utilizator final care rulează Linux)
https://www.intern/freeradius-ca.crt (Linux, Android)
https://www.intern/freeradius-ca.der (macOS, iOS, iPadOS, Windows)
Vă rugăm să rețineți faptul că, din cauza diversității dispozitivelor, configurarea dispozitivelor utilizatorilor finali va fi o adevărată provocare. Pentru dispozitivele Windows ar putea fi creat un script de instalare, iar pentru dispozitivele Apple un fișier mobileconfig. În ambele cazuri, certificatul freeRADIUS CA poate fi integrat, dar sunt necesare instrumente specifice sistemului de operare pentru a crea scripturile.
Pentru a avea posibilitatea de a utiliza pGina (sau orice altă aplicație de servicii de autentificare terță parte) trebuie să aveți un cont de utilizator special utilizat în căutarea în cadrul LDAP.
Adăugați un utilizator special, de exemplu pguser cu parola pwd.777, în situl web https://www/gosa.
Descărcați și instalați pGina 3.9.9.12 ca software obișnuit. Fiți atenți ca pluginul LDAP să persiste în dosarul cu module al pGina:
C:\Program Files\pGina.fork\Plugins\pGina.Plugin.Ldap.dll
Având în vedere configurările Debian Edu, conexiunea la LDAP folosește SSL prin portul 636.
Deci, configurările necesare într-un plugin LDAP pGina sunt următoarele
(acestea sunt stocate în HKEY_LOCAL_MACHINE\SOFTWARE\pGina3.fork\Plugins\0f52390b-c781-43ae-bd62-553c77fa4cf7).
LDAP Host(s): 10.0.2.2 # Gazda (gazdele) LDAP: 10.0.2.2 (sau orice altă adresă cu „spațiu” ca separator)
LDAP Port: 636 # Portul LDAP (pentru conexiune SSL)
Timeout: 10 # Timpul de așteptare
Use SSL: DA # Utilizați SSL da/nu (marcați căsuța de selectare pentru „da”)
Start TLS: NU # Inițializați TLS da/nu (nu marcați caseta de selectare pentru „nu”)
Validate Server Certificate: NU # Utilizați Validarea certificatului serverului: da/nu (nu marcați caseta de selectare pentru „nu”)
Search DN: uid=pguser,ou=people,ou=Students,dc=skole,dc=skolelinux,dc=no # Căutarea în DN (nume distincte)
(„pguser” este un utilizator care trebuie autentificat în LDAP pentru a căuta utilizatori într-o sesiune de conectare)
Search Password: pwd.777 # Parola de căutare (aceasta este parola lui „pguser”)
Bind Tab (Fila Bind):
Allow Empty Passwords: NO # Permiteți parole goale: DA/NU → YES/NO
Search for DN: DA # Căutare pentru DN da/nu (marcați căsuța de selectare pentru „da”)
Search Filter: (&(uid=%u)(objectClass=person)) # Filtrul de căutare
Default: Allow # Implicit: Permiteți
Deny when LDAP authentication fails: DA # Refuză atunci când autentificarea LDAP eșuează: da/nu (marcați căsuța de selectare pentru „da”)
Allow when server is unreachable: NU # Permite atunci când serverul este inaccesibil: da/nu (nu marcați caseta de selectare pentru „nu”)
LDAP: Authentication [v], Authorization [v], Gateway[v], Change Password [_] # Marcați căsuțele corespunzătoare a: Authentication, Authorization și Gateway, lăsând nemarcată cea a Change Password
Local Machine: Authentication [v], Gateway [v] # Marcați căsuțele corespunzătoare a: Authentication și Gateway
Authentication: LDAP, Local Machine # Autentificare: LDAP, Local Machine
Gateway: LDAP, Local Machine # Punct de acces (pasarelă): LDAP, Local Machine
Surse:
Samba este acum configurat ca server autonom cu suport
SMB2/SMB3 modern și partajări de utilizator (usershares) activate,
consultați /etc/samba/smb-debian-edu.conf
pe serverul principal. În acest fel, utilizatorii care nu sunt
administratori sunt abilitați să furnizeze partaje.
Pentru modificări specifice sitului, copiați „/usr/share/debian-edu-config/smb.conf.edu-site” în directorul „/etc/samba”. Configurările din smb.conf.edu-site le vor înlocui pe cele conținute în smb-debian-edu.conf.
Rețineți că:
În mod implicit, directoarele personale sunt numai pentru citire. Acest lucru poate fi modificat în /etc/samba/smb.conf.edu-site.
Parolele Samba sunt stocate folosind
smbpasswdși sunt actualizate în cazul în care o parolă este schimbată folosind GOsa².Pentru a dezactiva temporar contul Samba al unui utilizator, rulați
smbpasswd -d <nume-utilizator>,smbpasswd -e <nume-utilizator>îl va reactiva.Rularea
chown root:profesori /var/lib/samba/usersharespe serverul principal va dezactiva „usershares” pentru „elevi”.
Conexiunile la directorul personal al unui utilizator și la partaje suplimentare specifice sitului (dacă sunt configurate) sunt posibile pentru dispozitivele care rulează Linux, Android, macOS, iOS, iPadOS, Chrome OS sau Windows. De exemplu, dispozitivele bazate pe Android, necesită un manager de fișiere cu suport SMB2/SMB3, cunoscut și ca acces LAN. X-plore sau Total Commander with LAN plugin ar putea fi o alegere bună.
Utilizați \\tjener\<username> sau
smb://tjener/<username> pentru a
accesa directorul principal.
Toate pachetele Debian menționate în această secțiune pot fi instalate prin
rularea apt install <pachetul-dorit>
(ca root).
stable/education-development este un meta-pachet care depinde de o mulțime de instrumente de programare. Vă rugăm să rețineți că este nevoie de aproape 2 Gio de spațiu pe disc dacă este instalat acest pachet. Pentru mai multe detalii (poate pentru a instala doar câteva pachete), consultați pagina Debian Edu Development packages.
 Avertisment: asigurați-vă că știți care
este statutul legilor privind monitorizarea și restricționarea activităților
utilizatorilor de calculatoare în jurisdicția dumneavoastră.
Avertisment: asigurați-vă că știți care
este statutul legilor privind monitorizarea și restricționarea activităților
utilizatorilor de calculatoare în jurisdicția dumneavoastră.
Unele școli folosesc instrumente de control precum Epoptes sau Veyon pentru a-și supraveghea elevii. Consultați de asemenea: Pagina principală a Epoptes și Pagina principală a Veyon.
Unele școli folosesc Squidguard sau e2guardian pentru a restricționa accesul la internet.
Fiecare utilizator ar trebui să își schimbe parola cu ajutorul GOsa². Pentru
a face acest lucru, este suficient să utilizați un navigator și să accesați
https://www/gosa/.
Utilizarea GOsa² pentru a schimba parola asigură că parolele pentru Kerberos (krbPrincipalKey), LDAP (userPassword) și Samba sunt identice.
Schimbarea parolelor cu ajutorul PAM funcționează și la promptul de conectare GDM, dar aceasta va actualiza doar parola Kerberos, nu și parola Samba și GOsa² (LDAP). Așadar, după ce v-ați schimbat parola la solicitarea de conectare, ar trebui să o schimbați și folosind GOsa².
Aplicațiile Java independente sunt compatibile cu mediul de execuție Java OpenJDK și rulează „ca scoase din cutie” în acesta.
Toți utilizatorii pot trimite și primi corespondență electronică în cadrul
rețelei interne; sunt furnizate certificate pentru a permite conexiuni
securizate TLS. Pentru a permite corespondența în afara rețelei interne,
administratorul trebuie să configureze serverul de poștă electronică
exim4 pentru a se adapta la situația
locală, începând cu dpkg-reconfigure
exim4-config.
Fiecare utilizator care dorește să utilizeze Thunderbird trebuie să îl configureze după cum urmează. Pentru un utilizator cu numele de utilizator adibaciul, adresa de e-mail internă este jdoe@postoffice.intern.
Porniți Thunderbird
Faceți clic pe „Sar acest pas și folosesc adresa mea existentă”
Introduceți adresa dvs. de poștă electronică
Nu introduceți parola, deoarece se va utiliza autentificarea unică Kerberos.
Pulsați butonul «Continuare»
Atât pentru IMAP, cât și pentru SMTP, configurările trebuie să fie „STARTTLS” și „Kerberos/GSSAPI”; ajustați-le dacă nu sunt detectate automat.
Faceți clic pe butonul «Gata»
În cea mai mare parte a timpului, developer mailing list (lista de discuții a dezvoltatorilor) este principalul nostru mijloc de comunicare, deși avem și #debian-edu pe irc.debian.org și chiar, uneori, întâlniri reale, unde ne întâlnim personal.
O modalitate bună de a afla ce se întâmplă în dezvoltarea Debian Edu este să vă abonați la commit mailinglist.
Debian Edu utilizează Sistemul de urmărire a erorilor (BTS) al Debian. Vizualizați rapoartele de erori și cererile de caracteristici existente sau creați altele noi. Vă rugăm să raportați toate problemele împotriva pachetului debian-edu-config. Aruncați o privire la Cum să raportați erorile pentru mai multe informații despre raportarea erorilor în Debian Edu.
Acest document are nevoie de ajutorul dvs.! În primul rând, acesta nu este încă terminat: dacă îl citiți, veți observa diverse „FIXME” în text. Dacă se întâmplă să știți (un pic) ce trebuie explicat acolo, vă rugăm să luați în considerare posibilitatea de a ne împărtăși cunoștințele dumneavoastră.
Sursa textului este un wiki și poate fi editată cu un simplu navigator web. Este suficient să accesați https://wiki.debian.org/DebianEdu/Documentation/Bookworm/ și puteți contribui cu ușurință. Notă: este nevoie de un cont de utilizator pentru a edita paginile; este posibil să fie necesar să creați mai întâi un cont de utilizator wiki.
Un alt mod foarte bun de a contribui și de a ajuta utilizatorii este traducerea de software și documentație. Informații despre cum să traduceți acest document pot fi găsite în capitolul traduceri al acestei cărți. Vă rugăm să luați în considerare posibilitatea de a contribui la efortul de traducere a acestei cărți!
https://lists.debian.org/debian-edu - lista de corespondență pentru asistență
#debian-edu pe irc.debian.org - Canal IRC, în mare parte legat de dezvoltare; nu vă așteptați la asistență în timp real, chiar dacă se întâmplă frecvent.
#skolelinux pe irc.debian.org - Canal IRC pentru a oferi asistență utilizatorilor norvegieni
https://lists.debian.org/debian-edu-german - lista de corespondență pentru asistență
#skolelinux.de pe irc.debian.org - Canal IRC pentru a oferi asistență utilizatorilor germani
https://lists.debian.org/debian-edu-french - lista de corespondență pentru asistență
Listele de companii care oferă asistență profesională sunt disponibile la https://wiki.debian.org/DebianEdu/Help/ProfessionalHelp.
Noua versiune a programului de instalare Debian de la Debian Bookworm, consultați manualul de instalare pentru mai multe detalii,
inclusiv informații despre
non-free-firmware, care este o secțiune nouă în plus față de binecunoscutele secțiunimain,contribșinon-free.
O nouă ilustrație bazată pe tema Emerald theme, ilustrația implicită pentru Debian 12 bookworm.
Tot ceea ce este nou în Debian 12 bookworm, de exemplu:
Nucleul Linux 6.1
Mediile de birou: KDE Plasma 5.27, GNOME 43, Xfce 4.18, LXDE 11, MATE 1.26
LibreOffice 7.4
GOsa² 2.8
Setul de instrumente educaționale GCompris 3.1
Creatorul de muzică Rosegarden 22.12
LTSP 23.01
Debian Bookworm include mai mult de 64000 de pachete disponibile pentru instalare.
Mai multe informații despre Debian 12 Bookworm sunt furnizate în notele de lansare și în manualul de instalare.
În timpul instalării, pagina de alegere a profilului este disponibilă în 29 de limbi, dintre care 22 sunt traduse integral.
Manualul Debian Edu Bookworm este tradus în chineza simplificată, daneză, olandeză, franceză, germană, italiană, japoneză, norvegiană (Bokmål), portugheză braziliană, portugheză europeană spaniolă, română și ucrainiană.
consultați pagina de stare a Debian Edu Bookworm.
Acest document este scris și protejat prin drepturi de autor de către Holger Levsen (2007-2024), Petter Reinholdtsen (2001, 2002, 2003, 2004, 2007, 2008, 2009, 2010, 2012, 2014), Daniel Heß (2007), Patrick Winnertz (2007), Knut Yrvin (2007), Ralf Gesellensetter (2007), Ronny Aasen (2007), Morten Werner Forsbring (2007), Bjarne Nielsen (2007, 2008), Nigel Barker (2007), José L. Redrejo Rodríguez (2007), John Bildoy (2007), Joakim Seeberg (2008), Jürgen Leibner (2009, 2010, 2011, 2012, 2014), Oded Naveh (2009), Philipp Hübner (2009, 2010), Andreas Mundt (2010), Olivier Vitrat (2010, 2012), Vagrant Cascadian (2010), Mike Gabriel (2011), Justin B Rye (2012), David Prévot (2012), Wolfgang Schweer (2012-2024), Bernhard Hammes (2012), Joe Hansen (2015), Serhii Horichenko (2022) și Guido Berhörster (2023) și este publicat sub licența GPL2 sau orice versiune ulterioară. Distracție plăcută!
Dacă adăugați conținut la acesta, vă rugăm să o faceți numai dacă sunteți autorul. Trebuie să îl eliberați în aceleași condiții! Apoi adăugați numele dvs. aici și eliberați-l sub licența „GPL v2 sau orice versiune ulterioară”.
Există disponibilă o listă detaliată a pachetelor de traduceri, actualizată frecvent.
La fel ca în multe proiecte de software liber, traducerile acestui document
sunt păstrate în fișiere PO. Mai multe informații despre acest proces pot fi
găsite în
/usr/share/doc/debian-edu-doc/README.debian-edu-bookworm-manual-translations.
Majoritatea echipelor lingvistice au decis să traducă prin Weblate. Consultați https://hosted.weblate.org/projects/debian-edu-documentation/bookworm-manual/ pentru mai multe informații.
Vă rugăm să semnalați orice problemă.
Drepturi de autor © 2007-2021 Holger Levsen < holger@layer-acht.org > și alții, consultați Drepturi de autor și autori pentru lista completă a deținătorilor de drepturi de autor.
This program is free software; you can redistribute it and/or modify it under the terms of the GNU General Public License as published by the Free Software Foundation; either version 2 of the License, or (at your option) any later version.
This program is distributed in the hope that it will be useful, but WITHOUT ANY WARRANTY; without even the implied warranty of MERCHANTABILITY or FITNESS FOR A PARTICULAR PURPOSE. See the GNU General Public License for more details.
Version 2, June 1991
Copyright (C) 1989, 1991 Free Software Foundation, Inc. 51 Franklin Street, Fifth Floor, Boston, MA 02110-1301, USA. Everyone is permitted to copy and distribute verbatim copies of this license document, but changing it is not allowed.
0. This License applies to any program or other work which contains a notice placed by the copyright holder saying it may be distributed under the terms of this General Public License. The "Program", below, refers to any such program or work, and a "work based on the Program" means either the Program or any derivative work under copyright law: that is to say, a work containing the Program or a portion of it, either verbatim or with modifications and/or translated into another language. (Hereinafter, translation is included without limitation in the term "modification".) Each licensee is addressed as "you".
Activities other than copying, distribution and modification are not covered by this License; they are outside its scope. The act of running the Program is not restricted, and the output from the Program is covered only if its contents constitute a work based on the Program (independent of having been made by running the Program). Whether that is true depends on what the Program does.
1. You may copy and distribute verbatim copies of the Program's source code as you receive it, in any medium, provided that you conspicuously and appropriately publish on each copy an appropriate copyright notice and disclaimer of warranty; keep intact all the notices that refer to this License and to the absence of any warranty; and give any other recipients of the Program a copy of this License along with the Program.
You may charge a fee for the physical act of transferring a copy, and you may at your option offer warranty protection in exchange for a fee.
2. You may modify your copy or copies of the Program or any portion of it, thus forming a work based on the Program, and copy and distribute such modifications or work under the terms of Section 1 above, provided that you also meet all of these conditions:
a) You must cause the modified files to carry prominent notices stating that you changed the files and the date of any change.
b) You must cause any work that you distribute or publish, that in whole or in part contains or is derived from the Program or any part thereof, to be licensed as a whole at no charge to all third parties under the terms of this License.
c) If the modified program normally reads commands interactively when run, you must cause it, when started running for such interactive use in the most ordinary way, to print or display an announcement including an appropriate copyright notice and a notice that there is no warranty (or else, saying that you provide a warranty) and that users may redistribute the program under these conditions, and telling the user how to view a copy of this License. (Exception: if the Program itself is interactive but does not normally print such an announcement, your work based on the Program is not required to print an announcement.)
These requirements apply to the modified work as a whole. If identifiable sections of that work are not derived from the Program, and can be reasonably considered independent and separate works in themselves, then this License, and its terms, do not apply to those sections when you distribute them as separate works. But when you distribute the same sections as part of a whole which is a work based on the Program, the distribution of the whole must be on the terms of this License, whose permissions for other licensees extend to the entire whole, and thus to each and every part regardless of who wrote it.
Thus, it is not the intent of this section to claim rights or contest your rights to work written entirely by you; rather, the intent is to exercise the right to control the distribution of derivative or collective works based on the Program.
In addition, mere aggregation of another work not based on the Program with the Program (or with a work based on the Program) on a volume of a storage or distribution medium does not bring the other work under the scope of this License.
3. You may copy and distribute the Program (or a work based on it, under Section 2) in object code or executable form under the terms of Sections 1 and 2 above provided that you also do one of the following:
a) Accompany it with the complete corresponding machine-readable source code, which must be distributed under the terms of Sections 1 and 2 above on a medium customarily used for software interchange; or,
b) Accompany it with a written offer, valid for at least three years, to give any third party, for a charge no more than your cost of physically performing source distribution, a complete machine-readable copy of the corresponding source code, to be distributed under the terms of Sections 1 and 2 above on a medium customarily used for software interchange; or,
c) Accompany it with the information you received as to the offer to distribute corresponding source code. (This alternative is allowed only for noncommercial distribution and only if you received the program in object code or executable form with such an offer, in accord with Subsection b above.)
The source code for a work means the preferred form of the work for making modifications to it. For an executable work, complete source code means all the source code for all modules it contains, plus any associated interface definition files, plus the scripts used to control compilation and installation of the executable. However, as a special exception, the source code distributed need not include anything that is normally distributed (in either source or binary form) with the major components (compiler, kernel, and so on) of the operating system on which the executable runs, unless that component itself accompanies the executable.
If distribution of executable or object code is made by offering access to copy from a designated place, then offering equivalent access to copy the source code from the same place counts as distribution of the source code, even though third parties are not compelled to copy the source along with the object code.
4. You may not copy, modify, sublicense, or distribute the Program except as expressly provided under this License. Any attempt otherwise to copy, modify, sublicense or distribute the Program is void, and will automatically terminate your rights under this License. However, parties who have received copies, or rights, from you under this License will not have their licenses terminated so long as such parties remain in full compliance.
5. You are not required to accept this License, since you have not signed it. However, nothing else grants you permission to modify or distribute the Program or its derivative works. These actions are prohibited by law if you do not accept this License. Therefore, by modifying or distributing the Program (or any work based on the Program), you indicate your acceptance of this License to do so, and all its terms and conditions for copying, distributing or modifying the Program or works based on it.
6. Each time you redistribute the Program (or any work based on the Program), the recipient automatically receives a license from the original licensor to copy, distribute or modify the Program subject to these terms and conditions. You may not impose any further restrictions on the recipients' exercise of the rights granted herein. You are not responsible for enforcing compliance by third parties to this License.
7. If, as a consequence of a court judgment or allegation of patent infringement or for any other reason (not limited to patent issues), conditions are imposed on you (whether by court order, agreement or otherwise) that contradict the conditions of this License, they do not excuse you from the conditions of this License. If you cannot distribute so as to satisfy simultaneously your obligations under this License and any other pertinent obligations, then as a consequence you may not distribute the Program at all. For example, if a patent license would not permit royalty-free redistribution of the Program by all those who receive copies directly or indirectly through you, then the only way you could satisfy both it and this License would be to refrain entirely from distribution of the Program.
If any portion of this section is held invalid or unenforceable under any particular circumstance, the balance of the section is intended to apply and the section as a whole is intended to apply in other circumstances.
It is not the purpose of this section to induce you to infringe any patents or other property right claims or to contest validity of any such claims; this section has the sole purpose of protecting the integrity of the free software distribution system, which is implemented by public license practices. Many people have made generous contributions to the wide range of software distributed through that system in reliance on consistent application of that system; it is up to the author/donor to decide if he or she is willing to distribute software through any other system and a licensee cannot impose that choice.
This section is intended to make thoroughly clear what is believed to be a consequence of the rest of this License.
8. If the distribution and/or use of the Program is restricted in certain countries either by patents or by copyrighted interfaces, the original copyright holder who places the Program under this License may add an explicit geographical distribution limitation excluding those countries, so that distribution is permitted only in or among countries not thus excluded. In such case, this License incorporates the limitation as if written in the body of this License.
9. The Free Software Foundation may publish revised and/or new versions of the General Public License from time to time. Such new versions will be similar in spirit to the present version, but may differ in detail to address new problems or concerns.
Each version is given a distinguishing version number. If the Program specifies a version number of this License which applies to it and "any later version", you have the option of following the terms and conditions either of that version or of any later version published by the Free Software Foundation. If the Program does not specify a version number of this License, you may choose any version ever published by the Free Software Foundation.
10. If you wish to incorporate parts of the Program into other free programs whose distribution conditions are different, write to the author to ask for permission. For software which is copyrighted by the Free Software Foundation, write to the Free Software Foundation; we sometimes make exceptions for this. Our decision will be guided by the two goals of preserving the free status of all derivatives of our free software and of promoting the sharing and reuse of software generally.
NO WARRANTY
11. BECAUSE THE PROGRAM IS LICENSED FREE OF CHARGE, THERE IS NO WARRANTY FOR THE PROGRAM, TO THE EXTENT PERMITTED BY APPLICABLE LAW. EXCEPT WHEN OTHERWISE STATED IN WRITING THE COPYRIGHT HOLDERS AND/OR OTHER PARTIES PROVIDE THE PROGRAM "AS IS" WITHOUT WARRANTY OF ANY KIND, EITHER EXPRESSED OR IMPLIED, INCLUDING, BUT NOT LIMITED TO, THE IMPLIED WARRANTIES OF MERCHANTABILITY AND FITNESS FOR A PARTICULAR PURPOSE. THE ENTIRE RISK AS TO THE QUALITY AND PERFORMANCE OF THE PROGRAM IS WITH YOU. SHOULD THE PROGRAM PROVE DEFECTIVE, YOU ASSUME THE COST OF ALL NECESSARY SERVICING, REPAIR OR CORRECTION.
12. IN NO EVENT UNLESS REQUIRED BY APPLICABLE LAW OR AGREED TO IN WRITING WILL ANY COPYRIGHT HOLDER, OR ANY OTHER PARTY WHO MAY MODIFY AND/OR REDISTRIBUTE THE PROGRAM AS PERMITTED ABOVE, BE LIABLE TO YOU FOR DAMAGES, INCLUDING ANY GENERAL, SPECIAL, INCIDENTAL OR CONSEQUENTIAL DAMAGES ARISING OUT OF THE USE OR INABILITY TO USE THE PROGRAM (INCLUDING BUT NOT LIMITED TO LOSS OF DATA OR DATA BEING RENDERED INACCURATE OR LOSSES SUSTAINED BY YOU OR THIRD PARTIES OR A FAILURE OF THE PROGRAM TO OPERATE WITH ANY OTHER PROGRAMS), EVEN IF SUCH HOLDER OR OTHER PARTY HAS BEEN ADVISED OF THE POSSIBILITY OF SUCH DAMAGES.
END OF TERMS AND CONDITIONS
Noua versiune a programului de instalare Debian pentru Debian Bullseye, consultați manualul de instalare pentru mai multe detalii.
O nouă ilustrație bazată pe tema Homeworld theme, ilustrația implicită pentru Debian 11 (bullseye).
Programul de instalare Debian nu mai oferă suport pentru configurarea LTSP chroot. În cazul unei instalări de server combinat (profilurile „Server principal” + „Server LTSP”), configurarea suportului pentru clienții lejeri (care utilizează acum X2Go) se face la sfârșitul instalării. Generarea imaginii SquashFS pentru suportul de client fără disc (din sistemul de fișiere al serverului) se face la prima pornire.
În cazul serverelor LTSP separate, ambii pași trebuie să se facă prin intermediul unui instrument după prima pornire în interiorul rețelei interne, atunci când sunt disponibile suficiente informații de la serverul principal.
Tot ceea ce este nou în Debian 11 Bullseye, de exemplu:
Nucleul Linux 5.10
Mediile de birou: KDE Plasma 5.20, GNOME 3.38, Xfce 4.16, LXDE 11, MATE 1.24
LibreOffice 7.0
Setul de instrumente educaționale GCompris 1.0
Creatorul de muzică Rosegarden 20.12
LTSP 21.01
Debian Bullseye include mai mult de 59000 de pachete disponibile pentru instalare.
Mai multe informații despre Debian 11 Bullseye sunt furnizate în notele de lansare și în manualul de instalare.
În timpul instalării, pagina de alegere a profilului este disponibilă în 29 de limbi, dintre care 22 sunt traduse integral.
Manualul Debian Edu Bullseye este tradus în întregime în olandeză, franceză, germană, italiană, japoneză, norvegiană Bokmål, portugheză (Portugalia) și chineză simplificată.
Există versiuni parțial traduse pentru limbile daneză și spaniolă.
Suport îmbunătățit pentru TLS/SSL în rețeaua internă. Pe clienți, certificatul rădăcină pentru Debian Edu-CA se află în pachetul de certificate pentru întregul sistem.
Noul LTSP, rescris de la zero, renunță la suportul pentru clienți lejeri. Clienții lejeri sunt acum oferiți cu ajutorul X2Go.
Pornirea din rețea este furnizată folosind iPXE în loc de PXELINUX pentru a fi în conformitate cu LTSP.
Directorul /srv/tftp este acum folosit ca bază pentru pornirea din rețea în loc de /var/lib/tftpboot.
După o actualizare de lansare punctuală a unui sistem cu profilul Server principal sau Server LTSP, este necesar să se execute comanda
debian-edu-pxeinstallpentru a actualiza mediul de instalare PXE.DuckDuckGo este utilizat ca motor de căutare implicit atât pentru Firefox ESR, cât și pentru Chromium.
Chromium utilizează situl web intern în loc de Google ca pagină de pornire implicită.
Pe stațiile de lucru fără disc, TGT-ul (tichetul) Kerberos este disponibil automat după conectare.
A fost adăugat un nou instrument pentru a configura freeRADIUS cu suport pentru ambele metode EAP-TTLS/PAP și PEAP-MSCHAPV2.
Samba este configurat ca „server autonom”, cu suport pentru SMB2/SMB3; nu mai există unirea la domeniu.
Interfața web GOsa² nu afișează intrările legate de Samba, deoarece datele contului Samba nu mai sunt stocate în LDAP.
Modul grafic al programului de instalare Debian este utilizat pentru instalările PXE (în loc de modul text).
În serverul central de imprimare CUPS ipp.intern, utilizatorii care aparțin grupului „printer-admins” au voie să administreze CUPS.
Administrarea Icinga prin intermediul interfeței web este limitată la primul utilizator.
Următoarele versiuni Debian Edu au fost lansate în trecut:
Debian Edu 10+edu0 nume în cod Buster, lansată la data de 06.07.2019.
Debian Edu 9+edu0 nume în cod Stretch, lansată la data de 17.06.2017.
Debian Edu 8+edu0 nume în cod Jessie, lansată la data de 02.07.2016.
Debian Edu 7.1+edu0 nume în cod Wheezy, lansată la data de 28.09.2013.
Debian Edu 6.0.7+r1 nume în cod Squeeze, lansată la data de 03.03.2013.
Debian Edu 6.0.4+r0 nume în cod „Squeeze”, lansată la data de 11.03.2012.
Debian Edu 5.0.6+edu1 nume în cod „Lenny”, lansată la data de 05.10.2010.
Debian 5.0.4+edu0 nume în cod Lenny, lansată la data de 08.02.2010.
Debian Edu 3.0r1 nume în cod Terra, lansată la data de 05.12.2007.
Debian Edu 3.0r0 Terra lansată la data de 22.07.2007; bazată pe versiunea Debian 4.0 Etch lansată la data de 08.04.2007.
Debian Edu 2.0, lansată la data de 14.03.2006; bazată pe versiunea Debian 3.1 Sarge lansată la data de 06.06.2005.
Debian Edu 1.0 Venus, lansată la data de 20.06.2004; bazată pe versiunea Debian 3.0 Woody lansată la data de 19.07.2002.
O prezentare completă și detaliată despre versiunile mai vechi este conținută în Anexa C din manualul Jessie; sau consultați manualele versiunilor aferente pe pagina manuale de versiuni.